
ProStructures CONNECT Edition Update 5
- 软件大小:7506 MB
- 更新日期:2020-12-25 09:10
- 软件语言:英文
- 软件类别:3D/CAD软件
- 软件授权:修改版
- 软件官网:待审核
- 适用平台:WinXP, Win7, Win8, Win10, WinAll
- 软件厂商:

软件介绍 人气软件 下载地址
ProStructures是一款结构详图设计软件,通过这款软件就可以帮助用户设计钢结构和混凝土结构,用户可以在软件上通过绘图工具设计图纸,可以直接设计平面图,可以通过实体功能设计模型,为结构设计3D模型,帮助用户快速完成结构项目设计,软件支持钢模型、钢元素、钢连接、结构对象、实用工具、用户定义的零部件、修改钢元素、具体建模、创建绘图元素、ProStructures图纸制作、使用现有元素、参考,栅格图像,点云和现实网格、3D设计与建模等功能,为用户设计钢结构提供更多帮助,这里小编推荐的是ProStructures
CONNECT Edition Update 5,如果你需要这款软件就下载吧!
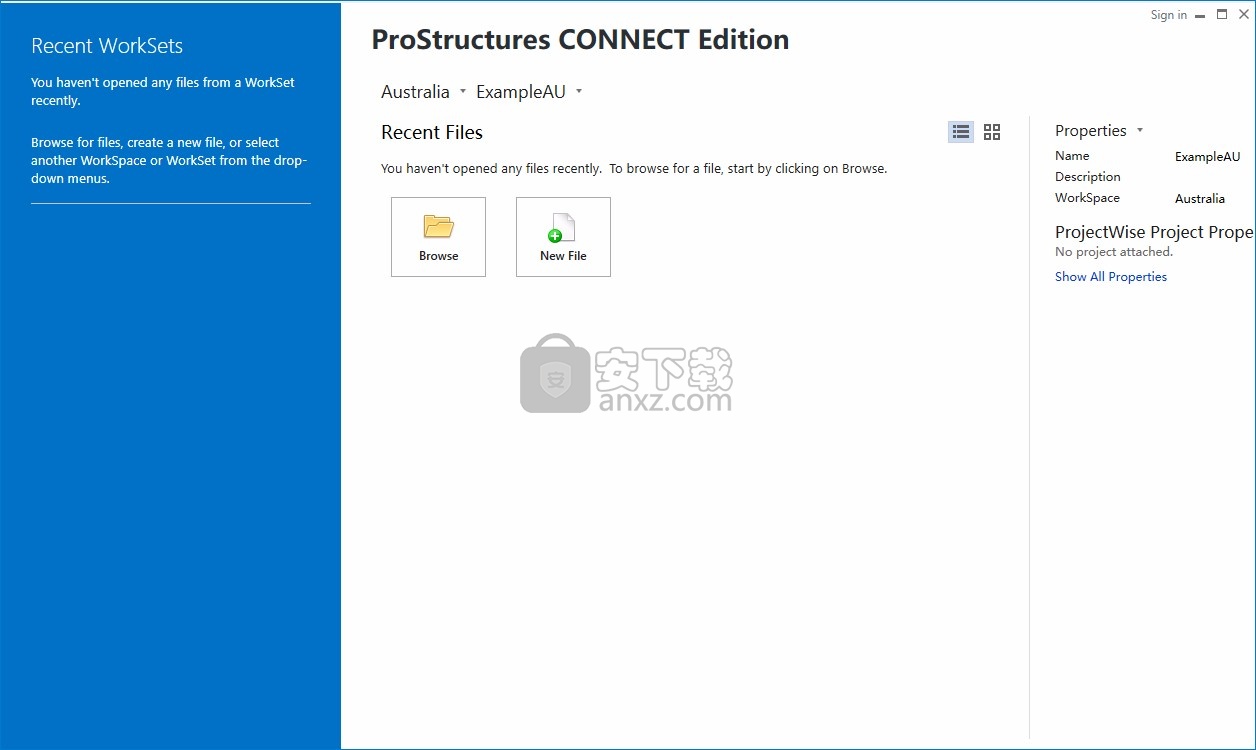
软件功能
1、钢筋混凝土设计软件
有效地为钢结构,金属工程和钢筋混凝土结构创建准确的3D模型。ProStructures允许您创建设计图纸,制造细节和明细表,这些更改会在您更改3D模型时自动更新。借助可自定义的用户标准和开放的工作环境,更快地完成项目。由经验丰富的设计工程师ProStructures构建的综合软件,其中包括宝钢 和 ProConcrete,可以帮助您提高生产力和盈利能力。
自动创建准确的文档和详细信息。
轻松制作细节,例如楼梯,扶手,梯子和圆形楼梯。
自动从3D模型接收2D工程图,包括材料明细表,NC数据和PPS数据。
通过与Bentley产品以及第三方产品集成,消除重复劳动。
2、详细和安排混凝土加固
根据3D模型制作钢筋放置图纸,包括截面,平面图,详细信息,钢筋弯曲时间表,材料起飞以及梁/柱/立足时间表。可以自定义所有进度表和工程图,以符合贵公司针对具体项目的标准。
3、模型参数结构
模拟结构构件,例如梁,柱,支撑,钢制连接,基础,地基和钢筋。在梁和柱之间应用钢连接,自动更新尺寸更改。构件的类型对于楼梯,梯子和扶手等装配也是参数化的。
4、模型钢筋混凝土
对钢筋混凝土形状进行建模,例如混凝土梁,柱,楼板,墙,展开式地基和连续式地基,均具有参数特性。混凝土形状的更改会导致钢筋自动调整。使用直观命令对复杂的钢筋混凝土形状进行建模,包括曲线,倾斜或非正交形状。
5、制作钢结构图
使用3D模型为每种钢材形状,连接和板材制作图纸。轻松创建全面的单零件图,包括尺寸,注释,标签和零件清单。定制图纸以符合您所有结构钢项目的公司标准。任何过时的工程图都会根据3D模型的更改自动更新。
6、产生结构的具体细节
生成钢筋放置工程图,包括3D模型中的截面,平面图和详细信息。快速创建钢筋的详细信息,包括自动钢筋标签,尺寸和注释。自定义所有工程图,以符合您所有钢筋混凝土项目的公司标准。根据3D模型的更改自动更新工程图。
7、制作结构施工文件
生成所有自动链接到3D模型的施工文档,例如平面图,剖面图和详细信息。对3D模型所做的更改会在工程图中自动更新。使用需要重新发布的图纸上的自动标记轻松管理模型的更改和修订。
8、生成结构设计文档
生成结构设计文档,其中包括用于传达设计意图的必要平面图和立面图。对3D模型所做的更改会在文档中自动更新。
新版特色
以下主题总结了ProStructures CONNECT Edition Update 5发行版中的新功能和增强功能 。
1、项目类型
ProStructures属性属性可以作为“项目类型表达式”对话框中的表达式添加到“项目类型”。
2、合并为大师
现在可以将包含ProStructures元素的引用文件 合并到引用它们的文件中。
注意: 此发行版不支持某些 ProStructures元素。在将来的版本中将支持它们。
3、主义
ISM截面类型过滤器已添加到“ 截面映射”对话框中,以缩小显示的截面列表。
在“截面映射”对话框中添加了“形状类型的分类”,以便可以使用映射表中有关ISM形状类型的信息来选择适当的形状。
将焊接形状添加到映射表中,以在ProStructures中映射具有焊接形状的ISM截面 。您可以预先在ProStructures中创建焊接形状, 以在导入期间用于映射。
将组合形状添加到映射表中,以映射ProStructures中具有组合形状的ISM截面 。您可以预先在ProStructures中创建组合形状, 以在导入期间用于映射。
自定义节被添加到映射表中,用于在导入ISM文件而不是动态创建节的同时将用户定义的节与ProStructures中可用的节映射 。
内置节添加到映射表中,用于在导入ISM文件时将内置节与ProStructures中可用的节进行映射 。
将参数部分添加到映射表中,以便在导入ISM文件时将参数部分与ProStructures中可用的部分进行映射 。
现在将在每次导入期间显示“材质贴图”对话框。
4、功能从“技术预览”移至“商业发布”
先前更新中的“技术预览”模式中的以下功能已在此更新中商业发布:
十字螺栓
5、钢零件钻孔改进
现在,无论是否使用ACS,都可以在厚度方向上自动钻取诸如形状,平板和平板之类的钢制零件。钻孔之前无需设置ACS。新的选项“ 使用ACS”使您可以选择要使用的行为。
6、定位改进
根据零件族的分配,可以对定位起始编号和范围进行更多控制。您可以定义位置编号的范围,例如,第一层楼板梁从1000开始,第二层楼板梁从2000开始,依此类推。
7、零件族位置起始编号
新列将添加到“零件族”对话框中,以显示具有排序功能的位置起始编号。当您参考每个零件族的起始位置编号时,这将为您提供帮助。
8、ProSteel集团成为国际金融公司大会
ProSteel组现在在IFC导出中作为IFCA组件导出。这对于在外部应用程序(例如StruMIS)中重新创建元素的层次结构 很有帮助。
9、2D详细说明文本对齐选项
现在可以根据需要使用2D细节描述与细节样式中新添加的选项左对齐,居中和右对齐。
安装方法
1、打开Setup_ProStructuresx64_10.05.00.054.exe软件立即安装
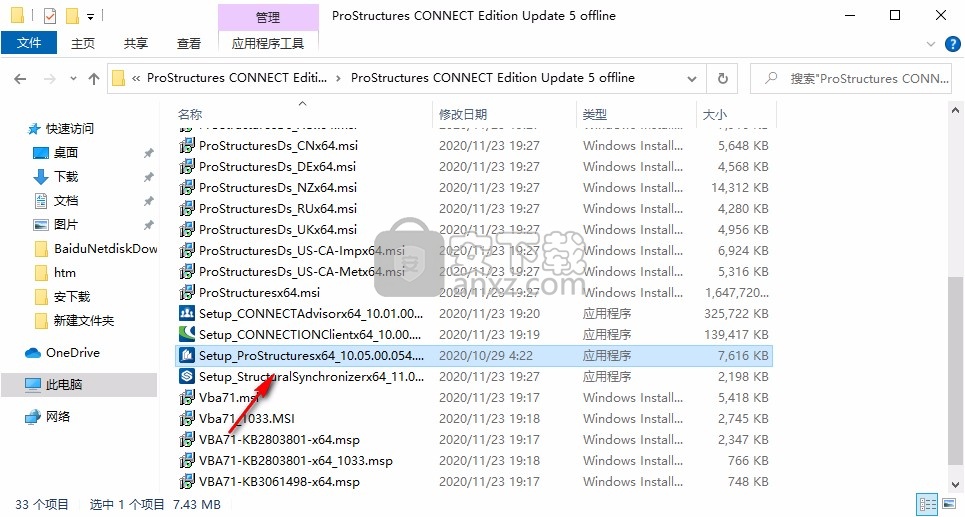
2、提示软件的安装进度,等待主程序安装结束
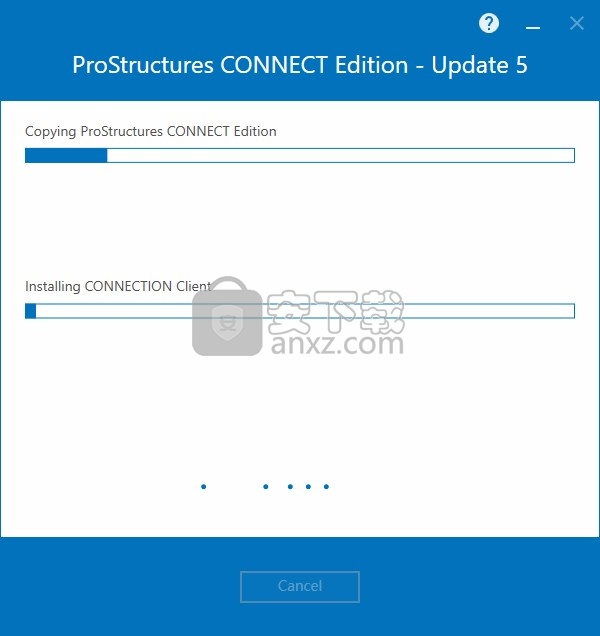
3、弹出 CONNECTION Client服务信息,点击关闭
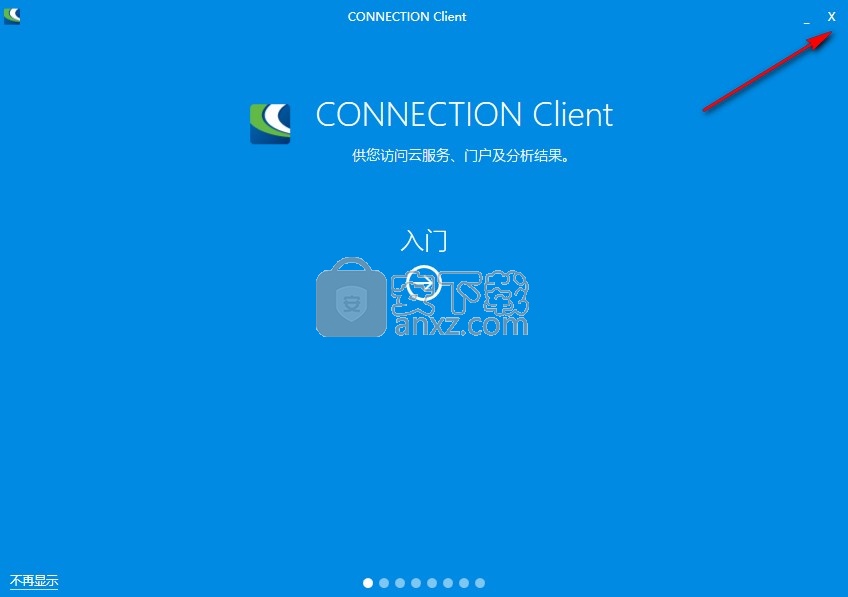
4、弹出安装结束,点击finish结束安装
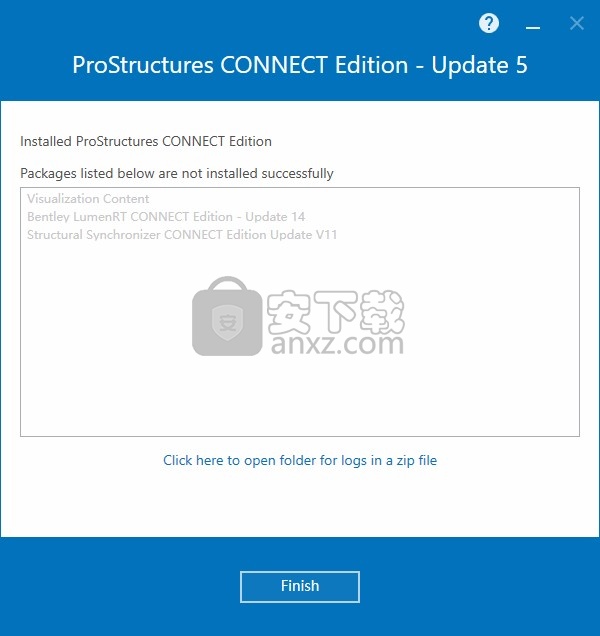
方法
1、进入控制面板将官方的 CONNECTION Client卸载
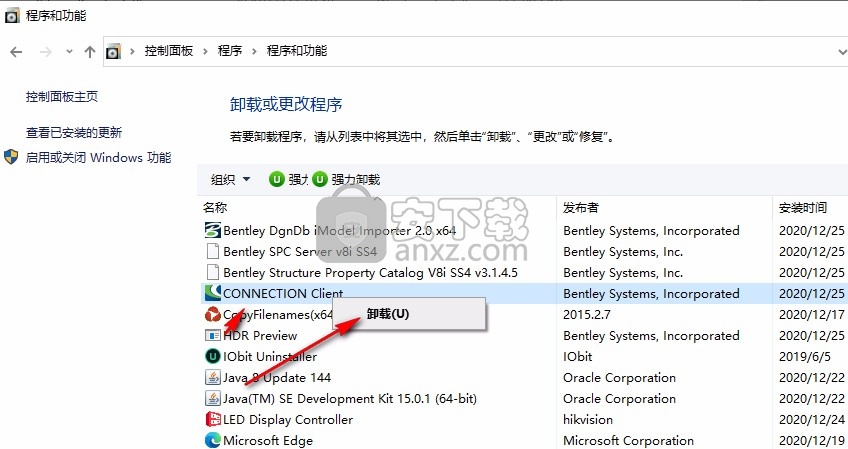
2、提示正在卸载 CONNECTION Client,等待完成
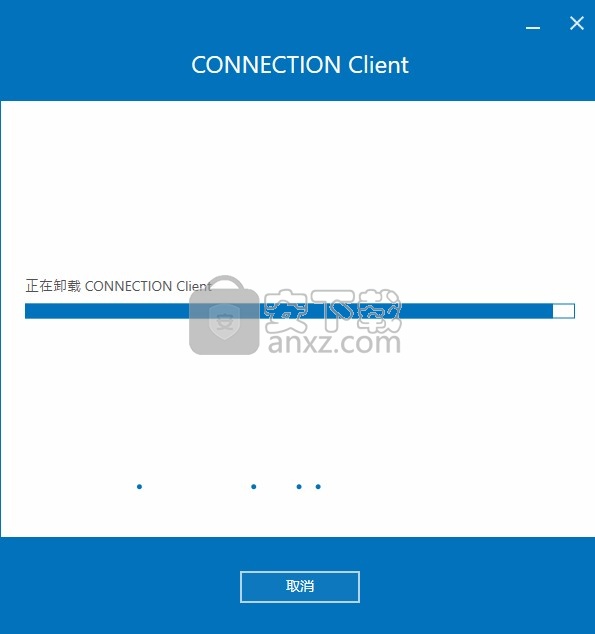
3、进入patch文件夹。安装里面的Setup_CONNECTIONClientx64_10.00.13.017.exe
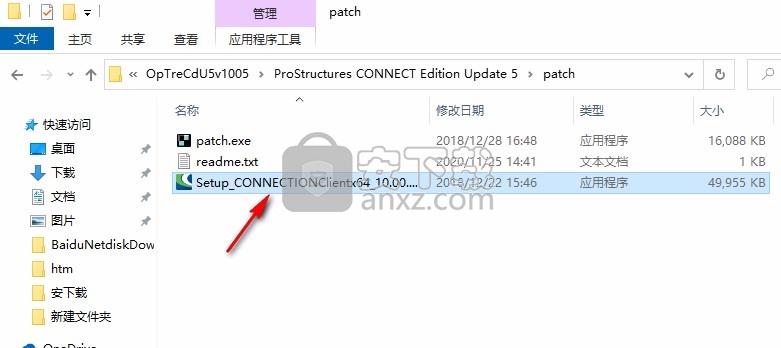
4、勾选同意协议点击下一步就可以安装
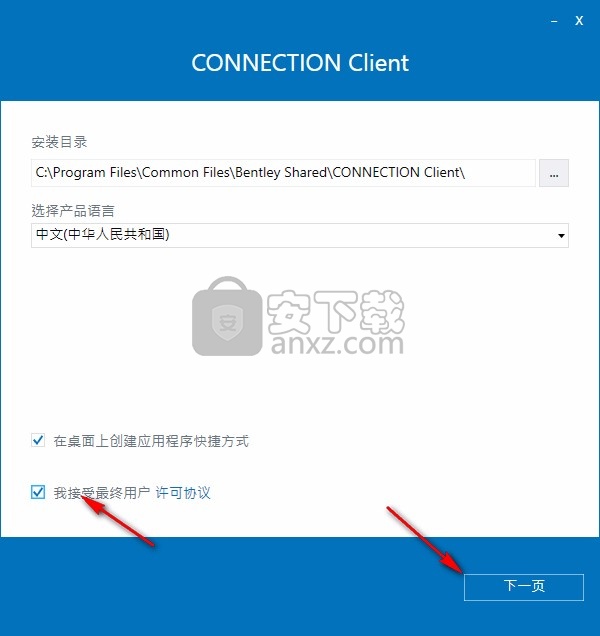
5、安装结束后将patch.exe补丁复制到软件安装地址C:\Program Files\Bentley\ProStructures CONNECT Edition\ProStructures
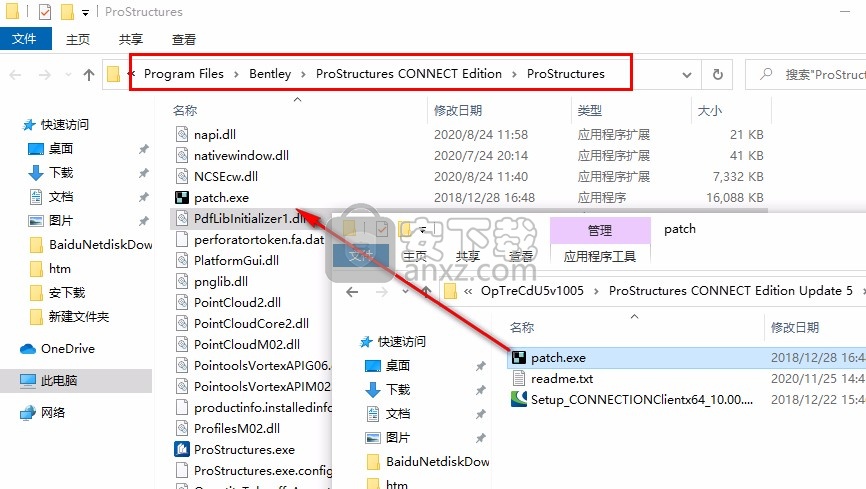
6、管理员身份打开patch.exe,点击patch按钮激活软件
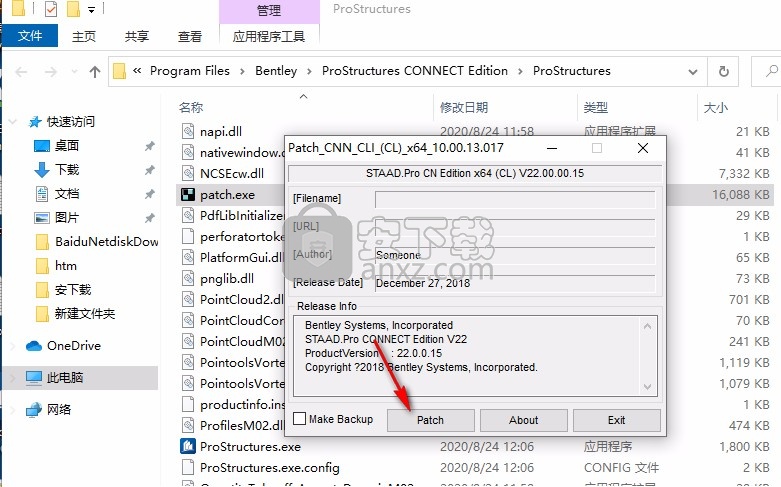
7、提示Ok软件激活完毕,现在可以打开软件使用
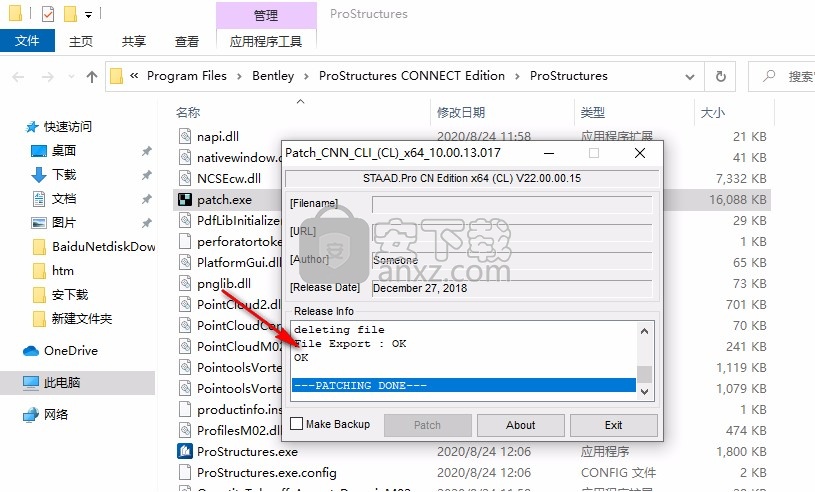
8、如图所示,ProStructures CONNECT Edition Update 5正在启动
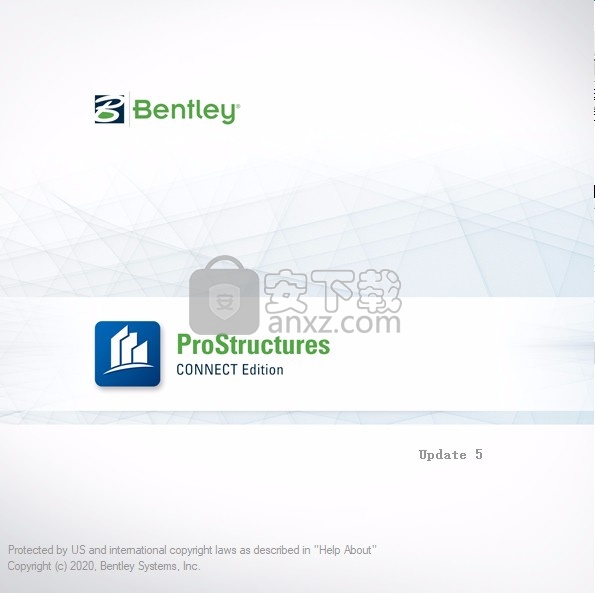
9、在软件浏览一个工作项目就可以进入到工作界面,可以在软件新建项目
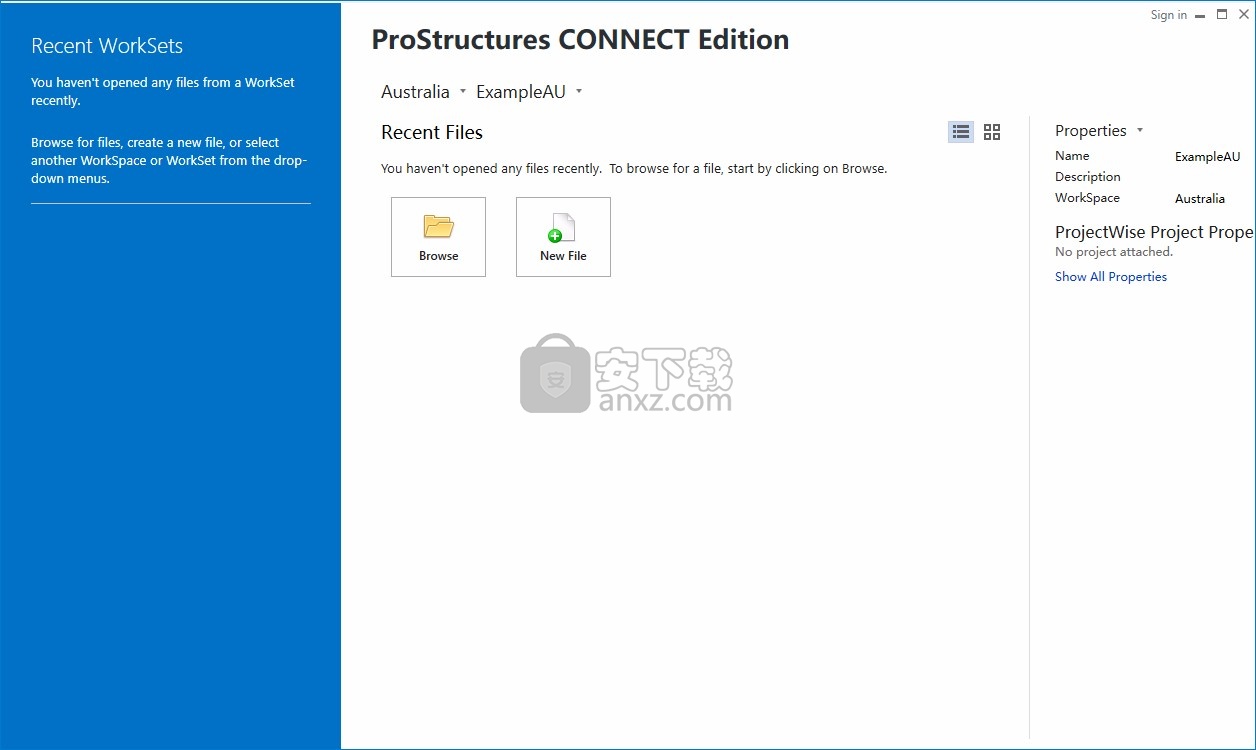
官方教程
了解裁剪平面
在开始使用平面图,立面图和其他视图之前,您应该熟悉剪切平面(也称为剖切平面)的概念。
使用 ProStructures模型会很快变得复杂,尤其是在您的模型包含许多混凝土元素和钢筋的情况下。通过使用剪切平面,您可以隐藏当前工作平面之前或之后的元素。默认情况下,只有靠近当前工作平面的对象可见。这消除了错误元素的混淆和意外操作。
在大多数情况下,打开剪切平面会很有帮助。但是,有时您可能需要查看剪裁平面之外的元素。 ProStructures提供了各种工具来打开或关闭剪切平面以及调整剪切平面的距离。
在下面的示例中,我们创建了一个两层结构,然后绘制了一个形状来表示第一层楼板中的开口。
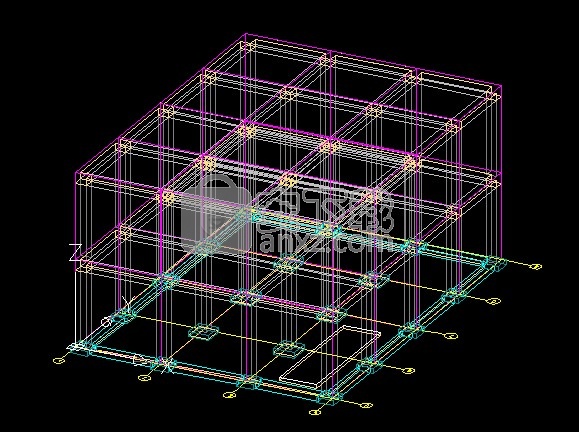
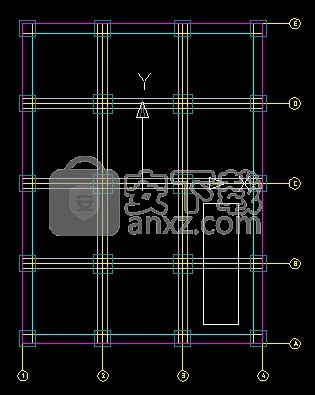
二楼平面图-剪辑平面关闭
没有裁剪平面,您会看到第一层从第二层开始。这可能会造成混淆,因为尚不清楚哪个楼层有开口。
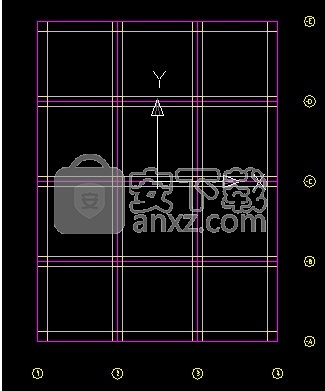
二楼平面图-剪切平面
启用剪切平面后,系统会自动隐藏不在设置的剪切平面距离之内的任何对象。在这种情况下,您只能看到第二层的对象。
在ProStructures中使用裁剪平面
各种 ProStructures工具都具有剪切平面选项,以使查看模型信息更加容易。
工作框架对话框
使用“工作框”对话框的“工作 框-视图”选项卡,可以为主工作框设置当前视图前后的距离。这些设置用于隐藏或显示视图不同深度的对象。
工作框架属性
如果创建了自定义工作框架视图,请在框架上单击鼠标右键,然后选择“ 属性”。使用属性窗口设置裁剪平面的深度。
选择视图
选择工具的“查看”对话框,可以轻松查看模型的平面图和立面图。它提供了使用“显示裁剪平面”的选项 。从“选择视图”对话框访问的视图使用您在“工作框架”主屏幕上设置的前和后剪辑平面距离。
剪辑平面视图工具
“剪切平面”命令按钮(“剪切平面工具”)用于设置剪切平面模式,打开/关闭剪切平面以及调整前后距离。
使用平面图和高程视图工具
当你创建一个工作框架,在 Workframe 自动创建计划,并根据网格线的交点立面图模型的。定义后,可以使用几种工具来访问这些视图:
定位中心以可展开的树格式显示平面图和立面图。
选择视图以简单列表显示视图;它还包含用于创建其他自定义视图的工具。
此外,您只需单击“平面视图”按钮,即可轻松显示模型的平面视图 。
选择查看
用于管理视图,这些视图是工作框架设置的结果。模型中可用的视图已排序并显示在此列表中。
使用此工具可以:
显示在“工作框架”屏幕的“视图”选项卡上定义的视图。
根据选定的视图设置UCS。
创建和显示自定义视图。
从以下位置访问:
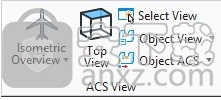
功能区: 钢>视图> ACS视图>选择视图
功能区: 混凝土>视图> ACS视图>选择视图
注意:每个视图的前缀是关联工作框的名称
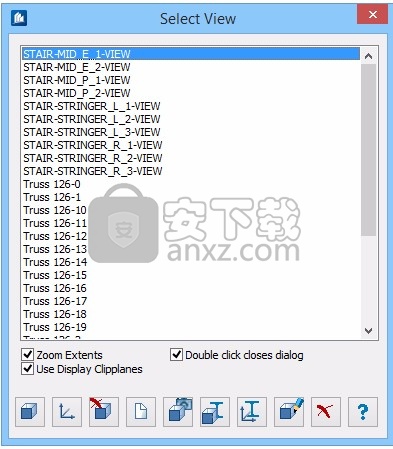
注意:您可以通过“更改属性”修改视图的名称。
设置描述:
1、(工作框列表)
列出可用的工作框架。一次只能选择一个工作流程。
2、缩放范围
选中后,将立即执行“最大化显示”以完全查看模型。选择视图时,检查以设置缩放范围以包括完整的模型。例如,如果在距所选网格视图一定距离处绘制了多个工作框或对象,则缩放范围将包括所有这些对象。
3、使用显示剪辑平面
选中后,将使用“工作框架”屏幕中设置的剪切平面。这意味着:视图前面或后面的所有超出定义距离的元素都不会显示。
4、双击关闭对话框
选中后,双击列表中的视图将自动激活所选视图,从而显示该视图或设置UCS,并自动关闭“位置中心”对话框。取消选中时,仅显示视图。如果在双击过程中按住该键,则可以反转此设置。
5、 打开视图
激活选中的工作流程视图被激活,对话框关闭。
6、 仅选择UCS
激活所选视图的UCS,对话框关闭。该视图未修改。
7、 删除检视
从模型中删除选定的视图。
8、 新观点
创建另一个视图。要求您输入名称,然后必须指定一个矩形。之后,将在当前UCS中创建此视图,并将其输入到列表中。
9、设置2点视图
通过两个点(目标和摄像机点)创建视图。对话框关闭,您必须指定视图的目标点以及视图的摄像机点。
10、按对象设置视图
在对象上创建视图。对话框关闭,提示您选择一个对象。然后,您可以通过彩色箭头选择所需的视图。从选择的方向查看对象
11、在对象上设置UCS
将UCS放在对象上。对话框关闭,提示您选择一个对象。然后,您可以通过彩色箭头选择所需的UCS对齐方式。
12、编辑工作框
打开“工作框属性”对话框,该对话框用于更改与所选视图关联的工作框。
13、取消
关闭对话框而不保存更改。
基本视图选项
选择要显示的视图:
1、选择 (选择视图)。 将打开“ 选择视图”对话框。
2、在列表中选择一个视图,然后选择单击 (将视图设置为Active)。 或者,您可以双击列表中的视图。
注意:只有在未选中“双击关闭”对话框的情况下,双击才可用 。
您的模型将更新以显示您选择的视图。
根据视图设置UCS
1、选择 (选择视图)。 将打开“ 选择视图”对话框。
2、在列表中选择一个视图,然后单击 (为所选视图设置UCS)
创建视图
1、选择 (选择视图)。 将打开“ 选择视图”对话框。
2、单击 (创建视图)。
3、将打开一个弹出对话框“输入新视图的名称”。
4、输入新视图的工作框名称,然后单击确定 。 焦点在工程图视图中移动。
5、在模型上,单击以选择要保存的视图的左下角,然后移动并选择所需视图的右上角。 新创建的视图名称将显示在视图列表中。
平面图
要将模型更改为平面视图,请执行以下操作:
平面视图工具可立即将当前视图更改为模型的平面视图。该工具是打开“定位中心”或“选择视图”对话框并选择平面图的快速替代方法。
选择“计划”视图工具。
显示平面图。
使用其他视图选项
许多工具可用于显示模型的有用视图。以下主题概述了其中一些工具。
钢元素
ProStructures提供的工具可用于放置单个钢元素,例如圆柱和梁形,平板和螺栓。
在“钢放置”工具组中可以找到钢元素 (功能区:“ 钢” >“首页” >“钢放置”)。
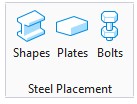
形状
用于将目录部分中的直线,弯曲或螺旋形状放置到 ProStructures模型中。
从以下位置访问:
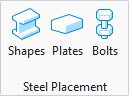
功能区: 钢>主页>钢放置>形状
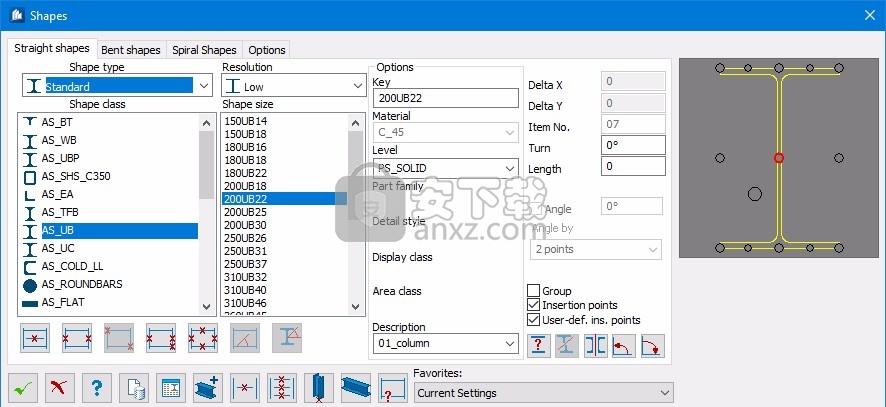
提示:在放置形状之前,请确保正确放置了形状。由于车间图纸基于此位置,因此请谨慎进行。
形状-直形选项卡
用于输入笔直的形状。
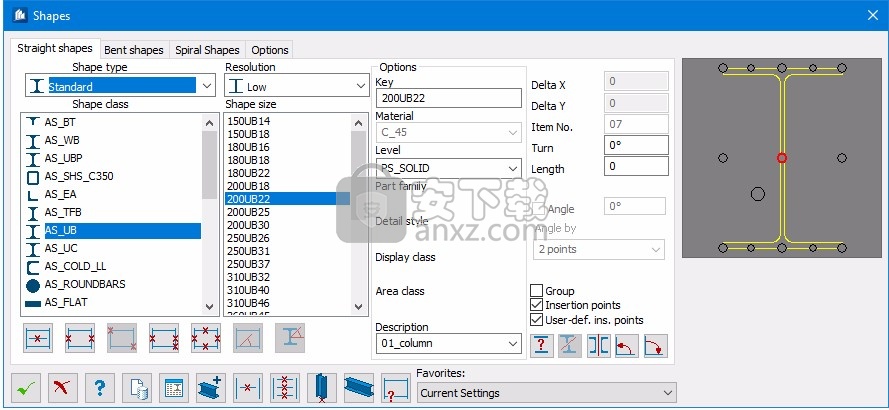
设置描述
1、形状类型
在此处选择常规形状类型。的 ProStructures形状分为以下不同的类型:
标准–这些是基于标准交货范围内包含的数据库的形状。
用户–这些是形状定义,您可以通过绘制一次横截面并从该横截面中创建形状来创建自己。
屋顶/墙板–这些是您创建的特殊形状,已针对屋顶墙安装进行了优化。
组合形状–这些形状是从几种已经定义的类型中组合而成的。
焊接形状–这些也是用户定义的形状,允许使用板进行焊接的任何形状。
SPC标准–这些是Bentley结构属性目录中包含的热轧形状。
注意:要使用此选项,您必须 在计算机上安装Bentley结构属性目录,并从“ ProStructures选项”对话框的“形状”选项卡中选择要使用 的 SPC版本。选择目录版本时,必须重新启动 ProStructures才能使用该目录。
局限性:
仅支持ProStructures中 具有等效几何类别的SPC热轧形状
部件表由ProStructures本地 支持
ProStructures本地 支持现有ProStructures形状MDB文件中的 连接表
如果本地缺少SPC,则“形状属性”对话框的“形状类型”选项卡中的“形状类”和“形状大小”字段将为空白。这与系统上缺少现有形状MDB文件时的行为类似。
2、形状等级
根据所选形状类型,此处列出了可用的形状目录。您可以通过“形状目录”选择指定列出哪些标准形状的目录。对于所有其他形状类型,将从硬盘驱动器上的相应目录中列出创建的形状目录。
3、解析度
在这里,您可以为特殊形状选择描绘低, 正常和 高的分辨率,以 在复杂类型的情况下使显示器显示更清晰。例如,如果需要更详细的描述,则可以在以后随时更改分辨率。
4、外形尺寸
选择形状目录后,所有包含的形状尺寸都会显示在此列表中。
5、选件
键-每个形状都有其自己的清除访问键。可以在此处直接输入此访问密钥,以创建非标准形状的管子,扁钢,圆铁等。
材料-选择形状的材料。
级别-指定在哪个 级别上创建形状。
零件族-如果定义了族类,则可以在此处进行设置。家族类别的选择会影响零件的颜色。
详细样式-如果定义了详细样式,则可以在此处进行设置。
显示类别-如果定义了显示类别,则可以在此处进行设置。
区域类别-如果定义了区域类别,则可以在此处进行设置。
描述-如果定义了常规零件描述,则可以在此处进行设置。描述的选择会影响颜色和图层。
6、三角洲X
x方向的插入偏移;如果您选择位置“自由”作为插入点(这是显示的最大插入点),则只能输入此字段。
7、三角洲Y
y方向的插入偏移;如果您选择位置“自由”作为插入点(这是显示的最大插入点),则只能输入此字段。
8、编号。
项目编号可以在此处直接使用。
9、转
设置用于围绕插入轴旋转形状的旋转角度。
10、长度
指定形状的长度。如果要在横截面中插入形状,这一点很重要。该字段中的输入将覆盖插入点指定的长度。
11、角度
启用时,启用设置角度以插入形状。
12、夹角
取消选中“角度”时启用 。用于定义由-by插入形状的方法 线或由 2分。
13、组
启用时,在插入后根据形状创建组。
14、插入点
启用时,将显示形状的标准插入点。
15、用户定义 ins。点数
启用时,将显示用户定义的形状插入点。
16、形状数据
打开“形状数据”对话框,该对话框显示所选形状的参数。
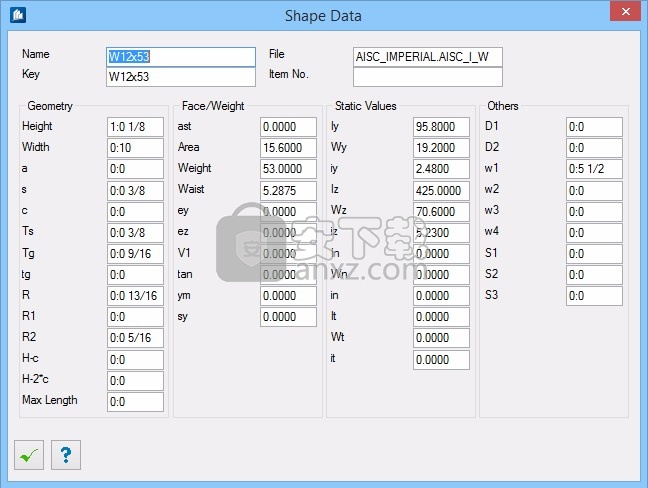
17、中断对话
通常,插入的形状是临时的(与对话框连接),因此可以将后续修改转移到插入的形状。如果您不希望使用此功能,则可以使用中断连接 。但是,形状不会被删除。
18、镜子
所有插入的形状(仍是暂定的(与对话框连接))均沿其Y轴镜像。这是通过交换插入点来完成的。
19、旋转正
使用输入的值,形状绕其插入点沿正方向旋转(沿形状方向左移)。
20、负旋转
使用输入的值将形状绕其插入点向负方向旋转(向形状方向右转)
21、预习
将所选形状显示为横截面。还显示了插入点。选择这些点之一,以在此插入轴上沿纵向插入形状。除拐角和中心点外,还会显示更多点,并带有稍微较小的描绘(孔裂纹,重心或特殊形状的手动创建的插入点)以及较大的点(自由放置)。
22、在线插入
首先,系统会提示您选择一行。该线的端点用作形状的插入点。
如果不清楚哪个线点是起点,哪个线点是终点, ProStructures将显示不对称形状的圆锥体。圆锥体允许交换插入点,并允许您获得围绕y轴镜像的形状。
如果选定的线是多段线,则沿多段线插入曲柄形状。用于角度形状的弯曲半径在“选项”选项卡“半径”设置中指定 。如果设置为0,则使用最小半径。
23、插入两点
首先,系统将提示您选择空间中的任意两个点,然后将其用于插入形状。
24、对角插入
如果选择中轴插入点以外的插入点作为插入点,则可用。
首先,系统会提示您选择一条线或使用“点”选项选择两个点 。沿着这些点按如下方式插入形状:保留在起点处选择的插入位置(例如,下边缘的中心)。但是,在终点处使用相反的位置(在这种情况下为中心上边缘)。
如果 激活了“插入后选择位置”,则通过单击鼠标左键可旋转旋转位置。
25、插入三点
首先,选择必须插入形状的起点和终点,然后选择定义路线的第三点。动态模式(请参阅选项)会自动激活。形状动态地跟随鼠标指针的每次移动,因此可以精确地确定位置。
26、多行插入
允许同时插入多个形状。同时选择线,并沿着它们插入所需的形状。
如果以端点重合的方式放置线,则将插入的形状切入(如果“ 选项”选项卡>“半径”设置为 0),或插入具有相应半径的其他圆弧 。
提示:根据所选的插入点,结果可能会不一致。建议沿中心线插入。
27、插入角度和长度
如果已指定固定形状Length则启用 。提示您输入插入点和对齐方式。根据插入点的选择,沿着路线插入形状。
28、作为横截面和长度插入
如果已指定固定形状Length则启用 。提示您输入插入点和对齐方式。将形状插入到UCS的当前XY平面上,并向后插入相应的长度(插入深度)。
形状-弯曲形状选项卡
用于插入弯曲的形状。弯曲的形状具有恒定的弯曲半径。
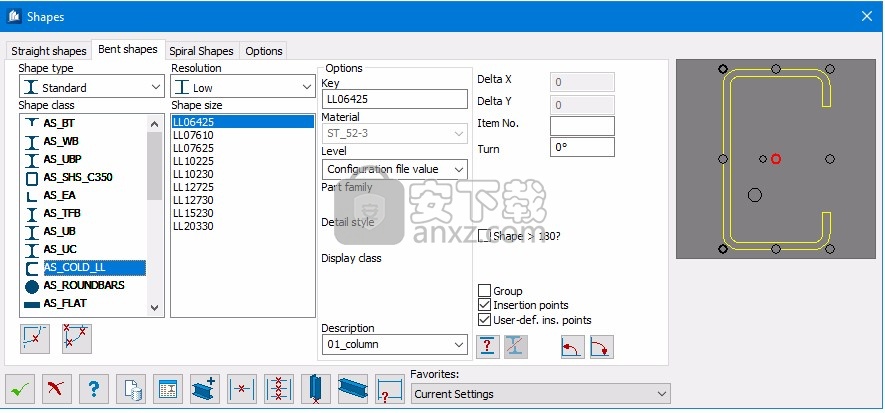
注意:用于选择形状类型,材料等的所有设置都与直线形状相同。此选项卡上的所有设置均与直线形状分开存储,因此此处的默认设置不会干扰直线形状的设置。
设置描述
1、形状类型
在此处选择常规形状类型。的 ProStructures形状分为以下不同的类型:
标准–这些是基于标准交货范围内包含的数据库的形状。
用户–这些是形状定义,您可以通过绘制一次横截面并从该横截面中创建形状来创建自己。
屋顶/墙板–这些是您创建的特殊形状,已针对屋顶墙安装进行了优化。
组合形状–这些形状是从几种已经定义的类型中组合而成的。
焊接形状–这些也是用户定义的形状,允许使用板进行焊接的任何形状。
SPC标准–这些是Bentley结构属性目录中包含的热轧形状。
注意:要使用此选项,您必须 在计算机上安装Bentley结构属性目录,并从“ ProStructures选项”对话框的“形状”选项卡中选择要使用 的 SPC版本。选择目录版本时,必须重新启动 ProStructures才能使用该目录。
局限性:
仅支持ProStructures中 具有等效几何类别的SPC热轧形状
部件表由ProStructures本地 支持
ProStructures本地 支持现有ProStructures形状MDB文件中的 连接表
如果本地缺少SPC,则“形状属性”对话框的“形状类型”选项卡中的“形状类”和“形状大小”字段将为空白。这与系统上缺少现有形状MDB文件时的行为类似。
2、形状等级
根据所选形状类型,此处列出了可用的形状目录。您可以通过“形状目录”选择指定列出哪些标准形状的目录。对于所有其他形状类型,将从硬盘驱动器上的相应目录中列出创建的形状目录。
3、解析度
在这里,您可以为特殊形状选择描绘低, 正常和 高的分辨率,以 在复杂类型的情况下使显示器显示更清晰。例如,如果需要更详细的描述,则可以在以后随时更改分辨率。
4、外形尺寸
选择形状目录后,所有包含的形状尺寸都会显示在此列表中。
5、选件
键-每个形状都有其自己的清除访问键。可以在此处直接输入此访问密钥,以创建非标准形状的管子,扁钢,圆铁等。
材料-选择形状的材料。
级别-指定在哪个 级别上创建形状。
零件族-如果定义了族类,则可以在此处进行设置。家族类别的选择会影响零件的颜色。
详细样式-如果定义了详细样式,则可以在此处进行设置。
显示类别-如果定义了显示类别,则可以在此处进行设置。
区域类别-如果定义了区域类别,则可以在此处进行设置。
描述-如果定义了常规零件描述,则可以在此处进行设置。描述的选择会影响颜色和图层。
6、三角洲X
x方向的插入偏移;如果您选择位置“自由”作为插入点(这是显示的最大插入点),则只能输入此字段。
7、三角洲Y
y方向的插入偏移;如果您选择位置“自由”作为插入点(这是显示的最大插入点),则只能输入此字段。
8、编号。
项目编号可以在此处直接使用。
9、转
设置用于围绕插入轴旋转形状的旋转角度。
10、形状> 180?
启用后,该工具会产生大于180°的弯曲形状。当使用3点插入弯曲形状时有效 。
11、组
启用时,在插入后根据形状创建组。
12、插入点
启用时,将显示形状的标准插入点。
13、用户定义 ins。点数
启用时,将显示用户定义的形状插入点。
14、 形状数据
打开“形状数据”对话框,该对话框显示所选形状的参数。
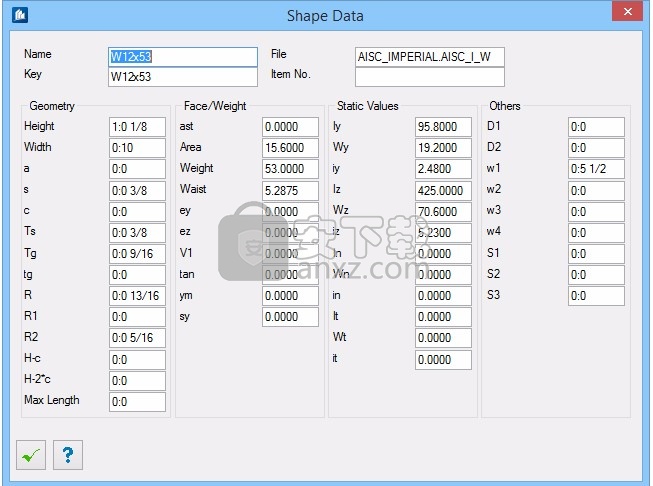
15、中断对话
通常,插入的形状是临时的(与对话框连接),因此可以将后续修改转移到插入的形状。如果您不希望使用此功能,则可以使用中断连接 。但是,形状不会被删除。
16、旋转正
使用输入的值,形状绕其插入点沿正方向旋转(沿形状方向左移)。
17、负旋转
使用输入的值将形状绕其插入点向负方向旋转(向形状方向右转)
18、预习
将所选形状显示为横截面。还显示了插入点。选择这些点之一,以在此插入轴上沿纵向插入形状。除拐角和中心点外,还会显示更多点,并带有稍微较小的描绘(孔裂纹,重心或特殊形状的手动创建的插入点)以及较大的点(自由放置)。
19、沿弧
提示您选择插入形状的基础上的现有弧。弧在3D空间中的位置并不重要。
20、沿3分
提示您选择圆弧的中心点,起点和终点。如果这些点垂直于当前UCS平面,则插入将这些点平分的形状。
形状-螺旋形状选项卡
用于插入螺旋弯曲的形状。弯曲的形状具有恒定的弯曲半径。
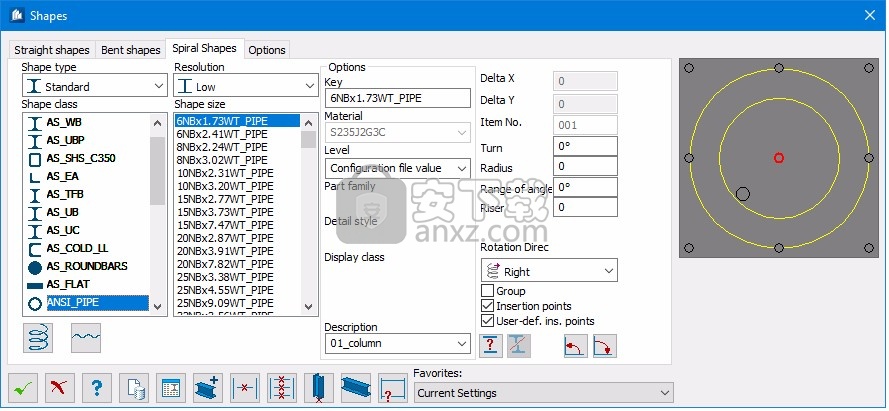
注意:用于选择形状类型,材料等的所有设置都与直线形状相同。此选项卡上的所有设置均与直线形状分开存储,因此此处的默认设置不会干扰直线形状的设置。
设置描述
1、形状类型
在此处选择常规形状类型。的 ProStructures形状分为以下不同的类型:
标准–这些是基于标准交货范围内包含的数据库的形状。
用户–这些是形状定义,您可以通过绘制一次横截面并从该横截面中创建形状来创建自己。
屋顶/墙板–这些是您创建的特殊形状,已针对屋顶墙安装进行了优化。
组合形状–这些形状是从几种已经定义的类型中组合而成的。
焊接形状–这些也是用户定义的形状,允许使用板进行焊接的任何形状。
SPC标准–这些是Bentley结构属性目录中包含的热轧形状。
注意:要使用此选项,您必须 在计算机上安装Bentley结构属性目录,并从“ ProStructures选项”对话框的“形状”选项卡中选择要使用 的 SPC版本。选择目录版本时,必须重新启动 ProStructures才能使用该目录。
局限性:
仅支持ProStructures中 具有等效几何类别的SPC热轧形状
部件表由ProStructures本地 支持
ProStructures本地 支持现有ProStructures形状MDB文件中的 连接表
如果本地缺少SPC,则“形状属性”对话框的“形状类型”选项卡中的“形状类”和“形状大小”字段将为空白。这与系统上缺少现有形状MDB文件时的行为类似。
2、形状等级
根据所选形状类型,此处列出了可用的形状目录。您可以通过“形状目录”选择指定列出哪些标准形状的目录。对于所有其他形状类型,将从硬盘驱动器上的相应目录中列出创建的形状目录。
3、解析度
在这里,您可以为特殊形状选择描绘低, 正常和 高的分辨率,以 在复杂类型的情况下使显示器显示更清晰。例如,如果需要更详细的描述,则可以在以后随时更改分辨率。
4、外形尺寸
选择形状目录后,所有包含的形状尺寸都会显示在此列表中。
5、选件
键-每个形状都有其自己的清除访问键。可以在此处直接输入此访问密钥,以创建非标准形状的管子,扁钢,圆铁等。
材料-选择形状的材料。
级别-指定在哪个 级别上创建形状。
零件族-如果定义了族类,则可以在此处进行设置。家族类别的选择会影响零件的颜色。
详细样式-如果定义了详细样式,则可以在此处进行设置。
显示类别-如果定义了显示类别,则可以在此处进行设置。
区域类别-如果定义了区域类别,则可以在此处进行设置。
描述-如果定义了常规零件描述,则可以在此处进行设置。描述的选择会影响颜色和图层。
6、三角洲X
x方向的插入偏移;如果您选择位置“自由”作为插入点(这是显示的最大插入点),则只能输入此字段。
7、三角洲Y
y方向的插入偏移;如果您选择位置“自由”作为插入点(这是显示的最大插入点),则只能输入此字段。
8、编号。
项目编号可以在此处直接使用。
9、转
设置用于围绕插入轴旋转形状的旋转角度。
10、转
指定形状的旋转角度(以度为单位)。
11、半径
设置应用于其插入点的螺旋形状的范围。
12、范围
设置螺旋的角度范围(以度为单位)。
13、立管
设置螺旋线360度旋转的高程高度。
14、回转
选择 向右或 向左旋转方向。
15、组
启用时,在插入后根据形状创建组。
16、插入点
启用时,将显示形状的标准插入点。
17、用户定义 ins。点数
启用时,将显示用户定义的形状插入点。
18、形状数据
打开“形状数据”对话框,该对话框显示所选形状的参数。
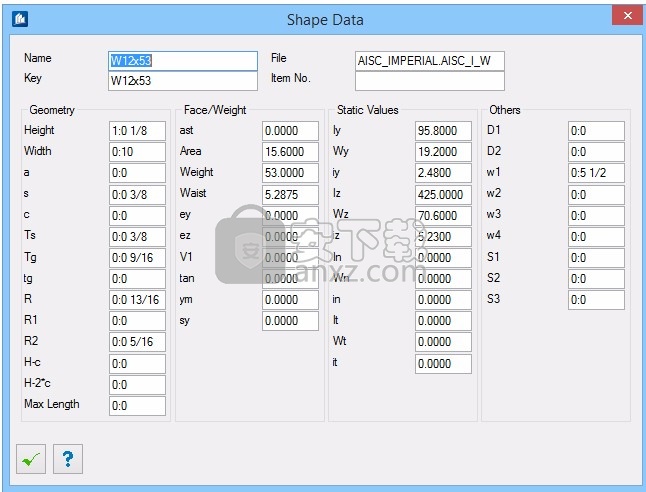
19、中断对话
通常,插入的形状是临时的(与对话框连接),因此可以将后续修改转移到插入的形状。如果您不希望使用此功能,则可以使用中断连接 。但是,形状不会被删除。
20、旋转正
使用输入的值,形状绕其插入点沿正方向旋转(沿形状方向左移)。
21、负旋转
使用输入的值将形状绕其插入点向负方向旋转(向形状方向右转)
22、预习
将所选形状显示为横截面。还显示了插入点。选择这些点之一,以在此插入轴上沿纵向插入形状。除拐角和中心点外,还会显示更多点,并带有稍微较小的描绘(孔裂纹,重心或特殊形状的手动创建的插入点)以及较大的点(自由放置)。
23、通过对话框数据创建
单击以使用此对话框中的螺旋参数创建螺旋形状。
24、沿平面花键
用于沿平面样条曲线实体创建螺旋形状。单击此工具以识别样条曲线元素。
形状-选项标签
用于编辑在形状插入期间影响“形状”工具行为的其他默认设置。
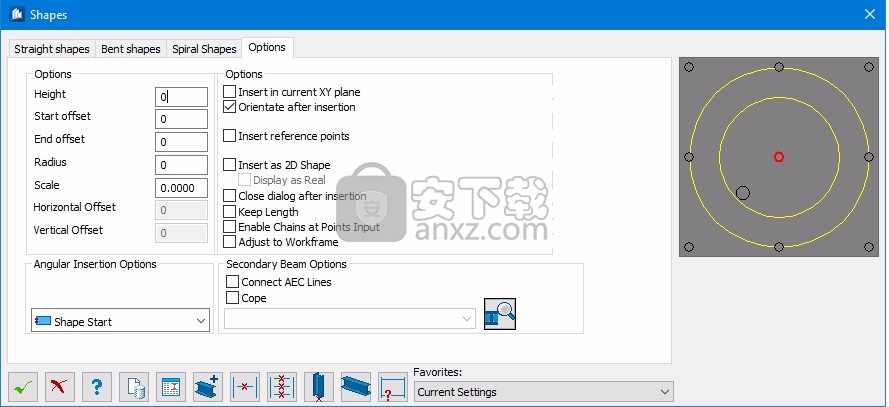
设置描述:
1、高度
设置插入形状的当前UCS平面上方的高度。
2、开始偏移
在直线形状的起点处设置偏移量。
3、末端偏移
设置直线形状终点的偏移量。
4、半径
多次插入的形状的倒圆半径
5、规模
如果必须将形状作为2D插图插入,则设置插入比例。
6、水平偏移
设置形状的距离(如果选择了允许在多个方向上偏移多个形状的形状类别)。(SHAPECLASSLAYOUT =双重,四重,对角线)
7、垂直偏移
如果选择了允许在垂直方向上偏移多个形状的形状类别,则设置形状的距离。(SHAPECLASSLAYOUT =双,四重,对角线)
8、角插入选项
如果沿定义的长度和位置选择插入,则可以选择在拾取点使用形状的哪个点。选择是:
形状开始
形状中心
形状端
9、插入当前的X,Y平面
在评估之前,所有拾取的点均垂直于当前UCS平面。
10、插入后定向
启用时,允许您在插入后立即围绕其插入轴旋转形状。通过使用鼠标左键单击模型中的某个位置来完成此操作。每次单击都会以90°的增量旋转形状。
11、插入参考点
将形状的插入点作为参考点输入到形状中。这样可以在以后追溯原始插入点,并在需要时追溯其尺寸。
12、插入为2D形状
插入后,该形状将以2D形状投影到当前UCS平面上。您可以缩放形状以进行与缩放有关的描述。
显示为真实-启用“以2D形状插入”时启用 。启用时,将显示形状及其实际半径。
13、插入后关闭对话框
启用时,对话框在形状插入完成后立即关闭。禁用时,对话框保持打开状态,必须显式关闭。对话框的这种行为允许直接修改插入的形状。
14、保持长度
在对话框的下一次打开时,将恢复“长度”输入字段中的条目 。
15、在点输入处启用链
输入放置点后,最后选择的点将用作下一个形状的起点。
16、适应工作框架
支撑将根据其插入的工作框架进行调整。
17、连接AEC线
启用时, 插入的从属大梁的AEC线(静态效果线)将自动与主大梁的AEC线连接。
18、应付
启用后,下级大梁将覆盖主梁。
19、应付模板
从可用模板中选择所需的应付模板。
-打开“上交”对话框,该对话框用于指定上交的设置并创建新模板。
人气软件
-

理正勘察CAD 8.5pb2 153.65 MB
/简体中文 -

浩辰CAD 2020(GstarCAD2020) 32/64位 227.88 MB
/简体中文 -

CAXA CAD 2020 885.0 MB
/简体中文 -

天正建筑完整图库 103 MB
/简体中文 -

Bentley Acute3D Viewer 32.0 MB
/英文 -

草图大师2020中文 215.88 MB
/简体中文 -

vray for 3dmax 2018(vray渲染器 3.6) 318.19 MB
/简体中文 -

cnckad 32位/64位 2181 MB
/简体中文 -

Mastercam X9中文 1485 MB
/简体中文 -

BodyPaint 3D R18中文 6861 MB
/简体中文


 lumion11.0中文(建筑渲染软件) 11.0
lumion11.0中文(建筑渲染软件) 11.0  广联达CAD快速看图 6.0.0.93
广联达CAD快速看图 6.0.0.93  Blockbench(3D模型设计) v4.7.4
Blockbench(3D模型设计) v4.7.4  DATAKIT crossmanager 2018.2中文 32位/64位 附破解教程
DATAKIT crossmanager 2018.2中文 32位/64位 附破解教程  DesignCAD 3D Max(3D建模和2D制图软件) v24.0 免费版
DesignCAD 3D Max(3D建模和2D制图软件) v24.0 免费版  simlab composer 7 v7.1.0 附安装程序
simlab composer 7 v7.1.0 附安装程序  houdini13 v13.0.198.21 64 位最新版
houdini13 v13.0.198.21 64 位最新版 















