
MicroStation CONNECT Edition Update 15免费版
v10.15.00.074 附安装教程- 软件大小:7834 MB
- 更新日期:2020-12-23 09:08
- 软件语言:英文
- 软件类别:3D/CAD软件
- 软件授权:修改版
- 软件官网:待审核
- 适用平台:WinXP, Win7, Win8, Win10, WinAll
- 软件厂商:

软件介绍 人气软件 下载地址
MicroStation是一款土木工程设计软件,可以通过这款软件绘图,可以通过这款软件设计模型,可以通过软件分析模型以及查看CAD工程文件,软件提供多个功能模块帮助用户建模,支持创建绘图元素、使用现有元素、参考,栅格图像,点云和现实网格、3D设计与建模、图纸组成、外理整设计等丰富的功能,这里小编推荐的是MicroStation10
Update
15版本,现在,您可以使用“项目类型”对话框中可用的“表达式生成器”来创建有效的表达式,以计算属性定义的值。您可以使用字符串,数字,访问字符串,符号和运算符键入表达式的语法。能够将2D约束应用于元素的中点,现在,您可以捕捉到直线和圆弧的中点以应用2D固定,重合和同心约束。如果你需要这款软件就下载吧!
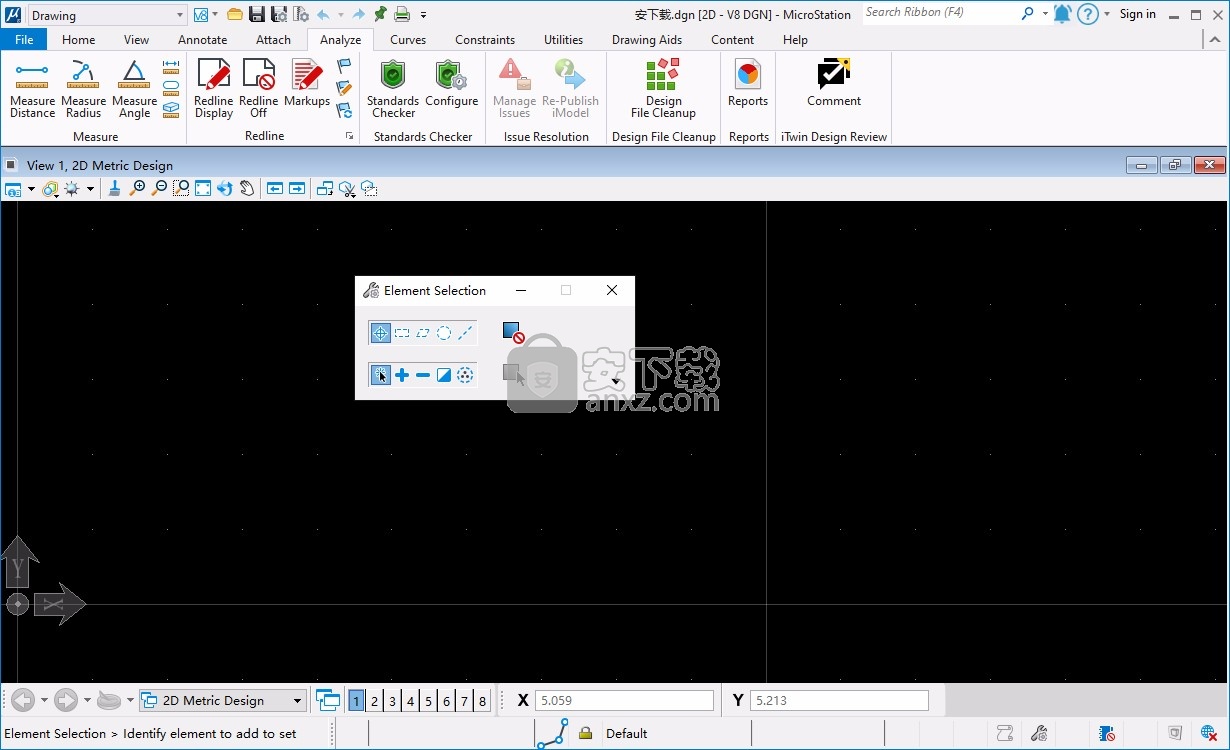
软件功能
1、建模、文档制作与可视化软件
MicroStation 让您可以轻松地查看、建模、记录和可视化任意规模和复杂程度的项目。使用 MicroStation 能够更智慧地交付项目。凭借久经验证的 MicroStation 技术,您可以信心十足地处理各种设计、施工或运营项目。无论使用何种设计信息或需要何种交付成果,您都可以使用极具灵活性且功能强大的 MicroStation 按预算如期完成项目。
MicroStation 系列产品提供强大而多样化的功能,可用于精确查看、建模、记录和可视化各种类型及规模的信息丰富的二维和三维设计,以满足各类基础设施项目的所有专业需求
2、设计建模软件
MicroStation 的高级参数化三维建模功能可让任何专业的基础设施专业人士交付数据驱动的 BIM 就绪模型。您的团队可以在 MicroStation 上整合工作,包括借助 Bentley 特定专业的 BIM 应用程序创建的设计和模型。因此,您可以创建多专业综合 BIM 模型、文档和其他可交付成果。由于您的项目团队将在通用的建模应用程序中工作,他们可以轻松地进行沟通,以共享智能可交付成果并保持数据的充分完整性。
MicroStation 及所有 Bentley BIM 应用程序均构建于同一个综合建模平台上。因此,您可以利用 Bentley 设计和分析建模 BIM 应用程序,轻松为 MicroStation 工作实现专业特定的工作流。得益于这种灵活性,您项目团队中的每位成员在执行其需要完成的工作时,都能用到最适合的应用程序。
3、可以完成要求最为严格的项目的制图软件
使用 MicroStation PowerDraft,您可以为任何规模或复杂程度的项目进行设计并制作文档和详图。无论您是一名建筑师、工程师、承包商还是 GIS 专业人士,您都可以使用 PowerDraft 软件作为任何建模或 CAD 设计应用的伴侣。PowerDraft 除了是计算机辅助绘图软件,还可以让您轻松可靠地开发生成精确而丰富的实物和电子交付成果。
使用一系列无可比拟的绘图和约束工具,开发二维 CAD 设计并制作文档
与其他的技术绘图软件不同,PowerDraft 让您直接通过二维和三维模型制作出精美的工程图纸、时间表和报告
您还可以基于对象的属性自动标注和生成报告,通过生成三维 PDF 进一步使用模型
通过合并和交换包括点云、DWG、DGN、DXF、SHP、3DM 等任何格式的工程图纸和模型,整合您的项目信息和团队
4、适用于阅览 DWG、IFC、DGN 和 i-models 的软件
除了观看三维模型,您还可以免费在每台电脑桌面上使用 Bentley View 作为免费的 CAD 阅览器,利用软件中的工具搜索对象、精确测量距离和面积,并且打印全保真工程图纸。
您可以轻松打开 DWG,打开同编写软件相同高保真的 DXF 设计。
Bentley View 拥有数以百万计的用户,是业界最强大的免费阅览器。您可以阅览超过 50 种文件格式,包括 CAD 和光栅图像。
新增格式支持:
RealDWG 2018
点云传输
Bentley 土木工程地形建模
JT 格式
Rhino V5
IFC Viewer
Reality meshes created with ContextCapture高级查看功能:
拥有 Clip Volume 的动态探索模型,对模型进行切片
使用 Windows 10 触摸屏轻松浏览
通过改变基于对象属性(高度,坡度,坡向角)的视觉显示分析模型
查看和浏览 Bentley 开创性的超模型以及嵌入式的平面图、剖面图和立面图
您还可以将 Bentley View 作为 MicroStation 阅览器,免费的 DXF 阅览器,直接打开 CAD 文件
5、开始访问 i-model、DGN 内的数据
使用 Excel、Access、Visual Studio、Crystal Reports 或支持 ODBC 的其他 Windows 应用程序访问嵌入到 i-model 应用程序中的业务数据以及建筑、工程、施工和运营信息。凭借访问此信息的能力,您可以使用类似工具轻松查看、分析并报告对象信息和业务属性。
提供用于连接到模型信息的标准 Windows ODBC 驱动程序
为项目的利益相关方提供对准确、丰富模型信息的访问权限
新版特色
能够使用CONNECT许可离线模式保存离线状态下的工作
现在,如果不允许您在脱机模式下使用MicroStation,则在脱机三分钟后会提示您保存工作 。
在显示规则中支持通配符的能力
现在,您可以在显示规则中使用通配符,方法是将字符串设置为(* /?),后跟“ like”比较,以过滤出长列表并搜索确切的字符串。您可以通过在条件编辑器对话框的显示规则中 添加条件来做到这一点 。
能够使用DWG快捷方式作为键入命令
现在,您可以在MicroStation中将DWG快捷方式 用作键入命令。 MicroStation提供了一组与AutoCAD快捷方式相似的键入命令和工具。在更新15中,我们添加了更多快捷方式作为键入命令,这些快捷键将简化您的DWG工作流程。在此处查看这些新的键入命令 。
使用生产力工具和个人资料的能力
现在,您可以在“生产率”工具中和“功能区”中的“您的个人资料”中访问通知,学习,支持,帮助文档和特定于帐户的信息 。
能够对报告中的项目类型使用“包括这些项目类型”过滤器
现在,您可以在“报告”对话框的“属性”>“包含的项目”>“项目类型”下拉列表中的“ 项目类型”下拉列表中使用“包括这些项目类型”过滤器 。
在MicroStation中工作时可以使用类似于AutoCAD的UI
现在,当您在MicroStation中打开DWG或DGN文件时,可以利用与AutoCAD类似的MicroStation用户界面。您可以使用新的“常规”工作流程来执行此操作。您可以 从功能区中的“工作流程”下拉菜单中进行访问。打开此工作流程后,MicroStation UI会模拟AutoCAD UI,以在功能区中显示类似于AutoCAD用户界面的选项卡和工具。
RealDWG 2021支持
MicroStation CONNECT Edition现在已更新,以支持RealDWG 2021,这是具有最佳兼容性的最新RealDWG引擎。
关于技术预览功能
此更新中的某些功能作为“技术预览”提供。
注意:利用此技术预览,这是一种非公共软件服务和/或应用程序,仅用于评估目的。请根据需要在正常业务环境中使用Technology Preview,以形成有关Technology Preview性能的意见。当您评估功能时,Bentley人员将欢迎您提供有关Technology Preview性能的宝贵反馈。请注意,在某些时候,您可能会收到Bentley的通知,即必须停止此类使用,否则您将无法使用此Technology Preview。当我们收到反馈时,本技术预览版也可能会得到增强,更新或中止,恕不另行通知。作为技术预览,它按“原样”提供给您,而没有任何Bentley保修的利益,
(技术预览)“附加项目”对话框
现在,您可以使用新的“ 附加项目对话框”来添加,查看和编辑项目类型信息及其公共属性。
(技术预览)MicroStation的深色主题
现在,您可以切换到 Dark Theme用户界面,以处理所有.dgn和.dwg文件。您可以通过在“首选项对话框”,“外观”和“感觉” 类别中启用“ 应用深色主题UI”选项来实现 。
(技术预览)DWG WorkSet向导
现在,您可以将DWG文件夹结构迁移到 MicroStation配置。在使用AutoCAD和 MicroStation混合文件夹结构时,可能很难找到和使用AutoCAD标准。在 DWG工作集向导帮助您将DWG文件夹无缝迁移到 MicroStation的工作台/工作集。
(技术预览)Expression Builder
现在,您可以使用“项目类型”对话框中可用的“表达式生成器”来创建有效的表达式,以计算属性定义的值。您可以使用字符串,数字,访问字符串,符号和运算符键入表达式的语法。
能够从Excel导入/导出变量和变体
现在,您可以使用“变量”对话框中的“文件”>“导入/导出”,从.xlsx导入变量和变量并将其导出 。
(技术预览)iTwin设计评论
现在,您可以使用i Twin Design Review简化共享功能和基于Web的模型查看。
(技术预览)“参数组件”对话框
现在,您可以使用“ 参数化组件”对话框访问“命名的演示文稿”,“穿孔器”和“放置点”对话框。现在,在此新对话框下可以使用所有三个对话框,以快速访问和增强工作流程。
(技术预览)汇总,分组和汇总报告中的信息
现在,您可以在列中汇总信息以在报告底部显示总数。您还可以对行进行分组,并为列中的相应信息生成汇总信息,例如总和,计数,平均值,最小值和最大值。现在,所有这些都可以在“报告”对话框中用作 报告定义属性。
(技术预览)Vue渲染对话框和“气氛编辑器”对话框
现在,您可以使用VUE渲染引擎在MicroStation中渲染视图 。VUE Render应用程序是无模式的,并且与标准应用程序视图窗口共存。VUE渲染过程是多线程的,因此您可以在渲染过程中继续工作。您可以使用 Vue渲染对话框来调整所需的设置,并使用VUE渲染引擎渲染视图。
(技术预览)WMTS(Web地图图块服务)
现在,您可以使用 WMTS,这是一种标准协议,用于通过服务器提供预渲染的图块或运行时通过Internet计算的地理参考地图图块。
安装方法
1、打开Setup_MicroStationx64_10.15.00.074_en.exe软件开始安装
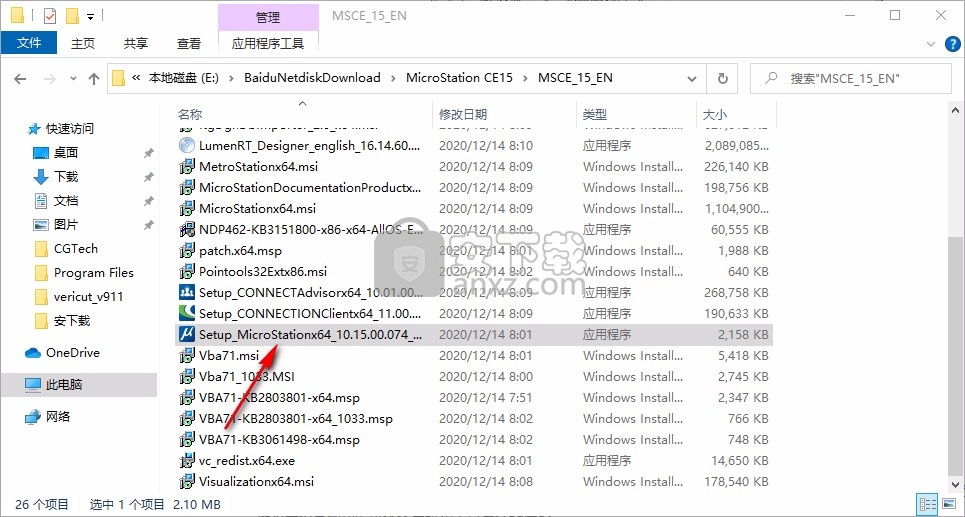
2、接受软件的协议点击install安装软件
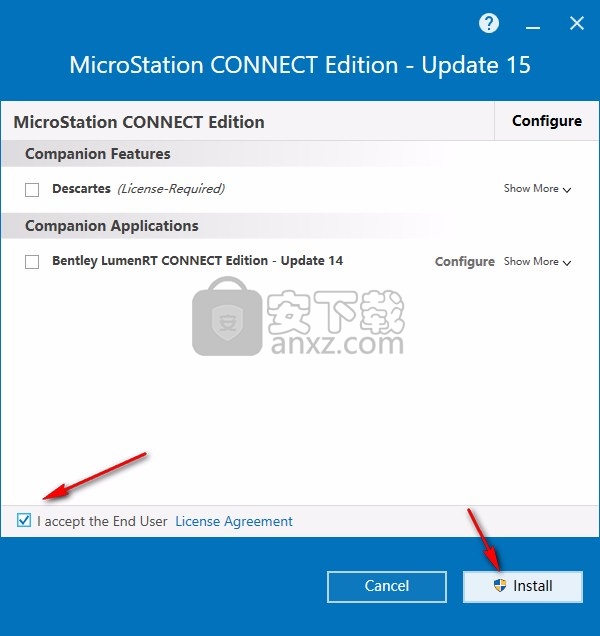
3、软件开始安装,需要安装14GB的数据,等待安装结束
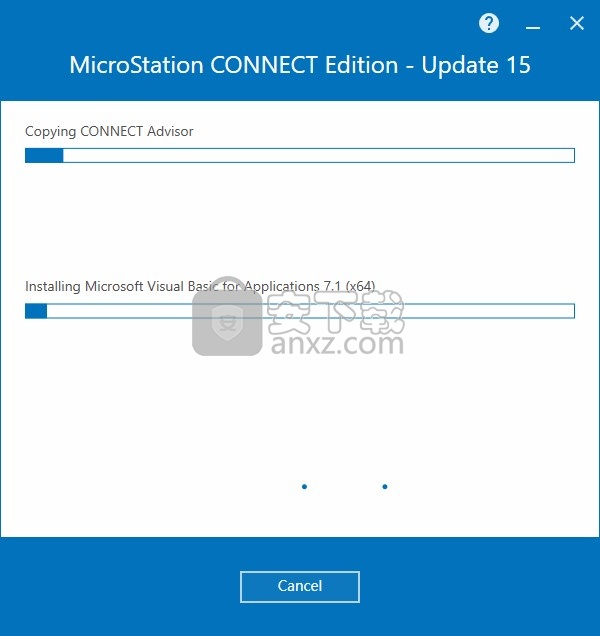
4、提示软件安装结束,点击finish
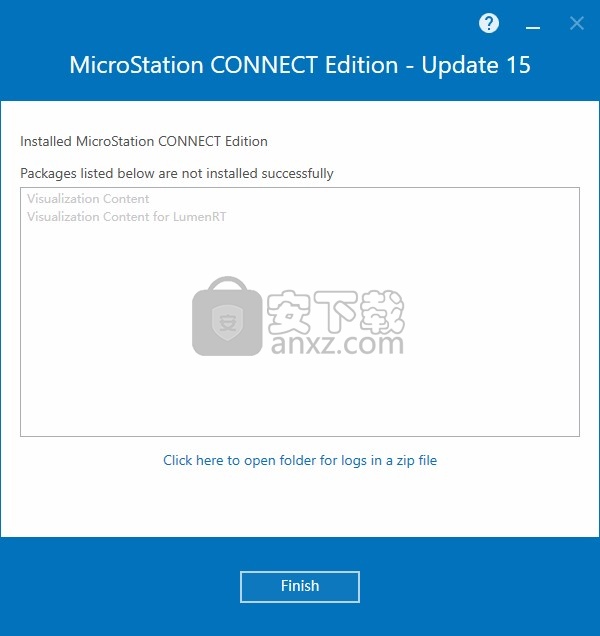
方法
1、找到CONNECTION Client软件将其协助,这个是官方的服务程序
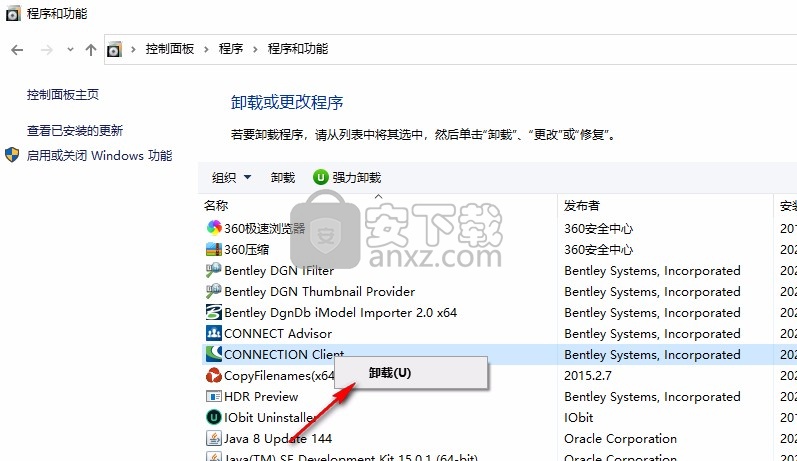
2、提示正在卸载,等待几秒钟
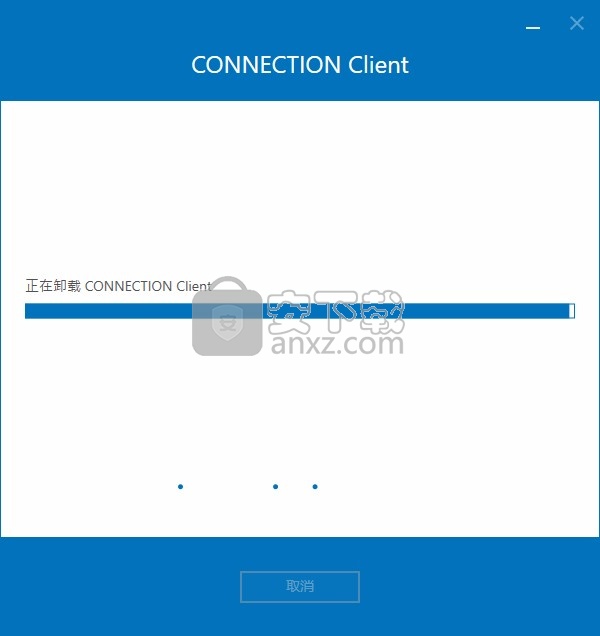
3、进入crack文件夹,将新的服务Setup_CONNECTIONClientx64_10.00.13.017.exe安装到电脑
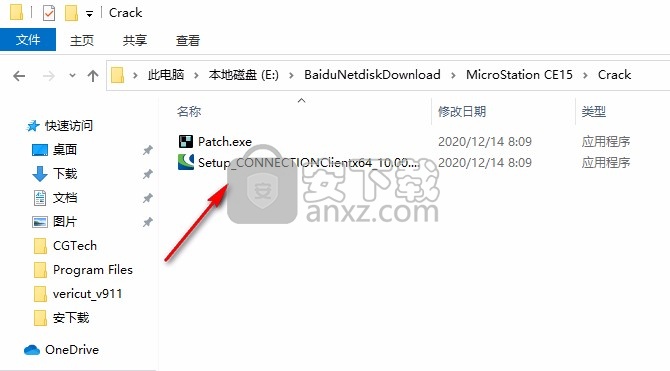
4、提示CONNECTIONClientx安装结束,点击完成
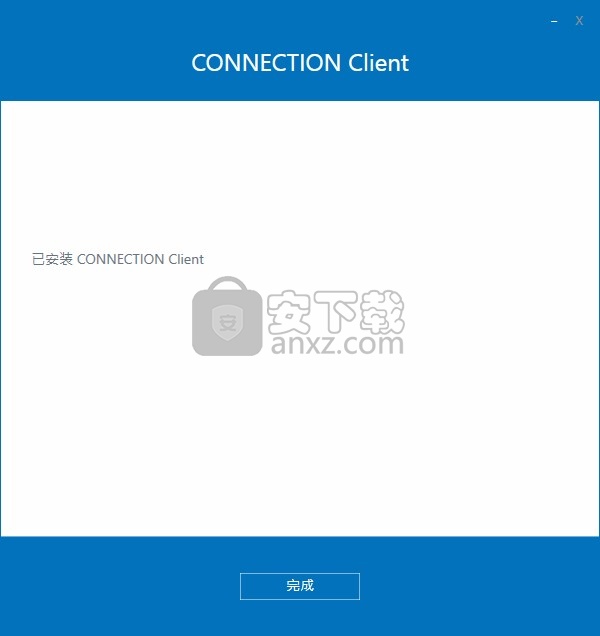
5、将补丁Patch.exe复制到软件的安装地址,右键管理员身份启动补丁,点击patch激活软件
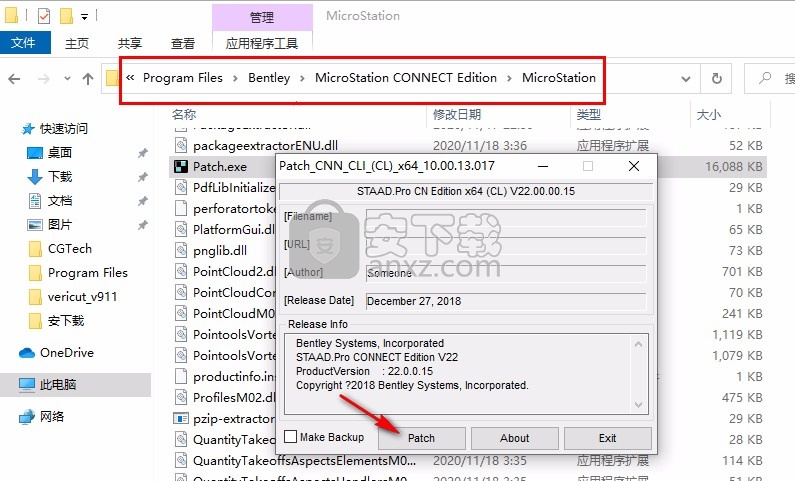
6、提示OK说明激活成功,软件安装地址是C:\Program Files\Bentley\MicroStation CONNECT Edition\MicroStation
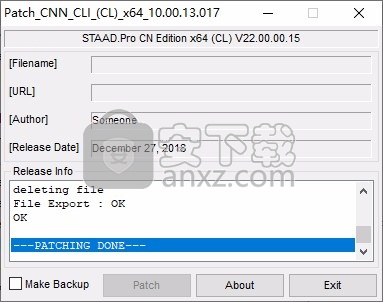
7、打开microstation.exe就可以使用软件,显示软件的启动界面
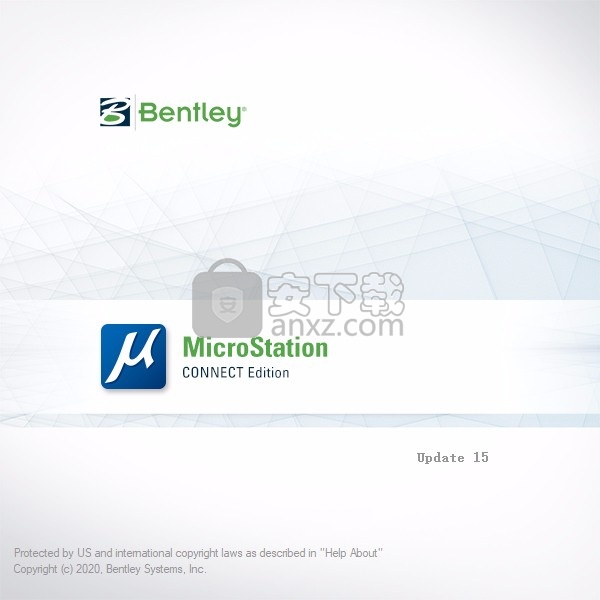
8、如图所示,进入软件就可以设置项目
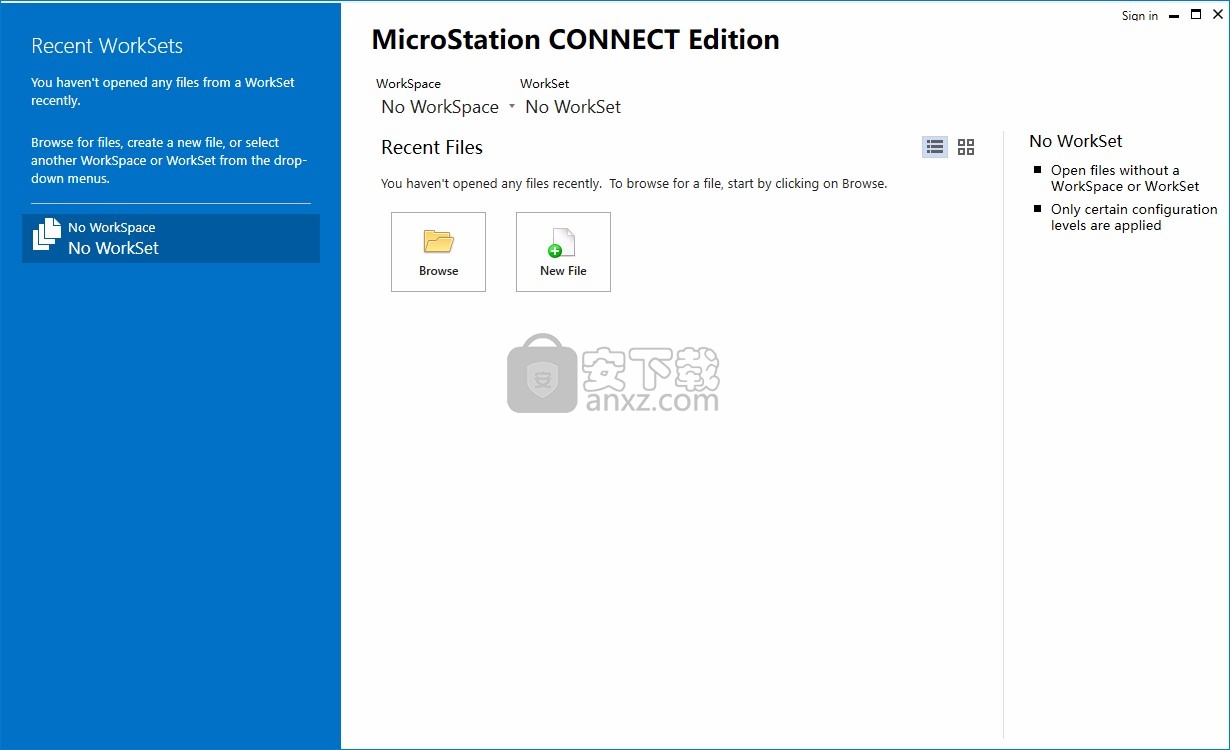
9、软件设计界面如图所示,如果你会MicroStation软件就下载吧
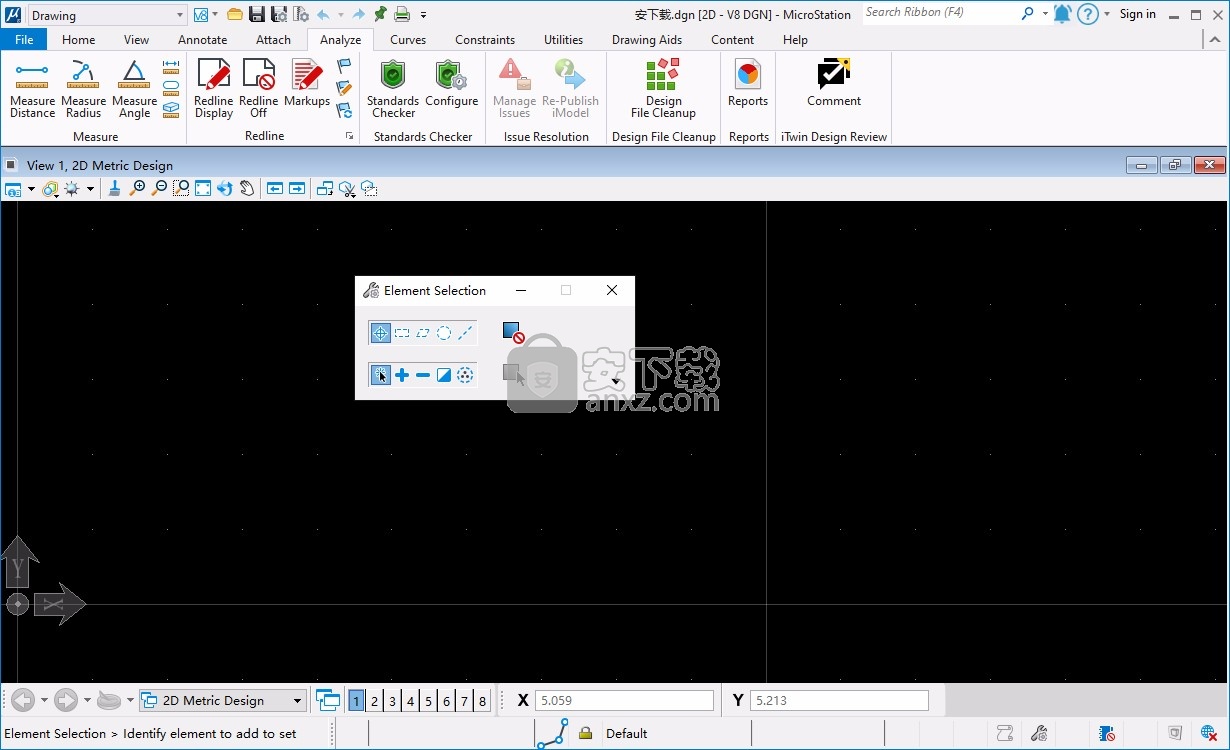
官方教程
设计立方体
3D DGN文件由您在其中工作的设计多维数据集组成。该设计立方体表示三维DGN文件的总体积,在该点与x轴所定义,y和z值,或者坐标。点可以放置在设计多维数据集中的任何位置,并且不像在2D DGN文件中那样限于单个平面。
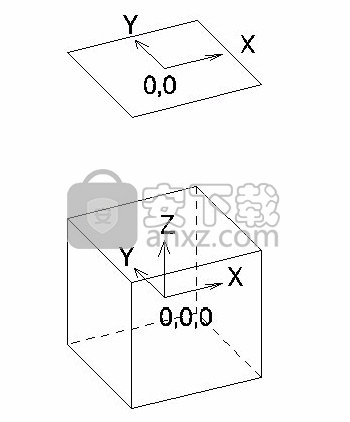
2D设计平面(顶部)和3D设计立方体(底部)
设计立方体坐标以(x,y,z)形式表示。MicroStation随附的3D种子文件中的全局原点位于设计立方体的确切中心,并指定了坐标(0,0,0)。全局原点上方的任何点均具有正的z值,而其下方的任何点均具有负的z值。
查看量
的视见体积(有时称为显示体积)是显示在三维视图中设计立方体的体积。在大多数情况下,视图中仅显示设计多维数据集的一部分。
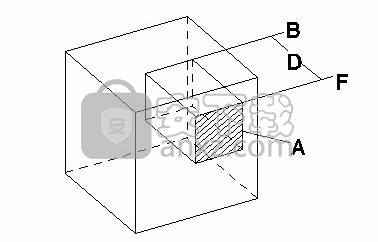
查看音量。“ A”表示窗口区域(阴影线)。“ D”表示显示深度,由前“ F”和后“ B”裁剪平面界定。大的多维数据集显示设计多维数据集,在每个视图中都显示其中的一部分。
视图卷中未包含的任何元素或元素的一部分均不会显示在视图中。除非将剪辑体积应用于视图,否则视图体积将由窗口区域及其显示深度限制。
您可以设置3D视图的裁剪量,以便仅显示感兴趣的区域,并且可以仅捕捉到位于视图的已定义裁剪量内的那些元素。同样,您可以将剪贴蒙版应用于视图,其中仅显示位于剪贴蒙之外的那些元素。当在片段体积内使用片段蒙版时,视图中唯一显示的元素是位于片段体积之内和片段蒙版外部的元素。此外,如果使用“适合视图”工具,则仅考虑片段体积内的那些元素。这简化了对大型和/或复杂3D对象的离散部分的处理。
您可以随时在视图中打开/关闭前和/或后剪切平面的视图显示限制。同样,如果已应用剪辑音量,则可以切换剪辑音量。“视图属性”对话框中的三个设置使您可以执行此操作:
向后修剪—如果启用,则后向修剪平面在视图中处于活动状态。
剪辑前-启用此选项后,视图中的前剪辑平面处于活动状态。
剪辑音量—如果启用,并且已将剪辑音量应用于视图,则视图音量将限制为已定义的剪辑音量。
显示深度
从3D视图的正面到背面的距离是其显示深度。除非已在“视图属性”对话框中将其禁用,否则此深度由裁剪平面限制。启用剪切平面时:
前剪切平面最靠近观看者。
后修剪平面离观察者最远。
视图中不会显示前裁剪平面之前或后裁剪平面之后的元素。即使它们在其查看区域内,这也适用,而不管视图的缩小程度如何。换句话说,前裁剪平面和后裁剪平面定义了设计立方体总体积的“切片”。视图中只能显示位于此切片内的元素。您可以使用“设置显示深度”视图控件更改这些前后剪切平面的位置,或者在适合视图时打开“扩展剪切平面”来更改该位置(此设置会导致调整显示深度以及窗口区域,以便显示所有元素)。
将片段体积应用于视图并启用“片段体积”(在“视图属性”对话框中)后,这就是将在该视图中显示的设计多维数据集的最大体积。可以设置剪切平面以减小该体积,但是如果将它们设置在剪切体积之外,则它们无效。
主动深度
视图中的“活动深度”(Active Depth)定义了平行于屏幕的平面位置,在该位置上放置了数据点。ACS Triad的原点位于“活动”深度平面上。
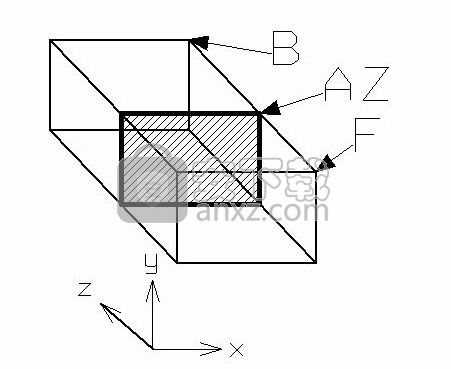
活动深度,用“ AZ” 表示。“ x”,“ y”和“ z”表示视图轴。“ F”和“ B”分别表示前裁剪平面和后裁剪平面。
例如,假设您正在对多层建筑物的内部建模。您可以通过在每个楼层上依次设置“显示深度”和“活动深度” ,在顶视图中一次完成一个楼层的详细信息。一种更好的方法是创建一个3D裁剪元素(例如,挤压块),将其包围在建筑物的单个楼层中,然后使用“裁剪体积”视图控件“隐藏”所有其他几何形状。使用此设置,要查看任何特定的地板,您可以将裁剪元素移动到您要处理的地板的水平,并且显示体积也会相应地变化。
您可以使用“设置活动深度”视图控件来设置“活动深度”。另外,您可以通过完成视图操作来更改“活动深度”,例如,“旋转视图”,“适合视图”,“更改视图透视图”。
注意:视图的“活动深度”始终位于其“显示深度”之内。
提示:尽管“主动深度”是一个非常强大的概念,但MicroStation还可让您将点定位为远离“主动深度”。例如,使用3D中的AccuDraw,您可以在特定的深度工作,而无需首先设置活动深度。
标准视图
如果将视图旋转到标准方向,则视图方向以及视图编号将显示在视图的标题栏中。
2D视图
在2D模式下,设计平面与屏幕平行,实际上是从上方查看模型。2D中的默认(非旋转视图)类似于顶视图,其方向如下:
X轴从左到右(水平)为正。
y轴是垂直的,从底部到顶部(垂直)为正。
在2D模型中,您绕垂直于屏幕的假想z轴旋转视图。无论您如何有效地旋转2D视图,仍然可以从上方查看它。
3D正交视图
在3D中,由于可以绕三个轴而不是一个轴旋转视图,所以有六个正交方向,每个方向都对应于一个标准正交视图:顶部,底部,左,右,前或后。视图的名称还描述了从中查看模型的位置。
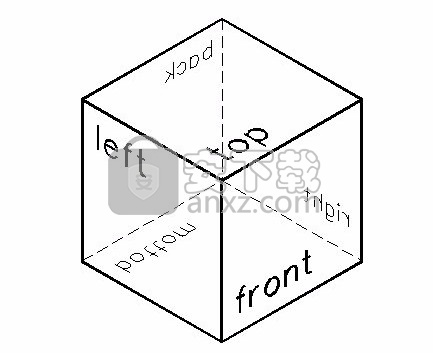
该立方体的面对应于3D正交视图。多维数据集在此处以等轴测视图显示。
一顶视图显示顶部的模式:
xy平面平行于屏幕(如2D模型中)。
x从左到右(水平)为正。
y从下到上(垂直)为正。
z朝向您,垂直于屏幕。
同时,对于底视图:
y从上到下(垂直)为正。
z距您正数,垂直于屏幕。
阿前视图显示从正面模型:
xz平面与屏幕平行。
x从左到右(水平)为正。
z从下到上(垂直)为正。
y远离您,与屏幕垂直。
而,对于后视图:
x从右到左(水平)为正。
y对您是正的,垂直于屏幕。
一个右视图,显示从右边的模型:
yz平面与屏幕平行。
y从左到右(水平)为正。
z从下到上(垂直)为正。
x对您来说是正的,垂直于屏幕。
而,对于左视图:
y从右到左(水平)为正。
x距离您正数,垂直于屏幕。
等轴测视图
还有其他两个标准视图-等轴测图和右等轴测图。旋转这些视图,以使与设计立方 轴正交的立方的三个面从屏幕表面均等地倾斜。
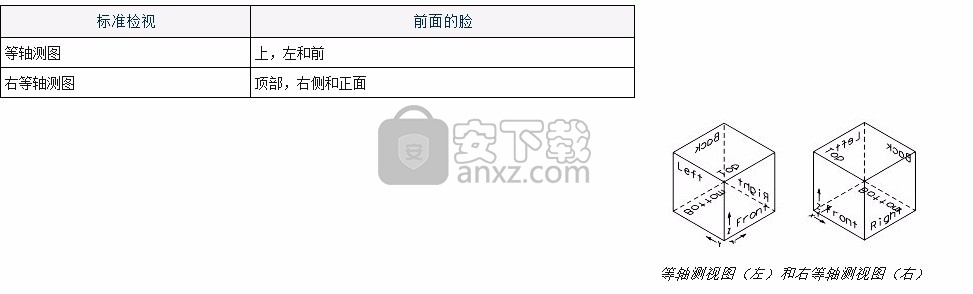
查看座标
在3D模式下,在每个视图中,我们总是至少有两个坐标系可以使用-DGN文件坐标系和视图坐标系。仅在顶视图中,两个坐标系才能精确对齐。当我们旋转视图时,实际上,我们正在重新定位视图“相机”,以使我们从不同的方向查看模型。因此,当我们旋转视图时,DGN文件的轴随之旋转。另一方面,每个视图的轴都是相对于视图(或屏幕,如果您愿意的话)的,以下始终适用于视图轴:
x轴是水平的,从左到右为正。
y轴是垂直的,从下到上为正。
z轴垂直于视图(屏幕),并且朝向您。
因此,您可以相对于DGN文件坐标或相对于视图坐标放置元素。使用AccuDraw时,这很容易理解,因为它的罗盘可以直观地指示您正在使用的绘图平面
透视投影
3D设计中的元素必须显示在平面的屏幕上。
在具有平行投影的视图中,每个元素都沿着平行于视图z轴的线投影到屏幕上。尽管平行投影视图使绘制更加容易,但是它们缺乏真实感,因为元素的相对大小相同,而无论它们在视图中的深度如何。使用平行投影时,可能难以解读模型的方向。
在透视投影的视图中,较大深度的元素显得相对较小,从而增强了真实感。具有透视投影的视图也称为相机视图。
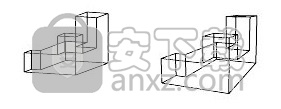
平行投影(左)与透视图(右)的示例
在3D模式下使用网格
在3D DGN文件中,您可以定义网格的方向以适合手头的任务。定义网格后,“网格锁”将按预期工作,并且输入点将被约束到网格点。网格方向是从“设计文件设置”对话框的“网格”部分控制的(“文件” > “设置” >“文件” >“设计文件设置”)。选项有:
视图-网格始终与视图对齐并穿过全局原点。
ACS —网格与活动ACS对齐。
顶部—网格与“顶部”视图对齐。它从全局原点开始沿X和Y轴延伸。
右—网格与“右”视图对齐。它从全局原点开始沿Y和Z轴延伸。
前—网格对齐到“前”视图。它从全局原点开始沿X和Z轴延伸。
添加到这些选项中的是键入命令,可让您围绕(其)Z轴旋转网格。该键入命令ACTIVE GRIDANGLE <值>专门用于提供与AutoCAD的兼容性,该AutoCAD仅在XY平面中支持网格,但可以包含旋转角度。
当您定义网格以使其与ACS或视图方向对齐时,它会随该视图旋转,或在摄像机视图中以透视图显示。
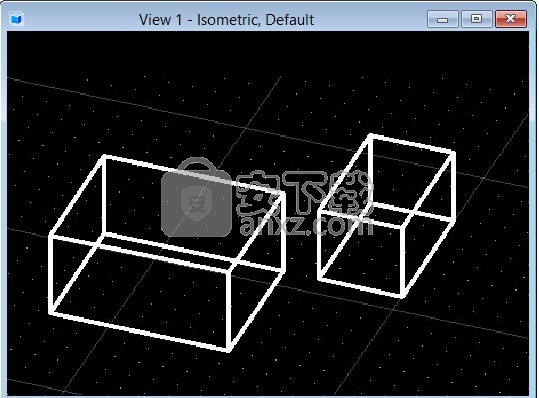
显示“方向”设置为“顶部”的网格的透视图
打开3D元素
打开的元素不包围区域或体积。
非平面线串和曲线
要放置不限于一个平面的线串或点曲线,请在“线性”工具箱中使用以下工具:

注意: “提取等值曲线”工具和“提取面/边”工具用于从B样条曲面或SmartSolid中提取曲线。
螺旋线
使用“螺旋曲线”工具放置螺旋。
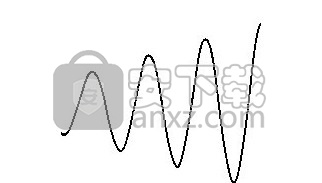
3D基本体
基本曲面/实体(3D设计人员通常将其称为“基本”或“简单”曲面/实体)包括相对容易描述的3D对象。
使用“建模”任务上“实体”选项卡的“基元”部分中的工具将它们放置在模型中。
平板
使用“板坯实体”工具放置一个板坯(也称为“ 3D块”)。
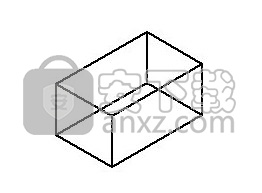
平板
注意:平板在模型中定义为拉伸曲面,其中轮廓元素为块(矩形)。
球体
球的几何形状由其中心和半径定义。使用“球体实体”工具将其放置在模型中。
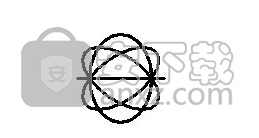
领域

渲染球体
注意:甲球体在模型中作为一个限定旋转表面,其中所述型材元件是弧形。
锥体和圆柱体
圆锥的末端是位于平行平面中的两个圆。使用“圆锥实体”工具将其放置在模型中。
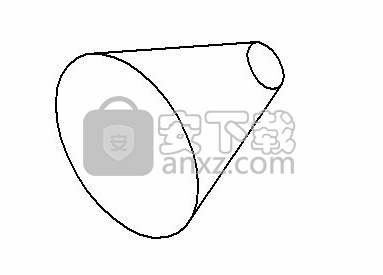
锥体
甲气缸是在其中两端具有相同的直径的锥体。使用“圆柱实体”工具将其放置在模型中。
圆环面
圆环(也称为“圆环”)由其半径和投影角度定义。使用Torus Solid工具将其放置在模型中。

圆环面
在模型中将圆环定义为旋转表面,其中轮廓元素为圆形。
参数实体和曲面
通过首先绘制平面轮廓元素(或横截面),然后拉伸或旋转轮廓,可以绘制许多对象。这样,可以拉伸或旋转复杂的链和形状以创建精致的实体和表面。
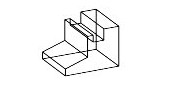
挤出固体
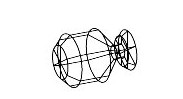
旋转面
自由曲面(NURBS)曲面
非均匀有理B样条(NURBS)曲面是在模型中表示曲面的最数学上灵活的方法。B样条曲面很容易修改,因为其控制网的每个极仅在有限的一部分上影响曲面的形状。控制网类似于B样条曲线的控制多边形。
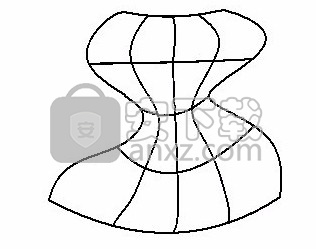
B样条曲面:线框视图。

B样条曲面:平滑的阴影视图。

使用B样条曲线曲面创建的茶壶。
提示:在使用3D NURBS曲面之前,最好先熟悉2D B样条曲线的概念和位置。
下载地址
人气软件
-

理正勘察CAD 8.5pb2 153.65 MB
/简体中文 -

浩辰CAD 2020(GstarCAD2020) 32/64位 227.88 MB
/简体中文 -

CAXA CAD 2020 885.0 MB
/简体中文 -

天正建筑完整图库 103 MB
/简体中文 -

Bentley Acute3D Viewer 32.0 MB
/英文 -

草图大师2020中文 215.88 MB
/简体中文 -

vray for 3dmax 2018(vray渲染器 3.6) 318.19 MB
/简体中文 -

cnckad 32位/64位 2181 MB
/简体中文 -

Mastercam X9中文 1485 MB
/简体中文 -

BodyPaint 3D R18中文 6861 MB
/简体中文


 lumion11.0中文(建筑渲染软件) 11.0
lumion11.0中文(建筑渲染软件) 11.0  广联达CAD快速看图 6.0.0.93
广联达CAD快速看图 6.0.0.93  Blockbench(3D模型设计) v4.7.4
Blockbench(3D模型设计) v4.7.4  DATAKIT crossmanager 2018.2中文 32位/64位 附破解教程
DATAKIT crossmanager 2018.2中文 32位/64位 附破解教程  DesignCAD 3D Max(3D建模和2D制图软件) v24.0 免费版
DesignCAD 3D Max(3D建模和2D制图软件) v24.0 免费版  simlab composer 7 v7.1.0 附安装程序
simlab composer 7 v7.1.0 附安装程序  houdini13 v13.0.198.21 64 位最新版
houdini13 v13.0.198.21 64 位最新版 















