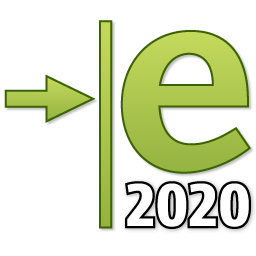
edrawings Pro 2020中文
v28.4.0 附破解教程- 软件大小:226 MB
- 更新日期:2020-12-22 13:29
- 软件语言:简体中文
- 软件类别:3D/CAD软件
- 软件授权:免费版
- 软件官网:待审核
- 适用平台:WinXP, Win7, Win8, Win10, WinAll
- 软件厂商:

软件介绍 人气软件 下载地址
edrawings2020提供工程图查看和发布功能,可以在软件添加SolidWorks设计的零件图纸,可以添加工程图,可以添加2D图纸,可以添加装配体模型,可以查看零件,为用户发布SolidWorks零件和图纸提供帮助,您可以通过邮件的方式发送图纸,软件支持查看的工程图类型很多,支持SERP文件,支持solid
Edge文件,支持CATIA V6文件,支持STL文件,支持CALS文件,支持Autodesk
Inventor文件,支持多图纸工程图、动画视图、生成布局、输出选项、自定义属性、质量属性、旋转、命名视图、上色视图、注解视图、OLE对象等功能,如果你需要查看工程图就可以下载edrawings2020!
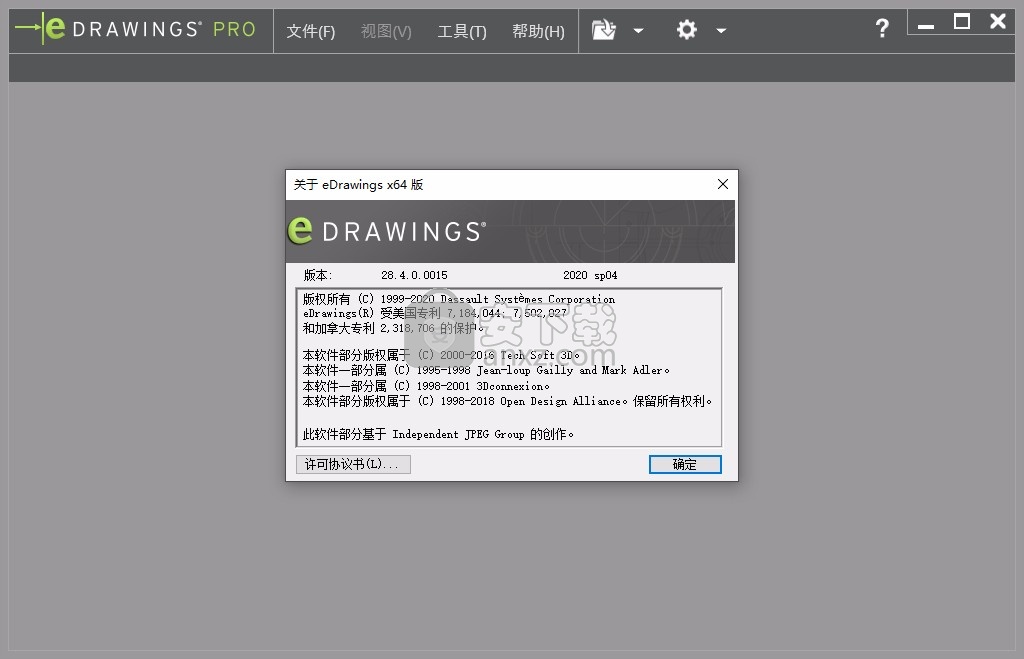
软件功能
1、超紧凑文件
通过发布和通过电子邮件发送文件而不是CAD文件,将带宽需求降低95%以上。
2、图纸布局
通过选择工程图视图并将其拖放到布局中来创建布局。
3、超连结
工程图文件中支持超链接视图,工程图文件中的剖面线和局部圆圈注释超链接到关联的局部或局部视图,当指针移到剖面线或局部圆上时,相关视图的注释将突出显示。
4、3D指针
使用3D指针指向工程图文件中所有工程图视图中的位置,使用3D指针时,在每个工程图视图中都会出现一组链接的十字线。
5、点击动画
通过动态查看3D模型并在每个工程图视图中自动旋转来快速解释和理解任何。SOLIDWORKS工程图
6、查看设计分析结果
在SOLIDWORKS Simulation中,所有图都输出到单个文件中以查看模拟结果。
7、保存为多种文件格式
通过将模型文件保存为STL,TIFF,JPEG或BMP格式,可以轻松进行通讯,以快速进行原型制作和演示。
8、标记工具
通过标记功能实现真正的设计协作,使您可以通过重新标注2D或3D数据并添加注释来创建,编辑和保存评论。
9、测量工具
缺少尺寸时,在文件中测量几何,只需禁用测量功能,即可保护敏感的设计数据。
10、动态横截面
通过动态横截面了解产品组装和内部结构。
11、移动零部件并爆炸视图
了解产品组装和内部结构,以及部件移动和爆炸。
12、查看配置
查看带有特定零件和组件的定制产品。
13、播放SOLIDWORKS动画
查看SOLIDWORKS动画,仿真和塑性结果以了解设计意图,性能和可制造性。
14、增强现实
通过放置标记,移动用户可以在AR模式下打开他们的模型,以“查看”现实世界中的设计,
15、丰富的eDrawings API
使您可以自定义eDrawings Viewer,创建交互式网页和翻译文件。
16、查看质量属性
查看机械零件的物理属性,例如重量和体积。
17、广泛的CAD产品支持
支持从SOLIDWORKS,AutoCAD,Inventor,Pro /ENGINEER,CATIAV5,SIEMENS NX,SolidEdge,PTCCreo软件和SketchUp创建eDrawings。
软件特色
eDrawings 的特征包括:
在 eDrawings 浏览器中查看原本文档,诸如 SOLIDWORKS(*.sldprt、*.sldasm 和 *.slddrw)以及 AutoCAD(*.dxf 和 *.dwg 文件)文档。
从您的 CAD 应用程序内生成 eDrawings 文件
支持 Windows 和 Macintosh 操作系统
从 SOLIDWORKS Plastics 检出 Plastics Simulation 结果作为 eDrawings 文件
查看 SOLIDWORKS Simulation 和 SOLIDWORKS SimulationXpress 数据

使用 eDrawings 作为单独查看器或作为嵌入的 ActiveX 控制
如果使用 64 位版本的 eDrawings,您可使用 eDrawings ActiveX 控件。 如果您尝试打开 eDrawings 中的 .html 文件,而此文件打不开,请使用 64 位版本的 eDrawings 并安装 64 位 eDrawings ActiveX。
上色视图
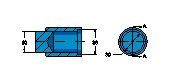
查看和自定义动画
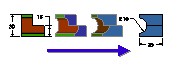
连接工程图视图
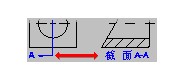
隐藏其它//显示所有

使透明

检出文件作为 STL、BMP、JPEG 或 TIFF 文件
安装方法
1、打开eDrawingsFullAllX64.exe软件开始安装,点击下一步
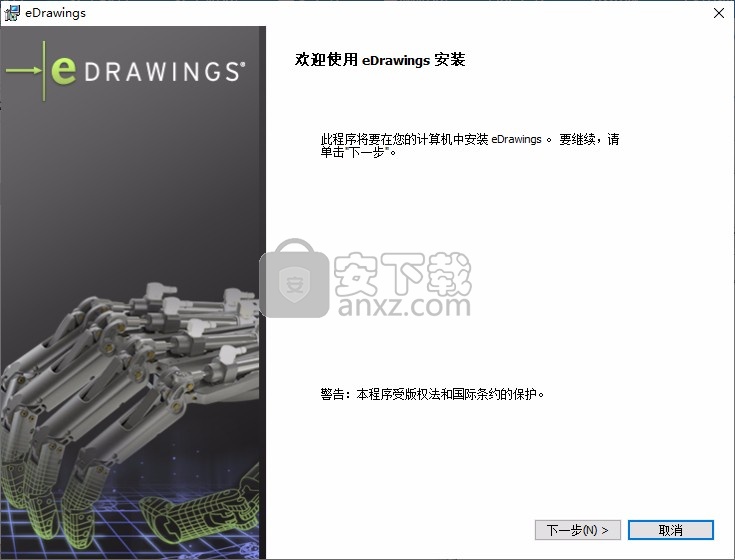
2、软件的安装设置内容,点击下一步
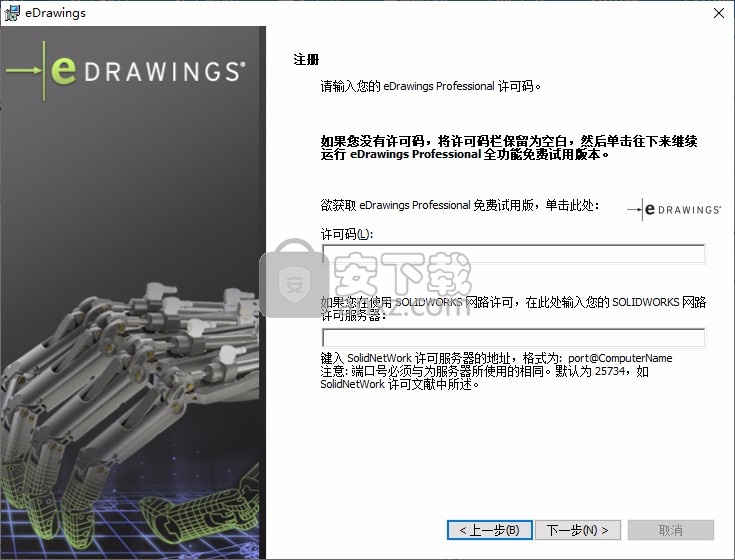
3、软件的准备安装界面,点击安装
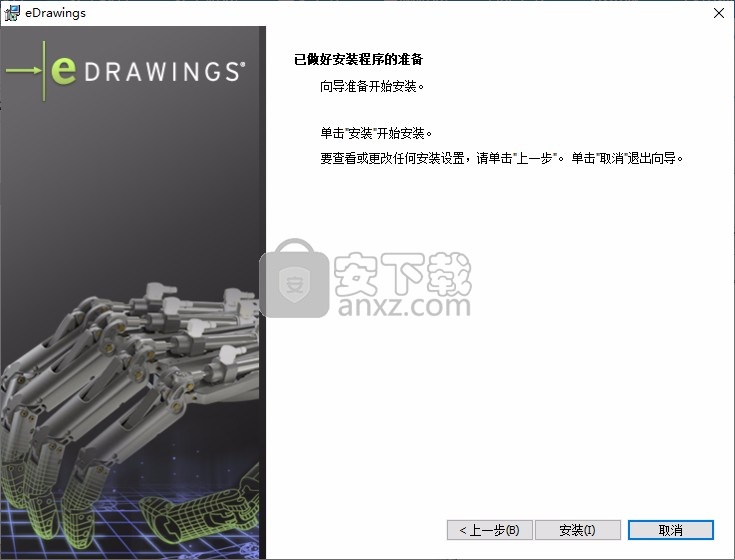
4、开始安装edrawings2020,等待安装结束
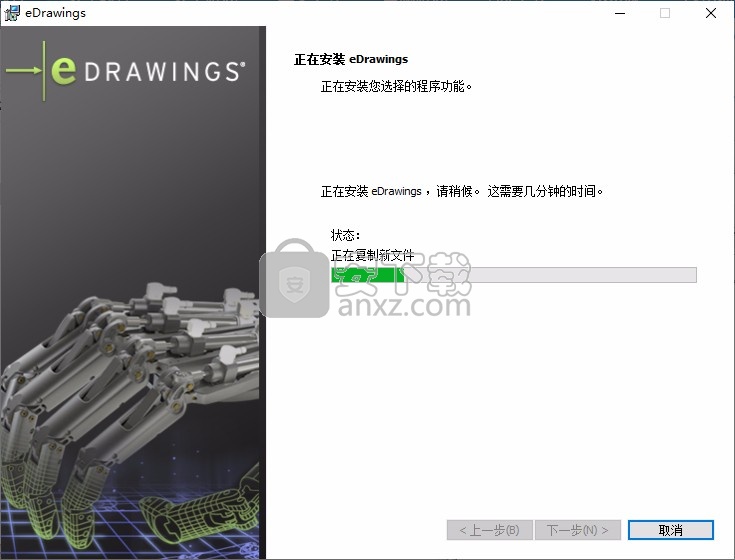
5、不要检查升级软件,不要运行软件
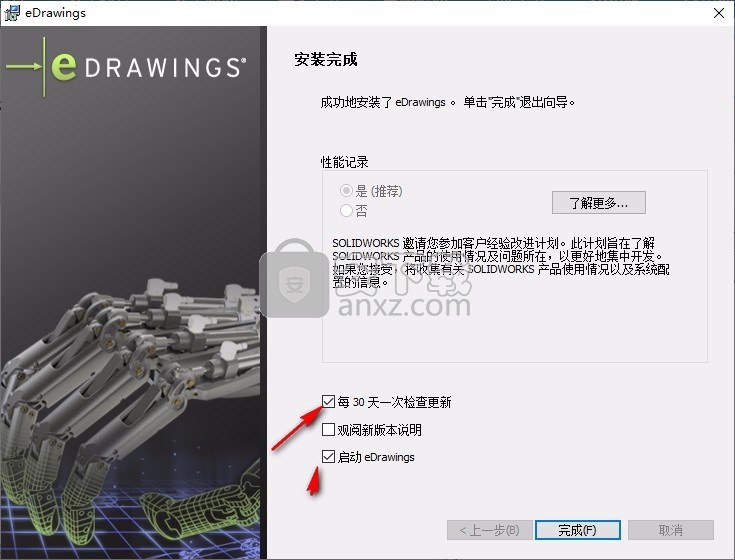
方法
1、将补丁patchedrawings.exe复制到软件的安装地址,选择管理员身份打开
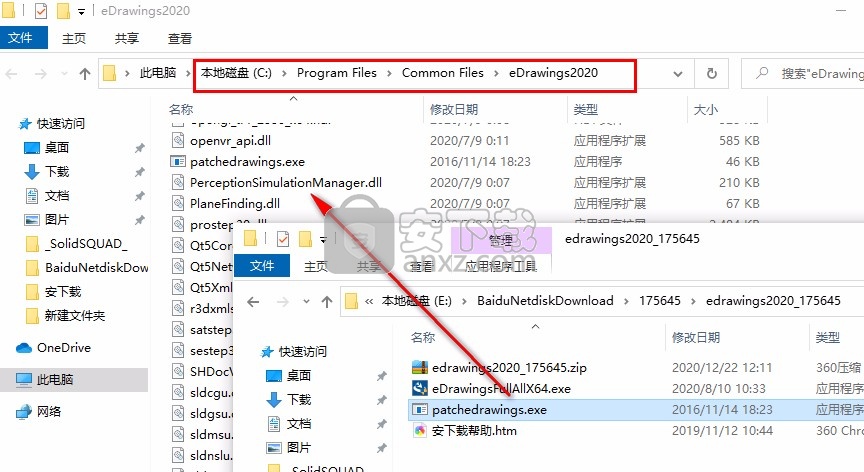
2、打开补丁以后弹出激活程序设置,打开eDrawings.exe添加补丁
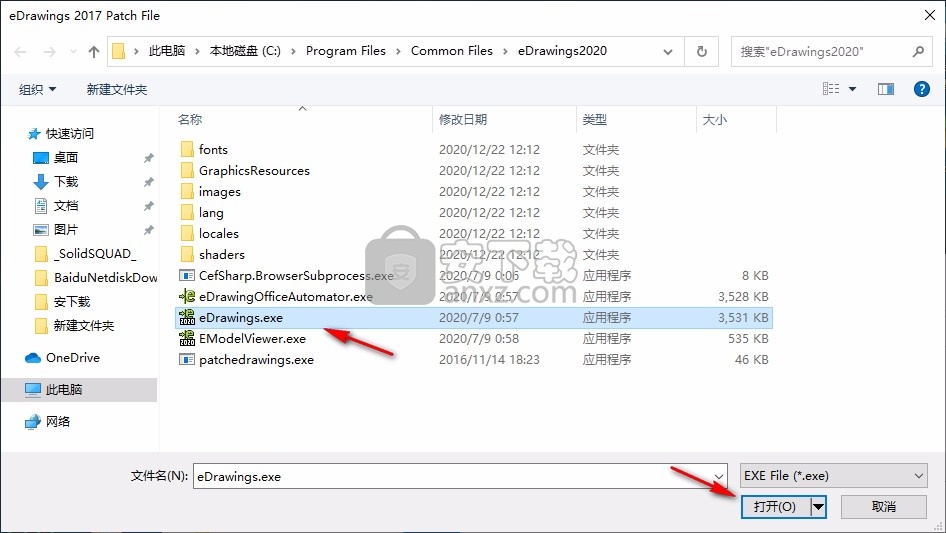
3、提示Patch successfully说明补丁添加成功,点击确定
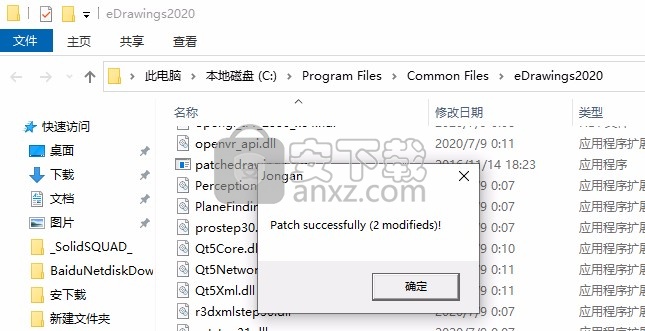
4、打开软件就可以开始使用,软件界面是中文
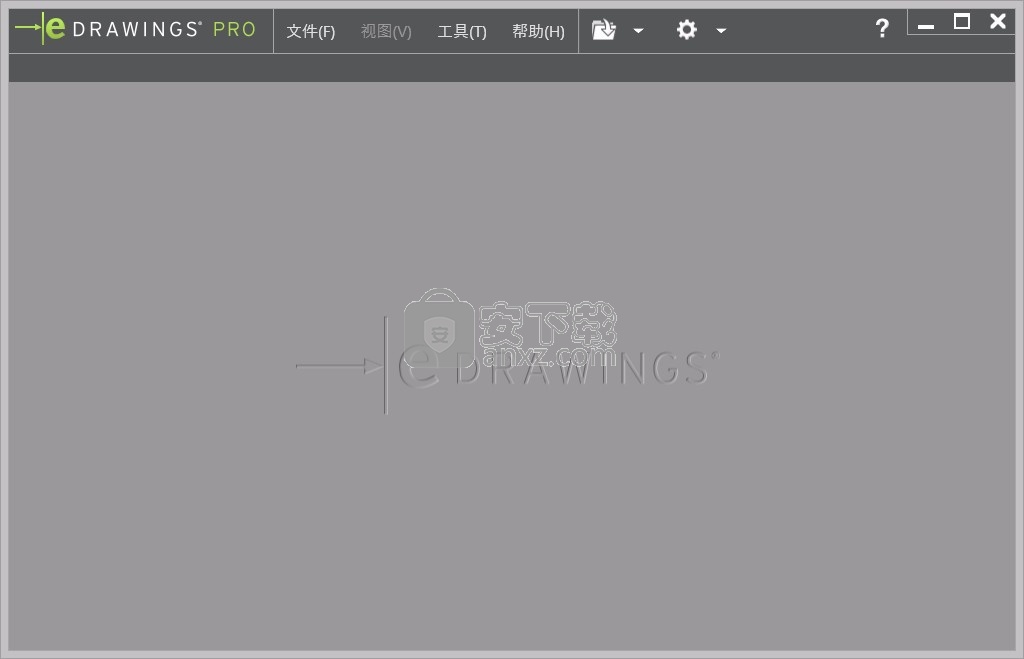
使用说明
“选项”对话框 -“常规”选项卡
外观
高亮显示颜色
设定您选择一实体时使用的颜色。
背景颜色
为所有文件在图形区域中设定背景颜色。 覆盖文档背景:将以所指定的颜色取代文档的背景颜色。
使用渐变背景:使用在背景颜色中选择的颜色应用渐变背景。 如果您选择覆盖文档背景选项,此选项可供使用。
纸张颜色 :在工程图文档中设定纸张颜色。 覆盖纸张颜色将以所指定的颜色取代文档的纸张颜色。
使用动态视图动画 :当您从一个视图更改到另一个视图时,更改显示一动画帧序列。
显示阴影 :在模型中显示阴影。
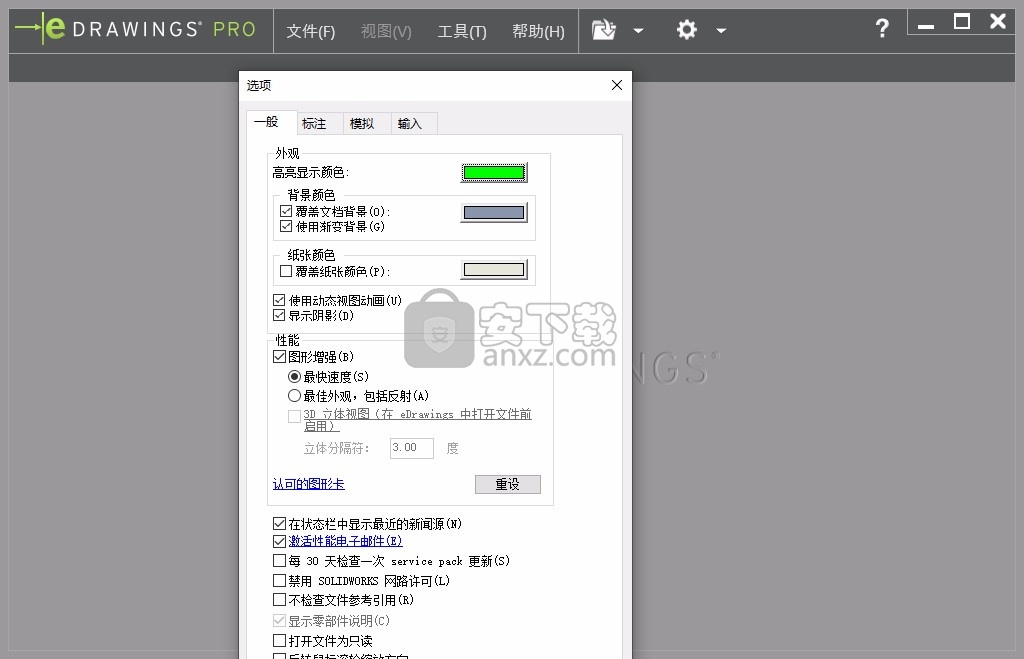
性能
图形增强
使用图形适配卡硬件加速。 为认证过的图形卡推荐该选项。 单击认可的图形卡了解更多信息。
您可以优化:最快速度(S):加快视图操作和装配体零部件选择。 还启用环境遮挡。
最佳外观,包括反射(A):优化外观,但是可能需要较长时间渲染。 此选项支持:
SOLIDWORKS RealView,SOLIDWORKS 2009 或更高版本零件和装配体中定义的外观和布景
应用楼板反射到来自所有受支持应用程序的零件和装配体。
如果您在使用 eDrawings Viewer 时遇到图形问题,关闭所有打开的文件并清除图形增强。: 当您清除图形增强时,eDrawings 会使用软件 OpenGL。
3D 立体视图(在 eDrawings 中打开文件前启用)
启用模型的立体图形查看。 要使用立体图形查看,您必须在打开 eDrawings 文件前选择此选项。
要使用立体图形查看功能,您必须有受支持的监视器、图形卡和 3D 眼镜。
您可修改立体分离度,它是指两个视图之间的偏移度。
重设 :根据您的图形卡重设性能设定。
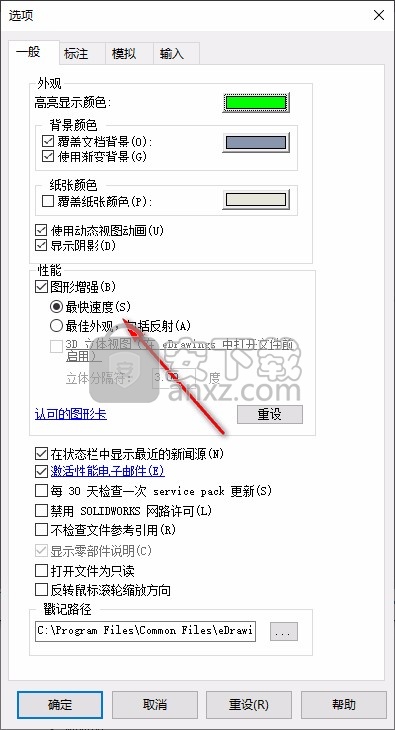
其它选项
在状态栏中显示最近的新闻源 :取消选择以禁用 SOLIDWORKS 新闻和事件的显示。
激活性能电子邮件: 性能信息将发送到 SOLIDWORKS Corporation 以帮助改进产品。 该过程透明,只报告系统和命令使用信息供质量和使用评估之用。 所有信息均为机密。 有关客户经验反馈计划的更多信息,请单击 激活性能电子邮件。 您在安装 eDrawings 时或当您第一次打开 eDrawings 可执行文件或 HTML 文件时也可激活此工具。 您下次打开 eDrawings 浏览器时此选项将生效。
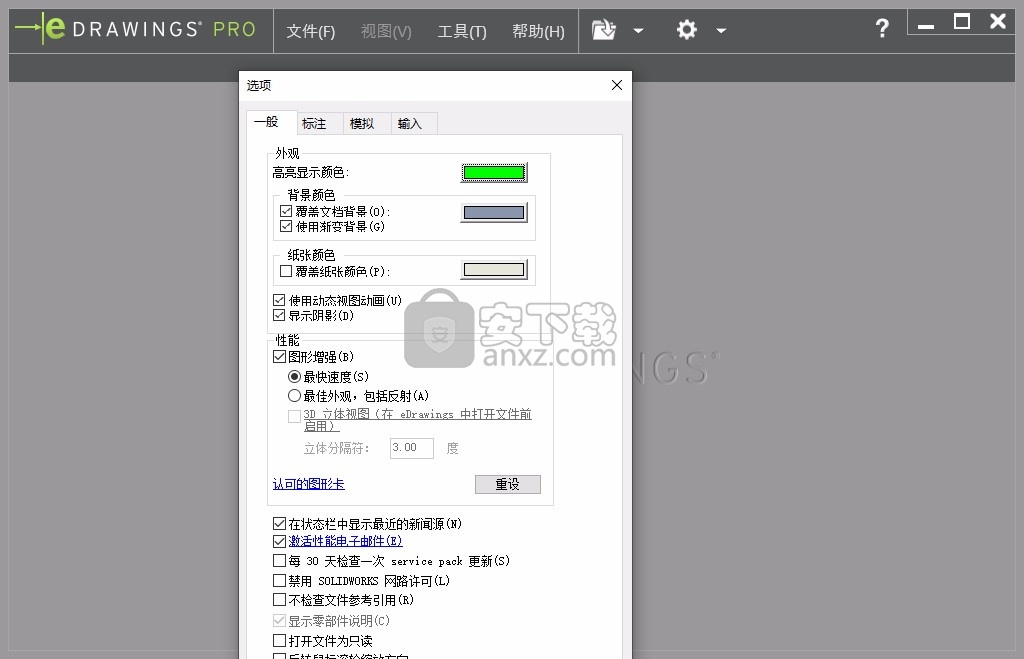
“选项”对话框 -“标注”选项卡
评述优先设定
重设不会重设前三个字段。
名称 :(必需。) 如果您登录到网路,显示用户登录名称。 否则,将显示“默认”。 名称出现在 eDrawing Manager 标注选项卡上的评述名称旁边。
电话号码 :(可选。)
电子邮件地址 :(可选。)
颜色 :显示颜色对话框以更改评述颜色。
线粗 :为包含云纹或几何元素的评述选取线粗。
字体 :在 字体 对话框中设定备注字体。
应用更改到: 此文档中的所有评述
当前评述
新建评述只将更改应用到您在更改选项后所添加的评述。
您只可将更改应用到您自己的评述。
对评述的回复
回复时复制原有评述 :随您的答复评述在图形区域中保留原有评述。 原有评述使用以原有评述颜色选项所设定的颜色。
原有评述颜色 :设定您正答复的评述的颜色。 此颜色只应用到您答复的评述。
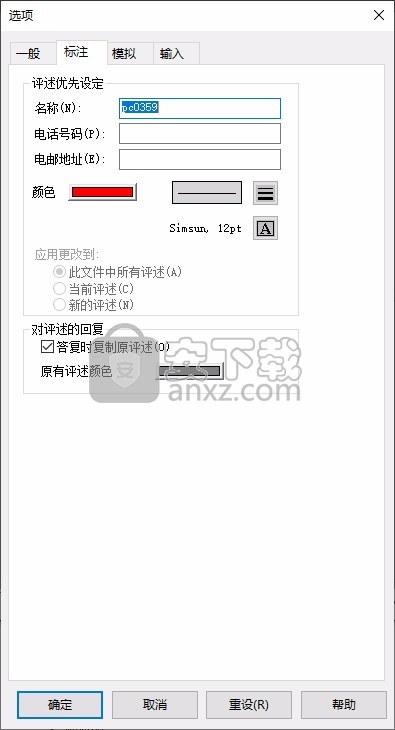
“选项”对话框 -“Simulation”选项卡
1、自动打开 Simulation 文件:
将同一文件夹中的所有 eDrawings Simulation 文件(*.analysis.eprt 或 *.analysis.easm)加载为开放的 eDrawings 文件。
2、将 Simulation 信息保存到 eDrawings 文件中 :
当您保存 eDrawings 文件时,保存装入当前 eDrawings 文件中的 Simulation 数据。 这可能会增加文件大小。

“选项”对话框 -“输入”选项卡
GTOL 符号定义
对于原本的 SOLIDWORKS 工程图文档,您可指定一个 GTOL 符号文件。
使用默认值 :使用默认的 gtols.sym 文件。 要指定不同的 *.sym 文件,消除选择使用默认值,然后浏览以选择文件。
DXF/DWG 输入
您可指定用来查找参考的 XREF、形状、或字体文件的路径。 您可指定多个搜索路径及其被搜索的顺序。
在清单内单击将之激活。
Xref 文件夹 :为 XREF 文件添加搜索路径。
形状和字体文件夹: 为形状和字体文件添加搜索路径。
单击以下之一:
添加 ;允许您浏览到文件夹,然后单击 确定将此路径添加到清单。
移除 ;删除此文件夹。
编辑 :修改搜寻路径。
上移和下移 :允许您选择路径以更改其在搜索顺序中的位置。
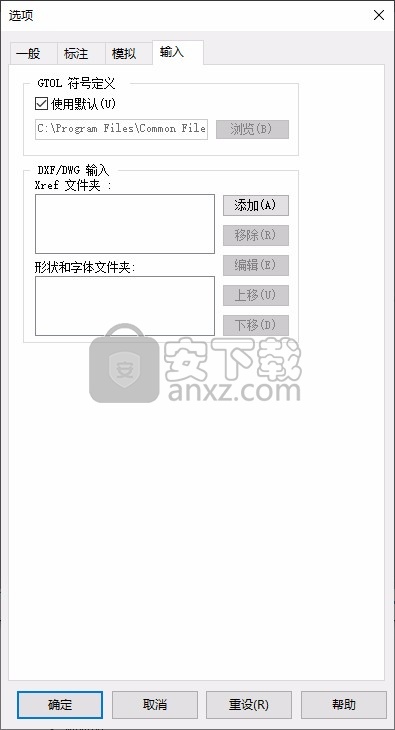
配置
如果 SOLIDWORKS 零件或装配体文档有多个配置,当您从 SOLIDWORKS 应用程序发布文件时,您可选择将哪些配置保存到 eDrawings 文件。 如果您发布多个配置,保存 eDrawings 文件所需的文件大小和时间可能增加。
配置名称显示在窗口底部,用于指示活动配置。
评述特定于您添加评述时被激活的配置。
在装配体中,eDrawings 为具有多个配置的零部件在零件名称旁显示零部件配置名称。
父主题
eDrawings 浏览器SOLIDWORKS 零件中的配置
您可以指定当您在 eDrawings® 中打开零件时可使用的 SOLIDWORKS 零件配置。
在 SOLIDWORKS 软件中,使用添加显示数据标记设置配置以在 eDrawings 中查看配置。
请参阅 SOLIDWORKS 在线帮助: 在快速查看模式下打开零件配置。
SOLIDWORKS 装配体中的配置
当您在 eDrawings 中打开 SOLIDWORKS 装配体时,您可以访问在大型设计审阅模式下保存的所有装配体配置。
发布 eDrawings 文件的配置
当您发布 eDrawings 文件时,该文件将存储于您的临时文件夹中。 要保存所发布的文件,您需要单击文件 > 另存为。
要发布 eDrawings 文件的配置:
1、在 SOLIDWORKS 中,单击发布到 eDrawings (标准工具栏)或文件 > 发布到 eDrawings。
2、在保存配置到 eDrawings 文件对话框中,在 列选择要保存的配置。
3、单击确定。
4、在 eDrawings 中,单击配置 。
配置 窗格显示所保存配置的图像。
5、要在图形区域中显示不同的配置,请在 配置 窗格上选择其图像。
显示状态
如果您发布带有 SOLIDWORKS 2008 或以后版本的显示状态的模型,显示状态将出现在 eDrawings 配置 窗格的 显示状态 部分。 要查看显示状态,从窗格的列表中将之选取。
当从 SOLIDWORKS 发布模型时,您可选择保存所有显示状态、当前状态、或选定的状态。
您可更改零部件的显示状态和透明度,但更改只可在当前 eDrawings 进程中使用。 您不能更改零部件的颜色和纹理。
零部件层显示状态功能目前在 eDrawings 中还不受支持。
您可通过将显示状态链接到配置或将显示状态独立于特定配置来更改显示模式。 当您查看文档时,初始显示模式与模型在发布到 eDrawings 时 SOLIDWORKS 的显示模式相符。 针对链接的显示状态,eDrawings 只显示在配置处于活动状态时所生成的显示状态。 如果显示状态和配置没有链接,eDrawings 会显示模型的所有可能显示状态。
在 eDrawings 中,如果您的显示状态和配置进行了链接而且您更改配置,则会为该配置显示上一个活动显示状态。
要将显示状态链接到配置:
在 配置 窗格中选择将显示状态链接到配置。
要使显示状态独立于配置:
在 配置 窗格中清除将显示状态链接到配置。
只有以 eDrawings 格式保存的文件才有您可用来更改显示状态的配置 工具。 SOLIDWORKS 格式的文件处于固定状态,在发布时显示配置和显示状态。 此外,只有以 eDrawings 2010 或以后版本保存的文件才可使用将显示状态链接到配置复选框。 如果您在 Mac 上使用 eDrawings,显示状态将始终链接到配置,所以没有将显示状态链接到配置复选框。
将 eDrawings 文件嵌入其它文档中
您可将 eDrawings 文件作为 OLE 对象嵌入其它文档中。
要在 Microsoft Office 文档中嵌入 eDrawings 文件,请执行以下操作之一:
将 eDrawings 拖入到文档中。
将 eDrawings 文件作为对象插入。
双击文件名以启动 eDrawings 浏览器。 在 PowerPoint 中,若想可以与 eDrawings 交互作用,您必须将文件作为对象插入。
发送文件
您可使用 发送 工具将 eDrawings 文件用电子邮件发送给他人。 电子邮件包括详细说明,向收件者说明如何使用 eDrawings 应用程序。
要发送文件:
1、打开要发送的文件。
2、单击 文件 > 发送。
3、选取以下选项之一:选项——描述
A、eDrawings 文件(.edrw、.eprt、.easm)。:附加一份保存为 eDrawings 文件的激活文件。
B、HTML 页面 (.htm):附加一份文件为 HTML 文件。 如果您的默认外发邮件格式设定为 HTML,那么 eDrawings HTML 将直接嵌入到邮件。
4、单击确定。
默认电子邮件信息框出现,附加了新文件。
5、在电子邮件信息框内输入电子邮件地址和主题,然后单击发送。
人气软件
-

理正勘察CAD 8.5pb2 153.65 MB
/简体中文 -

浩辰CAD 2020(GstarCAD2020) 32/64位 227.88 MB
/简体中文 -

CAXA CAD 2020 885.0 MB
/简体中文 -

天正建筑完整图库 103 MB
/简体中文 -

Bentley Acute3D Viewer 32.0 MB
/英文 -

草图大师2020中文 215.88 MB
/简体中文 -

vray for 3dmax 2018(vray渲染器 3.6) 318.19 MB
/简体中文 -

cnckad 32位/64位 2181 MB
/简体中文 -

Mastercam X9中文 1485 MB
/简体中文 -

BodyPaint 3D R18中文 6861 MB
/简体中文


 lumion11.0中文(建筑渲染软件) 11.0
lumion11.0中文(建筑渲染软件) 11.0  广联达CAD快速看图 6.0.0.93
广联达CAD快速看图 6.0.0.93  Blockbench(3D模型设计) v4.7.4
Blockbench(3D模型设计) v4.7.4  DATAKIT crossmanager 2018.2中文 32位/64位 附破解教程
DATAKIT crossmanager 2018.2中文 32位/64位 附破解教程  DesignCAD 3D Max(3D建模和2D制图软件) v24.0 免费版
DesignCAD 3D Max(3D建模和2D制图软件) v24.0 免费版  simlab composer 7 v7.1.0 附安装程序
simlab composer 7 v7.1.0 附安装程序  houdini13 v13.0.198.21 64 位最新版
houdini13 v13.0.198.21 64 位最新版 















