
leica cyclone9(三维扫描软件)
v9.2.0 附安装教程- 软件大小:854 MB
- 更新日期:2020-12-02 09:45
- 软件语言:英文
- 软件类别:3D/CAD软件
- 软件授权:免费版
- 软件官网:待审核
- 适用平台:WinXP, Win7, Win8, Win10, WinAll
- 软件厂商:

软件介绍 人气软件 下载地址
leica cyclone 提供模型扫描功能
,可以通过这款软件快速获取模型数据,将测量的数据写入到软件,方便后期建模的时候通过这些数据构建模型,软件支持点云数据扫描,支持优化、统一ModelSpace、转换为增强型工作格式、恢复原始扫描、合并子扫描、估计云法线、验证目标、将顶点添加到扫描仪位置、离线可用、清理外部点云、将几何对象复制到ScanWorlds等多种功能,为用户扫描模型数据提供更多工具选项,Cyclone提供了用于远程Cyclone数据库管理的工具,以及用于最大化数据库存储和性能的选项,将数据库存储在网络服务器上的优点是多个用户可以轻松访问数据库并同时工作,可以通过限制对主机服务器的访问来保护数据库完整性,如果你需要这款软件就下载吧!
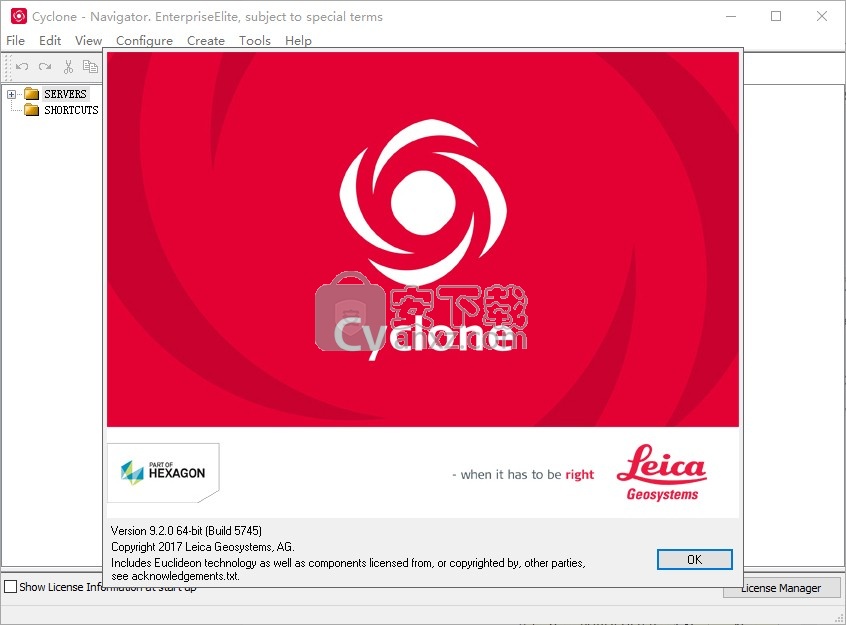
Cyclone软件介绍
大多数CAD和建模程序仅从几个样本顶点构造几何图形,并根据设计假设估算其余几何图形。 设计或建模程序包可帮助用户从概念模型或想法创建全新模型。 Cyclone提供了一个高性能的环境,用于处理高清测量(HDS™)系统捕获的点云数据。 Cyclone使用户能够准确地可视化,导航,测量和建模3D对象和场景。
leica cyclone 9新功能
1、新的正射影像功能
以前的Cyclone软件的MODEL模块具有材质贴图功能,用户可以用外部数码相机拍摄的照片来渲染点云。
现在,该项功能得到进一步的扩充,在渲染点云的同时用户可以输出正射影像。
这样一来,CAD用户可以在纠正后的影像上精确跟踪得到高精度的二维线画图。
摄影测量系统中的漫长而复杂的工作流程,现在无缝地整合到了Cyclone强大的三维点云系统之中。
细节丰富的古建筑正立面图 、工厂改建工程中复杂的机器图形,以及传统航空摄影测量得到的地形图都可以在Cyclone中结合点云来获得。
2、新的放样功能
Cyclone SCAN9是市场上专为激光扫描仪提供放样功能的软件模块。
截止目前,激光扫描仪仅应用于各种测绘制图工程中,并未在工程放样中得到应用。
现在,在新版本的支持下,具有双轴补偿器的HDS扫描仪将可以应用于简单的工程放样。
使用者先将放样点的坐标上传到控制扫描仪的笔记本电脑中,然后扫描位于对中杆上的标靶。
此时,Cyclone SCAN 9会显示相关的放样信息——据此信息,作业人员按适当的方向和距离挪动对中杆,直到最终放样出该点。
该工具接收标准的测量点号记录,可以依次放样出多个点位。
这一新增工具的优势在于,可以将三维激光扫描仪应用于制图和放样同步进行的工程。
在放样少量点的测站上,扫描仪可以替代全站仪或GNSS/GPS进行放样,所以,该功能减少了工程项目对全站仪或GNSS/GPS的需求。
就放样的工作效率而言,扫描仪+标靶并不及全站仪+棱镜 或GNSS/GPS的工作效率。
因此该项功能并非要取代全站仪或GPS来应用于大量点的放样工程。
但是,当仅需放样少量点或手边没有其他仪器时,它却不失为一种方便、省时的工具。
3、扩展了软件的协同工作的功能
为了支持HDS激光扫描仪硬件和软件产品日益广泛的应用,Cyclone 9扩展了系统之间的协同工作能力。
首先,广大面向AutoCAD应用的徕卡 CloudWorx用户现在可以通过免费的Cyclone VIEWER模块处理其它仪器(如航空雷达、非徕卡测量系统的扫描仪)的ASCII, PTS 和 PTX等格式的数据。
在Cyclone 9之前的版本,用户需要购买Cyclone 软件中的相关软件来进行数据转换。
其次,Cyclone 9目前可以通过一种新的PTZ数据格式,将HDS的数据导出到LFM软件中。
4、正射影像图生成、放样以及兼容性扩展了徕卡Cyclone9软件的更多拓展空间
需要说明的是,在该次软件发布之前,徕卡测量系统已经发布了Cyclone9的一些新功能,包括:HDS6000扫描仪硬件控制模块、徕卡TruView以及Cyclone PUBLISHER 软件模块。
与本次发布的正射影象和放样模块一起,所有这些新增模块扩展和加强了软件的互用性。
新发布的Cyclone 9软件代表了高清晰测量领域主流软件的技术发展方向。
Cyclone9软件将正射影像和数据量巨大的点云数据整合到了CAD环境中,用户可以此来生产各种改建图纸和地形图。
软件特色
1、旋风寄存器
该模块提供了整个工具集,用于快速准确地对齐从不同扫描位置捕获的点云。Cyclone Register不仅支持Leica HDS目标地理参考扫描数据,还可以在不使用目标的情况下对齐重叠的点云区域。通过减少额外目标位置的需要,这可以在节省时间和成本的同时实现出色的注册。
2、旋风模型
使专业人员能够直接使用点云,这个功能多样且功能强大的模块将它们处理成准备导出到CAD或其他软件应用程序的对象。Cyclone Model包括最大和最完整的工具集,用于精确生成3D模型点云CAD网格或几何图形,用于测量,工程,建筑和施工应用。
3、旋风调查
该模块中的Cyclone Virtual Surveyor功能允许测量员从点云数据中提取和协调相关信息。动态工具支持具有网格抽取的详细地形模型,而不会减小文件大小或失去几何精度。该模块是Cyclone Model产品的一部分,是测量员的理想选择。
4、旋风进口商
一些组织更喜欢使用其他制造商的扫描仪,但希望利用并享受Leica软件带来的所有好处和解决方案。该模块允许其他制造商直接从扫描仪导入原生点云格式,包括Faro,Optech和Riegl。
5、Cyclone Basic
Cyclone Basic使用Leica Geosystems的基于相位和飞行时间的扫描仪。操作员能够管理扫描目标采集,扫描参数,数字成像,现场质量保证等(假设扫描仪功能)。在办公室使用时,这个功能强大的模块可以导航和查看3D模型和点云,以及测量和标记。Cyclone Basic是一个适应性强的数据交换模块,支持许多不同格式的导入和导出。
6、Cyclone Server
这个功能非常强大的模块允许工作组的各个成员同时使用和访问3D点云数据集和模型。Cyclone Server为大型复杂项目的联合设计工作创建了一个环境,最终可以显着缩短项目时间。该模块通过网络同时支持10个“用户”连接到同一数据服务器。“用户”可以是Cyclone Register,Model,Viewer,Survey或Cloudworx for AutoCAD的许可证持有者。
安装
1、打开Setup92-x64文件夹,打开CycloneSetup92-x64.exe安装软件
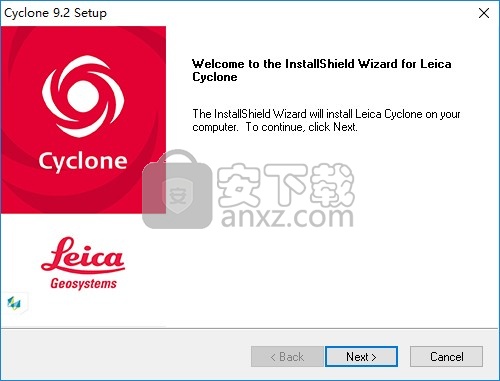
2、提示软件的安装C:\Program Files\Leica Geosystems\Cyclone
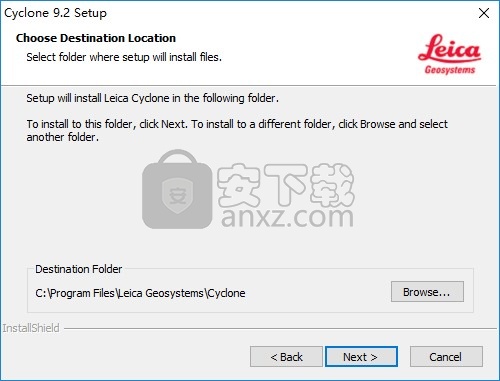
3、提示软件的安装选择内容
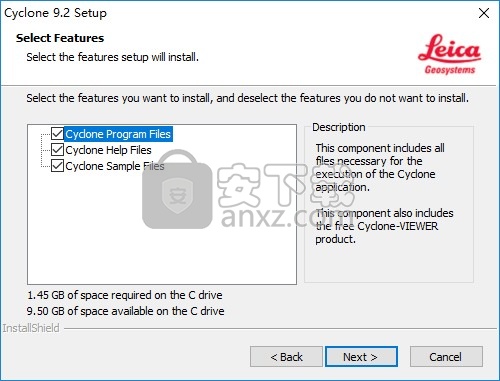
4、提示软件的安装名字
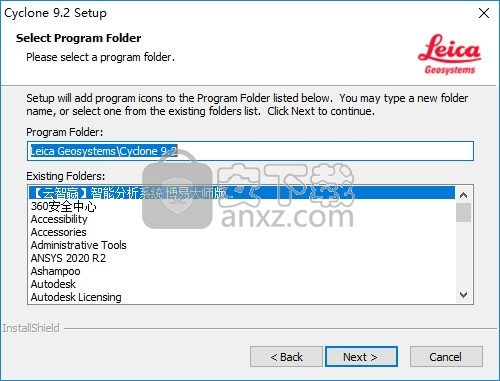
5、提示软件的设置内容,点击install开始安装软件
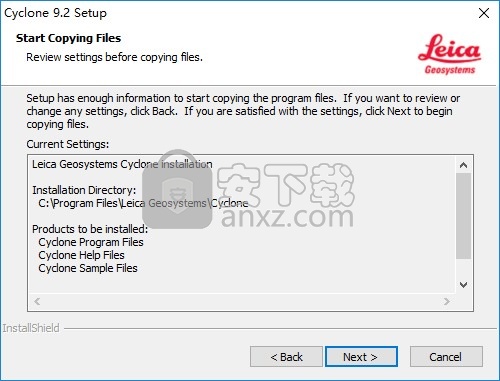
6、显示安装进度条,等待软件安装结束,选择No license, operate in free viewer mode
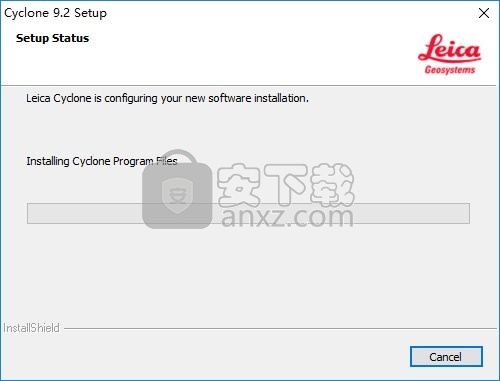
7、安装结束以后打开Dependency,安装clm_full_x86_x64_1.6.2000.0.exe

8、进入任务管理器停止 CycloneLicenseServer
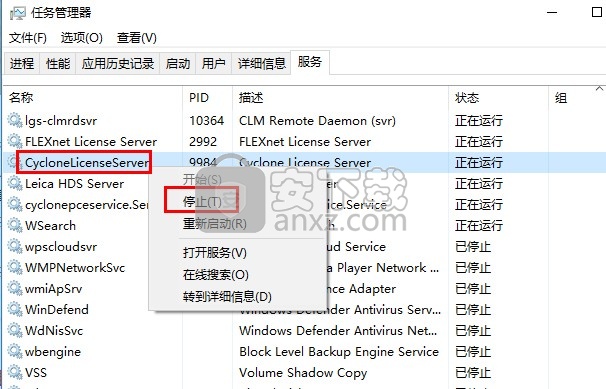
9、将Cyclone文件夹复制到软件的安装地址替换
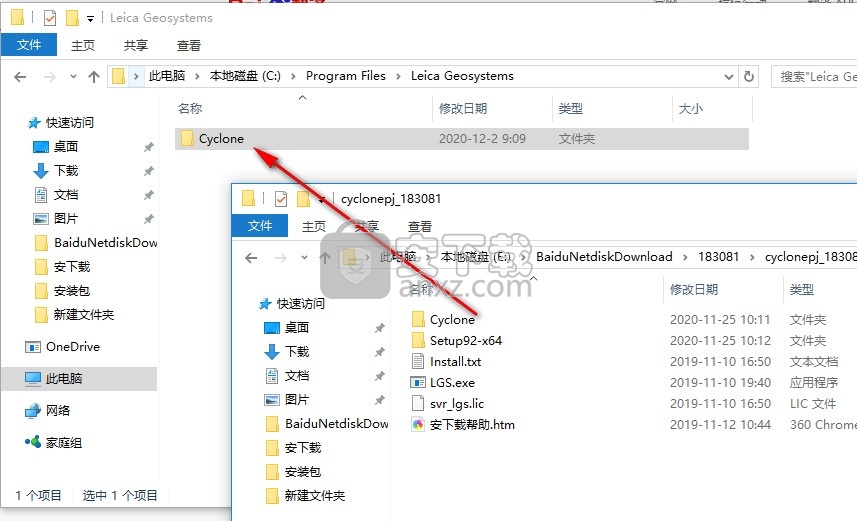
10、替换以后重新打开 CycloneLicenseServer服务
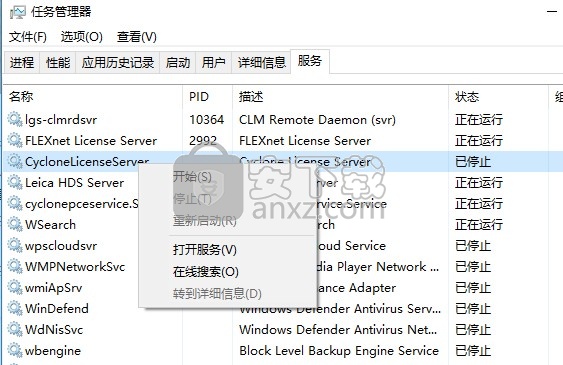
11、进入C:\Program Files (x86)\Common Files\Leica Geosystems\License-Server打开lmtools.exe
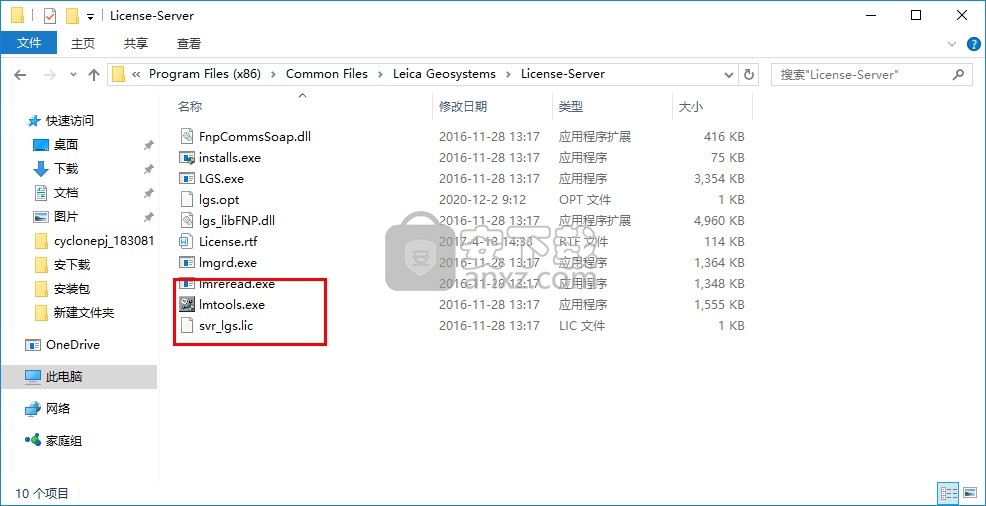
12、点击在Start/Stop/Reread界面选择Stop Server,等待几秒钟
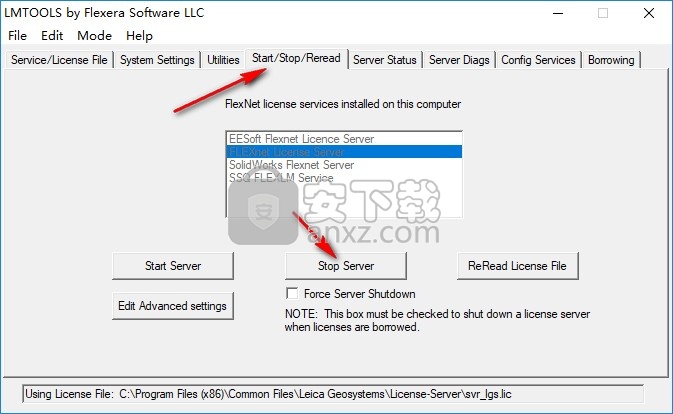
13、复制LGS.exe 和svr_lgs.lic到C:\Program Files (x86)\Common Files\Leica Geosystems\License-Server
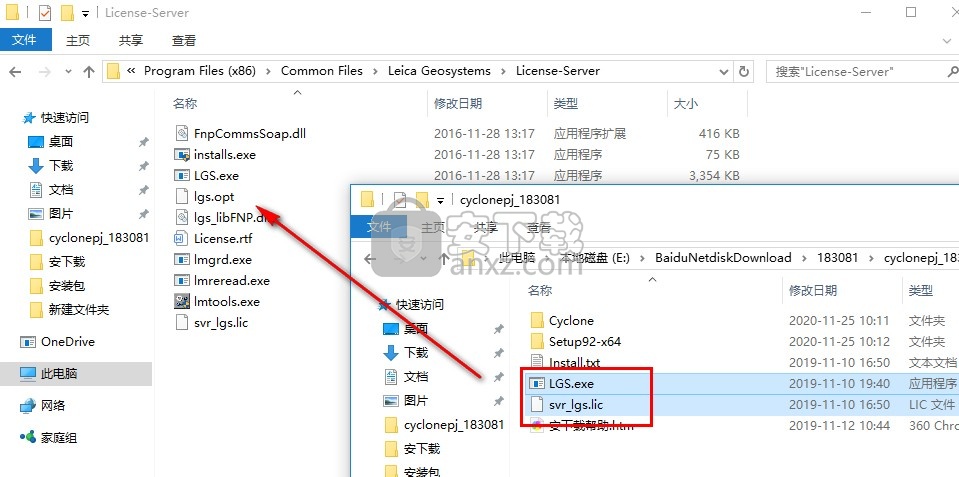
14、点击替换同名文件
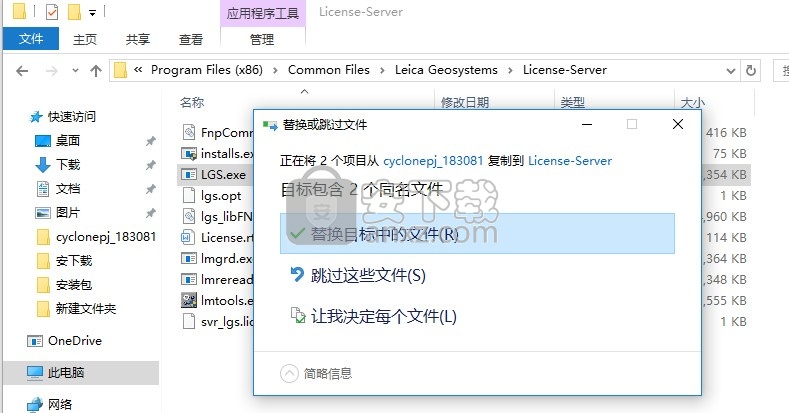
15、点击"Start Server
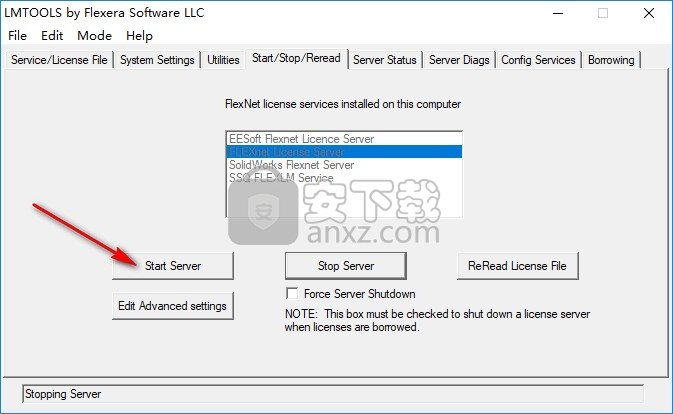
16、打开Cyclone,如果提示许可证就输入@localhost
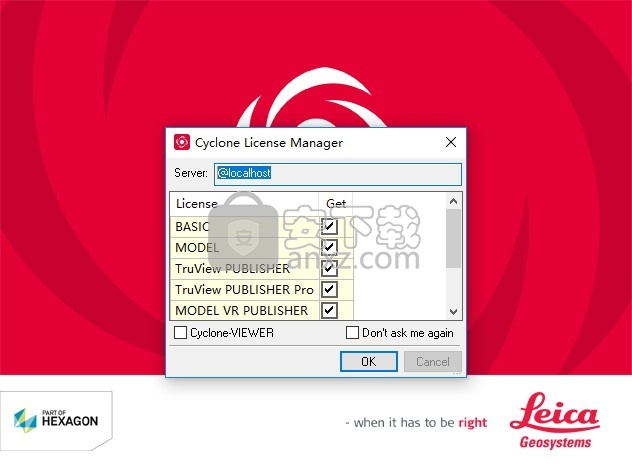
17、现在软件已经激活完毕,如果你会使用这款软件就下载吧!
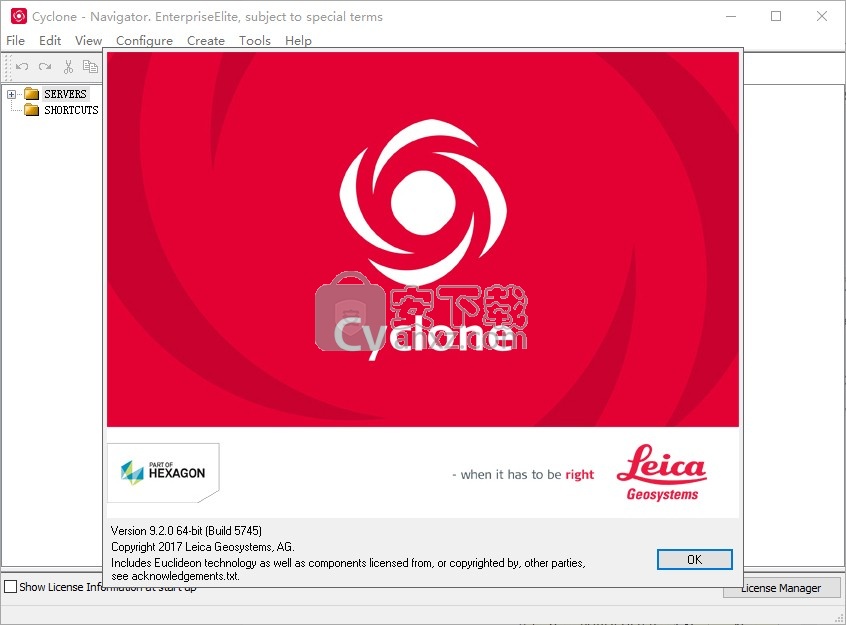
使用说明
COEIN / COEOUT未完成,并显示错误
如果在“ COEIN / COEOUT选项”对话框中选中了“创建日志”选项(推荐),请打开日志文件以检查原因。您会在活动dgn文件所在的文件夹中找到该日志文件。它具有与dgn文件相同的文件名,但扩展名为* .log。
COE内容不适合DGN设计空间
在“设计文件设置”对话框中检查分辨率参数(“设置” |“设计文件...”,然后选择“工作单位”类别)。如果分辨率参数设置得太高或DGN单位设置不正确(例如,对于较大面积的模型,DGN单位设置为mm,则更适合以米为单位),尽管您会减少设计空间具有更高的对象精度。调整这些参数以获得所需的结果。
对象精度不足
在“设计文件设置”对话框中检查分辨率参数(“设置” |“设计文件...”)。如果分辨率参数设置得太低,尽管您将拥有更多的设计空间,但会降低绘图精度。调整这些参数以获得所需的结果。
如何编辑关卡属性
1、在MicroStation中,选择“设置” |“设置”。级别|经理。
2、单击符号系统。
3、单击“按级别”。
4、使用此对话框可以编辑“层视图”属性。
某些对象未转换到目标环境
如果要将对象从Cyclone转换为MicroStation,则可能是COE不支持这些对象,并且这些对象可能尚未转换。如果在“ COEIN / COEOUT选项”对话框中选中了“创建日志”选项(推荐),则可以检查LOG文件以确认这是原因。
如果要将对象从MicroStation转换为Cyclone,请再次检查以下内容:
您是否在“ COEOUT选项”对话框中选择了正确的“导出对象”选项(“全部”,“可见”,“选定”)?
如果要导出整个DGN文件内容,是否在继续操作之前取消选择所有对象?
如果要仅导出可见对象,是否打开了正确的级别?
如果要仅导出所选对象,是否已选择所有所需对象?
您是否在“ COEOUT选项”对话框中选中了“不支持的对象(智能固相线,未知表面使用的线)”选项?
COEIN / COEOUT未完成,并显示错误
如果在“ COEIN / COEOUT选项”对话框中选中了“创建日志”选项(推荐),请打开日志文件以检查原因。您会在活动dgn文件所在的文件夹中找到该日志文件。它具有与dgn文件相同的文件名,但扩展名为* .log。
某些对象未翻译或部分翻译
非翻译对象可能是COE导入/导出工具当前不支持的一种复杂3D实体对象。在导出到COE文件之前,请尝试分解对象。
COEIN / COEOUT过程过早中止
如果选中“创建日志文件”选项,请打开“日志文件”以查找过早中止的原因。了解原因可能有助于您确定适当的分辨率。
如果选择“使用默认文件路径”,则将在包含活动AutoCAD图形的文件夹中找到日志文件。它具有与工程图相同的名称,但扩展名为* .LOG。否则,日志文件将位于您在导入/导出过程中指定的文件夹中。
重新启动AutoCAD时未加载COEIN.ARX
将包含文件COEIN.ARX的文件夹添加到AutoCAD“选项”对话框中的“支持文件搜索路径”。
注意:有关将文件夹添加到“支持文件搜索路径”的说明,请参考AutoCAD文档。
您无法加载CoeIn.arx文件
COEIN.ARX和CyraCoeOut.DLL文件是否位于同一文件夹中?
搜索这两个文件,如果它们不在同一文件夹中,则将CyraCoeOut.DLL文件复制到包含COEIN.ARX文件夹的文件夹中,然后尝试再次加载COEIN.ARX。
您无法将COE文件导入到旋风
COE文件只能通过“导航器”窗口导入到Cyclone中。如果您尝试通过ModelSpace View导入,则COE选项不可用。从Cyclone Navigator重试导入。
如果您在Cyclone Navigator中,并且在“文件类型”字段中未看到* .COE选项,则无法将COE文件导入所选的导航器级别。只能在数据库或项目级别导入COE文件。
首选项概述
在每个Cyclone窗口中,“编辑”菜单中的“首选项”命令将打开“编辑首选项”对话框,该对话框用于管理整个系统的首选项。只能为当前会话或当前会话和所有将来会话编辑首选项。
会话首选项是非持久首选项,仅在当前Cyclone执行期间持续存在。
默认首选项保持不变,并应用于当前会话和所有将来的会话。
整个Cyclone的几种设置范围在0.0到1.0之间。在这些情况下,0.0表示可能的最低设置(无),而1.0表示可能的最高设置。
优先
窗口:
ModelSpace,导航器,注册,扫描控制,图像
菜单:
编辑优先...
工具:
目的:
此命令将打开用于设置各种Cyclone设置的对话框。
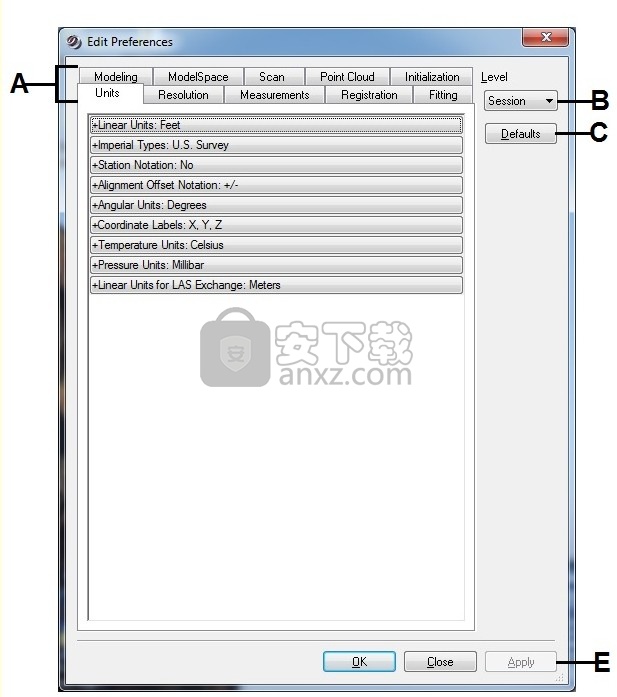
选项:
A.单击一个选项卡以访问选项卡设置。有关选项卡内容的说明,请参见以下页面。
B.选择一个更改级别。
C.将选定的首选项选项卡重置为默认设置。
D.应用更改并继续在“编辑首选项”对话框中工作。
级别选项
会议
这些首选项是非持久性的,仅在当前会话的持续时间内有效。下次启动Cyclone时,这些首选项将重置为默认设置。
默认
这些首选项是持久性的,并且适用于当前会话和所有将来的会话。通过在会话级别上更改首选项,可以暂时覆盖它们。
单位标签设置
单位设置控制整个Cyclone中使用的单位。
线性单位
选择用于线性测量的单位类型。初始默认值:米
英制
选择英语或美国调查。英文使用25.4毫米/英寸的系数,而美国测量使用39.37英寸/米的初始默认值:美国测量。
站符号
切换电台符号的开/关。当此首选项设置为YES并且存在有效的路线时,将显示拾取点的路线坐标。初始默认值:否
对齐偏移符号
使用桩号时,请选择水平偏移符号的样式。初始默认值:+/-
角度单位
选择用于角度测量的单位类型。初始默认值:度
座标标签
为所有对话框,菜单和其他出现的坐标标签选择X,Y,Z或N,E,El(北,东,高)坐标标签。初始默认值:X,Y,Z
温度单位
选择用于显示温度测量值的单位。初始默认值:摄氏
压力单位
选择用于压力测量的单位类型。初始默认值:毫巴。
LAS交换的线性单位
选择用于LAS交换的单位类型。初始默认值:米
分辨率选项卡设置
分辨率设置允许您通过设置要显示的小数位数来调整在整个Cyclone中显示值的分辨率。例如,对于以米为单位的线性单位,将“小数位数:距离”设置为2表示所有距离测量值均以足够的小数位表示一个厘米的分辨率显示(假设距离单位为米)。
十进制数字:距离
设置距离显示的小数位数。初始默认值:3
十进制数字:距离(建筑)
设置距离显示(建筑)的小数位数。初始默认值:0'-01/128“
十进制数字:面积
设置区域显示的小数位数。初始默认值:5
十进制数字:体积
设置音量显示的小数位数。初始默认值:7
十进制数字:角度
设置角度显示的小数位数。初始默认值:3
十进制数字:温度
设置温度显示的小数位数。初始默认值:1
十进制数字:压力
设置压力显示的小数位数。初始默认值:2
十进制数字:范围
设置显示范围的小数位数。初始默认值:0
十进制数字:时间
设置时间显示的小数位数。初始默认值:0
十进制数字:百分比
设置小数位数以显示百分比。初始默认值:2
十进制数字:无单位
设置小数位数以显示无单位的测量值。初始默认值:4
电台:加号(从+到。)
设置用于电台符号的格式。初始默认值:99 + 99.9 ...
测量选项卡设置
测量设置允许您调整在ModelSpace窗口中进行的测量显示。
机身颜色
使用颜色选择器选择用于显示测量线的颜色。初始默认值:(0.248,0.750,0.248)
标签颜色
使用颜色选择器选择要用于显示测量值的颜色。初始默认值:(0.499,1.000,0.499)
字体名称
键入要用于显示尺寸的字体的名称。该字体必须当前已安装在您的工作站上。初始默认值:Arial。
字体大小
输入用于显示测量值的字体大小的值。初始默认值:15.0000
标注线长
输入标注行的长度值。初始默认值:30
标注线角度
输入标注线角度的值。初始默认值:45.000度
TIN量:填充色
使用颜色选择器在ModelSpace视图中指定TIN体积填充线的颜色。初始默认值:(0.000,0.502,0.000)
TIN量:裁切颜色
使用颜色选择器在“模型空间”视图中指定TIN体积切割线的颜色。初始默认值:(0.502,0.000,0.000)
注册标签设置
自动添加约束公差
输入用于自动添加约束功能的公差在0.0001米和1.0米之间的值。这是在考虑哪些对象在几何上彼此接近时使用的最大距离。初始默认值:0.009 m
MAX迭代
输入1到1000之间的一个值,以表示注册执行的最大迭代次数。初始默认值:100
收敛准则
输入一个值来定义注册错误的最小改进,然后注册优化结束。较小的数目可能会使注册花费更长的时间。初始默认值:1e -006
云记录:默认的最大搜索距离
输入在云注册期间要搜索的最大距离的值,以匹配拾取点。将此值设置为默认值(四英寸)以上可能会降低最佳对齐的速度和可靠性。初始默认值:0.100 m
云注册:默认子采样百分比
输入百分比以指定与“优化云对齐”一起使用的每个云的百分比。此设置相当于速度与精度之间的权衡。默认值为3%,对于典型的扫描云大小(即具有一百万个点的点云)有效且高效。通常,值100%可使结果的准确度高达3%值的两倍,但可能要花费大约十倍的时间。初始默认值:3.00%
云注册:默认的最大迭代次数
输入迭代次数的值,当“优化云对齐”功能尚未在解决方案上收敛时,在该值以上会显示警告。初始默认值:100
云注册:默认初始猜测方法
选择一种方法用作云注册计算的起点。默认值通常会在合理的时间内提供令人满意的结果。初始默认值:自动选择。
云注册:默认子采样间隔
输入默认的二次采样间隔值。初始默认值:0.05 m
云注册:使用取货单
如果选择“是”,则假定在一起注册的两个云上,拣货顺序相同。
初始默认值:否
冻结时合并目标
如果选择“是”,则在注册过程中将合并目标。如果选择“否”,则在注册过程中不会合并目标。
初始默认值:是
最大不匹配目标ID
输入介于0到10之间的一个值,作为在自动添加约束和高级自动添加约束期间允许的最大不匹配目标ID。降低该值将减少不匹配约束的数量。
初始默认值:1
配件标签设置
多点云样式
当选择一个以上的点云拟合多个对象适合一个单独的对象的每个点云。使单个对象适合将单个对象适合于选定的多个点云。初始默认值:适合单个对象
点数警告阈值
输入介于1和2147483647之间的值,该值定义了拟合的最大点数。默认值:30000
RANSAC的拟合点
选择“是”以使用RANSAC算法(随机样本共识算法)。对于大多数实际应用,此算法应产生最准确的对象拟合。默认值为是
RANSAC内在比率
输入介于0和1之间的值,该值定义了内部比率。默认值:0.8
RANSAC想要找到目标的信心
输入介于0和1之间的值以设置所需的置信度。默认值:0.99
RANSAC内点距离阈值(米)
输入介于0和1之间的值以设置“内点距离阈值”。默认值:0.012
笔记:
使用配件时要考虑的重要首选项设置。
RANSAC拟合首选项-仅当“使用RANSAC拟合对象”设置为“是”时,以上三个RANSAC设置才适用。
点云选项卡:(这些设置在将RANSAC设置为“否”时特别重要,以便所有点都包含在计算中)
计算:最大点数:确保该值大于云中的点数
计算:用于拟合的最大点数:确保该值大于云中的点数
计算:间距限制:将其设置为0.000,以包括所有点
计算:仅使用加载的点进行建模(WYSIWYM):将其设置为No以确保使用了所有点
建模选项卡设置
区域增长:宽容
输入一个介于0.001米和0.1米之间的值,该值定义了区域生长的初始公差。初始默认值:0.024 m
调整:调整补丁边界
选择是可在拟合凹面膜片时自动显示“调整面膜边界”对话框。初始默认值:否
干扰:宽容
输入0.001米至10.0米之间的值,以定义在使用“测量”子菜单中的“干扰点”命令确定点是否与ModelSpace中的其他几何干扰时使用的初始公差。初始默认值:0.500
纹理图:公差:最大误差(像素)
输入介于0.1像素和100.0像素之间的值,以设置任何单个纹理贴图约束对于有效的纹理贴图计算可以具有的最大像素误差。初始默认值:5.0000
纹理图:公差:总体误差(像素)
输入介于0.1像素和100.0像素之间的值,以设置纹理贴图的约束对于有效的纹理贴图计算可以具有的最大平均像素误差。初始默认值:2.0000
管道:管道半径
保持“半径不变”,使每个管道半径保持其当前值,并调整管道中心线,以使顺序的管道共面。
强制均匀半径强制所有管道具有相同的半径。如果在装配管道时使用点,则将每个管道的半径设置为最适合配件中使用的所有点云的大小。否则,将每个管道的半径设置为初始管道半径的平均值。
如果在重新安装管道时使用点,则“个体半径调整”会优化每个管道的半径。否则,管道的半径将保留其当前值。
初始默认值:保留半径不变
配管:重新安装
忽略点会忽略通过弯头进行连接时在管道的原始装配中使用的点,并通过最小限度地移动端点来迫使连续的管道共面,从而无法重新安装管道。
改装为点使用原始配件中使用的点来改装管道。
初始默认值:忽略点
管道:最大偏移(线性或分支连接)
输入用于线性连接的相对中心点之间允许的最大距离的值,以及连接管道时分支的中心点与管路的中心线之间允许的最大距离的值。初始默认值:0.001 m
管道:最大角度(线性连接)
输入连接管道时相对面的切线之间允许的最大角度的值。值为0表示切向量必须完全相反。初始默认值:1.000度
管道:最少。角度(分支连接)
输入分支连接允许的最小角度的值(请参阅连接管道)。值为90表示分支角度必须完全垂直。初始默认值:45.000度
管道:弯曲率
选择均匀或可变的弯曲率。初始默认值:变量
ModelSpace选项卡设置
点云:图形法线的长度
设置点云法线的显示比例。
要切换点云法线的显示,请参见将对象另存为视图。初始默认值:0.0100
物体尺寸剔除偏差
设置太小或太远而无法加载和绘制的对象的大小。您输入的值是正方形像素数,低于该像素数则不会加载和渲染对象。初始默认值:0.0000
新对象层
原始对象的图层将新对象与创建对象的对象放置在同一层。
当前层将使用现有对象创建的新对象放置在当前层上,而不管该对象位于哪个层上。
初始默认值:原始对象的图层
挑选
不管“选择”菜单中“自动拾取点”切换的状态如何,“忽略自动拾取”都将覆盖并禁用自动拾取。使用“自动拾取”可以在“自动拾取点”切换设置为“开”且已为要拾取的对象类型设置了自动拾取首选项时允许自动拾取。有关更多详细信息,请参见本节中的“自动拾取点”和“对象首选项”条目。初始默认值:忽略自动选择
拾取:以像素为单位的拾取公差
半径较小的优点是您可以获得更准确的拾取。缺点是它要求您在单击鼠标时更加准确。很小的半径使得很难选择一个点,因为单击时必须“精确像素”,否则就必须“错过”。初始默认值:2.0000
VIEWER:从启用输出框开始
选择“是”以在打开新的ModelSpace窗口时启用“输出框”。有关输出框的更多信息,请参见本节中的“启用输出框”条目。初始默认值:否
OpenGL模式介绍
OpenGL模式小程序(与Cyclone一起安装)显示计算机图形系统支持的可用图形模式。 它旨在与Cyclone一起使用,以帮助用户选择其他图形模式。 每种图形模式都有其自己的特定特征。
有时,图形系统不完全支持特定模式,或者Cyclone与给定模式可能会有奇怪的交互。 如果Cyclone选择这些有问题的模式之一,则用户可以选择将Cyclone重新配置为使用另一种图形模式。
注意:特定的图形卡和驱动器组合可能具有影响Cyclone性能的其他设置。
如何设置新的图形模式
启动OpenGL模式小程序。
1、要启动OpenGL模式小程序,请执行以下操作:从Windows“开始”菜单中,选择“所有程序” |“程序”。徕卡测量系统|旋风版本|实用程序| OpenGL模式。出现“支持的OpenGL模式”对话框。
2、选择一个新的图形模式。
3、Cyclone选择的默认图形模式旁边有一个星号,并且用户选择的图形模式放在方括号中。要将模式重置为用户默认设置,请单击“用户默认设置”按钮。这使Cyclone可以选择要使用的模式。
4、要选择新的图形模式,请在“模式”列中单击一个数字,然后单击“设置模式”按钮。新模式将写入注册表。
5、当屏幕保护程序处于活动状态时,“检查屏幕保护程序”复选框将控制Cyclone的重绘。启用后,当屏幕保护程序处于活动状态时,Cyclone不会重绘-这可以随着时间的推移减少CPU的负载(例如,扫描时)。如果Cyclone无法正确渲染,请关闭此选项,然后重新启动Cyclone。
6、单击退出,然后重新启动Cyclone以切换到新模式。
7、如果您更换图形卡或图形驱动程序,请确保测试是否仍然需要该图形模式,或者实际上该模式是否仍然具有所需的特性
图形模式特征
请注意,某些图形模式可能与该程序提供的图形模式完全相同,但实际上存在未列出的差异。
模式
图形模式的编号。
RGB
此设置确定以彩色渲染对象时在图形模式下使用的颜色位数。建议至少15位,以实现良好的颜色区分。
2位=黑白(不推荐)
4位= 16种颜色(不推荐)
8位= 256色
15位= 32,768色
16位= 65,536色
24位= 16,777,216色
32位= 4,294,967,296色
对于现代显示监视器,24位和32位之间的差异很小,但是可能对内存布局和内存使用产生正面或负面影响。
ZBuf
此设置确定用于深度缓冲区(即“ Z缓冲区”)的位数,这是3D渲染中常用的方式,以便更靠近查看器的对象出现在更远的对象“顶部”。建议至少使用16位,以避免出现一些渲染瑕疵。最好使用24位,等等。在某些卡上,Z缓冲区的深度受RGB位数量的限制,因此您可能需要更改显示设置才能访问更深的Z缓冲区。
DblBuf
此设置确定图形模式是否支持双缓冲,从而使系统绘制连续的帧而不会闪烁。
Y =顺序帧不会闪烁(推荐)
(空白)=顺序帧可能明显闪烁
西南
此设置确定图形模式是否支持软件渲染,在此模式下,计算机中的主CPU会执行所有渲染,这可能比硬件渲染(取决于图形驱动程序)更正确(但取决于渲染性能)。如果其他图形模式均无法正常工作,请尝试其中一种。
Y =渲染完全在软件中完成
(空白)=图形硬件可以完成某些渲染任务
硬件
此设置确定图形模式是否支持硬件加速,在该模式下图形卡执行部分或全部渲染任务,这可能比软件渲染更快。
Y =完全支持在图形硬件中进行渲染
(空白)=图形硬件可以完成某些渲染任务
的OpenGL
此设置确定图形模式是否支持OpenGL API。必须将其设置为Y。
人气软件
-

理正勘察CAD 8.5pb2 153.65 MB
/简体中文 -

浩辰CAD 2020(GstarCAD2020) 32/64位 227.88 MB
/简体中文 -

CAXA CAD 2020 885.0 MB
/简体中文 -

天正建筑完整图库 103 MB
/简体中文 -

Bentley Acute3D Viewer 32.0 MB
/英文 -

草图大师2020中文 215.88 MB
/简体中文 -

vray for 3dmax 2018(vray渲染器 3.6) 318.19 MB
/简体中文 -

cnckad 32位/64位 2181 MB
/简体中文 -

Mastercam X9中文 1485 MB
/简体中文 -

BodyPaint 3D R18中文 6861 MB
/简体中文


 lumion11.0中文(建筑渲染软件) 11.0
lumion11.0中文(建筑渲染软件) 11.0  广联达CAD快速看图 6.0.0.93
广联达CAD快速看图 6.0.0.93  Blockbench(3D模型设计) v4.7.4
Blockbench(3D模型设计) v4.7.4  DATAKIT crossmanager 2018.2中文 32位/64位 附破解教程
DATAKIT crossmanager 2018.2中文 32位/64位 附破解教程  DesignCAD 3D Max(3D建模和2D制图软件) v24.0 免费版
DesignCAD 3D Max(3D建模和2D制图软件) v24.0 免费版  simlab composer 7 v7.1.0 附安装程序
simlab composer 7 v7.1.0 附安装程序  houdini13 v13.0.198.21 64 位最新版
houdini13 v13.0.198.21 64 位最新版 















