
ActCAD Professional 2021中文
v10.0 附安装教程- 软件大小:906 MB
- 更新日期:2020-11-21 09:19
- 软件语言:简体中文
- 软件类别:3D/CAD软件
- 软件授权:修改版
- 软件官网:待审核
- 适用平台:WinXP, Win7, Win8, Win10, WinAll
- 软件厂商:

软件介绍 人气软件 下载地址
ActCAD2021是国外开发的一款CAD绘图软件,可以通过这款软件快速设计新的2D图纸,软件界面功能和AutoCAD类似,启动软件就可以进入新的绘图界面,可以创建一个新的图纸,可以在软件使用CAD绘图工具设计图纸,可以轻松设计2D草图,可以设计零件图纸,可以设计建筑图纸,满足大部分行业作图需求,软件支持创建简单实体,简单实体包括线(有限和无限),圆,弧,椭圆,椭圆弧,点和射线。此外,ActCAD包括一个手绘草图工具,可用于创建简单实体,点击绘制3D菜单按钮就可以进入实体设计界面,方便用户画三维实体,本次小编推荐的就是ActCAD
Professional 2021中文,如果你需要这款软件就下载吧!
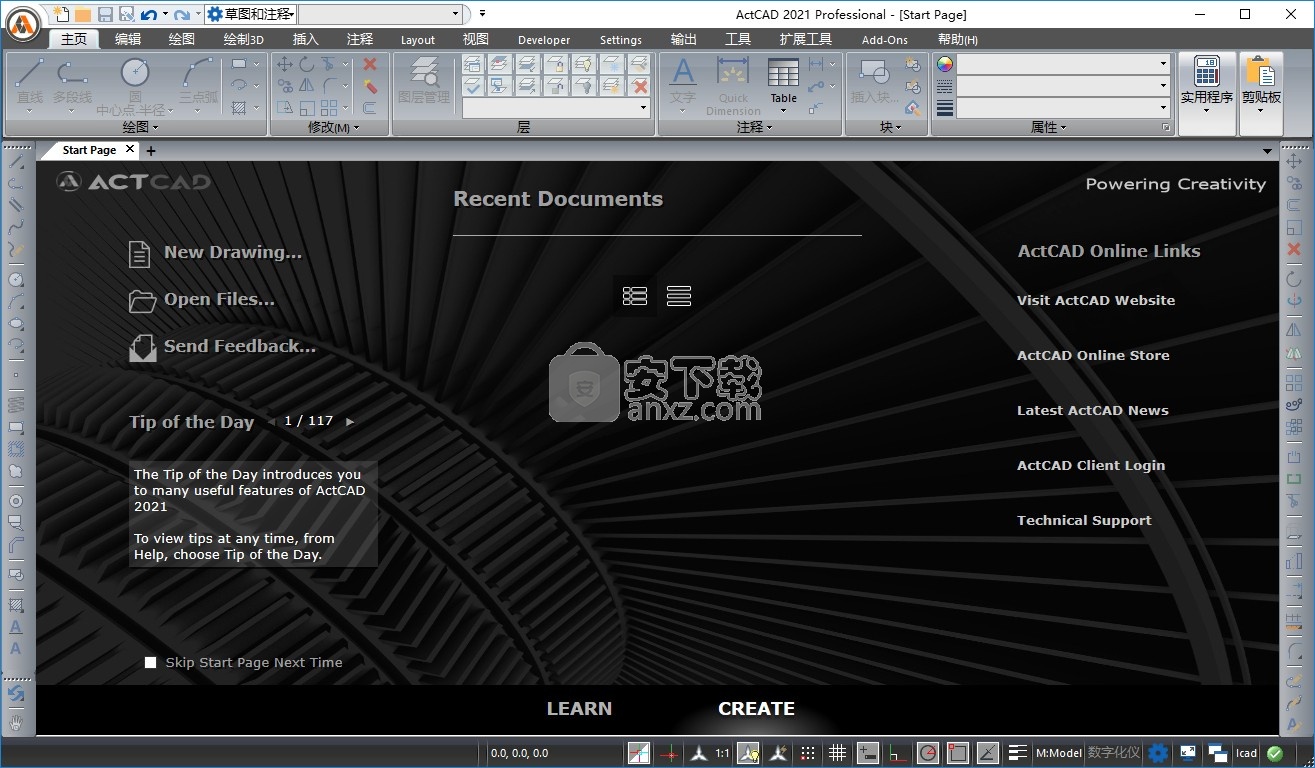
新版功能
1、支持2021 DWG和DXF文件
2、动态画面输入
3、IntelliCAD 10.0a引擎和ODA 20.12库
4、新的对象和图层材料库
5、新的视觉风格
6、导入OBJ和STL文件
7、全新的几何技术
8、OpenGL ES图形技术
9、2D和3D抗锯齿
10、所有带有创建和学习选项卡的新起始页
11、支持表格公式
12、新的3D点光源和点光源
13、ActCAD 2021支持渐变颜色和图像背景
14、打印和绘图的几项改进
15、用户界面和图标的多项改进
16、BIM的新功能:屋顶,梁,斜接,爆炸BIM底衬
17、功能和性能的多项改进
18、改进的PDF到CAD转换技术
19、改进的MText格式,4K显示,对实体的封闭实体等。
20、引入了BIM PROPERTIES和BIM UNITS命令
21、SYSVAR导入和导出以及改进的sysvar对话框
22、介绍MIGRATEUI导入自定义的用户界面
23、改进的HOLETABLE命令
24、实体模型的选择手柄
25、浏览工具面板以快速访问
软件特色
处理工程图
CAD图纸可帮助您组织信息以提高效率。使用IntelliCAD,您可以在各个图层上绘制表示不同类型信息的实体,并使用这些图层来控制颜色,线型和可见性。 ActCAD还包括绘图辅助工具,可帮助您精确绘图。
设置图纸和使用内置的图纸辅助工具,包括:
•创建新工程图,打开现有工程图,并保存对工程图的更改。
•使用辅助工具(例如网格,捕捉和正交设置)精确绘制。
创建一个新图纸
启动ActCAD时,程序将基于模板图形icad.dwt自动创建一个新图形。该模板包括预定义的设置,例如图形单位,文本大小,打印样式表类型和图形区域。您可以使用这些设置,也可以根据需要进行更改。模板图没有什么独特之处。您可以将任何图形用作将来图形的模板。
通过将新图形置于现有模板(.dwt文件)上,可以节省许多步骤。这样,新图形将包含您需要的所有设置和实体。从自定义模板打开新图形时,您可以修改现有设置并删除不需要的任何实体。保存使用模板创建的图形时,请勿更改模板。
打开工程图
您可以打开图形(.dwg)文件,图形交换格式(.dxf)文件,Design WebFormat®(.dwf)文件和图形模板(.dwt)文件。
您也可以打开并检查怀疑已损坏的工程图。
使用颜色
实体的颜色决定了其显示方式,如果您使用的是彩色打印机,则决定其打印方式。实体以为工程图指定的当前颜色创建。
图层也可以控制实体的颜色。当您打开新图形时,将以颜色BYLAYER创建实体,该颜色采用当前图层的颜色。最初,第0层既是唯一层,也是当前层。它的默认颜色是白色,因此您的实体显示为白色。
使用网格,对齐对齐和光标限制
网格和捕捉设置是在图形中使用以确保准确性的有效工具。尽管许多用户发现将栅格点与快照设置进行匹配很方便,但它们彼此独立,不应混淆。网格点仅供参考;它们不会影响您的绘图并且不会打印。捕捉点本身是不可见的;但是,设置后,它们会约束新实体的创建。
使用实体捕捉
使用实体捕捉,您可以快速选择现有实体上的精确几何点,而不必知道这些点的确切坐标。使用实体捕捉,您可以选择直线或圆弧的端点,圆的中心点,任何两个实体的交点或任何其他几何上重要的位置。您还可以使用实体捕捉来绘制与现有实体相切或垂直的实体。
保存工程图
保存工程图时,您的工作将保存在工程图(.dwg)文件中。
首次保存图形后,可以使用新名称进行保存。除了图形(.dwg)文件之外,您还可以将图形保存为图形交换格式(.dxf)文件或图形模板(.dwt)文件。
如果使用模板创建图形,则保存图形不会更改原始模板。
如果需要更高级别的图形文件安全性,则可以使用密码保存图形,以便只有您和知道密码的人才能打开图形
安装方法
1、打开ActCAD_2021_Professional.exe软件就可以执行安装,点击install
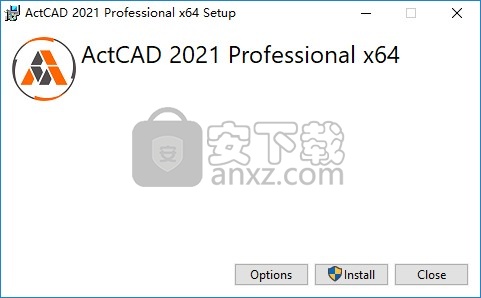
2、提示安装组件内容,等待安装结束
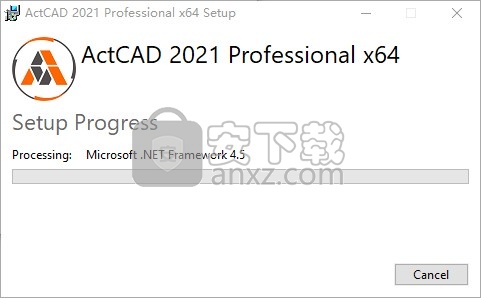
3、软件的安装引导界面,点击next就可以执行安装
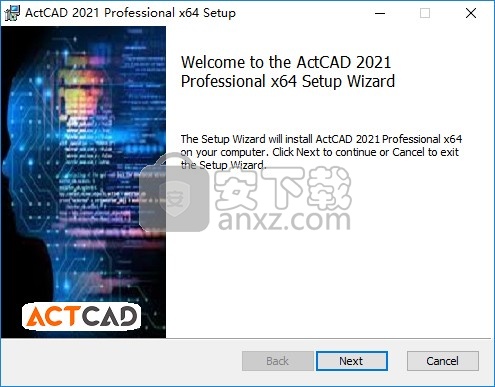
4、提示协议内容,勾选接受协议继续
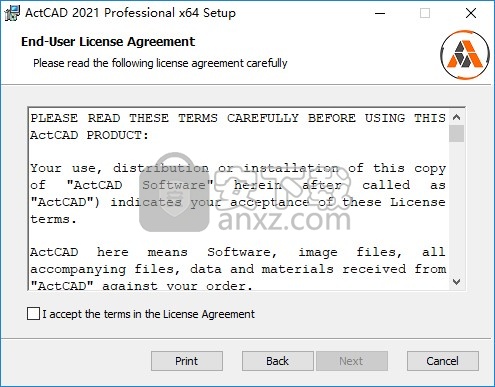
5、显示安装类型,鼠标点击一个模式就可以进入下一步
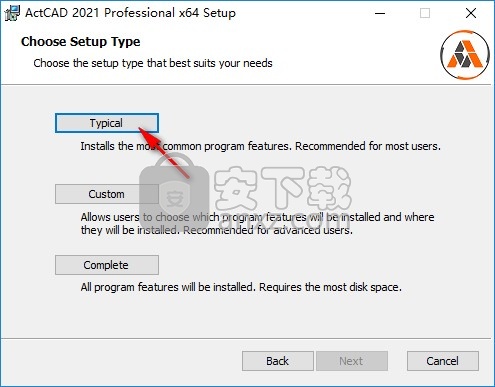
6、显示软件的安装准备界面,点击install
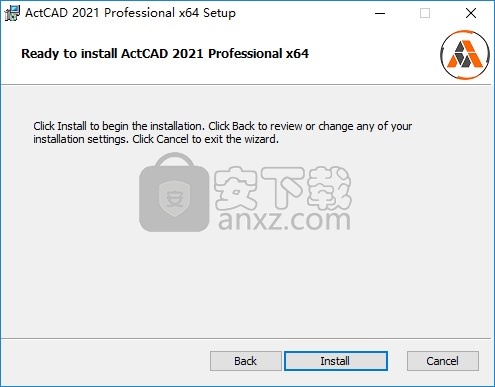
7、提示安装进度条,等待一分钟软件安装结束
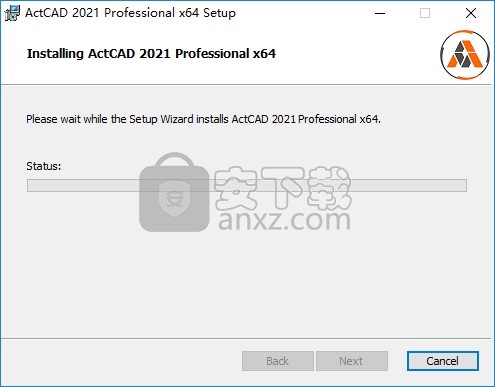
8、点击finish结束安装
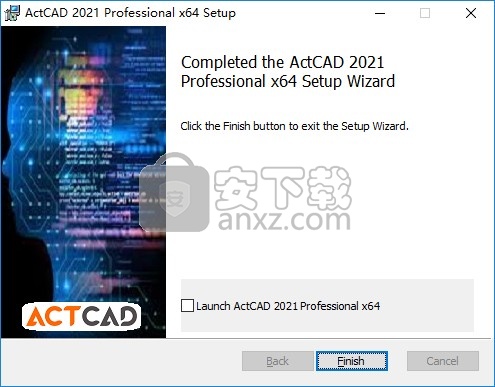
方法
1、打开crack文件夹复制全部补丁到软件安装地址替换
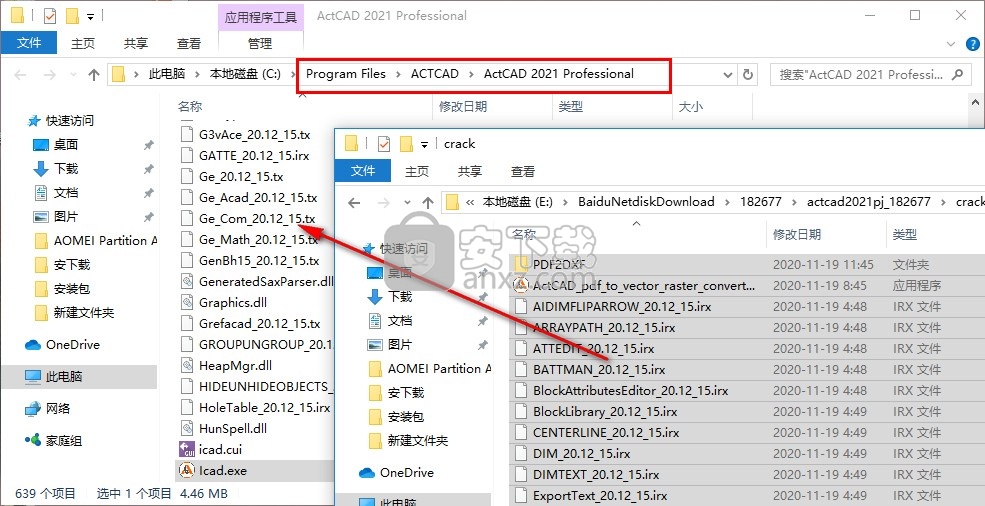
2、安装地址就是C:\Program Files\ACTCAD\ActCAD 2021 Professional
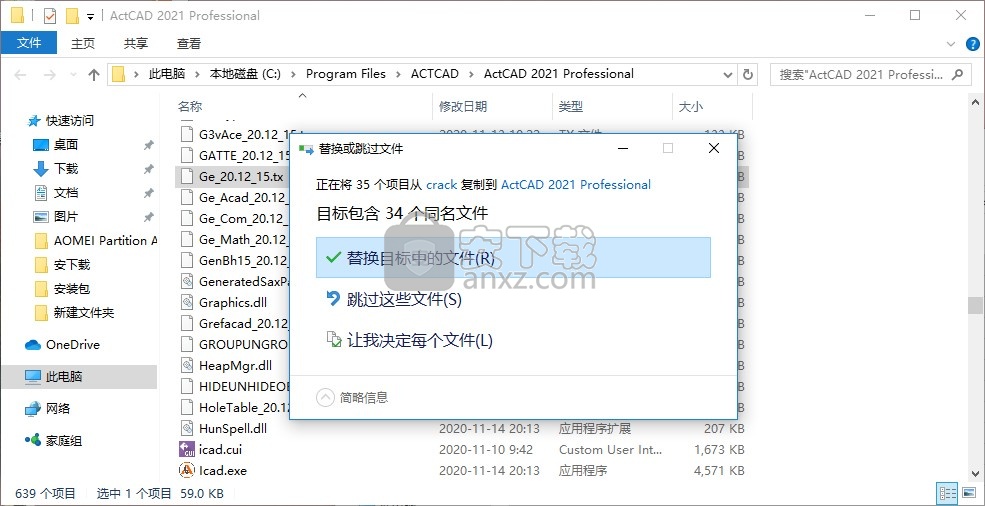
3、打开软件以后点击setting、点击option
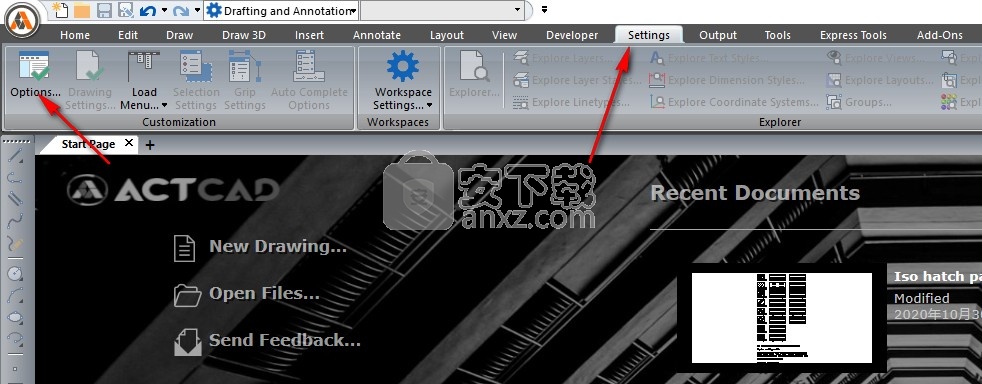
4、如图所示,在设置界面选择新的语言
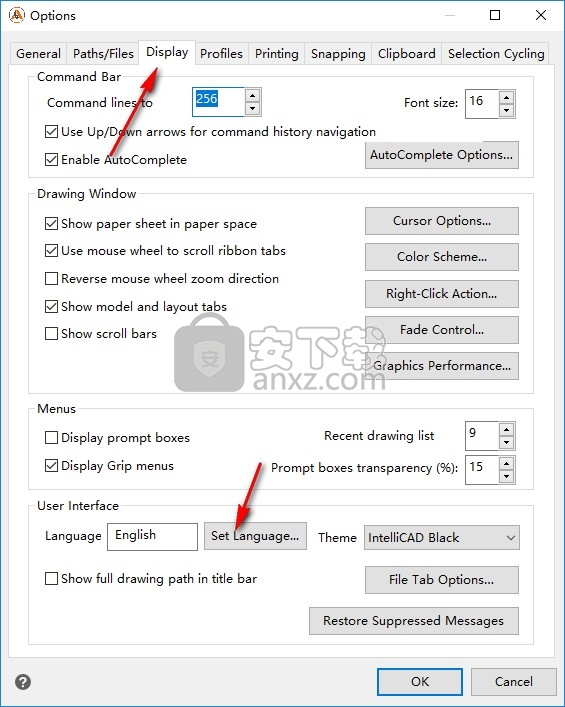
5、点击中文简体使用,选择完毕点击OK
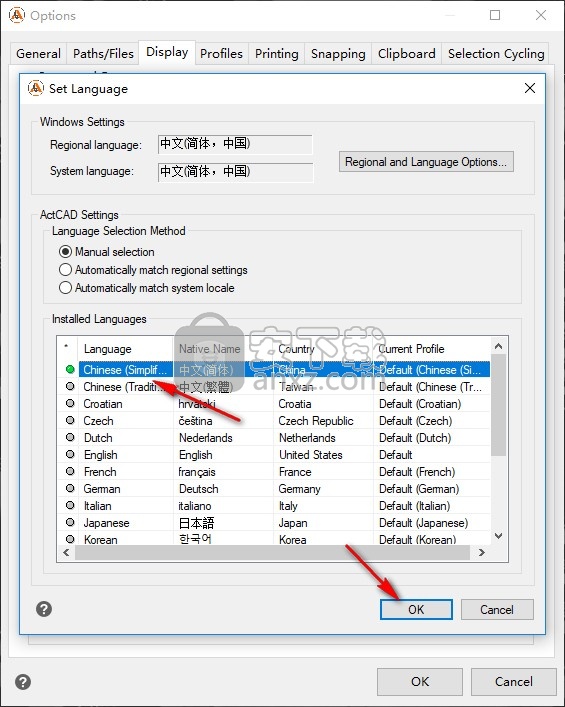
6、在设置界面也点击OK,随后软件界面就会显示中文
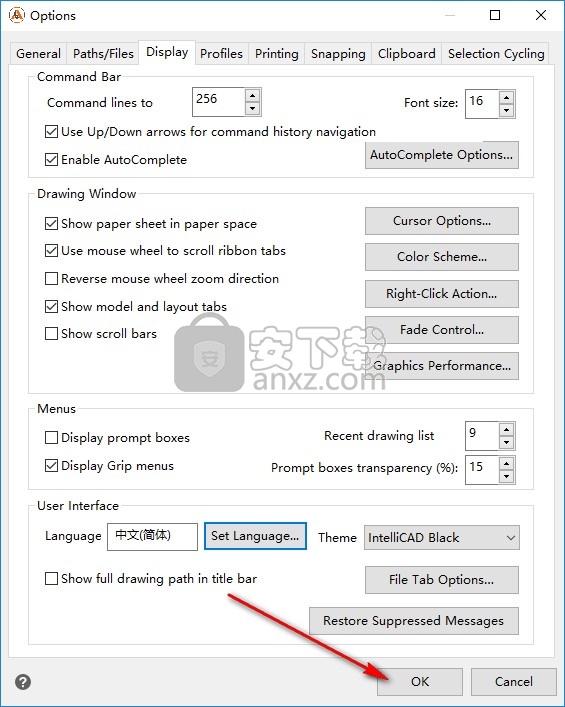
7、到这里ActCAD 2021 Professional就可以正常使用了
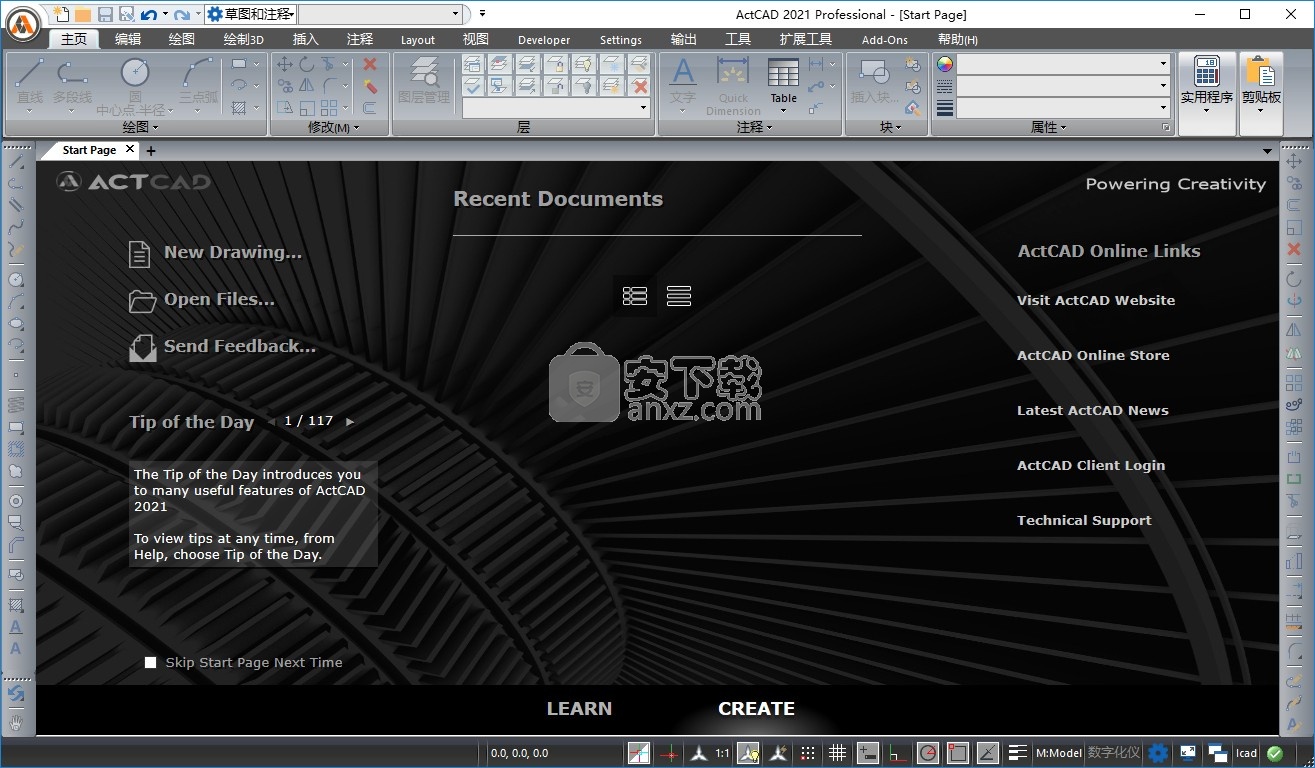
使用说明
修改组
使用ActCAD Explorer修改组
1在资源管理器中,选择“组”。
2要重命名组,请执行以下操作之一:
•选择组,选择“编辑”>“重命名”,键入新名称,然后按Enter。
•单击要更改的组名,键入一个新名称,然后按Enter。
•右键单击要更改的组名称,然后从快捷菜单中选择“重命名”,键入新名称,然后按Enter。
3要将实体添加到组中,请选择该组并单击[+]工具,在图形中选择要包含在该组中的实体,然后在完成选择实体后按Enter。
4要从组中删除实体,请选择组,然后单击[-]工具,在图形中选择要从组中删除的实体,然后在完成选择实体后按Enter。
5要使组在图形中可选或不可选,请单击“选择”。
6要对组中的实体重新排序,请选择组,然后单击“重新排序”工具,进行选择,然后单击“确定”。
7要在图形中选择一个组并在组列表中突出显示该组,请单击“突出显示”工具,选择所需的组,然后按Enter。适当的组将在列表中突出显示。
8要完成命令,请关闭窗口。
有关使用外部引用的更多详细信息,请参阅对实体进行分组。
使用ActCAD Explorer创建新组
使用ActCAD Explorer创建新组
1请执行以下一项操作:
•选择“编辑”>“新建”>“组”。
•在ActCAD Explorer工具栏上,单击“新建项目”工具()。
新组被添加为“匿名”。
2通过在突出显示的默认文本上键入新组的名称,然后按Enter。
3单击[+]工具选择要包含在组中的实体;单击[-]工具以选择要从组中删除的实体。
您也可以单击“实体数”列,然后选择“添加实体”或“删除实体”。
4选择完实体后,按Enter。
5要完成命令,请关闭窗口。
在ActCAD Explorer中显示有关组的信息
在ActCAD Explorer中显示组
1执行下列操作之一以选择“浏览组”():
•在功能区上,选择“工具”>“组”(在资源管理器中)。
•在菜单上,选择“工具”>“ ActCAD Explorer”>“浏览组”。
•在“格式”工具栏上,单击“浏览组”工具。
•键入expgroups,然后按Enter。
复制尺寸样式
您可以在图纸之间复制和粘贴尺寸样式。除了以下步骤之外,您还可以选择尺寸标注样式并使用Windows快捷键(Ctrl + A选择全部,Ctrl + X剪切,Ctrl + C复制,Ctrl + V粘贴)复制到其中ActCAD资源管理器。您也可以将这些快捷键与所有其他ActCAD Explorer元素一起使用。
将尺寸样式从一个工程图复制到另一个工程图
1执行下列操作之一以选择“浏览尺寸样式”():
•在功能区上,选择“工具”>“尺寸样式”(在资源管理器中)。
•在菜单上,选择“工具”>“ ActCAD资源管理器”>“浏览尺寸样式”。
•在资源管理器工具栏上,单击“浏览尺寸样式”工具。
•键入expdimstyles,然后按Enter。
2右键单击要复制的尺寸样式名称。
3从快捷菜单中,选择“复制”。
4在左窗格中,选择要将尺寸样式复制到的工程图。
5单击该图形的“尺寸样式”元素。
6在右窗格中,右键单击,然后从快捷菜单中选择“粘贴”。
每个工程图都包含一个名为Standard的尺寸样式。
您无法删除此尺寸样式,但是可以在IntelliCAD Explorer中对其重命名,也可以在“尺寸样式”对话框中修改其属性。
创建和命名尺寸样式
通过将“尺寸样式”元素与“尺寸样式”对话框结合使用,可以创建新的尺寸样式,进行修改并将其复制到其他图形中。
创建尺寸样式
1执行下列操作之一以选择“浏览尺寸样式”():
•在功能区上,选择“工具”>“尺寸样式”(在资源管理器中)。
•在菜单上,选择“工具”>“ ActCAD资源管理器”>“浏览尺寸样式”。
•在资源管理器工具栏上,单击“浏览尺寸样式”工具。
•键入expdimstyles,然后按Enter。
2在“尺寸样式管理器”对话框中,单击“新建”。
3键入新尺寸标注样式的名称。
4单击“编辑”图标以使用新的尺寸样式。
5在“修改尺寸样式”对话框中,选择所需的选项。
6单击确定。
更改当前图形中的尺寸样式名称
1执行下列操作之一以选择“浏览尺寸样式”():
•在功能区上,选择“工具”>“尺寸样式”(在资源管理器中)。
•在菜单上,选择“工具”>“ ActCAD资源管理器”>“浏览尺寸样式”。
•在资源管理器工具栏上,单击“浏览尺寸样式”工具。
•键入expdimstyles,然后按Enter。
2请执行以下一项操作:
•选择尺寸标注样式,选择“编辑”>“重命名”,键入新名称,然后按Enter。
•单击要更改的尺寸样式名称,键入新名称,然后按Enter。
•右键单击要更改的尺寸样式名称,然后从快捷菜单中选择“重命名”,键入新名称,然后按Enter。
3要完成命令并返回到图形,请关闭窗口。
在ActCAD Explorer中显示尺寸样式信息
显示ActCAD Explorer尺寸样式元素
请执行以下一项操作,选择“浏览尺寸样式”():
•在功能区上,选择“工具”>“尺寸样式”(在资源管理器中)。
•在菜单上,选择“工具”>“ ActCAD资源管理器”>“浏览尺寸样式”。
•在资源管理器工具栏上,单击“尺寸样式”工具。
•键入setdim,然后按Enter。
在ActCAD Explorer中显示有关参考文件的信息
显示有关参考文件的信息
1执行下列操作之一以选择“浏览外部参考”():
•在功能区上,选择“工具”>“外部参考”(在资源管理器中)。
•在菜单上,选择“工具”>“ ActCAD Explorer”>“浏览外部参考”。
•在资源管理器工具栏上,单击“浏览外部参考”工具。
•键入exprefs,然后按Enter。
2请执行以下一项操作:
•单击图标工具()以查看每个引用文件的小图像,
•单击“详细信息”工具()以查看有关每个块的更多详细信息。
附加参考文件
附加外部引用的文件
1执行下列操作之一以选择“浏览外部参考”():
•在功能区上,选择“工具”>“外部参考”(在资源管理器中)。
•在菜单上,选择“工具”>“ ActCAD Explorer”>“外部参考”。
•在资源管理器工具栏上,单击“浏览外部参考”工具。
•键入exprefs,然后按Enter。
2请执行以下一项操作:
•选择“编辑”>“新建”>“外部参考”。
•在ActCAD Explorer工具栏上,单击“新建项目”工具()。
3在“文件类型”中,选择要附加的文件类型,然后单击“打开”。
4指定文件的插入点,并完成其他提示。
5要完成命令并返回到图形,请关闭窗口。
修改参考文件的设置
可以从ActCAD Explorer中修改任何引用的文件,包括重命名,链接到新位置,剪辑等。
更改当前图形中参考文件的名称
1执行下列操作之一以选择“浏览外部参考”():
•在功能区上,选择“工具”>“外部参考”(在资源管理器中)。
•在菜单上,选择“工具”>“ ActCAD Explorer”>“浏览外部参考”。
•在资源管理器工具栏上,单击“浏览外部参考”工具。
•键入exprefs,然后按Enter。
2请执行以下一项操作:
•选择文件,选择“编辑”>“重命名”,键入新名称,然后按Enter。
•单击要更改的文件名,键入新名称,然后按Enter。
•右键单击要更改的文件名,然后从快捷菜单中选择“重命名”,键入新名称,然后按Enter。
3要完成命令并返回到图形,请关闭窗口。
更改当前图形中参考文件的名称
1执行下列操作之一以选择“浏览外部参考”():
•在功能区上,选择“工具”>“外部参考”(在资源管理器中)。
•在菜单上,选择“工具”>“ ActCAD Explorer”>“浏览外部参考”。
•在资源管理器工具栏上,单击“浏览外部参考”工具。
•键入exprefs,然后按Enter。
2请执行以下一项操作:
•选择文件,选择“编辑”>“重命名”,键入新名称,然后按Enter。
•单击要更改的文件名,键入新名称,然后按Enter。
•右键单击要更改的文件名,然后从快捷菜单中选择“重命名”,键入新名称,然后按Enter。
3要完成命令并返回到图形,请关闭窗口。
管理外部引用的文件
1执行下列操作之一以选择“浏览外部参考”():
•在功能区上,选择“工具”>“外部参考”(在资源管理器中)。
•在菜单上,选择“工具”>“ ActCAD Explorer”>“浏览外部参考”。
•在资源管理器工具栏上,单击“浏览外部参考”工具。
•键入exprefs,然后按Enter。
2请执行以下一项操作:
•在列表中选择一个文件,选择“编辑”,然后选择所需的选项。
•右键单击所需的文件,然后从快捷菜单中选择所需的选项。
•单击图像管理器工具()或外部参照管理器工具()。
3要完成命令并返回到图形,请关闭窗口。
了解块
块可以由可见实体(例如直线,圆弧和圆)以及称为属性的可见或不可见数据组成。您可以使用属性来跟踪诸如零件编号和价格之类的内容,并将属性信息导出到外部数据库。您还可以通过计算将块插入到工程图中的次数来跟踪零件的数量。块存储为图形文件的一部分。
外部引用与块具有相似的用途。使用外部参考,可以将整个工程图附加到当前工程图。但是,与块不同,外部参考不会成为当前图形的一部分。
您可以在ActCAD资源管理器中保存块。您也可以使用ActCAD Explorer来管理和插入块的副本。 ActCAD Explorer列出了当前图形中包含的所有块的名称,以及有关每个块或外部参考的其他信息。
您也可以通过单击属性并在ActCAD Explorer中进行编辑来重命名块,修改其插入点以及更改外部参照图形的路径。
除了ActCAD Explorer,您还可以通过使用块编辑器,使用各种块命令以及将块添加到工具选项板来使用块。有关块编辑器和各种块命令的更多详细信息,请参见使用块。有关工具选项板的更多详细信息,请参阅自定义工具选项板。
在ActCAD Explorer中显示块信息
在ActCAD Explorer中显示块
请执行以下任一操作以选择“浏览块”():
•在功能区上,选择“工具”>“块”(在资源管理器中)。
•在菜单上,选择“工具”>“ ActCAD Explorer”>“浏览块”。
•在资源管理器工具栏上,单击“浏览块”工具。
•键入expblocks,然后按Enter。
ActCAD Explorer中的“块”元素默认情况下带有图标。 “图标”视图为您显示每个块的小图像。
创建和命名块
您可以将任意数量的实体组合到一个块中。创建块后,可以将其副本插入工程图中。每个块插入都被视为一个单独的实体;例如,您可以在插入每个块时旋转或缩放它们。该程序将您插入的新块的名称添加到ActCAD Explorer的“块名称”列表中。
创建一个块
1请执行以下一项操作,以选择“探索图块”():
•在功能区上,选择“工具”>“块”(在资源管理器中)。
•在菜单上,选择“工具”>“ ActCAD Explorer”>“浏览块”。
•在资源管理器工具栏上,单击“浏览块”工具。
•键入expblocks,然后按Enter。
2请执行以下一项操作:
•选择“编辑”>“新建”>“阻止”。
•在ActCAD Explorer工具栏上,单击“新建项目”工具()。
3在“块定义”对话框中,输入新块的名称和描述。
4通过执行以下操作之一来指定块的插入点:
•在屏幕上指定选中此复选框,以在单击确定后在图形中选择基点。
•选择基点单击(),立即暂时关闭对话框,在图形中选择基点,然后返回对话框。仅当未标记“在屏幕上指定”时,此选项才可用。
•X,Y和Z输入基点的x,y和z坐标。仅当未标记“在屏幕上指定”时,此选项才可用。
5通过执行以下操作之一来选择要组合到块中的实体:
•在屏幕上指定选中此复选框以在单击确定后选择图形中的实体。
•选择实体单击(),立即立即关闭对话框,在图形中选择实体,然后返回对话框。或者,您可以单击()以按类型或值选择实体。仅当未标记“在屏幕上指定”时,此选项才可用。
6选择在创建块后如何处理实体:
•保留实体为块选择的实体保留在图形中。
•转换为块将为块选择的实体转换为保留在图形中的块。
•删除实体从图形中删除为块选择的实体。
7为该块选择以下任何选项:
•注释性的默认情况下,确定块是否为注释性的。注释块的显示和打印受注释缩放的影响。如果默认为注释性,则可以确定该块位于图纸空间中时是否根据布局视口自动定位。
•均匀缩放如果对图块进行缩放,请选中此复选框以保留纵横比。注释性块必须按比例缩放。
•允许爆炸选中此复选框以允许将块爆炸为单独的实体。
•单位定义块的单位,例如英寸或毫米。
8单击确定。
该程序将使用您输入的名称将新的块添加到块列表。
更改当前图形中的块名称
1请执行以下一项操作,以选择“探索图块”():
•在功能区上,选择“工具”>“块”(在资源管理器中)。
•在菜单上,选择“工具”>“ ActCAD Explorer”>“浏览块”。
•在资源管理器工具栏上,单击“浏览块”工具。
•键入expblocks,然后按Enter。
2请执行以下一项操作:
•选择块,选择“编辑”>“重命名”,键入新名称,然后按Enter。
•单击要更改的块名称,键入新名称,然后按Enter。
•右键单击要更改的块名称,然后从快捷菜单中选择“重命名”,键入新名称,然后按Enter。
3要完成命令并返回到图形,请关闭窗口。
插入方块
您可以将IntelliCAD Explorer中“块名称”列表中列出的任何块插入图形中。这包括任何打开的图形中包含的块。
插入块
1请执行以下一项操作,以选择“探索图块”():
•在功能区上,选择“工具”>“块”(在资源管理器中)。
•在菜单上,选择“工具”>“ ActCAD Explorer”>“浏览块”。
•在资源管理器工具栏上,单击“浏览块”工具。
•键入expblocks,然后按Enter。
2如果要从另一个打开的图形中插入一个块,请在ActCAD Explorer窗口的左侧选择图形。 (如果该块包含在同一图形中,则可以跳过此步骤。)
3选择要插入的块。
4在ActCAD Explorer工具栏上,单击“插入”工具()。
5在图形中,指定插入点。
6指定x,y和z比例因子和旋转角度,或在提示框中选择“完成”。
7要完成命令并返回到图形,请关闭窗口。
使用快捷方式。
您可以通过选择“工具”>“ ActCAD Explorer”来插入一个块,然后在“块名称”列表中双击要插入的块的名称。并且,您还可以从“插入”菜单插入一个块,请参见在工程图中使用其他文件。
将图形作为块插入
您可以将另一个图形作为块插入到当前图形中。完成此操作后,块名称将添加到ActCAD资源管理器中的“块名称”列表中。以后对插入的图形所做的更改将不会反映在此图形中。
将图形作为块插入
1请执行以下一项操作,以选择“探索图块”():
•在功能区上,选择“工具”>“块”(在资源管理器中)。
•在菜单上,选择“工具”>“ ActCAD Explorer”>“浏览块”。
•在资源管理器工具栏上,单击“浏览块”工具。
•键入expblocks,然后按Enter。
2在ActCAD Explorer工具栏上,单击“插入外部文件块”工具()。
3在“插入块”对话框中,选择要插入的图形,然后单击“打开”。
4在图形中,指定插入点。
5指定x,y和z比例因子和旋转角度,或在提示框中选择“完成”。
6要完成命令并返回到图形,请关闭窗口。
将图块另存为单独的工程图
您可以将块保存为单独的图形,然后可以像打开其他任何图形一样打开和修改该图形。
将块另存为单独的图形文件
1请执行以下一项操作,以选择“探索图块”():
•在功能区上,选择“工具”>“块”(在资源管理器中)。
•在菜单上,选择“工具”>“ ActCAD Explorer”>“浏览块”。
•在资源管理器工具栏上,单击“浏览块”工具。
•键入expblocks,然后按Enter。
2选择要保存的块。
3在ActCAD Explorer工具栏上,单击“保存块”工具()。
4在“保存块”对话框中,选择要在其中保存块的文件夹。
5在“文件名”字段中,输入新图形文件的名称(或接受默认名称,在这种情况下,新图形名称与图块的名称相同),然后单击“保存”。
人气软件
-

理正勘察CAD 8.5pb2 153.65 MB
/简体中文 -

浩辰CAD 2020(GstarCAD2020) 32/64位 227.88 MB
/简体中文 -

CAXA CAD 2020 885.0 MB
/简体中文 -

天正建筑完整图库 103 MB
/简体中文 -

Bentley Acute3D Viewer 32.0 MB
/英文 -

草图大师2020中文 215.88 MB
/简体中文 -

vray for 3dmax 2018(vray渲染器 3.6) 318.19 MB
/简体中文 -

cnckad 32位/64位 2181 MB
/简体中文 -

Mastercam X9中文 1485 MB
/简体中文 -

BodyPaint 3D R18中文 6861 MB
/简体中文


 lumion11.0中文(建筑渲染软件) 11.0
lumion11.0中文(建筑渲染软件) 11.0  广联达CAD快速看图 6.0.0.93
广联达CAD快速看图 6.0.0.93  Blockbench(3D模型设计) v4.7.4
Blockbench(3D模型设计) v4.7.4  DATAKIT crossmanager 2018.2中文 32位/64位 附破解教程
DATAKIT crossmanager 2018.2中文 32位/64位 附破解教程  DesignCAD 3D Max(3D建模和2D制图软件) v24.0 免费版
DesignCAD 3D Max(3D建模和2D制图软件) v24.0 免费版  simlab composer 7 v7.1.0 附安装程序
simlab composer 7 v7.1.0 附安装程序  houdini13 v13.0.198.21 64 位最新版
houdini13 v13.0.198.21 64 位最新版 















