
犀牛7中文
v7.0.2 附注册机- 软件大小:281 MB
- 更新日期:2020-11-17 17:06
- 软件语言:简体中文
- 软件类别:3D/CAD软件
- 软件授权:修改版
- 软件官网:待审核
- 适用平台:WinXP, Win7, Win8, Win10, WinAll
- 软件厂商:

软件介绍 人气软件 下载地址
犀牛7.0是一款功能强大的建模软件,可以通过这款软件设计你需要的任意模型,您可以设计游戏模型,可以设计动画模型,直接在绘图就可以生成模型,软件提供多种建模工具,可以在主菜单界面找到曲线、曲面、细分物件、实体、尺寸标注、变动等功能,用户在设计模型的时候可以在主菜单界面找到需要使用的工具,例如需要对曲面处理的时候就可以选择打开曲面菜单,内置网线、角点、边缘曲线、平面曲线、点格、挤出曲线、嵌面、布帝、以图片灰阶高度、延伸曲面、曲面圆角、曲面斜角、连接曲面、不等距圆角/混接/斜角等丰富的功能,为用户处理曲面提供更多操作方案,这里小编推荐的就是犀牛7.0,软件是中文界面,如果你需要就可以下载使用!
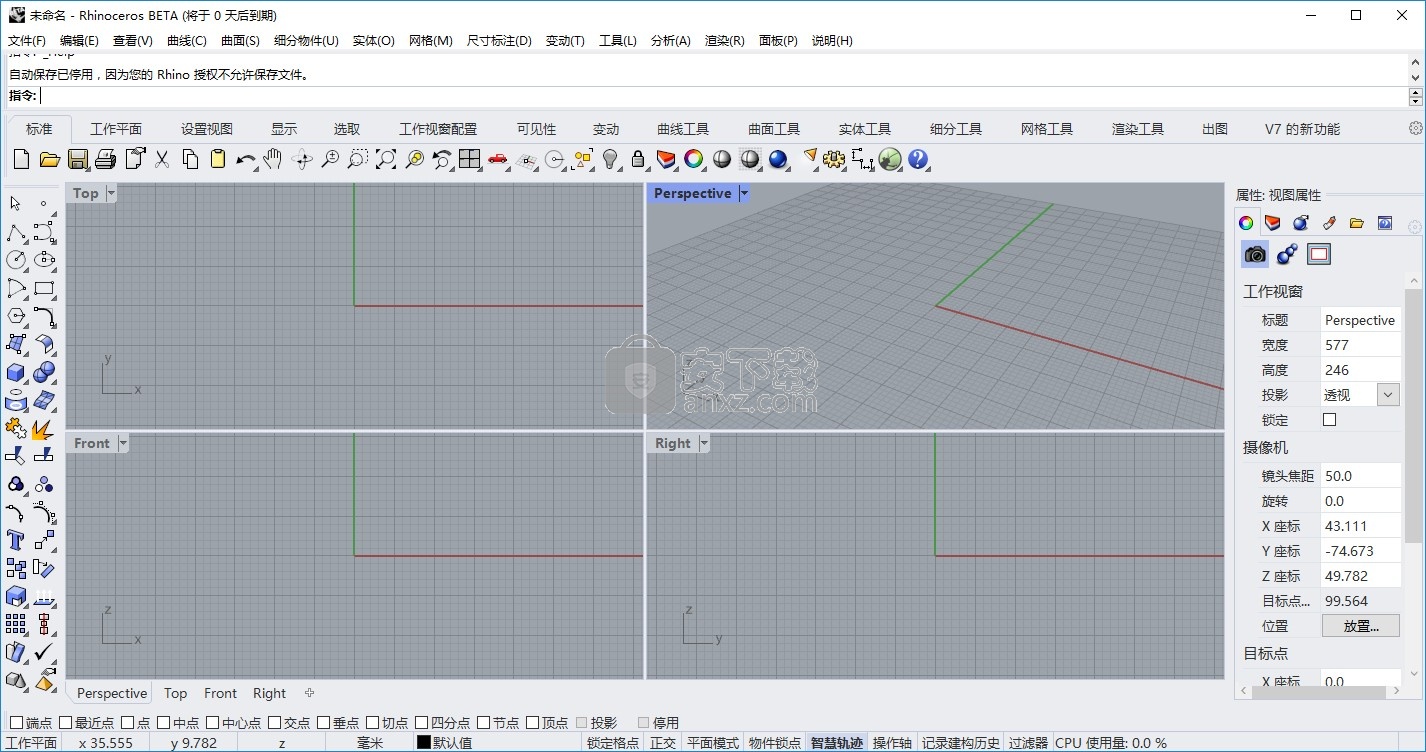
软件功能
1、建模工具
点: 点物件、点云、格点、从物件提取点、记号(相交点、等分点、拔模角度、端点、最近点、焦点)
曲线:直线、复合线、网格上复合线、自由曲线、圆、圆弧、椭圆、矩形、多边形、螺旋线、蜷线、抛物线、TrueType文字、内插点、控制点(顶点)、徒手绘制曲线。
从其他物件建立曲线:通过点、通过复合线、延长曲线、续画曲线、 倒圆角、倒直角、偏移、混接、圆弧混接、双向投影、均分曲线、横截面线、相交线、Nurbs曲面与网格剖面线、轮廓曲线、提取结构线、提取曲率分析先、直向投影、法向投影、曲面/网格上徒手绘制曲线、线框、分离剪切、带有尺寸与文字标注的 2D 图、摊平可展开曲面。
曲面:从3点或4点、从3或4条线、从平直面、从网格线、四边形、可变形平面、挤出、彩带、放样、相切衔接限制放样、可展开、限制边缘衔接沿路径扫掠、限制边缘衔接沿两边缘扫掠、旋转、轨迹旋转、均分曲面、混接、嵌面、布帘、点格、图片灰阶高度、倒圆角、倒斜角、偏移、通过点建立平直面、TrueType 与 Unicode (双字节) 文本。
实体:方块、圆球、圆柱、,圆环、圆管、圆锥、梯形圆锥、金字塔、平顶金字塔、椭圆球、圆管、平面延曲线挤出、挤出曲面、封边、曲面组合、非流行边合并、TrueType 文本、Unicode (双位元)文本。
网格:Nurbs转换网格、封闭复合线创建网格 、网格面、平面、方块、圆柱、圆锥与圆球体。
Rhino 6 中改良了很多现有功能并加入了很多新功能。
2、编辑
主要工具:删除、删除重复物件、组合、修剪、取消修建、分割、炸开、延伸、倒圆角、倒斜角、物件属性、建构历史。
变动工具:剪切、复制、粘贴、移动、旋转、镜像、缩放、延伸、对齐、整列、扭转、弯曲、锥形化、倾斜、偏移、定位i、沿着曲线流动、拉回、投影、方块编辑、压平、展开。
点与曲线:控制点,编辑点,把手,顺滑,平滑,修改阶数,增加/删除节点,增加尖锐点,重建,整修,匹配,简化,修改权重,周期性,调整末端形态,调节缝合线,定位曲线至边缘,转换至圆弧、复合线或是直线段。
曲面:控制点,操纵杆,修改阶数,增加/移除节点,匹配,延伸,融合,组合,反剪切,ISO分离曲面,重建,缩小,周期化,布尔(并集、差集、交集),展开单曲面,延曲面上曲线阵列。
实体:倒角、提取曲面、布尔(并集,差集,交集)。
网格:炸开,组合,焊接,统一法线,转换至曲面,减少多边形面数。
在 Rhino 6 中编辑复杂的模型更加快且简单。
3、界面
用户界面: 坐标系读出,动态与可停靠指令栏,最近使用指令弹出菜单,点选式指令选项,自动式指令栏,自定义式弹出指令项,弹出式图层管理,同步视图,基于摄像机的视图操作,匹配图片透视,可设置鼠标中键菜单,可自定义式图标与用户工作目录,可自定义式弹出工具栏,透明式工具栏,关联式右键菜单,可停靠式对话框,支持多显示器,Alt 键复制与 OpenGL 抗锯齿硬件支持。
辅助工具:无限制的Undo与redo, 多步的undo与redo,准确数字输入,单位包括feet、公制与英制,X、Y、Z点过滤器,对象捕捉,网格线捕捉,正交,平面模式,构建平面命名,构建平面历史纪录,原点过曲线构建平面,图层,图层过滤器,群组,位图背景,对象显示/隐藏,选择显示对象,以层选择对象,选择最前面的对象,颜色,对象类型,前一次所选择的对象,交换隐藏对象,对象锁定/解锁定,解锁定选择对象,控制点与编辑点显示/隐藏,关闭选择对象的点。
4、显示
超快的三维图像显示,无限制的作业窗口、着色、作业视角、透视作业视角,重命名视角、浮动视角、全屏显示、3D立体显示、显示顺序支持、两点透视、截平面以及全尺寸1比1显示模型。
5、渲染
高品质的渲染对设计项目的提案起到决定性作用。
特征包括:Rhino渲染,支持材质、贴图、高光、透明、目标聚光灯、角度与方向控制、点光源、方向灯、 矩形灯、管灯、与阴影、自定义像素的光线跟踪渲染,预览渲染,选择对象的及时渲染预览,旋转盘,RIB输出,POV输出,支持渲染插件,支持设置保存至文件。
6、制图
对于从事设计、研发与制造的从业人员而言,各种实物产品、技术图纸与2-D制图都必须能传递概念、规格与指示,Rhino 6 的目标是更加容易为全球不同学科在每个标注系统与视觉风格创建2-D图纸与插图。
物件标注包括:箭头,圆点,尺寸(水平、垂直、对齐、旋转、放射状、直径、角度),文本块,标注引线,移除隐藏线,支持Unicode(双字节)文字,尺寸标注与文字标注。支持透视尺寸标注.
7、数字制造与 3D 打印
如你所知早在20年之前,Rhino的开发刚刚开始的时候就为船舶设计师提供创建数字模型的工具以驱动船厂的数控制造装备。
我们持续关注于设计的制造与实施,设计只有制造出来才是有用的。现在数字制造与 3D 打印设备越来越便宜,越来越多的设计师直接利用这些 3D 数字制造设备。
当然我们并不是在所有的数字制造、加工或构造处理领域都是专家,我们关注在设计实现过程中Rhino模型能足够的精准且能配合到所有的过程。
8、网格工具
增强设计所有阶段的网格输入、输出、创建与编辑工具,包括:
从数字设备与扫描仪获取 3D 数据通常以网格模型转为至 Rhino。
增强其他类似 SketcuUp 与 Modo 等软件的网格数据交换。
为分析与渲染输出网格。
输出至快速成型与加工。
将 NURBS 抓换为网格以便显示与渲染作业。
有新增与改进一些网格指令,支持双精度网格可以精确的显示与描绘一座城市大小的 3D 拓扑地面。
9、3D 采集
在一个设计项目中时常会用到 3D 数据扫描,Rhino 能直接支持 3D 数字仪设备与 3D 扫描点云数据。Rhino 6 现在加强了:
大型点云,3D 扫描设备现在越来越快且越便宜,创建超大扫描文件更加普遍。 Rhino 64-位 版本支持且增强了对 graphic co-processors 的支持,可以处理超大点云数据。
LIDAR 为农业、考古、保护、地质、土地使用规划、测绘、交通与风力发电场、太阳能农场与基站部署优化等采集 3D 地形数据。Rhino 6 对相关插件提供更加强力的支持,例如 RhinoTerrain,为这些场合的新 Rhino 用户所提供的定制工具。
支持 3D 数字设备: MicroScribe, FaroArm, 与 Romer/Cimcore.
10、分析
实现设计需要设计、呈现、分析与制造每个阶段都有高品质的 3D 模型。Rhino 5 包含9个全新工具与15项增强功能确保在你的整个过程中具有高品质的 3D 模型的可能。
分析:点,长度,距离,角度,外围框,法线方向,面积,面积重心,面积惯性力矩,体积,体积中心,流体静力,曲面曲率,几何连续性, 最大/最小间距,最近距离点,曲线与曲面曲率图,外露边缘,曲面分析(拔模角度,斑马纹,环境图与曲面颜色混成,显示边缘,显示外露边缘,高斯曲率,平均曲率,最大最小曲率半径)。
11、大型项目
大型项目与团队的文件管理工具:笔记,样板,合并文件, 选择对象输出文件, 最小化保存,递增保存,位图文件预览,预览Rhino文件, 原点输出,工作表,块, 网格与预览图片文件压缩,透过 Email 发送文件。
12、兼容性
Rhino 与几百个不同的 CAD、CAM、CAE、渲染器以及动画软件相互兼容。几百个其他的应用程序可以通过 openNURBS 库读取和写入原生的 Rhino 3DM 文件。
软件特色
不受约束的自由造形 3D 建模工具。以往您只能在二十至五十倍价格的同类型软件中找到这些工具。让您可以建立任何想象的造形。
精准性,完全符合设计、快速成形、工程、分析和制造从飞机到珠宝所需的精确度 。
兼容其它设计、制图、CAM、工程、分析、着色、动画以及插画软件。
读取与修补难以处理的IGES文档。
容易使用. 非常容易学习使用,让您可以专注于设计与想象而不必分心于软件的操作上.
高效率,不需要特别的硬设备,即使在一般的笔记本计算机上也可以执行。
数以百计的专业三维产品的开发平台。
经济实惠. 普通的硬件设备,容易上手,价格相当于一般的Windows软件,并且不需额外的维护费用。
安装
1、打开rhino_zh-cn_7.0.20309.06003.exe就可以进入软件安装界面

2、提示软件的安装进度,等待主程序自行安装结束

3、如图所示,提示软件成功安装,关闭主程序

4、将电脑的网络关闭,在断网的情况下激活软件
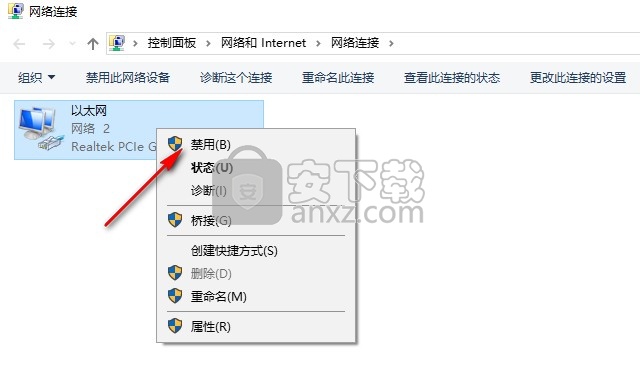
5、断网以后直接打开安装结束的犀牛软件,弹出相关的激活界面,点击输入您的授权码
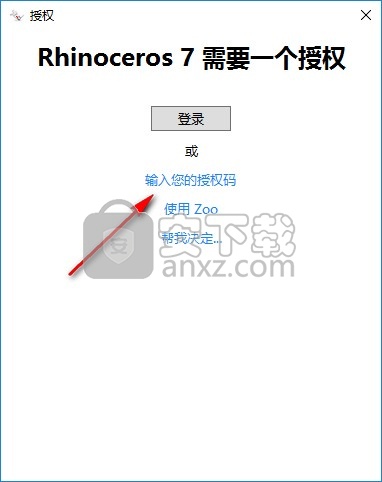
6、如图所示,管理员身份打开注册机RH6KEYS.exe,直接输入授权码,点击继续
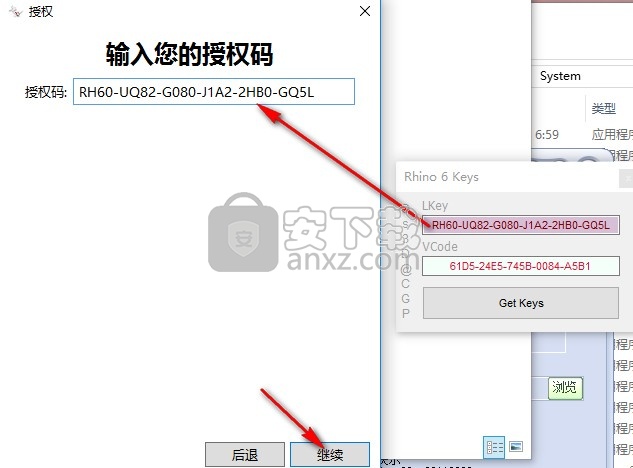
7、选择仅在这台计算机使用
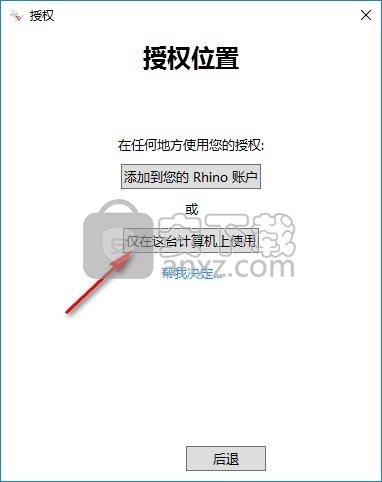
8、如果您将来要在其他计算机上使用这个授权,您需要先从这台计算机移除该授权。
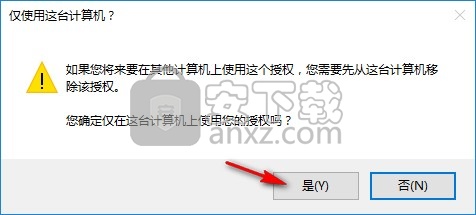
9、提示邮件地址输入界面,将自己的邮件输入,可以随意输入
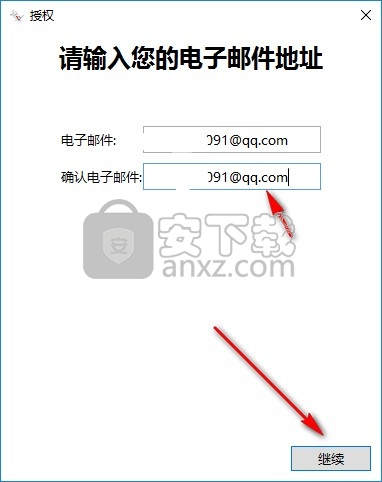
10、手动获取验证码
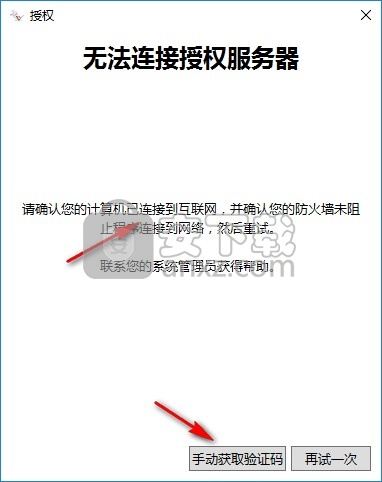
11、直接点击继续按钮
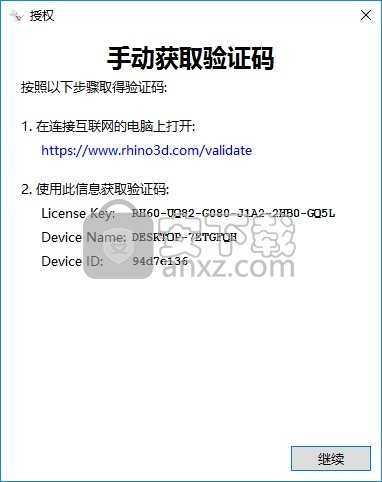
12、随后显示验证码界面,将注册机上的验证码输入到软件,点击继续
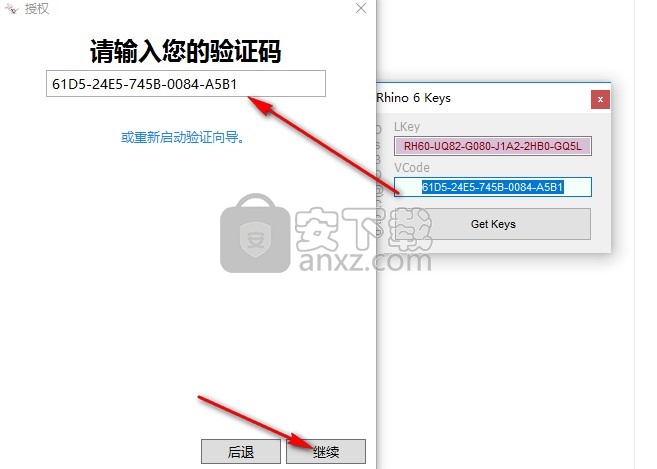
13、打开犀牛7.0就可以正常使用,现在软件已经是激活的状态
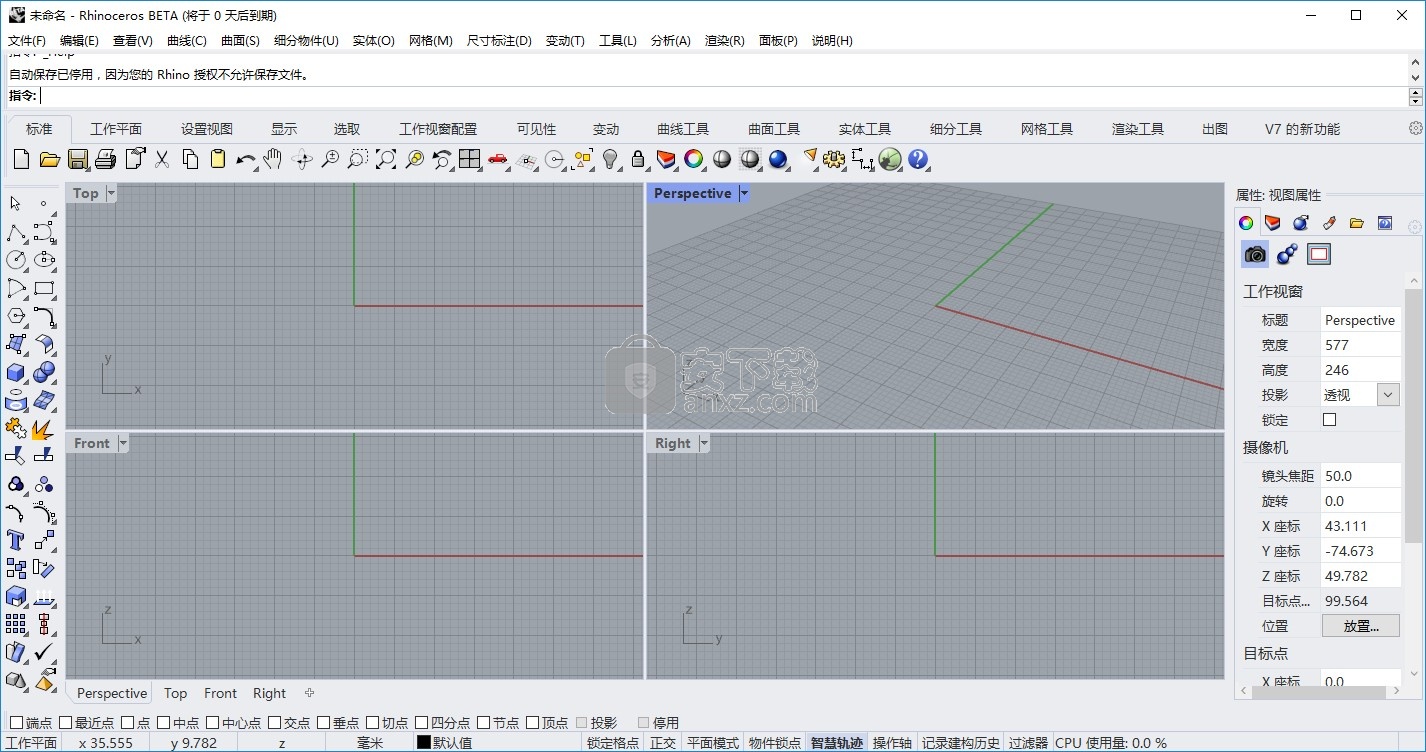
使用说明
精确建模
通常,拖动鼠标可在活动视口中的构造平面上移动光标。 只需将光标移动到另一个视口即可更改构造平面。
您还可以通过多种方式限制光标的移动,包括:
约束一定距离
在命令提示符下键入数字,然后按Enter。
标记将以指定距离绕最后一点移动。
使用距离约束画一条线
1、启动“线”命令,然后放置第一个线点。
2、在行尾提示下,键入4。
线端点围绕最后一点移动4dim单位。
3、单击以放置点,或输入角度,然后按Enter
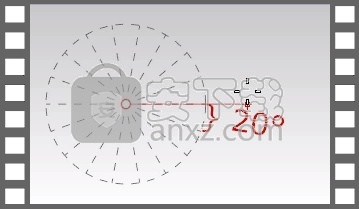
角度约束
锁定下一个点将相对于最后一个点以指定角度放置。
约束一个角度
在命令提示符处以<角度格式输入角度,然后按Enter。
光标沿着指定角度的线移动。
角度约束还可以用于最终确定电梯模式下的拾取。
使用角度约束画一条线
1、启动“线”命令,然后放置第一个线点。
2、在行尾…提示下,键入<20。
该线限制为20度角增量。
3、单击以放置点,或键入距离,然后按Enter
距离和角度约束一起使用
距离和角度约束可以组合。
同时使用距离和角度
在提示符下键入@符号,或键入r设置相对于最后一点的距离。
使用距离和角度画一条线
启动“线”命令,然后放置第一个线点。
1、在行尾…提示下,键入@ 5 <45或r5 <45。
2、该线从最后一个点起与第一个点成45度角以5个单位绘制。
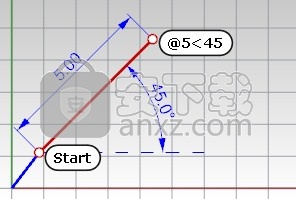
方向锁定(Tab键)
Tab键可锁定光标的行进方向。
使用方向锁定
绘制时,放置第一个点后,将鼠标拖动到新位置,然后点击Tab键以锁定方向。
使用方向锁定画一条线
1、启动“线”命令,然后放置第一个线点。
使用对象捕捉来定位另一个对象上的特定位置。
2、点击Tab键。
现在,当您点按Tab键时,标记将沿第一个点与标记所在的点之间的直线约束。
如果启用了网格捕捉并激活了正交,则方向锁定将捕捉到网格线。
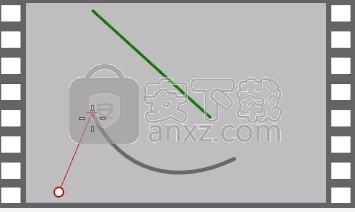
提示
当您希望直线穿过曲线的末端然后越过曲线的末端时,请使用方向锁定约束。打开最终对象捕捉。当您将光标移到曲线的末端附近时,标记将捕捉到曲线的末端。点击Tab键,然后将鼠标移到曲线末端之外并进行拾取。该线将穿过曲线的末端。
使用方向锁定约束和距离约束来绘制指定长度的曲线,然后使用Tab键约束角度。
圈子锁定(Tab键)
再次点按Tab键会将Rhino设置为圆上的跟踪模式,在此模式下,Rhino不会锁定到最后一个拾取点和3D鼠标位置所定义的直线,而是会沿圆圈移动中心在最后一个拾取点,半径由Tab抽头位置定义。
使用圆圈锁
绘制时,放置第一个点后,将鼠标拖动到新位置,然后点按两次Tab键以锁定圆半径。
电梯模式
指定一个在构造平面上的点之上或之下的给定距离的点。
Ctrl +鼠标左键。
使用电梯模式绘制曲线
1、启动“曲线”命令并放置第一个点。
2、在“曲线的下一个点...”提示下,在透视视口中选择另一个位置。
3、在“下一点...”提示下,按住Ctrl并在透视视口中选取一个点。
4、在透视视口中拖动鼠标。
显示一条跟踪线,指示标记被约束为垂直于构造平面移动。 单击以选择点。 注意其他视图中标记的位置。
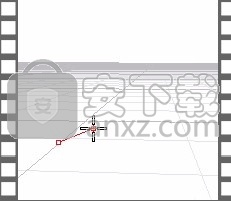
使用升降机模式拖动垂直于工作平面的对象
1、选择要移动的对象。
2、按住Ctrl并单击并拖动选择集。
一条跟踪线会将您选择的点连接到标记,从而指示选择集的新位置。
3、释放鼠标左键以放置对象。
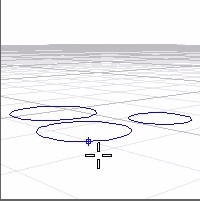
如果错误地启动了电梯模式,请关闭电梯模式
1、启动电梯模式后,按住Ctrl并再次单击鼠标左键。
2、继续选择位置。
您可以在其他位置启动电梯模式。
角度和电梯模式示例
1、启动“线”命令并放置第一个线点。
2、在“行尾…”提示下,将鼠标移至该行应结束的位置,激活升降机(按Ctrl),然后键入<30。
与施工平面成30度角绘制一条线,终止于电梯线。
其他使用电梯模式的方式
多电梯
1、按Ctrl,然后单击以启动电梯模式。
2、更改视口,释放Ctrl,然后再次单击。
相对于新的施工平面,新的电梯模式开始。
取消电梯
1、按Ctrl,然后单击以启动电梯模式。
2、释放Ctrl,再次按Ctrl,然后单击。
方向锁电梯
也可以从方向锁定激活电梯模式,但前提是该命令允许3D点。
注意
在命令提示符处键入数字以指定点的高程。正数在构造平面上方,负数在构造平面下方。
使用2D输入设备(鼠标和显示器)指定3D点有助于构造平面。在Rhino中通过简单的拾取点绘制的任何内容始终会绘制在当前视口的构造平面上。
点过滤器
点过滤器从不同点提取单独的x,y和z坐标值,以创建新的合成点。
您可以使用点过滤器一次选择一个坐标值,而暂时忽略其他坐标值。如果将点过滤器与对象捕捉一起使用,它们会从现有对象中提取坐标值,以便您可以定位另一个点。
指定第一个值后,系统将提示您输入其余值。
点过滤器仅在允许3D输入的情况下起作用,并且您不能从一个点过滤器开始然后应用另一点过滤器。
以下过滤器是可能的:
。X
.y
.z
.xy(.yx)
.xz(.zx)
.yz(.zy)
.wx
.wy
.wz
.wxy(.wyx)
.wxz(.wzx)
.wyz(.wzy)
使用滤镜画点
将点放置在直线右端的x坐标和直线左端的y坐标上。
启动点命令。
在“点对象的位置”提示下,键入.x。
在提示的X坐标处,激活“结束”对象捕捉后,选择直线的右端点。
这会将点的x坐标设置为曲线的右端。
在下一个“点对象位置”提示下,键入.y。
在激活了“结束”对象捕捉的提示的Y坐标处,选择线的左端点。
这会将点的y坐标设置到曲线的左端。
在“点对象的位置”提示下,选择放置点。
如果指定了x值,则新点的坐标与第一个点的x值和第二个点的y,z值匹配。
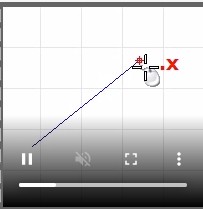
输入数字
使用数字输入距离,角度和点坐标。
在数字,角度或x,y,z坐标点中不允许有空格。
基本数字
整数
123
小数
123.456
0.456
.456
科学计数法
-1.23456e10
1.23456E10
分数
5/16
1-3 / 4(1.75)
单位
您可以在键入长度和点坐标时指定单位。数字将自动转换为模型的单位。例如,如果您的模型单位是米,并且您键入27cm,Rhino会自动将您的数字转换为0.27。这也适用于转换英尺和英寸或任何其他单位制。
单位实例
1.235毫米
-1.234厘米
+ 16'5英寸(16英尺5英寸)
1'2-3 / 4“(1英尺2.75英寸)
直角坐标
当提示您输入点时,可以在视口中单击鼠标以定义点坐标,也可以通过以下几种方式输入坐标:
您可以输入x和y坐标或x,y和z坐标来放置点。使用w前缀,您可以键入世界坐标,使用r前缀相对坐标,以及wr前缀世界相对坐标。
施工平面坐标
当Rhino提示您输入点时,如果键入x和y直角坐标,则该点将位于当前视口的工作平面上。
使用二维构造平面坐标
在提示符下,以x,y格式输入坐标,其中x是点的y坐标,y是点的y坐标。
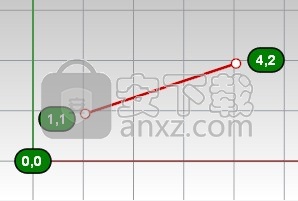
例子
x,y,z
3,4,5
2,-11(2,-11,0)省略z坐标时,它会自动设置为0。
如果仅键入x和y坐标,则该点将位于活动视图的构造平面上。
极性(半径<旋转角度)
17 <45
极性(半径<旋转角,z)
17 <45,8
球形(半径<旋转角
5 <30 <45
球面(x,y <仰角)
5,6 <15
测量员(距离
11
使用工作平面坐标
在提示输入点时,以x,y,z格式输入坐标,然后按Enter。
注意
0(零)是0,0的快捷方式。
坐标值之间没有空格。
使用工作平面坐标画线
启动“线”命令,并将第一个线点放置在0,0处。
这将从构造平面原点开始直线。
在行尾...提示下,键入12,6,10并按Enter。
从工作平面原点到当前工作平面的沿x轴12个单位,沿y轴6个单位和沿z轴10个单位的点绘制线。
世界坐标
犀牛包含一个世界坐标系。世界坐标系无法更改。当Rhino提示您输入点时,您可以在世界坐标系中输入坐标。
每个视口左下角的箭头图标显示世界x,y和z轴的方向。旋转视图时,箭头移动以显示世界坐标轴的方向。
使用二维世界坐标
在提示符下,以wx,y格式输入坐标,然后按Enter。
使用3D世界坐标
在提示符下,以wx,y,z格式输入坐标,然后按Enter。
要从世界原点开始在世界x方向上放置3个点,在世界y方向上放置4个点,在世界z方向上放置10个点,请在提示时键入w3,4,10。
注意
W0是w0,0,0的快捷方式。
坐标值之间没有空格。
例子
在坐标前面输入w,以使用世界坐标系;否则,将使用活动视图的构造平面坐标。
世界x,y,x
w9,3,4
世界极地
w78 <32
使用世界坐标画一条线
启动Line命令并将第一个线点放置在w0,0,0,然后按Enter。
这将从世界坐标原点开始直线。
在行尾...提示下,键入w12,6,10并按Enter。
该线从世界原点绘制到世界坐标中的点12,6,10。
相对坐标
Rhino会记住使用的最后一个点,因此您可以输入相对于它的下一个点。相对坐标可用于输入点列表,在该列表中已知点的相对位置而不是绝对位置。使用相对坐标根据点与先前活动点的关系来定位点。
使用相对坐标
在提示符下,以rx,y格式输入坐标,其中r表示该坐标相对于上一个点。
使用相对坐标画一条线
启动Line命令。
在行首…提示下,单击以放置行首。
在行尾…提示下,键入r2,3,然后按Enter或Space。
从最后一点开始,将线绘制到x方向上2个单位和y方向上3个单位的点。
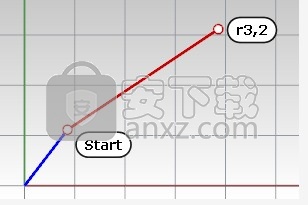
Gumball
“Gumball”命令在所选对象上显示“Gumball”小部件,以方便围绕口香糖原点移动,缩放和旋转变换
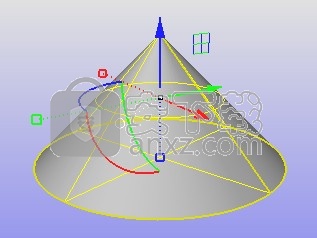
脚步
单击状态栏中的“口香糖”窗格。
对象动作
拖动口香糖箭头以移动对象。
拖动缩放手柄(正方形)以在一个方向上缩放对象。
拖动圆弧以旋转对象。
开始拖动后点击Alt切换到复印模式。
在缩放过程中按住Shift键可强制进行3-D缩放。
在按住并按住Shift的同时,单击并拖动“轴平面指示器”以强制进行2-D缩放。
在缩放过程中按住Shift键可强制进行3-D缩放。
在移动,缩放或旋转过程中按住Ctrl以拉伸平面曲线或曲面。
单击控制手柄以输入数值。
对象动作
移动,旋转或缩放对象
单击并拖动任何口香糖箭头,弧形或刻度手柄。
在任何操作期间复制
单击任何口香糖箭头,弧形或刻度手柄。
开始拖动对象。
点按Alt可以打开复印模式。
再次点击Alt以关闭复印模式。
指定距离,旋转角度或比例因子
单击任何口香糖箭头,弧形或刻度手柄。
在编辑框中,键入将应用于所选对象的距离,旋转角度或比例因子。
注意
指定单位(例如2英寸或2mm)时,缩放手柄和要转换的对象将缩放到该长度。
当单位使用+或-时,口香糖手柄将以该量增长或收缩。这可以使对象在该方向上的特定距离大于或小于当前大小,而无需计算比例因子。可以指定其他单位,但是默认使用模型单位。
这与Rhino 5有所不同,Rhino 5的负比例尺数字会翻转对象-对其进行镜像并按数字比例缩放。
单位还可以在口香糖的“移动”控件中使用。
用数字输入复制
按住Alt并单击任何口香糖箭头,弧形或刻度手柄。
在编辑框中,键入将应用于所选对象副本的距离,旋转角度或比例因子。
使用距离和角度约束
在口香糖手术期间可以使用正常的犀牛距离和角度约束。
开始拖动对象。
输入数字,然后按Enter。
该数字出现在命令行上,用于限制距离或旋转角度。
拖动对象。
沿轴箭头线限制距离。
角度以围绕旋转弧的角度为增量进行约束。
拉伸曲线或曲面
单击并拖动平面曲线或曲面上的任何口香糖箭头。
按住Ctrl。
释放鼠标按钮。
结果是开放式挤出。要创建实体,请对结果进行上限。
注意:按Shift键可向两侧挤压。
挤出特定距离
开始拖动平面曲线或曲面。
按下鼠标按钮,输入距离,然后按Enter。
此数字出现在命令行上,并将限制距离。
按住Ctrl并释放鼠标按钮。
结果是开放式挤出。要创建实体,请对结果进行上限。
Gumball小部件的位置和方向
自由移动,旋转或缩放口香糖小部件控件
按住Ctrl,然后单击并拖动口香糖控件以自由移动,旋转或缩放控件。
要移动旋转或使用数字控件缩放口香糖小部件控件
按住Ctrl并单击任何口香糖箭头,弧或缩放控件。
在编辑框中,键入将应用于口香糖控件的距离,旋转角度或比例因子。
重新安置口香糖
按Ctrl,然后单击gumball小部件(忽略文本字段)。
释放Ctrl并开始拖动以重新放置口香糖小部件。
SmartTrack™是一个临时参考线和点的系统,使用各种3-D点,空间中的其他几何形状以及坐标轴方向之间的隐式关系在Rhino视口中绘制。
临时无限线(跟踪线)和点(智能点)可用于对象捕捉,非常类似于真实的线和点。 您可以捕捉到跟踪线,垂直线的交点,并直接捕捉到智能点以及跟踪线和真实曲线的交点。 在命令期间显示跟踪线和智能点。
您可以根据需要添加或“捕获”新点,直到当前的最大值,之后最旧的智能点会随着添加新的智能点而消失。 如果捕获的智能点没有用处,可以随时清除。
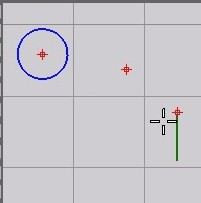
捕捉聪明点
自动地
只需将鼠标悬停在对象捕捉点上即可自动捕获智能点。
手动地
1、轻按一次Ctrl将手动智能点放置在空间中的任何位置。例如,这可以轻松地沿曲线放置智能点。
2、点击Ctrl两次以清除所有智能点。
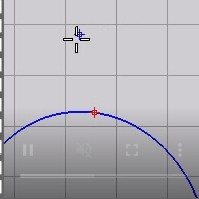
注意
捕获的智能点以它们自己的颜色和样式绘制:捕获时带有十字的灰色表示,但当前未激活的点(即它们未发出任何跟踪线)为灰色,而激活的智能点则为蓝色。
一旦捕获到智能点并且光标与捕获的点之间具有可预测的关系,就会绘制跟踪线。
在这种情况下,可预测意味着光标沿着或靠近通过该点的一条正交线,位于两个智能点的正交线之间的交点处或附近。正交跟踪线注意“正交角度”设置。
突出显示单个智能点时,您会看到带有距离的正交光标,请键入距离或输入相对坐标以相对于活动智能点放置一个点。
SmartTrack选项
SmartTrack™选项管理SmartTrack的设置。
一般
启用SmartTrack和指南
切换SmartTrack并开启和关闭指南。
智能点激活延迟___毫秒
悬停时间(以毫秒为单位),用于捕获智能点。
最大智能点数
一次最多持有的智能点数。
出现
虚线
将跟踪线样式设置为点线。
线色
设置跟踪线颜色。
棕褐色和perp线的颜色
设置切线和垂直跟踪线的颜色。
点色
设置捕获的但无效的智能点颜色。
活动点颜色
设置活动的智能点颜色。
指导色
设置施工指导线的颜色。
行为
暗示自
突出显示单个智能点时,您会看到带有距离的正交光标,可以键入距离或输入相对坐标以相对于活动的智能点放置一个点。
按Alt + Enter激活到最后一个拾取点的法向距离约束。
例子1
启动折线命令。
放置一些要点。
启用“点”对象捕捉后,将鼠标悬停在先前的多段线顶点之一(或任何其他捕捉)上以唤醒智能点,并沿正交跟踪线将光标拉开。
您应该看到光标工具提示,告诉您距智能点的距离和角度。
键入一个数字,然后按Enter键,将多点的下一个点沿您沿着跟踪线拉动的方向放置在远离智能点的单位数量的折线上。
输入rx,y,z,则r将使点相对于活动智能点。
这仅沿着来自单个活动智能点的跟踪线起作用。
例子2
启动折线命令。
放置一些要点。
启用“点”对象捕捉后,将鼠标悬停在以前的多段线顶点之一(或任何其他捕捉)上以唤醒智能点,并将光标沿正交跟踪线拉开。
您应该看到光标工具提示,告诉您距智能点的距离和角度。
输入一个数字,然后按Alt + Enter激活下一个选择的距离约束。
如果没有Alt键,则拾取将被确定为距离活动智能点(而不是最后一个拾取点)的数字单位。
智能邻里
启用或禁用“智能正交”。 Smart Ortho会自动从最后选择的点绘制正交跟踪线,而无需专门返回并捕获该点。它独立于“正交”设置。
Smart Ortho就像同时启用和禁用Ortho一样。当光标远离正交方向或对象捕捉到某物时,它的作用就像正常拾取一样。当光标在正交方向附近时,它的作用类似于正交拾取。
智能切线和垂直线
启用和禁用绘制切线和垂直跟踪线的功能。
例
1、启用最终对象捕捉。
2、画一条曲线或一条折线。
当您捕捉到曲线末端时,您可以看到智能切线跟踪线。
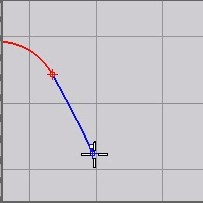
例
1、启用智能切线和垂直线。
2、画一条折线。
每次单击时,都会在折线的当前终点生成一个智能点。
3、捕捉到曲线末端,将出现正交跟踪线。
平行线
打开和关闭绘制平行跟踪线的功能。
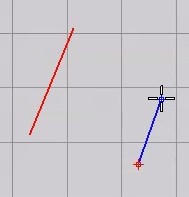
例
1、启用并行。
2、使用不同类型的对象捕捉来捕捉到曲线末端和另一个点。
您将看到平行跟踪线(当鼠标光标靠近平行跟踪线时)。
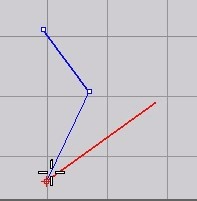
半永久积分
在命令持续时间内切换捕获点的保留,而不是每次单击鼠标后都将其丢弃。 例如,当您使用“复制”命令时,单击鼠标放置对象不会清除现有的智能点。
CPlane原点的智能点
主动视口构造平面原点会自动标记为智能点,从而可以捕捉到它,以及捕捉从其放射的正交线。
恢复默认值
恢复默认系统值。 所有自定义外观设置将丢失。
将文件拖放到Rhino中
模型文件
从Windows资源管理器中拖动任何受支持的几何文件格式,Rhino将:
打开文件。
将文件导入当前模型。
将文件插入为块,组或几何。
将文件附加到当前工作会话。
您也可以通过在Rhino快捷方式上拖动扩展名为.txt的文本文件来启动Rhino。
这将启动Rhino并使用ReadCommandFile命令运行文本文件。
图片文件
拖动任何支持纹理的图像文件类型(bmp,png,jpeg,hdr,exr)。
拖放对象
如果对象具有材质分配,则材质漫反射纹理将更改为拖动的纹理。
对于没有材质分配的对象,将使用漫反射槽中的图像作为纹理创建新材质。
拖放到可用空间
对话框提供选项。
图片选项
图片
使用图像作为纹理创建新的图片素材。图像名称用作材料名称。
墙纸
运行-ViewportProperties,Wallpaper,Set with image作为选项。
用料
使用图像作为颜色的纹理来创建新的图片材料。
环境环境
使用纹理创建一个新的基本环境并将其设置为当前。
贴图
使用图像创建新的纹理。
画线和曲线
Rhino曲线类似于一条金属丝。 它可以是直的或摆动的,并且可以打开或关闭。
一条多曲线是将多个曲线段首尾相连的曲线段。
Rhino提供了许多绘制曲线的工具。 您可以绘制直线,由连接的线段,弧,圆,多边形,椭圆,螺旋和螺旋线组成的折线。
您也可以使用曲线控制点绘制曲线,并绘制通过选定点的曲线
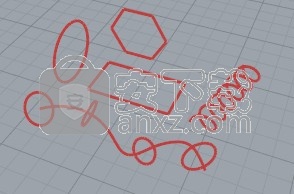
圆锥曲线
圆锥截面曲线首先定义为以下点的交点:顶点角变化的右圆锥; 垂直于圆锥单元的平面。 根据角度是小于,等于还是大于90度,我们得到椭圆,抛物线或双曲线。 圆弧是圆的一部分。 Rhino命令允许绘制特定的圆锥曲线,或者常规的Conic命令允许自由形式绘制圆锥曲线。 圆锥曲线为2度。

创建表面
表面就像矩形的弹性橡胶板。 NURBS表单可以表示简单的形状,例如平面和圆柱,以及自由形式的雕刻表面。
Rhino中的所有曲面创建命令都会产生相同的对象:NURBS曲面。 Rhino有许多直接或从现有曲线构造曲面的工具。

所有NURBS曲面都具有固有的矩形结构。
即使是封闭的表面(例如圆柱体),也就像一张矩形的纸卷一样,已被卷起,因此两个相对的边缘都在接触。 边缘汇合的地方称为接缝。 如果表面不具有矩形形状,则说明它已被修剪或边缘上的控制点已移动。

封闭和开放的表面
表面可以是开放的或封闭的。 打开的气缸在一个方向上关闭。
圆环(甜甜圈形状)在两个方向上闭合。

固体物体
实体是包围体积的表面或多表面。 只要完全封闭曲面或多曲面,就可以创建实体。 Rhino可以创建单面实体,多面实体和挤出实体。
绘制单面实体
单个表面可以环绕并结合在一起。 示例命令包括Sphere,Torus和Ellipsoid。 控制点可以显示在单曲面实体上,并可以移动以更改曲面。

绘制多表面实体
一些Rhino命令会创建多表面实体。 一个多曲面由两个或多个连接在一起的曲面组成。 包围一定空间的多曲面定义了一个实体。 金字塔,圆锥和TCone是创建多曲面实体的命令示例。

更新日志
错误修复
注解 – 样式:内置注解样式设置了错误的字体 (RH-61182)
注解 – 文字:属性面板中的文本控制栏内编辑具有相同文本(纯数字相同)但格式不同的多个注解时,面板不会自动更新的错误 (RH-61169)
显示:渲染显示模式渐变背景色缺少伽马矫正 (RH-61145)
拖拽模式:细分与对应的控制多边形框出现问题(RH-61078)
PackageManager:
– 勾选 “Include pre-releases” 选项,下拉列表的不会自动更新版本 (RH-61160)
– “Update available” 界面无法正常更新 (RH-61207)
渲染 – Cycles 视窗:印花无法显示的错误 (RH-61103)
渲染 – 纹理贴图:输入/粘贴 纹理比例不正确 (RH-61223)
增强内容
SubDSweep: 细分输出增加细分等级选项 (RH-59243)
新增特征
文件接口:现在TestExportDocumentText 可以控制 DocumentUserText 是使用输出或拷贝至粘贴板 (RH-61190)
SubDSweep1:新增指令 (RH-59695)
SubDSweep2: 新增指令 (RH-58630)
SDK 增强内容
SDK: RhinoCommon
– 为 Rhino.Collections.Point3dList 增加 Equals() (RH-61171)
– 为 File3dm 增加 AddSubD 功能 (RH-61205)
界面调整
ExtrudeCrv: 在 ExtrudeCrv, ExtrudeCrvAlongCrv 与 ExtrudeCrvToPoint 中的SplitAtTangents 选项现在默认值为 Yes (RH-61054)
适应性问题修复
ArrayCrv: 附加提示 Roadlike (RH-61153)
仅 Mac 调整内容
错误修复
授权 – 界面:总是会弹出“需要许可证”对话框 (RH-61180)
SDK – RhinoCommon: Workseesion.ModelCount 在 Mac 中会出现异常 (RH-61157)
仅 Windows 调整内容
错误修复
安装:更新安装 Rhino 7 会导致固定在Windows启动栏的 Rhino 7 图像为空白 (RH-60809)
MigratePlugins: 已经删除的插件会呈现在列表中 (RH-61245)
新增特征
MigratePlugins: 新增指令
人气软件
-

理正勘察CAD 8.5pb2 153.65 MB
/简体中文 -

浩辰CAD 2020(GstarCAD2020) 32/64位 227.88 MB
/简体中文 -

CAXA CAD 2020 885.0 MB
/简体中文 -

天正建筑完整图库 103 MB
/简体中文 -

Bentley Acute3D Viewer 32.0 MB
/英文 -

草图大师2020中文 215.88 MB
/简体中文 -

vray for 3dmax 2018(vray渲染器 3.6) 318.19 MB
/简体中文 -

cnckad 32位/64位 2181 MB
/简体中文 -

Mastercam X9中文 1485 MB
/简体中文 -

BodyPaint 3D R18中文 6861 MB
/简体中文


 lumion11.0中文(建筑渲染软件) 11.0
lumion11.0中文(建筑渲染软件) 11.0  广联达CAD快速看图 6.0.0.93
广联达CAD快速看图 6.0.0.93  Blockbench(3D模型设计) v4.7.4
Blockbench(3D模型设计) v4.7.4  DATAKIT crossmanager 2018.2中文 32位/64位 附破解教程
DATAKIT crossmanager 2018.2中文 32位/64位 附破解教程  DesignCAD 3D Max(3D建模和2D制图软件) v24.0 免费版
DesignCAD 3D Max(3D建模和2D制图软件) v24.0 免费版  simlab composer 7 v7.1.0 附安装程序
simlab composer 7 v7.1.0 附安装程序  houdini13 v13.0.198.21 64 位最新版
houdini13 v13.0.198.21 64 位最新版 















