
maxon cinema 4d studio r23
v23.110 中文版- 软件大小:462 MB
- 更新日期:2020-11-13 16:11
- 软件语言:简体中文
- 软件类别:3D/CAD软件
- 软件授权:免费版
- 软件官网:待审核
- 适用平台:WinXP, Win7, Win8, Win10, WinAll
- 软件厂商:

软件介绍 人气软件 下载地址
cinema 4d
r23中文提供动画设计功能,用户可以通过这款软件设计动画,可以在软件建立模型,为相关的模型设计动画内容,软件提供很多模拟器,可以选择力学模拟,方便在软件添加多种动力学相关的动画方案,也支持毛发模拟功能,可以在软件添加头发,可以添加羽毛,可以添加绒毛,为不同的模型附加毛发效果,这里小编推荐的是R23版本,新版场景节点编辑器可以使用一系列新的场景节点生成几何,将Magic
Bullet集成为Cinema 4D中的后期效果,Remesh生成器添加了同质的四边形多边形以改善现有的网格,如果你需要体验新版的功能就可以下载使用!
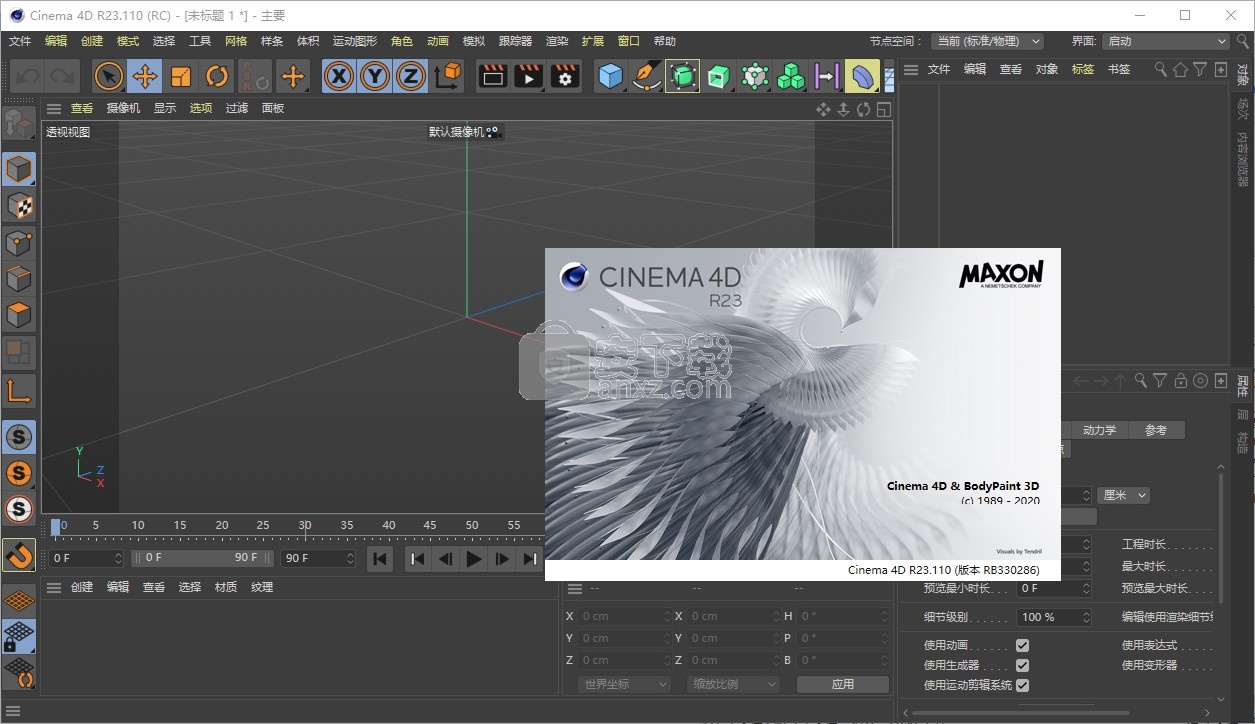
新版功能
一、 顺滑的动画
Cinema 4D R23包含动画工作流程的关键帧增强功能,可以更轻松地创建和操作关键帧,制作出奇妙的新角色动画装备并管理角色姿姿态、重新定位和蒙皮。
1、姿态库
角色TD和动画师的福音,新的姿态管理器允许你轻松地存储、调用和混合角色关键姿态作为独立于场景的资产,保存对象参数变化,这些参数变化与场景没有关联,并可以在不同场景中重复使用,适用于角色或任何类型的参数化对象。
2、角色解析器
新的工作流程允许您为通用装配创建角色定义,并轻松地重新定位动画而无需考虑关节方向。
3、DELTA MUSH
Delta Mush可以在保留细节的同时平滑变形,变形器本身可以平滑其上方所有的变形,并且特别适合基于关节的蒙皮变形, 附加标签后允许按对象调整平滑度。
4、卡通&面部装配
两个新的角色对象预设允许您轻松定义角色装配,以便对面部进行基于关节的动画。
5、属性管理器和时间线的过滤器
过滤属性管理器,只显示动画师需要查看的属性,并利用时间线过滤器对特定轨道进行归零。
6、更好的关键帧架构
通过更直观的自动关键帧和命令,为整个层级结构和对象群组轻松设置关键帧,使动画效果更快。
7、轻松的复制/粘贴
将柔和曲线复制到不同的关键帧段或轨迹,且不影响其数值。
8、标记
基于BPM创建标记,在标记区间内进行跳转,并通过全新的HUD在标记间进行导航。
二、完美的排布
Cinema 4D R23可以让你使用Cinema 4D S22中所介绍的所有强大的UV编辑功能,此外,我们现在有新的工具,主要针对硬表面模型的UV工作流程。
1、UV捕捉
UV捕捉现在已完全集成到Cinema 4D的核心捕捉工具集中,并支持点、网格和像素捕捉。
2、支持多个对象
现在可以在UV编辑器中同时查看多个对象的UV,使用UV打包将所有对象的UV孤岛排列到一个共享的UV平铺空间中,并使用选择和操作工具微调多个对象上的UV。
3、对齐、 拉直、矩形化
现在,我们可以基于选定的边缘对齐UV区块、拉直选择的边并矩形化UV区块。
4、UV编辑/界面增强
界面和UV布局窗口中的视图增强使您的工作区更具响应性,并与新工具结合使用,使UV编辑变得直观、轻松。
三、您已拥有了Looks
Magic Bullet Looks:轻松应用200多种胶片Looks预设的其中之一、导入LUT、或使用单独的工具进行色彩校正、调整胶片颗粒、色差等。Red Giant的Magic Bullet Looks已集成到C4D的渲染设置中,因此所有这些都可以在交互式视窗以及最终的C4D渲染中使用,最重要的是,您可以保存自己的Looks预设并将它们在After Effects、Premiere Pro和FCPX等许多其他主机应用程序之间传递。
四、屏幕空间反射
S22中引入大幅改进的屏幕空间反射和新的视窗核心,意味着您可以立即生成出色的预览渲染,并更好地实现最终合成的可视化。
五、透过内在展望未来
Cinema 4D R23中的场景节点为您提供了下一代Cinema 4D核心和对象系统的性能预览,节点使您能够在进一步开发功能和整合熟悉的Cinema 4D工作流程之前,探索大规模的分布式和程序建模,以促进创造力和实验。
六、协调紧密的工作流程
1、PYTHON 3
Cinema 4D的核心Python引擎已经从Python 2升级到Python 3,提供了更强大的性能和安全性。
2、OBJ
对OBJ文件导入/导出进行了广泛的改进,大大提高了性能,更好地支持PBR材质和顶点颜色,并支持序列文件。
3、FBX
FBX 现在提供了导出绑定关节的烘焙动画和将标记区间导出为场次的选项。
4、USD
集成的第一步是允许用户导入/导出usd、usda、usdc中的模型相机和灯光,并导出usdz。
七、更多值得关注的功能
1、扭曲的现实
变形器对象现在具有更好的视窗表现,可以显示其方向和功能,无论是使用变形器进行建模还是动画制作,都比以往任何时候都更容易正确对齐和缩放变形器,以程序化的方式修改你的网格。
3、重塑网格生成器
开源的Instant Mesh算法的实现已初具规模,它将作为一个程序生成器使用,允许自动重拓扑和基于四边形的多边形减面。
新版特色
场景节点编辑器可以使用一系列新的场景节点生成几何。
将Magic Bullet集成为Cinema 4D中的后期效果。
Remesh生成器添加了同质的四边形多边形以改善现有的网格。
Maxon的移动,用于为对象分配身体和面部运动。
角色姿势现在可以保存在库中。
新的Delta Mush Deformer可平滑其他变形效果。
通过两个新标签改进了运动定位。
节点视图中的许多小改进
新的UV命令对齐UV岛。
新的UV命令UV拉直。
新的UV命令UV矩形化。
使用HUD元素简化了动画工作流程。
新的视口模式可以显示无数个节点生成器。
节点的新首选项。
属性管理器中的新动画过滤器。
现在,在编辑UV坐标时可以在纹理上捕捉像素。
UV编辑器中的简化量化控件。
标记菜单可以显示在HUD中。
屏幕空间局部反射现在可以更好地工作。
改进的变形器对齐方式。
新的,改进的紫外线捕捉。
新的时间轴命令“复制缓动/粘贴缓动”。
现在也可以根据轨道名称过滤时间轴。
几个新的时间轴命令。
轻松创建时间轴标记。
新的Animate命令Record Animated。
新的Animate命令记录层次结构。
新的Animate命令Delete Keys。
现在,自动键控需要一个现有的动画轨道。
新的动画命令可显示F曲线的位置,比例和旋转。
重量标签中用于绑定关节的新命令。
现在,“顶点贴图”具有反转选项。
节点视图中的许多小改进
注释可以直接显示在节点编辑器中的节点上。
现在可以在图片查看器中显示图像的alpha效果。
现在可以在“纹理UV编辑器”中显示一个网格。
多重编辑UV网格。
“移动”工具(“ UV编辑器”)中的“新UV岛”选项。
FBX导出具有2个新的绑定关节和FBX动画拍摄设置。
支持USD格式的USD导入/导出。
Wavefront OBJ导入/导出以及FBX导出的新功能
安装方法
1、打开Setup.exe软件直接安装,点击前进

2、软件的安装地址C:\Program Files\Maxon Cinema 4D R23
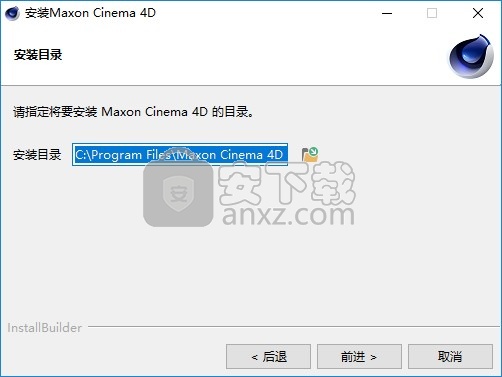
3、软件的安装准备界面,点击下一步

4、正在安装软件,等待主程序安装结束

5、cinema 4d studio成功安装到电脑,点击完成

6、打开Crack文件夹复制licensing.module.xdl64补丁到软件安装地址替换就可以激活软件,地址是C:\Program Files\Maxon Cinema 4D R23\corelibs
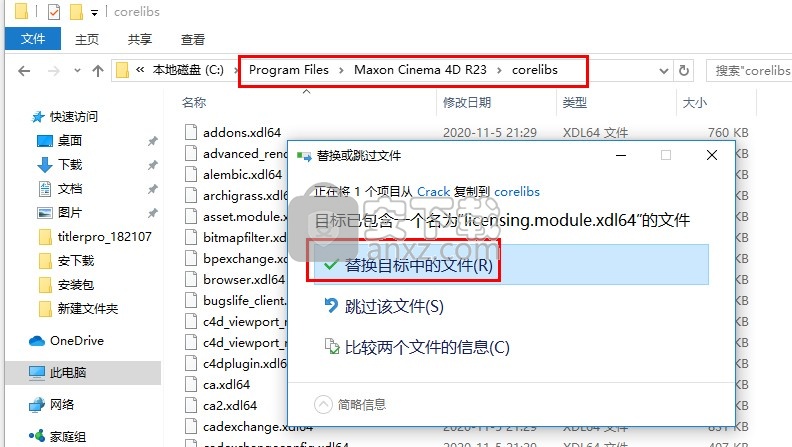
中文设置
1、打开帮助点击Manual Installation进入手动安装界面
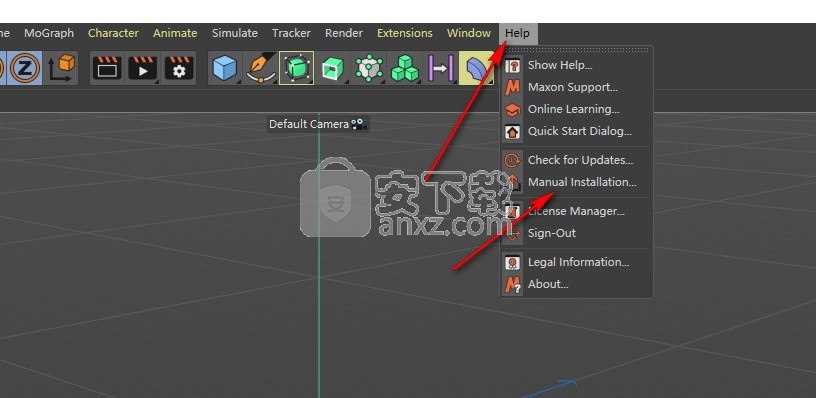
2、解压语言包内容,选择Chinese
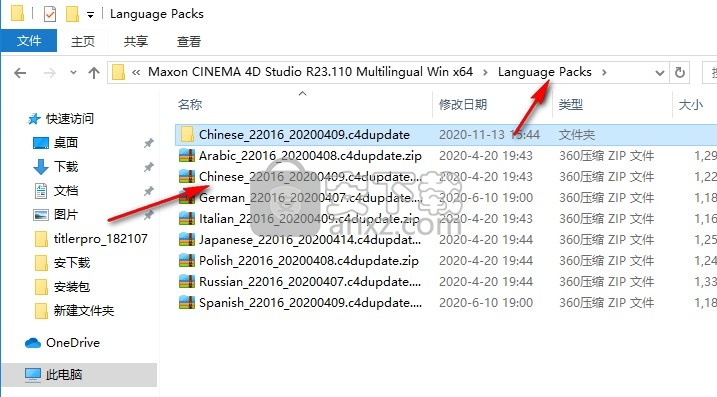
3、打开Chinese_22016_20200409.c4dupdate到软件就可以安装语言包
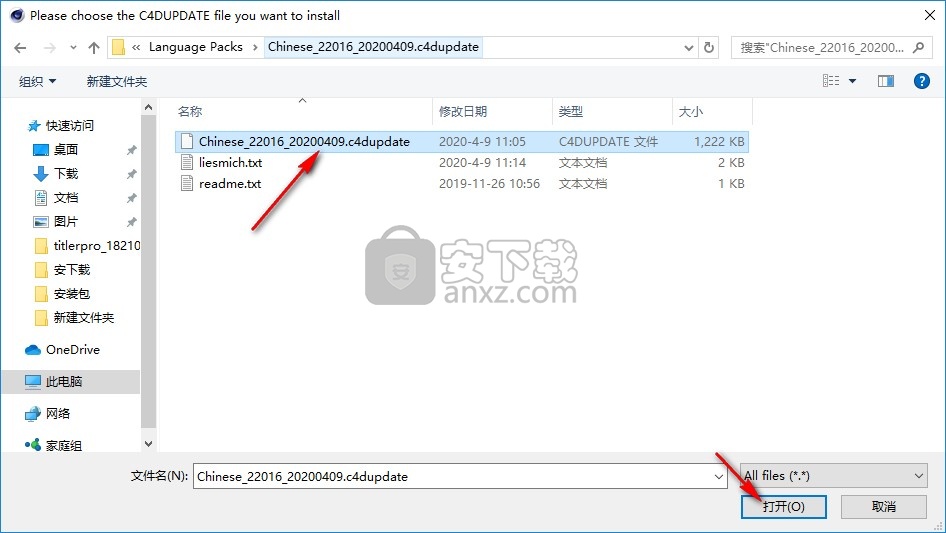
4、如图所示,勾选语言包点击continue就可以按照
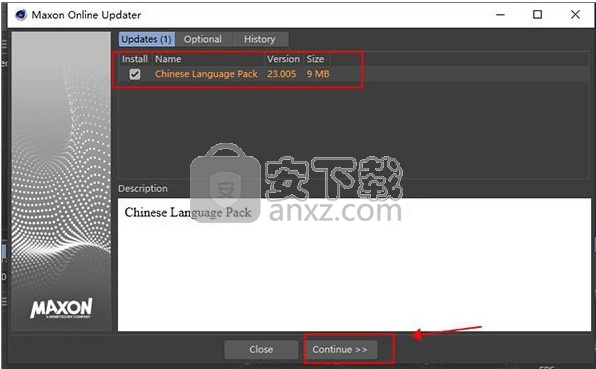
5、如果手动安装无法成功就可以选择在线安装,点击Check for Updates...进入更新界面
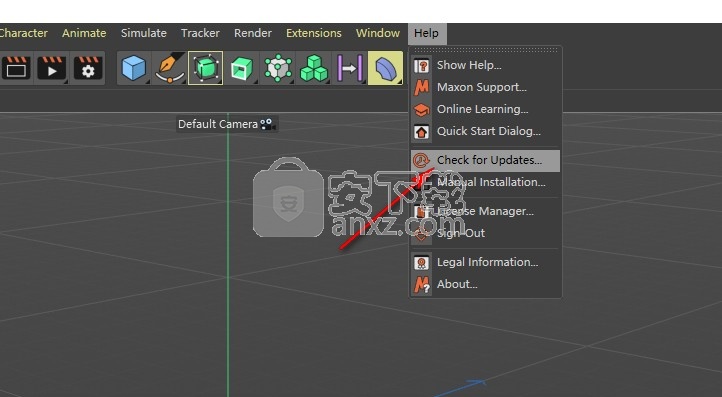
6、如图所示,进入自动更新可以安装的内容,勾选Chinese中文语言包,点击continue
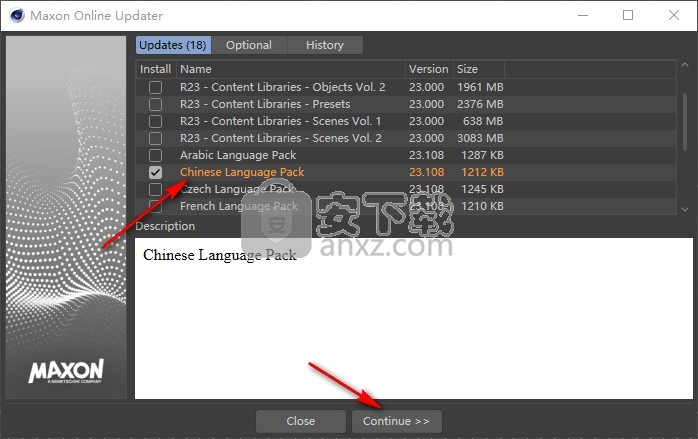
7、提示安装的相关设置,点击continue继续
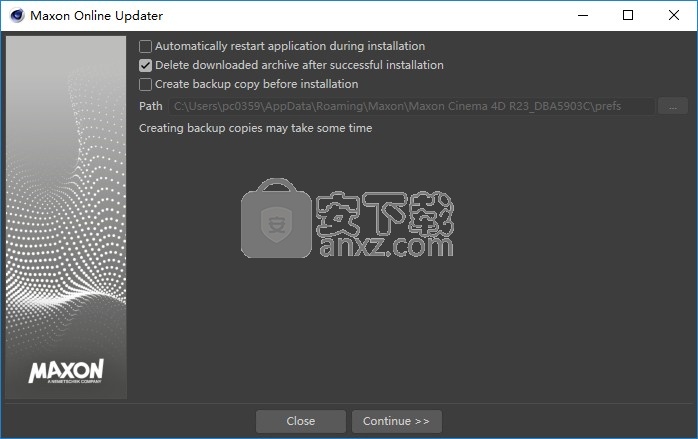
8、提示正在下载语言包,等待下载结束
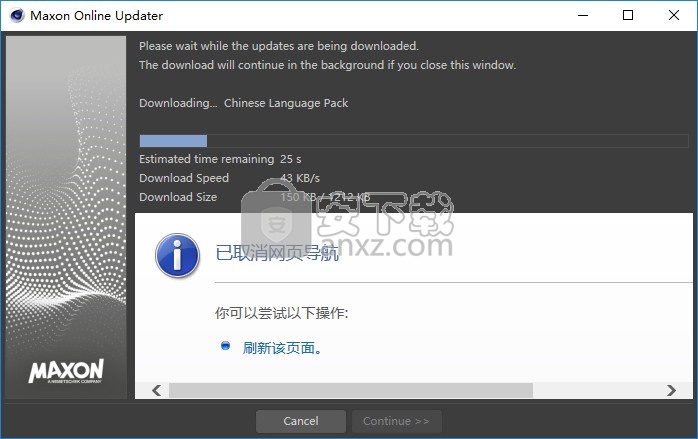
9、下载完毕弹出提示,你是否需要安装这个语言,点击是
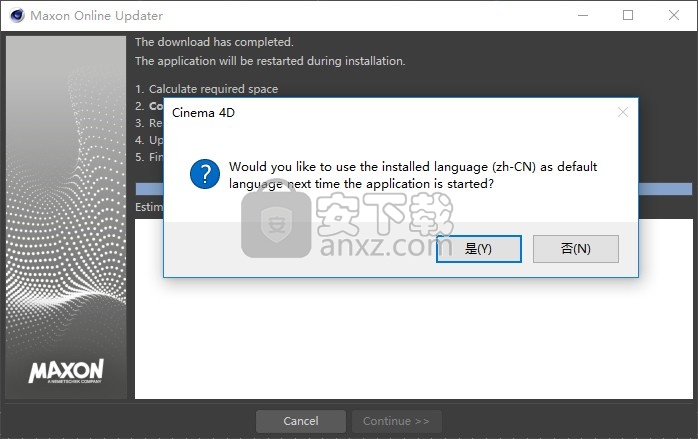
10、正在安装,安装结束就可以点击restart重启软件
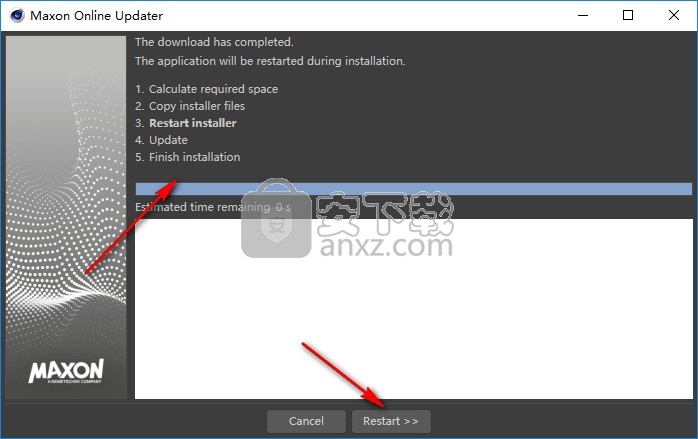
12、重启软件以后就可以显示中文界面
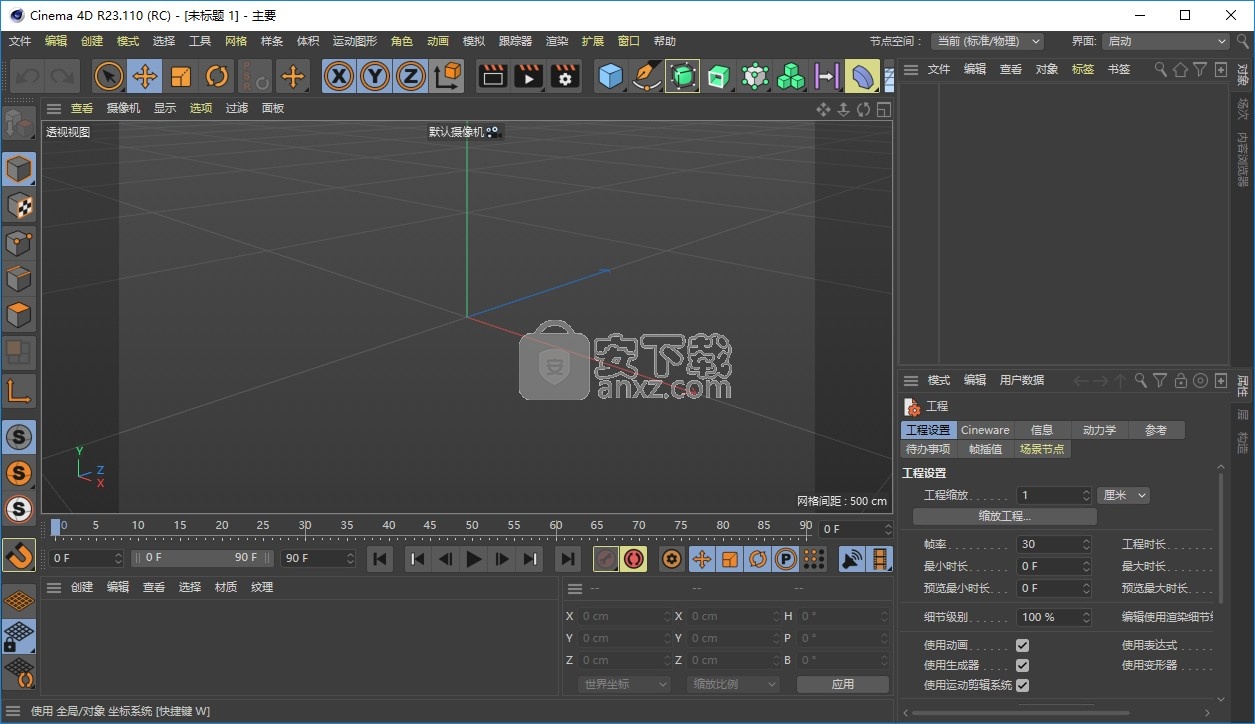
13、运动图形:效果器、克隆、矩阵、分裂、破碎(Voronoi)、实例、文本、追踪对象、运动样条、Manual Installation..
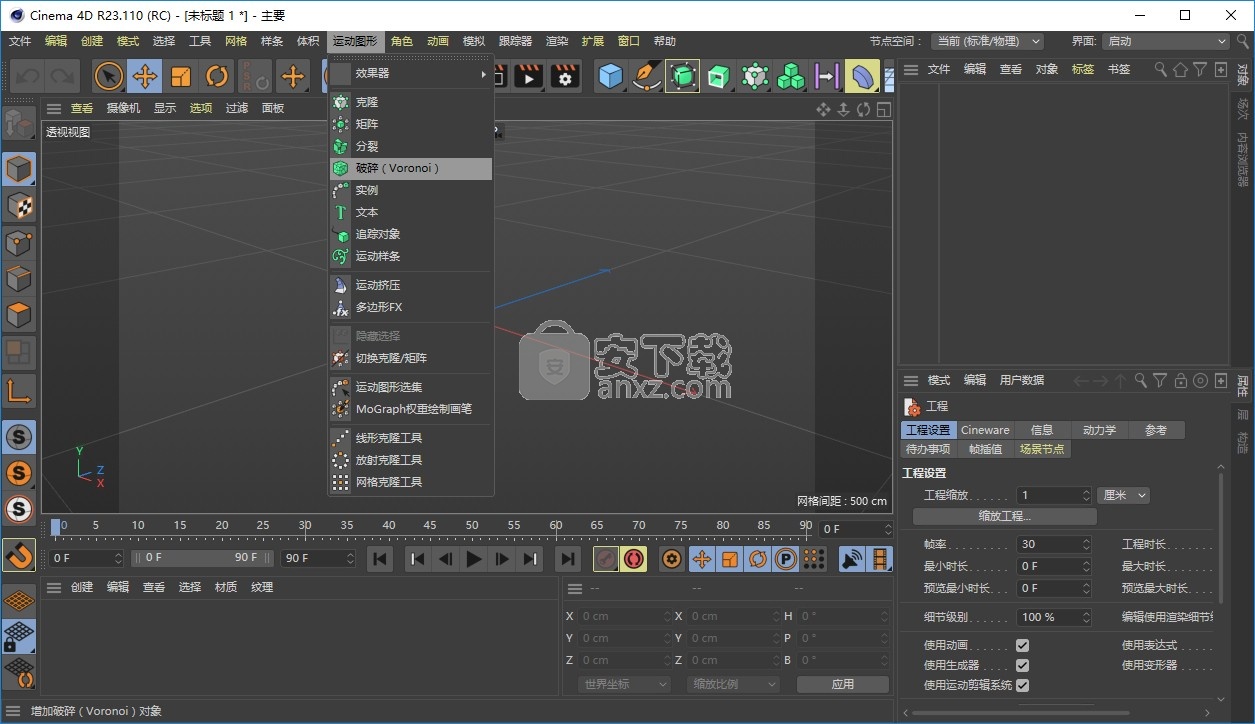
14、创建动画预览、运动记录(Cappucino)、添加相对动画层、添加绝对动画层、添加运动剪辑片段、添加空白运动剪辑层
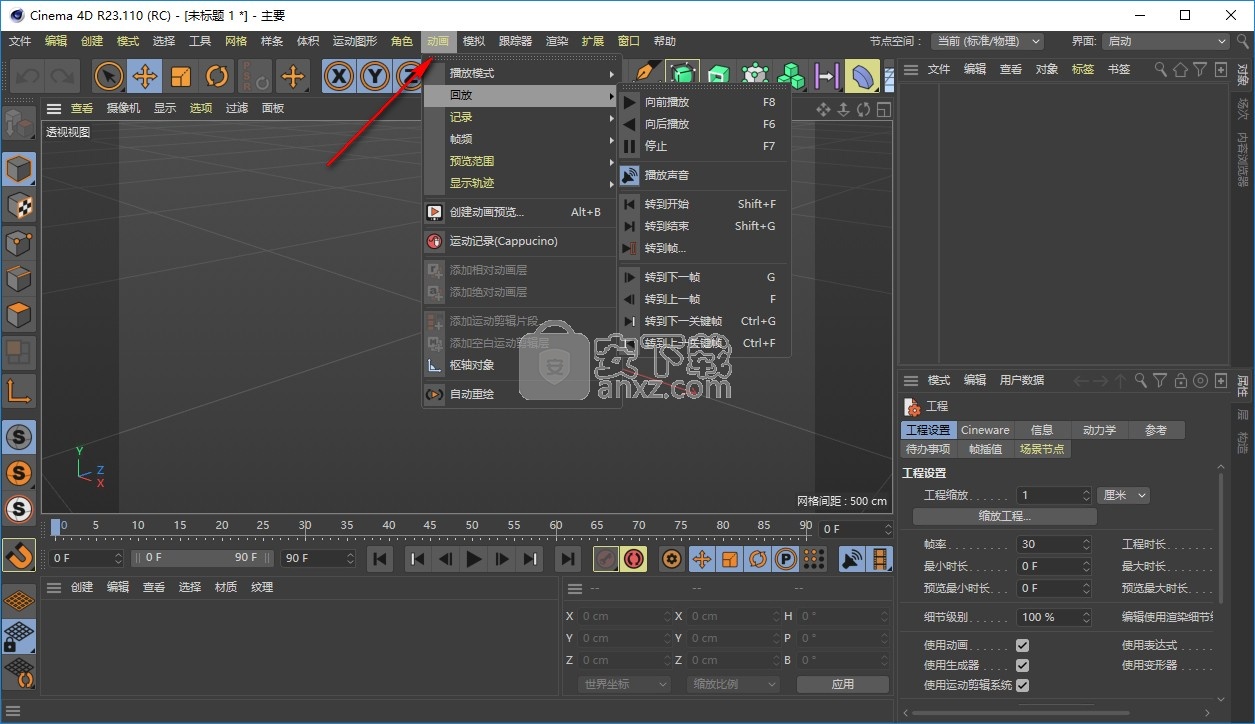
15、布料缓存工具、动力学、粒子、 Thinking Particles、力场、毛发对象、毛发模式、毛发编辑、毛发选择
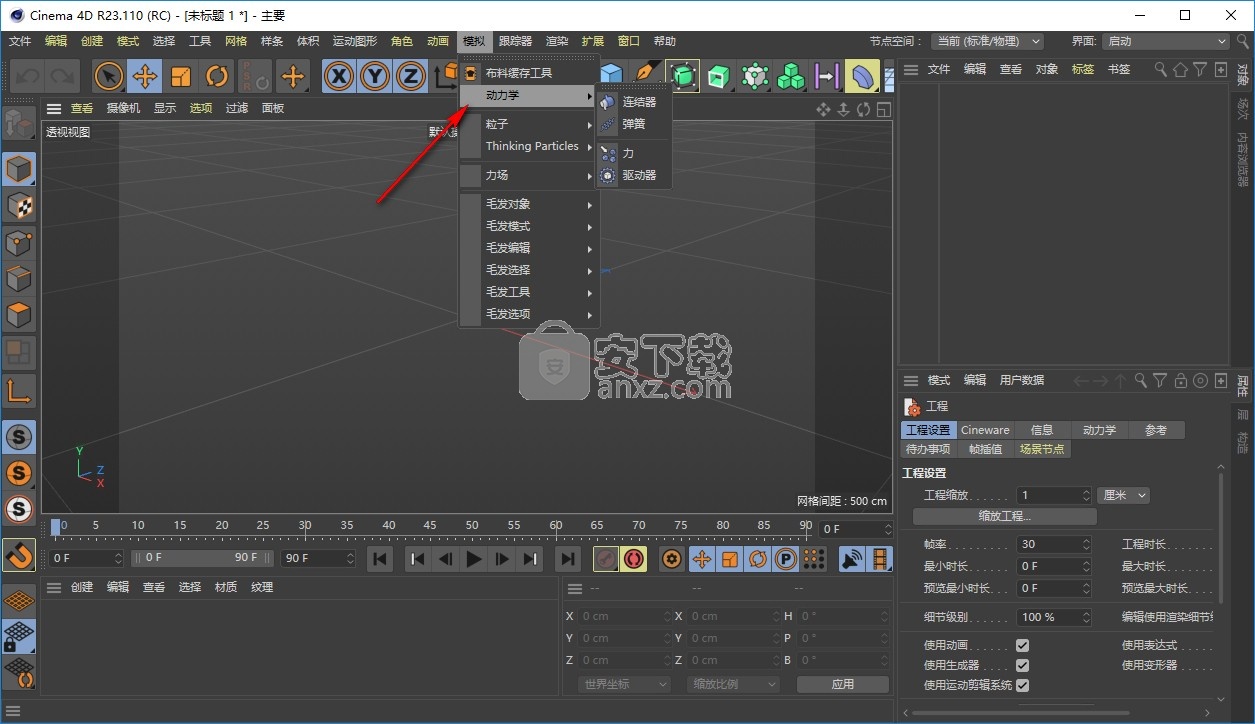
官方教程
场景节点介绍
介绍
对于Cinema 4D用户而言,节点并不是什么新鲜事物。 XPresso系统,当然还有材料系统,已经成为Cinema 4D的一部分,现已有多个版本。节点系统使各个功能可用作节点,这些功能显示为图形元素,可以与其他节点连接以交换特定信息。就像编程语言一样,连接多个节点可用于执行计算或特定功能。特别是对于面向技术的用户,这具有以下优点:可以为重复执行的任务创建自定义资产,即可以创建自定义功能和工具。节点还可以通过Cinema 4D中的普通命令或对象访问只能部分访问或根本无法访问的功能,而无需使用编程命令或无需知道编程代码!
现在,可以使用此概念在Cinema 4D中创建几何。例如,您可以为克隆创建自定义变形器或全新的分发功能。这可以通过新的场景节点编辑器来完成,可以通过Cinema 4D中的主“窗口”菜单进行访问。外观,功能和用途几乎与“材质节点编辑器”相同,后者可用于创建基于节点的材质。
场景节点编辑器也可以显示在节点组和资产的左列中,可以根据需要将其从中拖动到“节点编辑器”中。但是,“节点编辑器”右侧的“场景”输出是新的。这基本上就是您与当前Cinema 4D场景的连接。如果在设置中创建对象,则可以通过“场景”端口将它们直接连接到场景,它们将在场景中显示为普通几何。您必须习惯于这些对象也不会出现在对象管理器中。与这些Node对象有关的所有事情都完全在“场景节点编辑器”中完成。在这里,您可以创建,放置,分组对象并将材料应用于它们。
生成或创建几何
场景节点工具还提供了可以生成的通用原语。一个例子可以在这里看到:
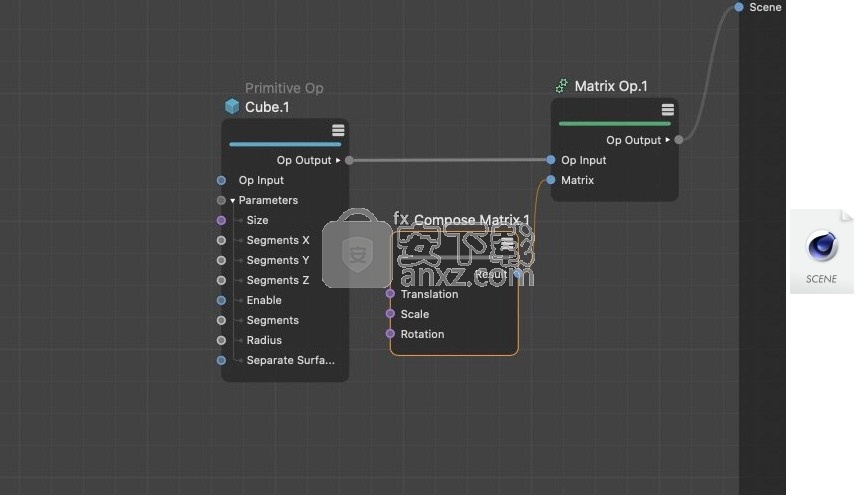
基本操作节点用于生成多维数据集。该节点的输出可以直接与场景连接,但是您将无法自由定位或旋转立方体。因此,我们将添加一个“组成矩阵节点”,定义所需的位置和旋转,并通过“矩阵运算节点”将此矩阵与多维数据集链接。矩阵运算节点的输出包含多维数据集的位置信息,可以发送到场景。然后,多维数据集将出现在定义的位置,并在视口中进行相应的旋转。
由于越来越多的道路通向罗马,因此您也可以详细介绍它,因为立方体形状也可以称为几何节点。与Geometry Op节点相反,此Node不提供切换到其他图元的可能性,而仅提供单个Geometry输出,该输出基本上仅包含有关点,边和多边形的信息。其他典型对象信息(例如,可自由定义的显示颜色或隐藏在视口中的选项)在此处不可用。但是,可以通过Geometry Op Node添加此信息,以使对象脱离几何:
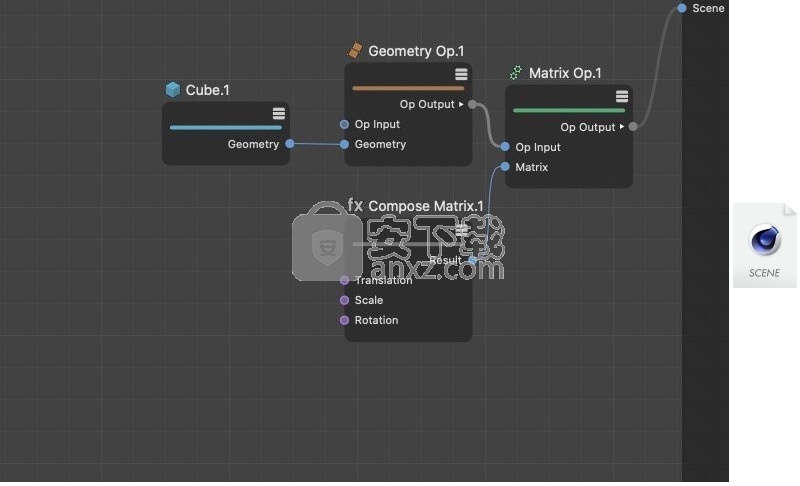
当您使用点和边自己创建几何时,可以最大程度地控制几何。例如,您可以使用自己的点顺序或执行数学计算来创建抽象形状。
为此,必须使用值填充数组,这可以使用“字符串节点”中的“构建”或“索引数组”来完成。您可以将数组想象成具有不同连续编号值的列表。您应该已经从“结构管理器”熟悉了这一点,其中可以在列表中显示多边形对象的点和多边形。
“多边形拓扑设置节点”可用于设置属于给定多边形的点的编号。由于这一系列数字不包含有关(例如,如果应将多边形创建为三角形或四边形)的信息,因此您将必须添加一个Array,该数组包含具有连续边的每个多边形的点数。该信息将在节点中命名为“边界”。最后,缺少有关多边形应具有的边界数量的信息。通常,这仅是一个边界,但是当然也可以生成带有孔的N-Gons。在这种情况下,将定义用于N型钢外形的边界和用于开口的边界。该信息将在节点中命名为“组”。一起,关于点索引,边界和组的信息称为拓扑,可以通过“几何属性集”节点组合在一起以创建几何。为此,必须设置所有点的位置。为此,将再次需要通过构建节点定义的数组,如下图所示。
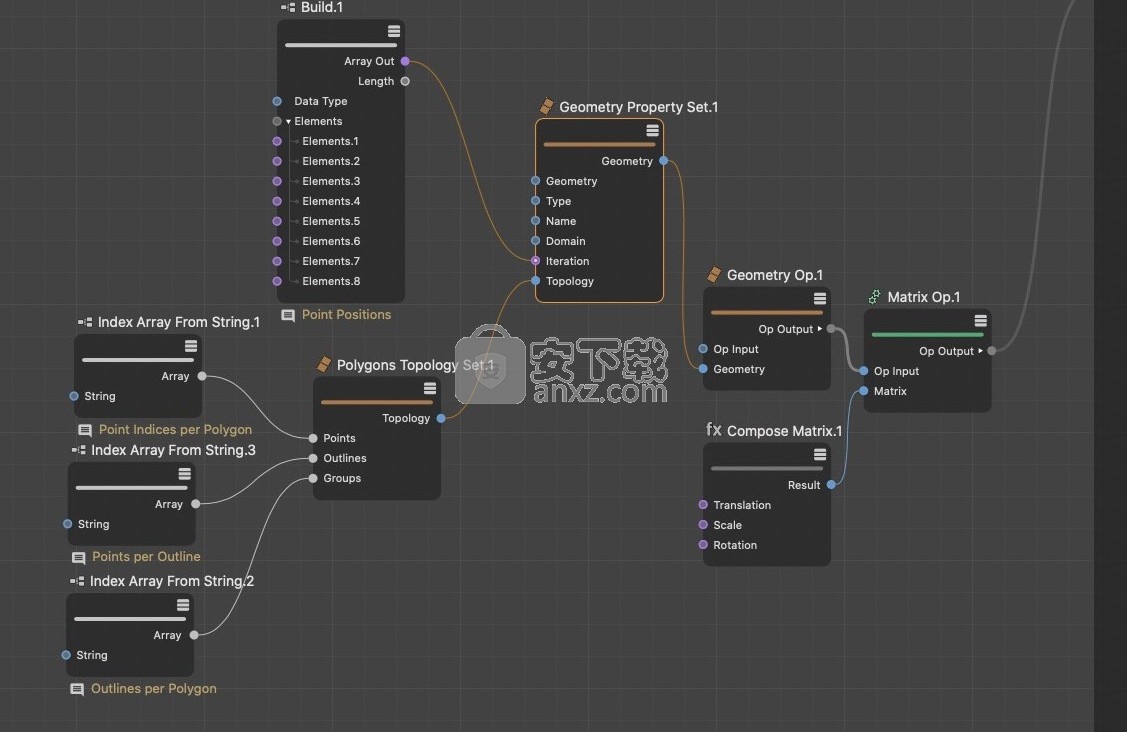
样条线也可以类似的方式绘制。
建模函子
建模功能
也可以使用常用的建模功能,例如拉伸,内部拉伸和斜角,并且可以通过选择将其限制为几何体上的特定元素。
在这里,数组还可以通过将选定点或多边形的索引传递给建模命令来提供帮助。选择边缘需要特殊类型的数组,因为边缘仅由其端点定义。
但是,两种情况下都可以使用“文本节点”的索引数组来定义点或多边形的索引。活动选择节点可用于输出保存的选择(通过“设置选择节点”)或直接选择几何图形上的输入索引。
随后添加的建模节点将自动限制为该活动选择。或者,可以将索引直接传递到建模节点。在下图中,您可以看到用于处理选择的所有常用变体。
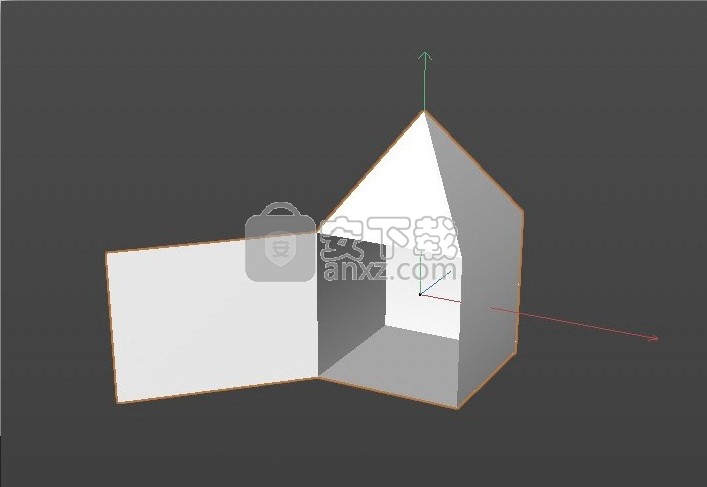
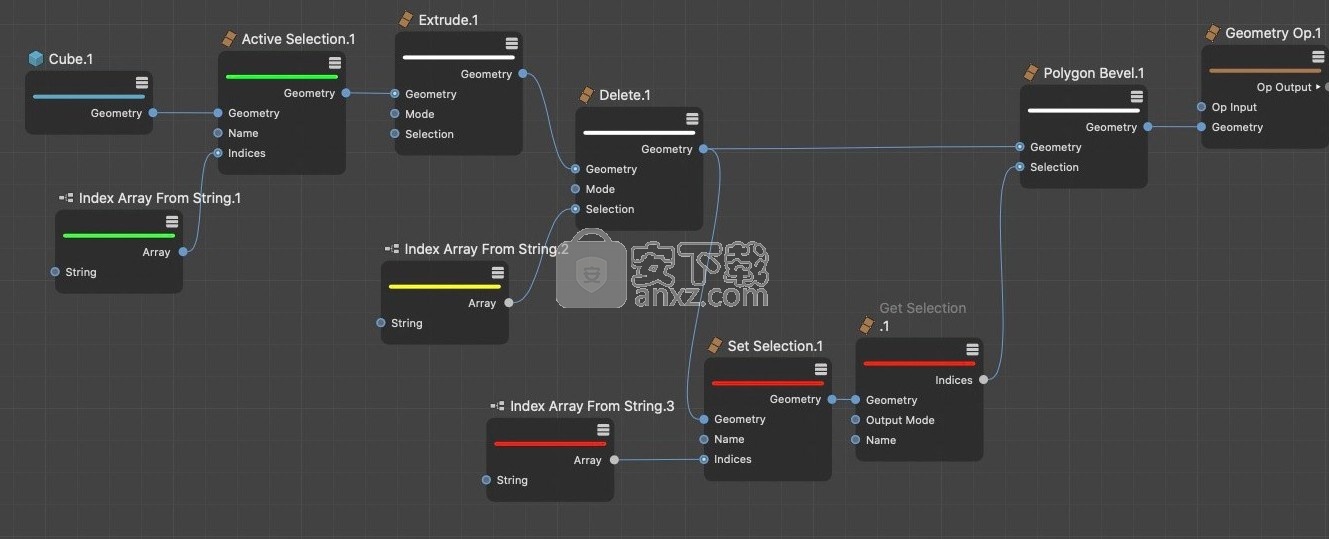
标记为绿色的节点使用点索引列表创建活动的边缘选择,然后将其拉伸。
黄色标记为Node的节点包含多边形的索引,该索引随后使用Remove Node删除。红色节点还使用通过“集合选择”节点以唯一名称保存的索引列表。以下“获取选择节点”读取具有该名称的选择,并将其传递给“多边形斜角”节点以将锥体表面挤压成圆锥形。
创建和管理多个对象
无论如何创建对象,场景都只能连接一个对象输出。例如,如果要创建多个单个对象,则可以为我们提供一个Children Op Node,以组合多个对象并将其发送到场景中:
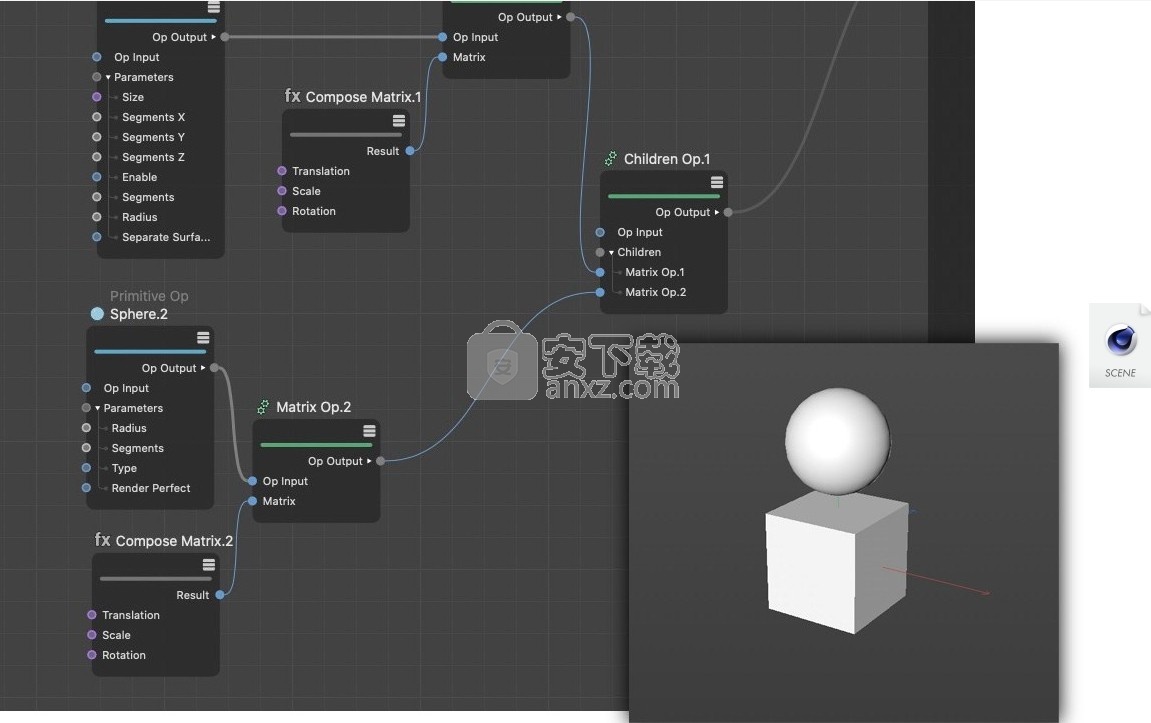
这样,还可以创建对象层次结构。
例如,如果要复制对象,则可以使用“分发操作节点”,该节点可以与MoGraph Cloner对象类似地使用。 链接的对象将被克隆到定义的位置,然后可以直接发送到场景中。 Color Op节点可用于分别为这些克隆着色。 在下面的示例图像中,哈希节点用于随机生成颜色。
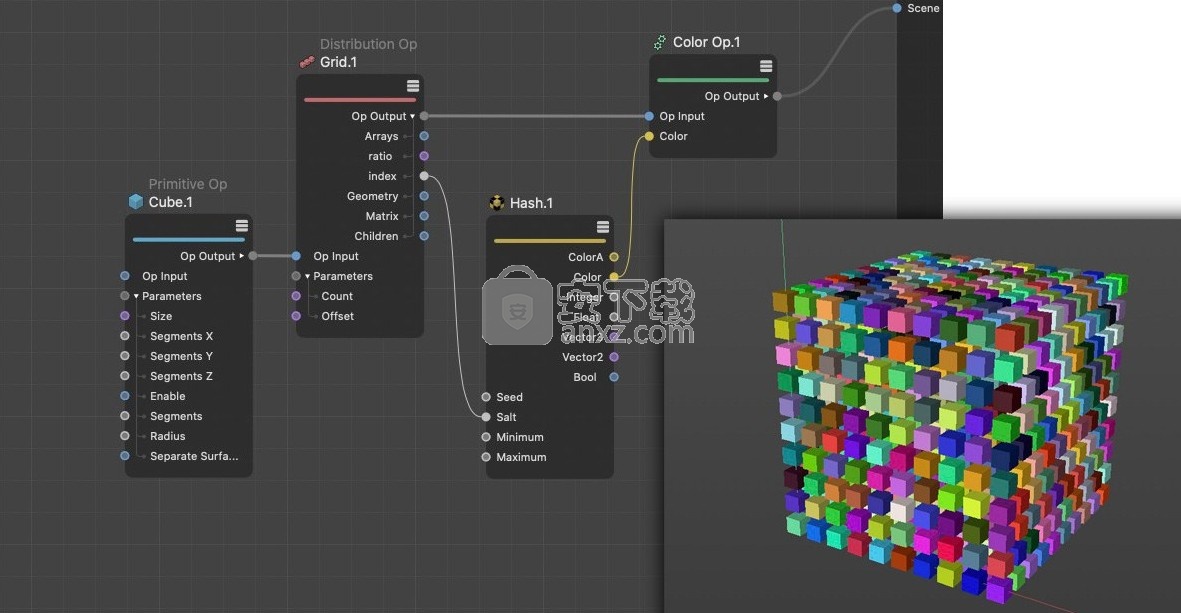
如果您需要更多控制权,则可以使用“分布运算节点”自己安排计算位置的几何形状,以输出矩阵,例如,可以使用以下对象将其连接到“矩阵运算节点”:
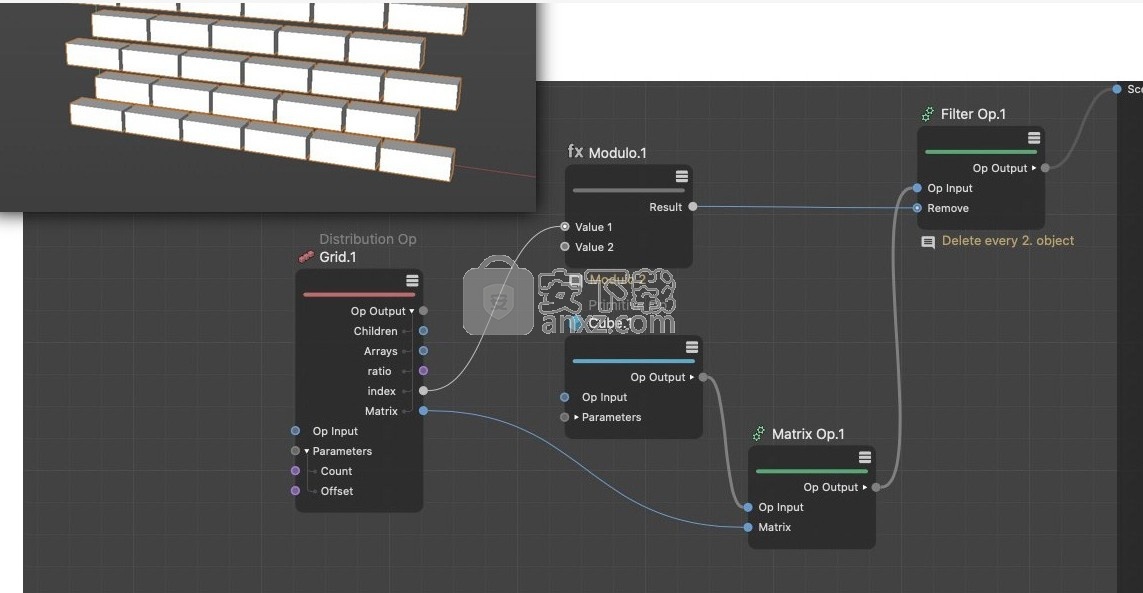
在此示例中,您还将看到如何删除分发中的对象。此处,克隆索引号的值为2的数学模数仅用于传递0到1之间的结果。这些值可以通过Filter Op Node解释为Boole值,这将导致其他所有对象自动被删除。将产生典型的蜂巢或砖块图案。当然,可以修改创建的副本的位置和形状。可以使用各种效应器来完成此操作。 “效应器操作节点”提供了广泛的常见变形,例如凸出,锥度,扭曲和弯曲。您还可以通过效应器组节点创建自定义算法。可以通过“场操作节点”选择的单独场可用于在空间上限制变形n的影响:
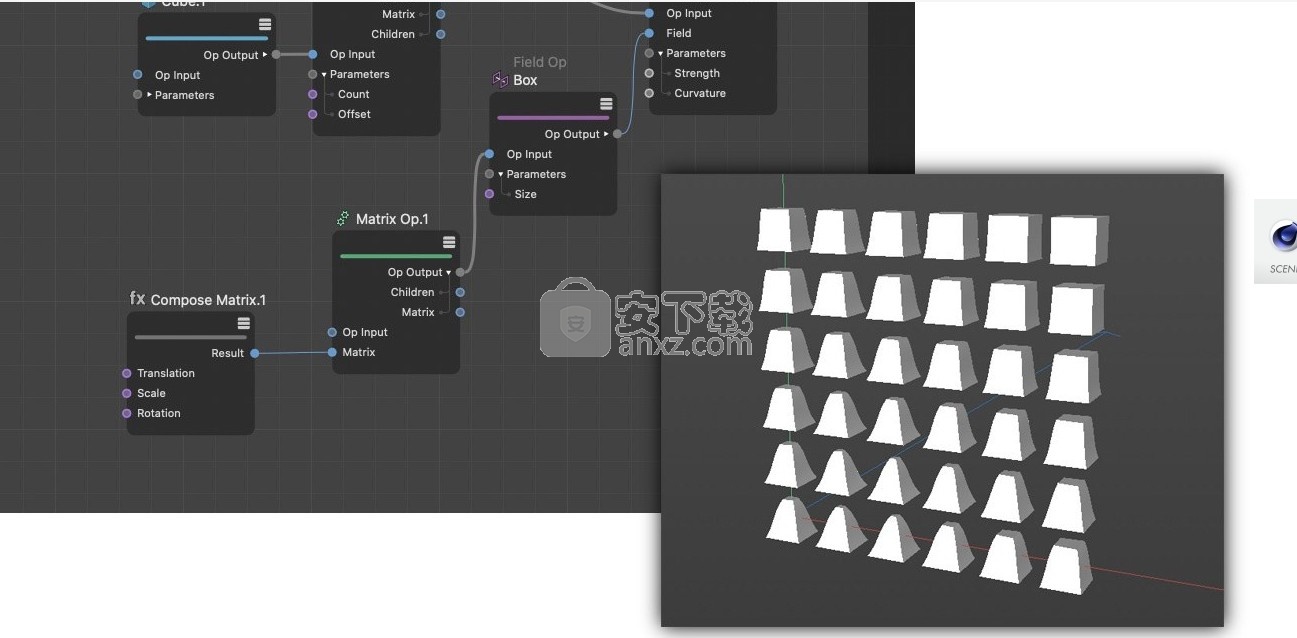
说明:
出于学习目的,可以使用“将资产转换为组”命令将多个资产(在“生成器”类别中标记为绿色)转换为组。可以打开这些组,您可以看到如何设置和链接基本节点(例如Grass或Step Node)。
资产概念
一般
资产是Cinema 4D中的一个新概念。这些是可以引用的实体节点星座,您可以使用它们或传递给其他用户。可以使用提供的资产(例如,“材料管理器”的“节点材料预设”部分中的材料),自定义资产或第三方资产。
资产-无论它们来自何处-与“常规” Cinema 4D功能几乎没有区别。它们可以无缝集成到应用程序中。可以在“资产”列表中或“节点材料预设”下的“创建”菜单中的“材料管理器”中找到资产。资产可以包含单个节点或一组(例如400个)节点,这可以构成极其复杂的设置。
资产和外部计算机/渲染场
资产保存在数据库中(一个包含多个文件的目录或此目录压缩为ZIP文件),并且可以在用户之间交换。
这样的目录如下所示:
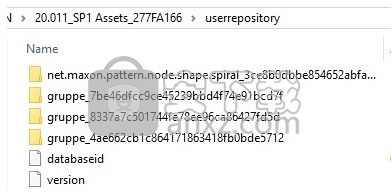
在用户存储库下的“首选项”菜单中,资产已保存,例如在“首选项”下(标识资产的数字和字母服务器)。
这样的目录可以全部复制并传递给其他用户。使用下面描述的资产导出命令可以更轻松地完成此操作。
包含资产节点的场景必须有权访问外部计算机(例如Team Render计算机)上的资产-类似于材质中链接的位图。这可以通过以下两种方式之一来完成:
资产包含在场景中(如果使用“使用资产保存项目”命令进行保存,则资产的副本将集成到场景文件中)。
外部计算机可以访问资产(例如,通过您的公司网络)。在“首选项”菜单(“路径”菜单)中定义数据库路径。
资产的界面可以在特殊的编辑器(资源编辑器)中定义,尽管过程有些复杂。
上下文菜单的“资产”列表中的命令
请注意,对于以下命令,应用程序中包含的资产(例如,用于数据库的实用程序或嵌入式)具有受限制的命令集:并非以下描述的所有命令均可用。例如,并非所有内容都可以编辑,导出,移动,重命名等。
自定义资产和数据库具有完整的命令集。
创建新类别...
资产列表包含所有特殊资产类别(例如颜色,形状,生成器等)。您可以为自定义资产创建自定义类别。调用该命令将打开以下对话框窗口:
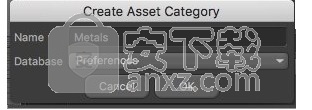
在名称字段中,您可以输入新类别的名称。由于类别名称也保存为资产,因此您必须使用“数据库”设置定义应将其保存在何处。
创建节点
所选资产将在“节点编辑器”中创建为节点。您可以双击它或将其拖动到“节点编辑器”中(后者也适用于多个选择)。
编辑资产
在这里,您可以在节点编辑器中打开并加载选定的资产。然后,您将进入“资产编辑”模式-可以通过关闭为编辑而打开的“节点编辑器”实例来退出。将出现一个提示,让您确定是否要保存对资产所做的更改。否则,可以使用以下命令来保存资产:保存新版本或另存为新资产(副本)。更改保存到场景中后,就可以设置好了!
只有位于可以保存它们的数据库中的资产才能被编辑(这不包括Cinema 4D数据库或ZIP文件数据库!)。
重命名资产
使用此功能可以重命名所选资产。
将资产移至数据库
使用此命令将选定的资产移至现有数据库。将打开一个对话框,您可以在其中选择数据库。
将资产复制到数据库
此命令将所选资产复制到现有数据库。将打开一个对话框,您可以在其中选择数据库。
删除资产
暂时从列表中删除资产。
物理删除资产
此命令将删除选定的资产。这是不可逆的。
导出所选资产(最新版本)…
此命令将所选资产的最新版本导出到ZIP文件。可以使用导入资产命令将该ZIP文件的资产导入其他计算机。
导出所选资产(所有版本)…
此命令将所选资产及其所有版本导出到ZIP文件(另请参见上一个命令)。
导出加密资产(最新版本)
如果您不希望将传递的资产再次转换为组,请使用此选项。但是请注意,这些不能再次解密,因此请确保小心使用此选项!
进口资产
该命令可用于导入使用先前命令压缩的资产。将打开一个对话框,您可以在其中定义导入文件应保存到的数据库。
或者,可以在“首选项”主菜单中的“路径”菜单中选择ZIP文件。
创建新数据库
此命令可用于创建可以保存资产的新数据库(在所选目录中将显示许多数据库特定的文件)。将打开一个对话框,您可以在其中选择路径。目录namy也将用作数据库名称,并且将出现在可以保存资产的任何位置。
这些数据库路径将显示在“文件/路径/数据库”下的“首选项”菜单中。
挂载数据库(目录)…
挂载数据库(ZIP文件)
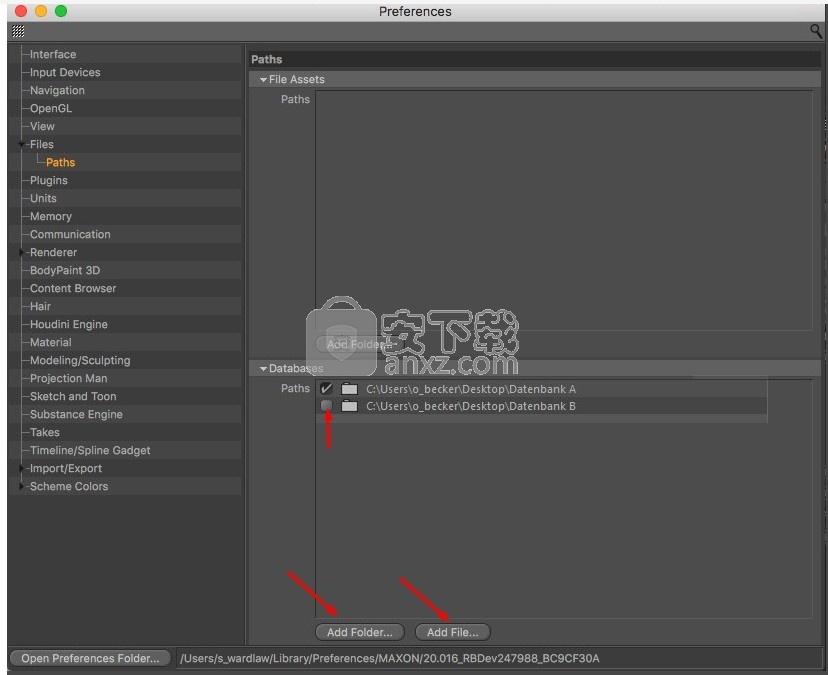
这些命令与“文件/路径/数据库”下“首选项”菜单中的“添加文件夹”和“添加文件”按钮具有相同的功能。
您可以使用它们使Cinema 4D可以访问资产数据库(解压缩在文件夹中或压缩在ZIP文件中)。
卸载数据库
调用此命令将打开一个对话框,您可以在其中选择要卸载的数据库。然后将从资产列表中删除其资产。
这与在“首选项”菜单中禁用路径具有相同的效果(请参见上图,顶部箭头)。先前已安装但现在已卸载的资产数据库也可以在此处重新安装。
导出数据库
使用此命令可以将整个数据库(包括所有资产)导出为ZIP文件。例如,如果要保存“首选项”目录中的所有资产并将其传递给另一个用户(或在新的Cinema 4D版本中使用它们),这将非常有用。
打开的对话框窗口具有以下选项:
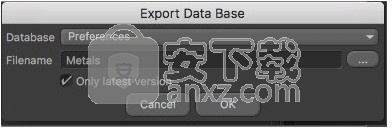
数据库
在此处选择要导出的数据库。
文件名
单击右侧的botton以定义目录和文件名。
仅最新版本
如果启用此选项,则将保存数据库而不进行版本控制。如果保存了多个资产版本,则只会导出最新版本。如果禁用此选项,则将导出所有资产版本。
人气软件
-

理正勘察CAD 8.5pb2 153.65 MB
/简体中文 -

浩辰CAD 2020(GstarCAD2020) 32/64位 227.88 MB
/简体中文 -

CAXA CAD 2020 885.0 MB
/简体中文 -

天正建筑完整图库 103 MB
/简体中文 -

Bentley Acute3D Viewer 32.0 MB
/英文 -

草图大师2020中文 215.88 MB
/简体中文 -

vray for 3dmax 2018(vray渲染器 3.6) 318.19 MB
/简体中文 -

cnckad 32位/64位 2181 MB
/简体中文 -

Mastercam X9中文 1485 MB
/简体中文 -

BodyPaint 3D R18中文 6861 MB
/简体中文


 lumion11.0中文(建筑渲染软件) 11.0
lumion11.0中文(建筑渲染软件) 11.0  广联达CAD快速看图 6.0.0.93
广联达CAD快速看图 6.0.0.93  Blockbench(3D模型设计) v4.7.4
Blockbench(3D模型设计) v4.7.4  DATAKIT crossmanager 2018.2中文 32位/64位 附破解教程
DATAKIT crossmanager 2018.2中文 32位/64位 附破解教程  DesignCAD 3D Max(3D建模和2D制图软件) v24.0 免费版
DesignCAD 3D Max(3D建模和2D制图软件) v24.0 免费版  simlab composer 7 v7.1.0 附安装程序
simlab composer 7 v7.1.0 附安装程序  houdini13 v13.0.198.21 64 位最新版
houdini13 v13.0.198.21 64 位最新版 















