
VariCAD 2021(机械工程设计软件)
v1.0- 软件大小:133 MB
- 更新日期:2020-11-03 14:32
- 软件语言:英文
- 软件类别:3D/CAD软件
- 软件授权:修改版
- 软件官网:待审核
- 适用平台:WinXP, Win7, Win8, Win10, WinAll
- 软件厂商:

软件介绍 人气软件 下载地址
VariCAD 2021是一款功能齐全的CAD程序,适合需要创建专业3D或2D机械工程图的高级用户。其提供了2D绘图、放置2D绘图区域、使用鼠标和键盘更改视图、显示功能、重建功能、变焦功能、保存视图、2D显示设定、2D圆显示设置、光标设置和坐标、创建施工线、删除施工线、创建多条施工线、临时施工线、增量光标模式、正交模式、选择2D对象、使用选择窗口等多种强大的功能,并具有一个所见所得的CAD绘图界面,为您带来完善的CAD绘图解决方案,这里分享的是本,可以免费激活与使用。
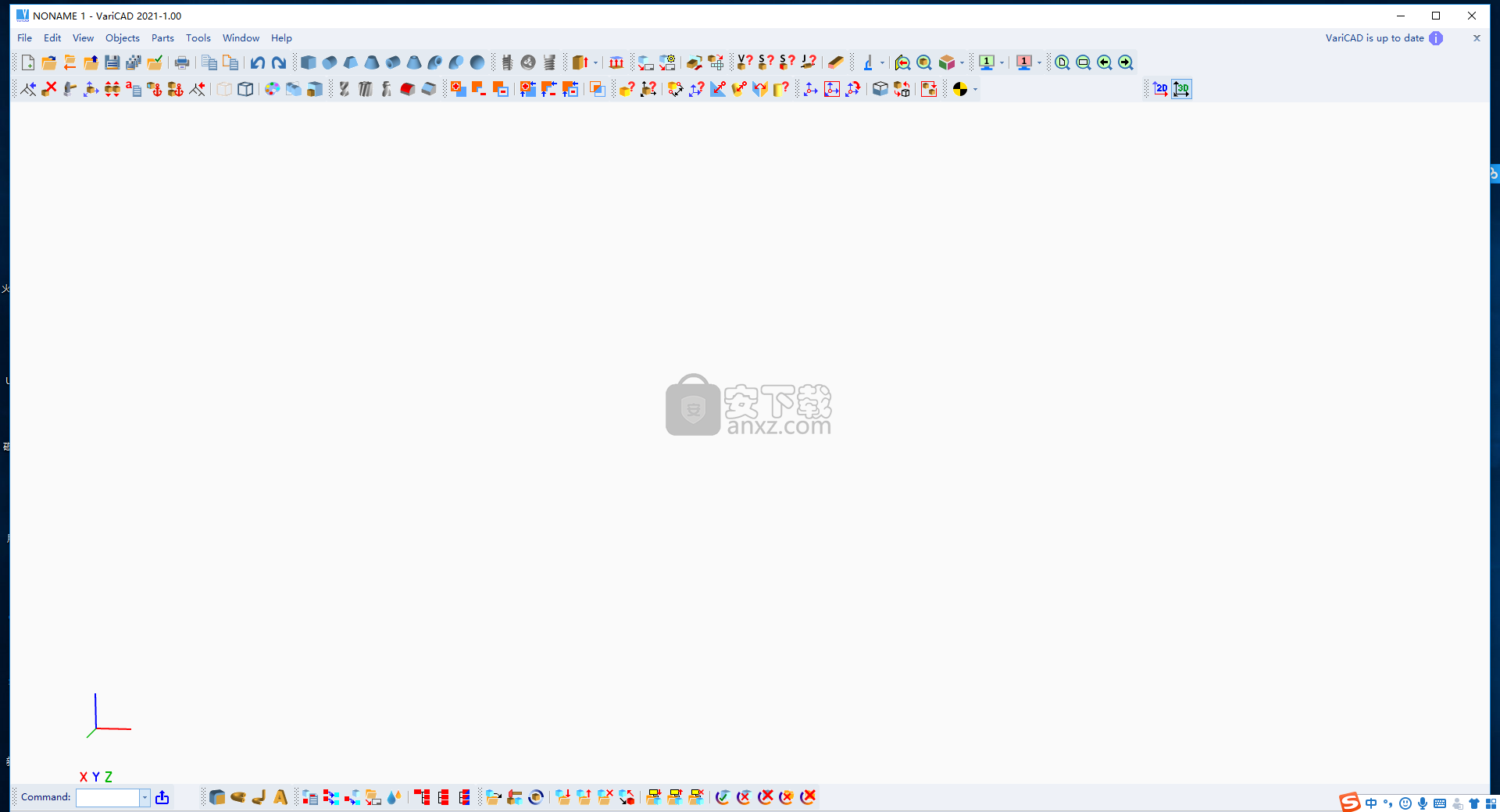
软件功能
快速演示:
观看如何使用VariCAD创建3D模型或2D工程图。此在线演示向您展示了VariCAD界面的外观以及使用该程序进行设计的简便性。
用户界面和系统环境:
VariCAD的图形用户界面(GUI)旨在实现快速直观的3D / 2D定向。我们精心定制和调整了GUI,以反映设计人员的思考过程,从而可以用最少的步骤来捕获和传达想法。所有命令的创建都着眼于易用性。智能光标,多种检测和选择模式,2D构造线以及正交网格只是使使用VariCAD如此简单的一些工具。
您可以先创建3D模型,然后使用它自动创建工程图文件,也可以仅以2D绘制。3D设计通常更“自然”,因为它紧密代表了实际的零件和装配体。3D方法通常比2D制图更直观。用3D创建的模型可以轻松转换为常规2D文档。
3D建模:
VariCAD提供了一个基本3D实体库(棱镜,圆柱体,圆锥体等),可通过编辑原始轮廓或参数轻松对其进行修改。实体也可以通过轮廓旋转,挤出或放样轻松创建。更复杂的工具包括两个轮廓之间的旋转混合,在圆形和矩形之间的放样以及创建螺旋曲面。
可以添加或减去实体,从而形成代表真实机械零件的布尔树。布尔运算具有自动修整或自动删除减法体积的选项。还提供预定义的操作,例如钻孔,端面铣削,凹槽铣削和倒角/倒角。布尔树很容易编辑。
3D工具-装配体,组,零件等:
VariCAD还提供了用于装配支持的工具。如果定义了零件和装配体之间的链接,则对零件文件所做的任何更改都会反映在装配体文件中,反之亦然。也可以定义链接的副本。在这种情况下,一个对象的编辑将导致其所有链接副本被更新。还可以定义实体组,从而使多个对象的选择和可见性更改变得简单。
碰撞测试(干扰):
3D建模的一项出色功能是组件干涉检查。VariCAD可以检查3D装配体之间是否存在碰撞(重叠体积)。
计算:
VariCAD可以计算2D截面面积,表面积,体积,质量,重心和回转力矩。还包括一个机械计算库,用于机械设计师每天使用的标准零件。这些机械零件包括拉伸和压缩弹簧,预应力螺栓连接,销和平行键,带槽的轴,轴承,承受组合应力(弯曲和扭转)的梁,正齿轮和锥齿轮的几何形状以及皮带传动。
表面显影(板材弯曲):
VariCAD还可以创建3D实体的已开发(展平)曲面。显影表面的XY坐标可以保存到文本文件中以进行进一步处理。您可以输入弯曲系数以自定义您的计算。
机械零件和符号库:
VariCAD包含标准机械零件(ANSI,DIN)的库,例如螺栓,螺母,销,塞子,套,垫片,轴承,滚动和绘制的形状以及液压,气动和电子符号。您可以将项目添加到这些库中或修改现有零件-所有2D和大多数3D尺寸都可以编辑。
非图形信息也可以分配给零件,例如材料类型或供应商。此信息被合并到装配体中,并可用于物料申请,物料清单(BOM),标题栏或其他目的。
3D-2D导出:
3D模型可以轻松转换为2D工程图,以生成常规的制图文档。您可以通过在3D中定义视图来创建一个或多个选定实体的2D视图。此外,您还可以导出指定的部分。VariCAD支持在3D更改后更新2D工程图。
2D绘图和编辑:
绘图功能适合在工程中轻松使用。2D绘图的一些便捷功能包括:自动检测对象和捕捉点的智能光标,多种捕捉模式,灵活的项目选择能力,辅助构造线,正交模式,矩形网格,工程图图层(最多250个),块创建,阴影填充自动边界检测,高级尺寸标注,表面纹理符号,焊接符号,公差符号等。尺寸可以以毫米或英寸为单位。
BOM和标题栏:
VariCAD提供了用于维护代表产品数据结构的图形数据库的工具。可以手动创建数据库(使用从程序集中提取数据),也可以通过加载文件来创建数据库。零件和装配工程图标题栏中的数据与装配数据库之间存在约束。您可以从数据库中构建物料清单(BOM),然后使用诸如质量属性更改,信息排序等命令轻松地修改数据库。
产品(BOM)的数据结构可以导出到其他系统或电子表格中。自动创建BOM和标题栏是VariCAD的另一有用工具。遮罩用于自定义;如果为BOM表和标题栏创建蒙版,则可以使用它们直到需要更改为止。CAD系统提供默认的蒙版,可以根据需要进行调整。
兼容性:
VariCAD可以与其他CAD系统交换文件。您可以导入STEP(3D),DWG(2D),DXF(2D)和IGES(2D)文件,并导出STEP(3D),STL(3D),IGES(3D和2D),DWG(2D),DXF( 2D)。可以单独或以批处理例程转换文件,从而一步转换多个文件。
打印和绘图:
VariCAD中的打印是高度可定制的。您可以使用Windows或KDE Linux打印机驱动程序,或VariCAD内置驱动程序。也可以打印附言。
概要:
VariCAD是用于机械工程的完整CAD解决方案。它紧凑,快速,易于使用,并包含机械工程设计所需的一切。满载软件包的高性能和强大工具使VariCAD成为一项了不起的投资。以我们的价格,没有其他产品能提供更好的价值。
软件特色
VariCAD是专业的CAD应用程序,提供了广泛的功能,旨在帮助您创建在机械工程领域有用的3D或2D工程图。
乍一看,用户界面似乎有点不知所措,但这仅仅是因为程序附带了许多专用参数。
为了创建一个新项目,您需要选择模式(3D或2D),选择度量单位(毫米或英寸),然后选择绘图格式和比例尺。
VariCAD使用户可以从文件(DWB,STP)中插入对象,复制,粘贴或删除所选组件,将其拖放到工作环境中,撤消或重做上一个动作以及更改2D或3D的颜色对象。
在绘制2D设计图时,您可以确定插入对象的旋转角度,使用特殊字符(例如,直径,度数和加/减号,希腊字母)嵌入文本行,并使用内置计算器计算解决数学运算。
另外,对象可以组合成块,并且您可以绘制线,样条线,圆弧,点,箭头,圆,曲线和许多其他项目。可以使用多个图层,更改2D对象的颜色,线型和可见性,删除项目以及通过更改对象的几何形状(例如,修剪部分,删除线段,延长线或圆弧)进行编辑。
值得一提的其他重要功能使您可以使用阴影线选项填充封闭区域,在各种预设机械零件(例如螺钉,螺母,垫圈,环,螺纹)之间进行选择,以2D区域或当前图形格式打印所有可见对象,转换3D建模到2D工程图,以及使用材料明细表编辑实体的属性。
可以使用不同的专用参数来构建3D设计,这些参数旨在帮助您创建阴影和线框视图,旋转或缩放,在内部数据错误的情况下重建3D对象,创建和编辑实体,将两个实体合并为一个对象,定义对象在相应实体中的尺寸或位置,并应用几何约束。
生成的投影可以导出到DWB,STP,IGS,STL,DXF或DWG。另外,该应用程序能够将项目转换为上述文件格式之一,同时提供对批处理的支持。
考虑到所有因素,VariCAD被证明是功能全面的应用程序,适合需要创建专业3D或2D机械工程图的高级用户。
安装方法
1、双击安装程序进入VariCAD安装向导,点击【next】按钮,然后进入下一步的安装。
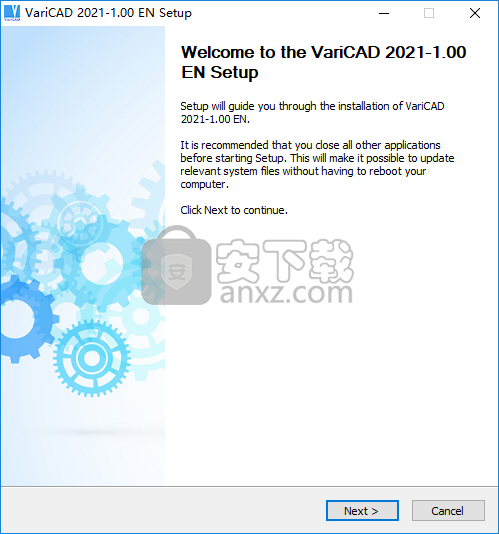
2、阅读许可协议,点击【I agree】按钮同意并进入下一步的安装。
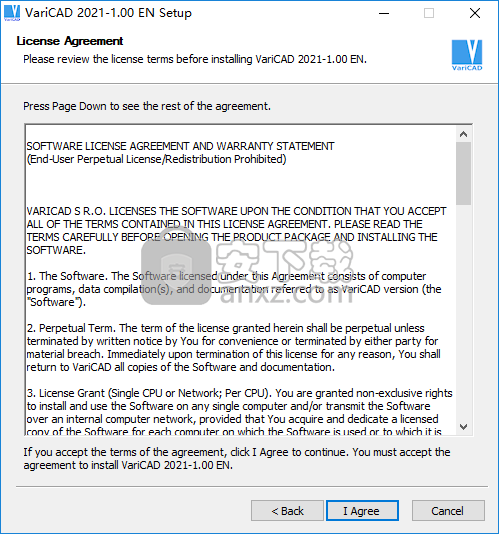
3、选择安装位置,用户可以选择默认的C:\Program Files\VariCAD EN。
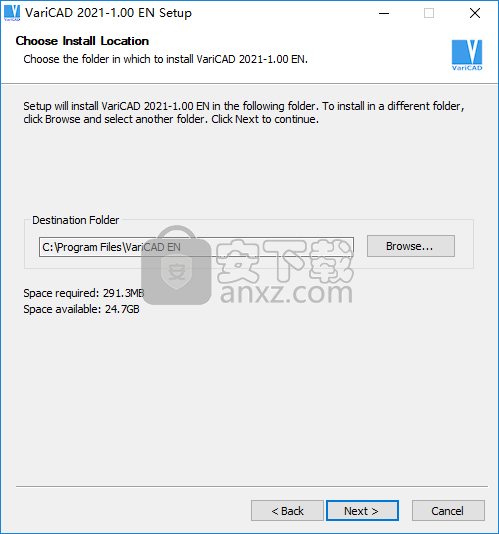
4、准备安装,点击【install】按钮开始进行安装。
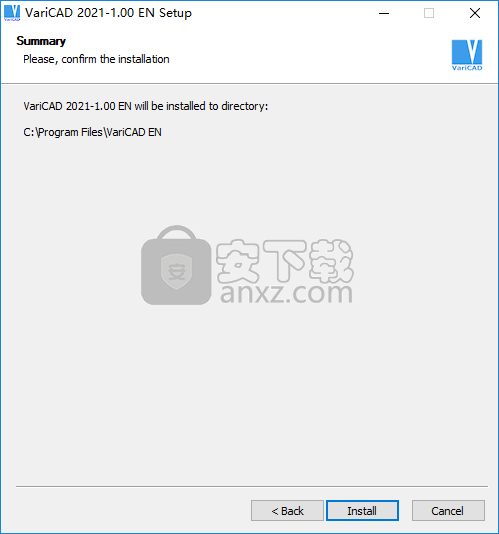
5、弹出如下的安装成功窗口,点击【finish】结束安装。
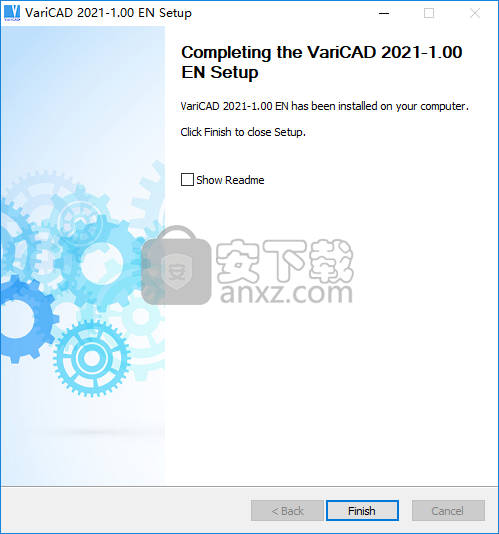
6、启动程序后自动弹出如下的试用提示,点击【enter license code】进入注册界面。
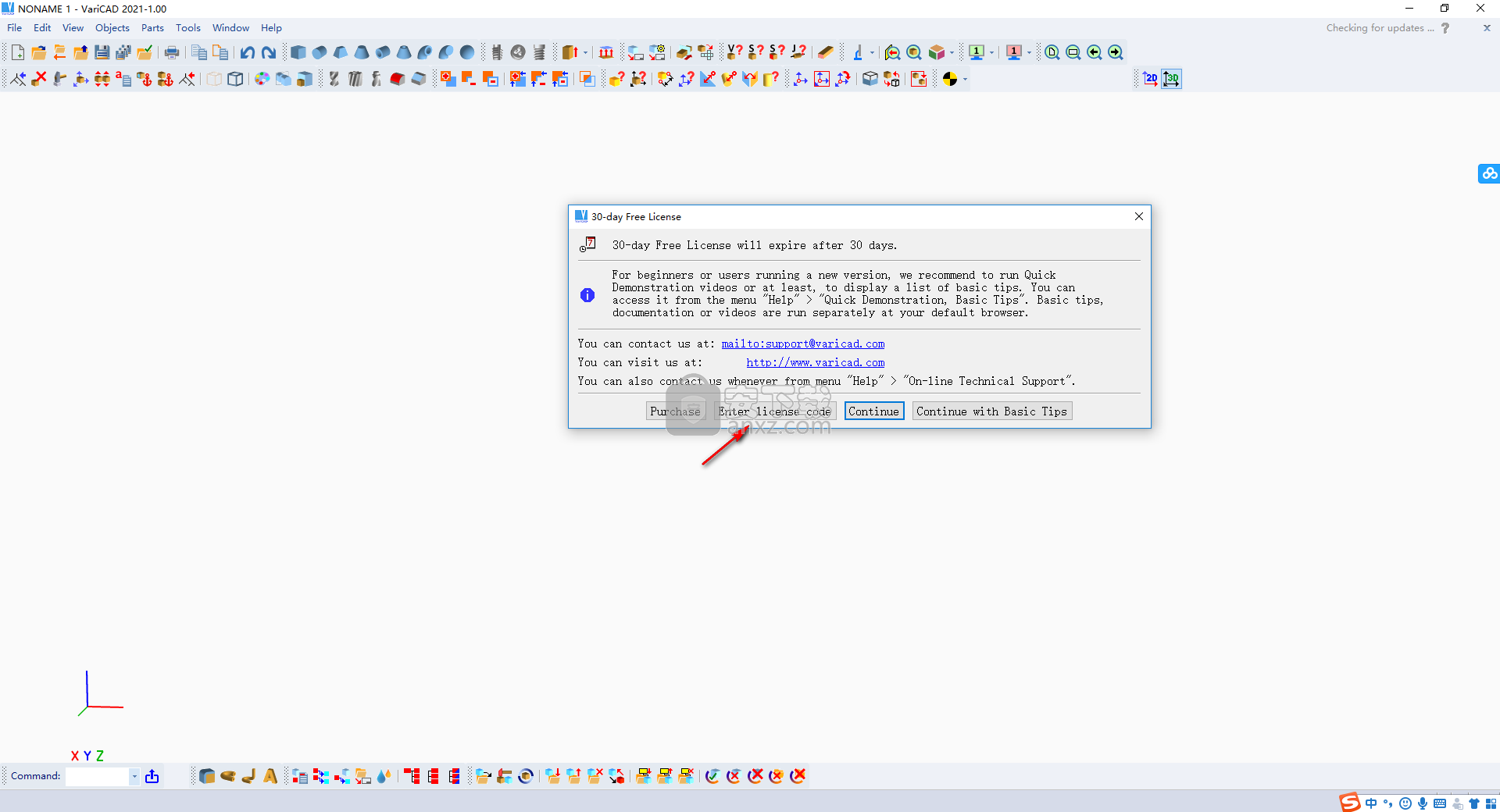
7、运行注册机程序【keygen.exe】,用户任意输入一个用户名,然后点击【generate】按钮生成序列号以及许可码。
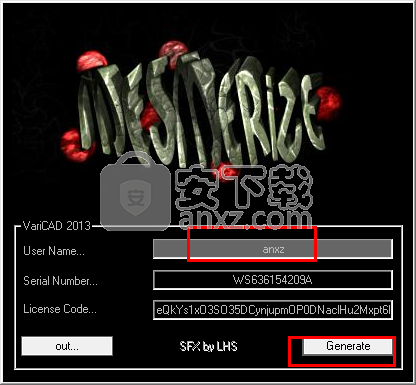
8、将注册机上的用户名、序列号以及许可码复制到软件的对应栏,然后点击【OK】。
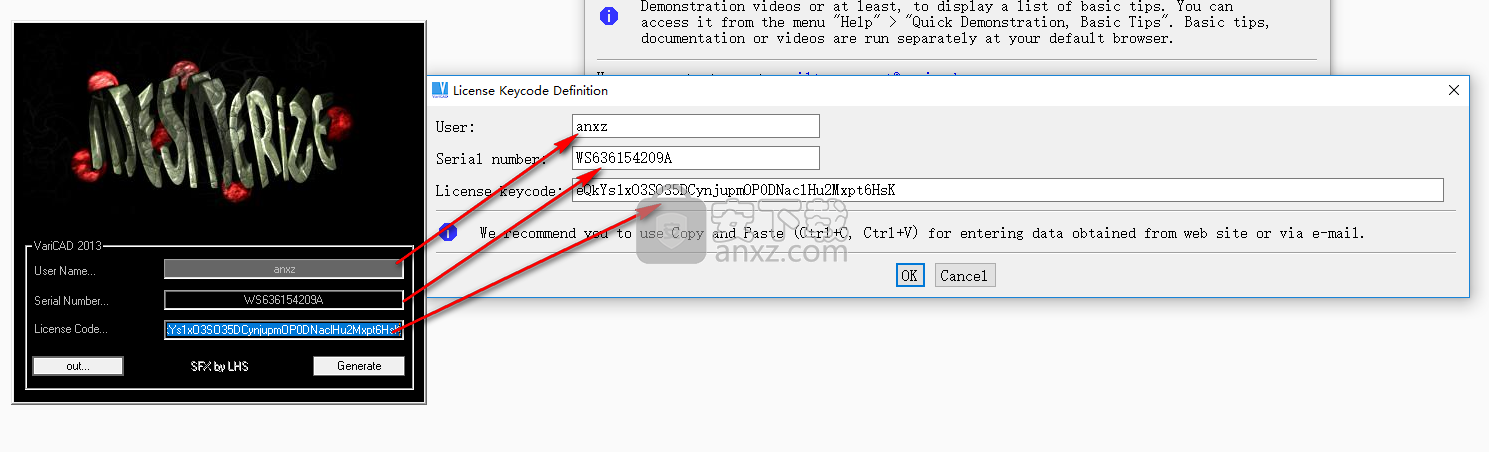
9、弹出如下的注册成功提示,点击【OK】。

10、重启VariCAD 2021,用户即可进行使用。
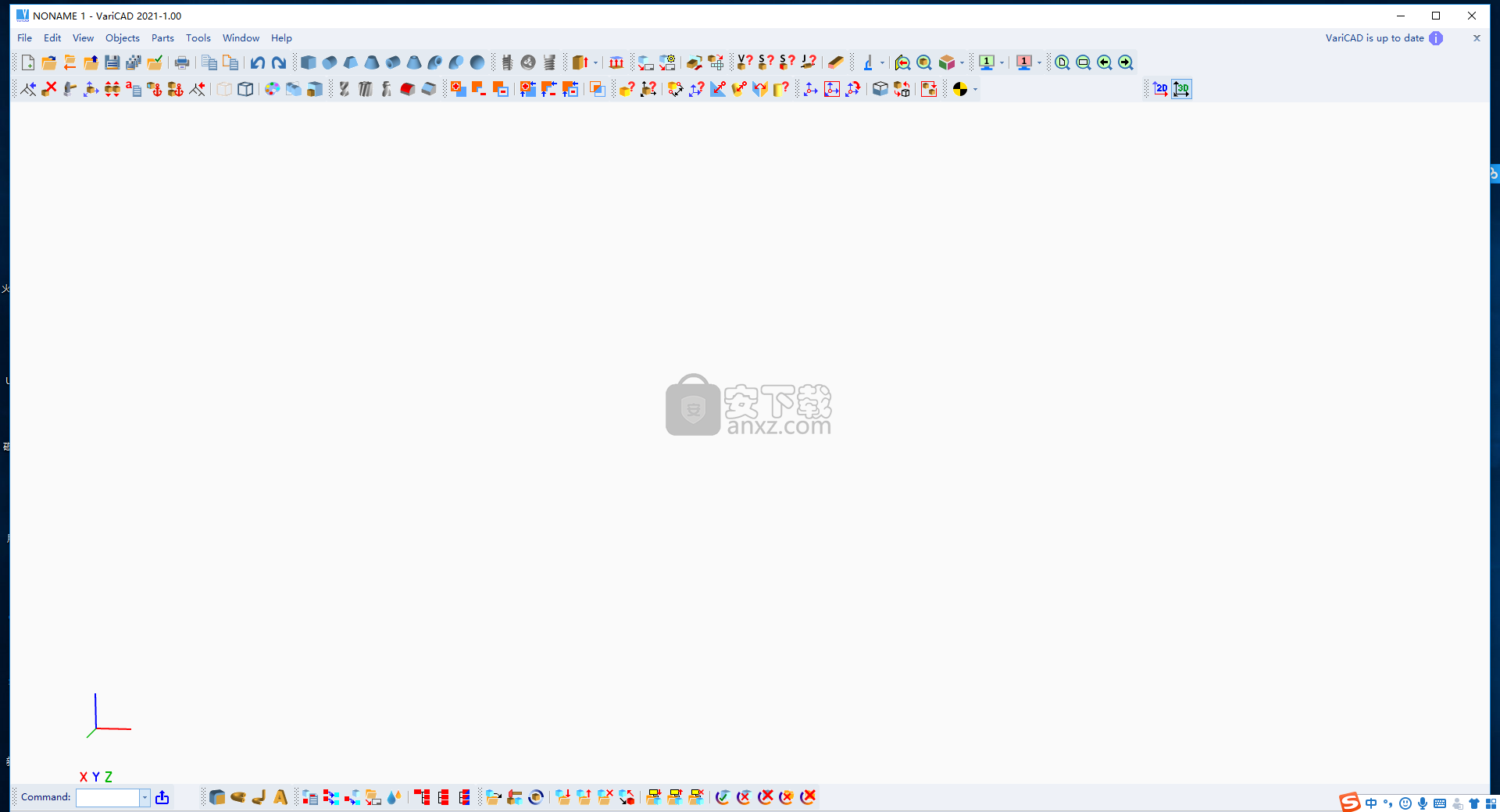
使用说明
显示2D绘图区域
要更改视图,可以使用缩放功能或使用鼠标按钮和按键的相应组合。
使用鼠标和键盘更改视图
以下键盘和鼠标组合可用于操纵视图:
缩放–使用鼠标滚轮
缩放-Shift +鼠标左键,或向右再按鼠标中键。向上移动光标会放大对象;向下移动会使它们收缩。
平移–分开按下鼠标滚轮或鼠标中键。然后移动光标。
平移-Ctrl +鼠标左键或中键然后是鼠标左键。移动光标会移动视图。
显示功能
在视图菜单或相应的图标中提供了控制显示的所有功能。
重建功能
重画-F6
快速刷新2D区域。
再生-REG
重新生成并重新绘制所有2D对象。
变焦功能
您可以使用以下缩放功能来更改视图的大小:
窗口-视图由所需视图窗口的两个相对角定义。
全部缩放-调整视图大小,以便所有可见的2D对象都适合放入其中。
缩放格式-视图大小是根据当前图形格式设置的。
上一个视图-显示返回上一个视图。
默认情况下,视图更改是动画的。在命令“ CFG”中,可以设置动画属性或关闭动画。
保存视图
保存视图功能使您可以保存当前视图以供将来使用。要显示保存的视图,请使用“还原视图”功能。您最多可以保存八个视图。使用“预定义视图”工具栏,可以轻松地在保存的视图之间切换。另请参阅保存视图。
2D显示设定
2D圆显示设置
2D部分中的命令“ CFG”中提供了2D对象显示的设置。它使您能够增加用于绘制2D圆的线段数量。当段数较高时,即使紧密缩放,圆也会始终显得平滑。大量的线段可能会降低绘图速度,尤其是在速度较慢的计算机和极大的2D绘图上。
光标设置和坐标列表
设置2D光标的光圈大小。
显示的光标坐标-DCC
可以相对于用户定义的原点测量坐标,也可以从最后一点开始以DX,DY测量。在大多数情况下,从最后一点开始的角度和半径会自动显示。
2D对象的类型
在2D绘图中,您可以使用基本对象。选择这些对象时,它们的行为就像单个实体,以后可以组合成块。基本的2D对象如下:
线-包括由两点定义的单条线或多条(链)线
样条曲线–用于曲线的2D内插NURBS,包括省略号
弧-包括弧和圆
点-主要用作建筑辅助
箭头-类似于线条,端点处带有箭头
舱口盖-用于填充封闭区域
文字-单行文字或最多包含十行文字的注释
符号-可以包含直线,圆弧,箭头和/或文本
尺寸-可以包含直线,圆弧,文本或箭头
轴-创建为圆轴或2点,或从3D导出的旋转表面轴
2D工程图属性-单位,格式,比例
创建新文件时,可以定义文件属性(请参见创建和打开VariCAD 2D / 3D文件)。 本节介绍用于更改2D工程图参数的功能,例如工程图单位,格式和比例。 属性功能可以在“工具”菜单中找到。
单位
更改单位-CHU
通过在英寸和毫米之间切换来更改当前文件中的单位。 例如,定义为1英寸长的对象将转换为25.4毫米。 尺寸文本值不变,插入的机械零件的属性也不变。 例如,即使更改单位,螺丝M10也会始终具有相同的属性。
格式和工作表边框
工程图格式-FMT
更改当前图形格式。 该格式控制视图区域,图纸边框和打印属性。
图纸边框定义-SBD
您可以定义自定义图纸边框格式,修改现有格式以及定义绘制图纸边框的方法。
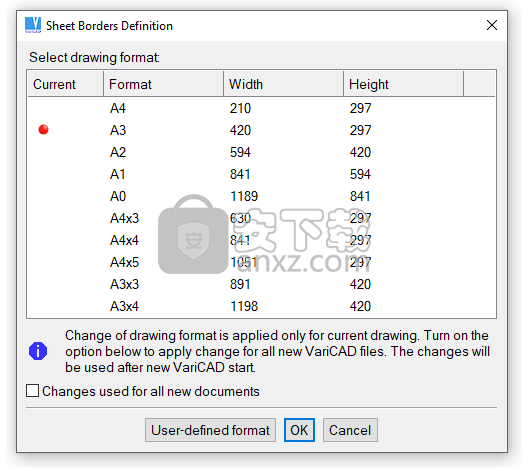
格式窗口
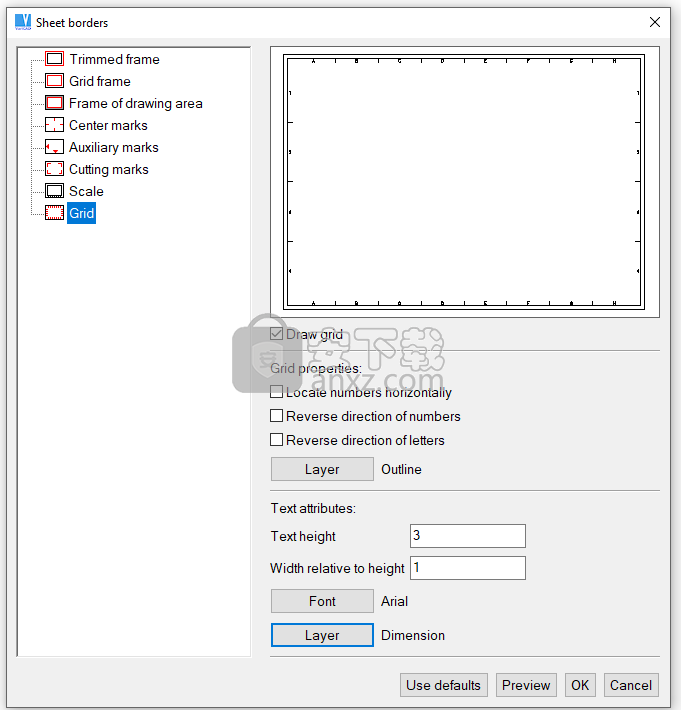
图纸边框窗口
图纸边框-BOR
在2D绘图区域周围创建图纸边框。边框的左下角对应于全局坐标中的原点。边框的宽度和长度由图形格式决定。边框绘制方法设置在“单位和图纸边框”中定义。
2D背景中的图纸边框
系统围绕当前图纸边框围绕当前图纸比例绘制一个矩形。矩形以与辅助网格相同的样式绘制。此格式边框不会打印,也无法检测,只能显示。与图形背景中的格式边框相反,您可以从可检测和可打印的2D线中插入以配置的样式创建的边框。这样的边框是当前2D工程图的一部分。
您可以在命令“ CFG”(系统设置)中打开/关闭背景图纸边框的绘制。如果启用,则始终绘制背景图纸边框-它不是2D图纸的一部分。
2D绘图比例
工程图比例只会影响2D注释对象,例如文本,尺寸,符号和箭头。比例会影响这些对象的比例。例如,对于1:2的比例,一条100毫米的线将打印为50毫米长。 3毫米高的文本将打印为3毫米高。更改比例不会影响尺寸。
更改图纸比例-SCH
更改2D绘图比例。比例是在创建文件时定义的,此功能可用于更改比例。文件中的所有对象均保持不变。新标注对象(例如尺寸和文本)的创建比例不同。我们建议在开始分配尺寸之前确定图纸比例。
2D对象的属性
2D对象具有以下属性:
层
颜色
线型
可见性(空白或空白)
使用2D图层
每个文件中最多可以定义250个图层。每个文件包含一个名为“ 0”的预定义层。在2D装配中,可以使用图层来区分单独的细节。对于细节视图或3D视图导出,应使用图层来区分轮廓,轴,尺寸,剖面线等。
每个图层均由名称,颜色和线型定义。新对象始终在活动层中创建。活动层可以随时更改,即使在对象创建期间也可以更改。您也可以更改当前颜色或线型,而无需更改图层。对于每个对象,可以随时更改其层,颜色或线型。
如果将另一个文件中的对象插入到当前文件中,则未知图层中的对象将插入到第0层中。
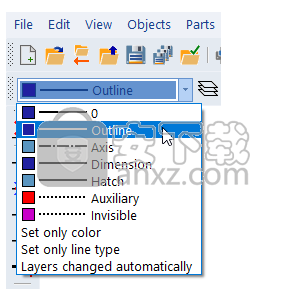
设置活动层
图层-LAY
创建新层,并编辑或删除现有层。 您不能删除活动层,包含对象的层或第0层。该命令允许您管理自动层切换。
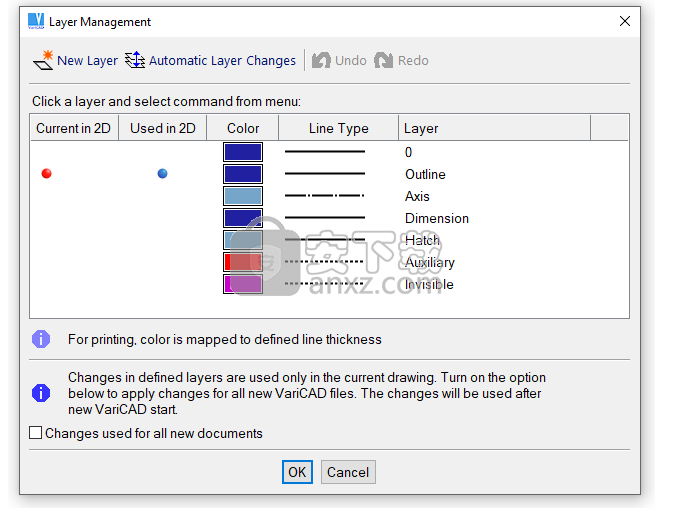
ayers窗口
自动切换图层
可以通过命令CFG或LAY设置自动切换图层(请参见上文)。自动图层切换对于绘制2D细节很有用。根据执行的功能切换层。诸如“线”或“弧”工具之类的绘图功能会自动在“轮廓”图层中创建对象。舱口放置在“舱口”中;尺寸以“尺寸”放置。
默认情况下,自动图层更改按以下图层顺序工作:
第二层称为“轮廓”,在绘图功能期间处于活动状态
第三层称为“轴”,在创建轴时处于活动状态
第四层称为“尺寸”,在创建尺寸时处于活动状态
第五层称为“阴影线”,在创建阴影线时处于活动状态
您可以重新定义自动图层切换。可以选择单个2D绘图命令或一组2D绘图命令,并可以在使用该命令时分配自动激活的新图层。
更改层-MLA
将所选对象的图层更改为另一个对象的图层,或更改为从图层列表中选择的图层。
高光层-CHL
显示指定图层上的所有对象,使您能够检查该图层是否包含正确的对象。
2D对象颜色
对于2D对象,可以使用九种颜色。对于3D对象,有32种颜色。以下对话框窗口包含2D对象可用的颜色列表。显示的颜色集用于浅色背景。
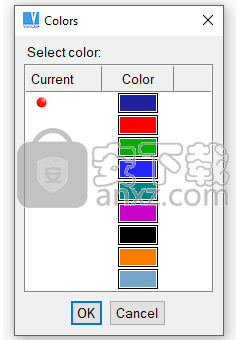
2D绘图中使用的线条颜色,用于浅色背景
对于打印,根据颜色编号设置线宽。 对于彩色打印机,您可以将颜色映射到其他颜色。
更改颜色-MPE
更改所选对象的颜色。
线型
对于2D对象,有7种线型可用。 以下对话框窗口包含可用于选择线型的线型列表。
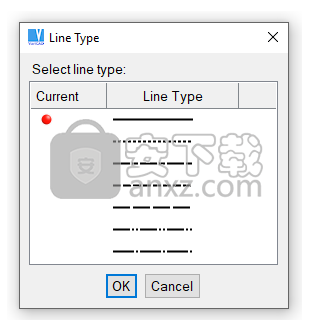
2D工程图中使用的线型
更改线路类型-MLT
更改选定对象的线型。
2D对象的可见性
空白的2D对象-BLA,Ctrl + B
使所选对象不可见。您可以清空临时冗余的对象或无法选择的对象。不会打印空白的对象,也不会在选择窗口中选择它们。
Unblank 2D对象-UBL,Ctrl + U
在整个图形或指定区域中取消空白的对象。您还可以取消空白单个对象或指定图层上的所有对象。
工作集
工作集可用于保存2D对象。当您要删除或翻译整个对象集时,工作集很有用。从另一个文件插入2D对象时,可以将所有新插入的对象放入它们自己的工作集中。
以下功能用于管理工作集:
添加到工作集-ATW
从工作集中删除-RFW
清除工作集-CLW
从工作集中删除所有对象
突出显示工作集-CHW
帮助您验证工作集中的对象
2D坐标系
VariCAD使用两种类型的坐标系。绝对坐标系的原点位于绘图区域的左下角。在定义新原点之前,默认情况下,用户定义的坐标系与绝对系统相同。用户定义的坐标系对于每个文件都是唯一的。使用2D坐标时,它们始终相对于用户定义的原点。
用户来源-UCO
找到用户定义的原点或重置为绝对原点。
更改或重置用户定义的原点的更便捷方法是使用“增量光标模式”,然后从对话框面板中选择更改。
2D绘图辅助
在创建2D对象时,可以使用以下辅助工具来帮助您:
格
施工线
临时施工(领先)线
瞬态引线
正交模式
增加光标移动
垂直模式或增量光标移动显示在状态栏的右端。此外,还会检查工具栏中的相应图标。
格
正交网格可提供更好的绘图方向,并可以捕捉到网格点。网格以两种亮度显示。当网格密度太高而无法显示时,网格将自动关闭。捕捉距离可以小于网格间距。
在平移2D工程图的整个部分或插入3D视图导出时,网格特别有用。即使不显示网格,也可以使用网格捕捉。输入的值四舍五入到捕捉距离的最接近倍数。如果要在新文档中使用相同的网格设置,请将当前设置保存为默认设置。
网格– GRI,Ctrl + G
设置网格间距或打开或关闭网格。
施工线
构造线是“辅助”线或临时线,与任何其他对象无关。您可以创建单个构造线或它们的网格。可以将对象或其他构造线放置在其他构造线的交点处–两条构造线之间的交点,或一条构造线与一条线,圆弧或NURBS曲线之间的交点。
可以将构造线创建为垂直,水平或成角度。您可以为角线预定义两个角度。如果创建辅助线,或者删除一条或多条线,则可以撤消或重做该步骤,这与任何其他2D或3D对象类似。
可从“构造线”工具栏和“对象/图形辅助”菜单中获得构造线功能。
创建施工线
您可以按以下方式创建构造线:
单线穿过选定点
与指定原点具有指定距离的线组(负距离会在相反的方向上创建新的构造线)
与上一行偏移指定距离的线组(负距离会在相反方向上创建辅助线)
与所选圆或圆弧相切的单线
删除施工线
您可以按类型(所有水平,所有垂直或所有角度)删除所有构造线,删除选定的线或删除所有线。
创建多条施工线
除了创建单条线或线组之外,您还可以创建多条构造线–这是最方便的方法。
创建多条施工线-CCL
此功能可创建一条或多条各种类型的构造线-水平,垂直或角线。
提供以下选项:
创建水平/垂直构造线–选择一个位置,然后指定将在其上创建新构造线的方向。根据当前选择创建一条线或多条线-距选定位置一定距离,距上一行一定距离,或者使用光标拖动它们
创建角度构造线–在预定义的第一个角度下,类似于水平/垂直线
创建角度构造线–在预定义的第二角度下,类似于水平/垂直线
通过光标拖动构造线–如果选择此选项,则将光标拖动一条新的构造线,直到选择一个位置。默认情况下,使用拖动的增量模式–例如,以1毫米的增量拖动新线。与位置的距离显示在光标附近。如果关闭此选项,则通过键盘输入或测量来定义新辅助线的距离。
设置拖动增量或角度–设置拖动的增量,或角度构造线的预定义第一角度和第二角度。
测量到选定点的距离
从上一行偏移量测量距离
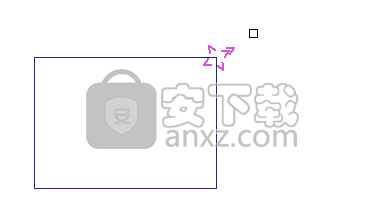
选择新施工线的方向
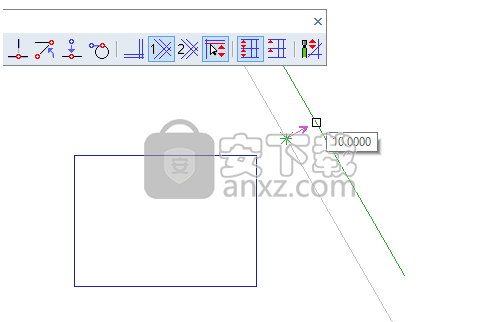
根据先前的选择,用光标拖动的构造线

施工线工具栏
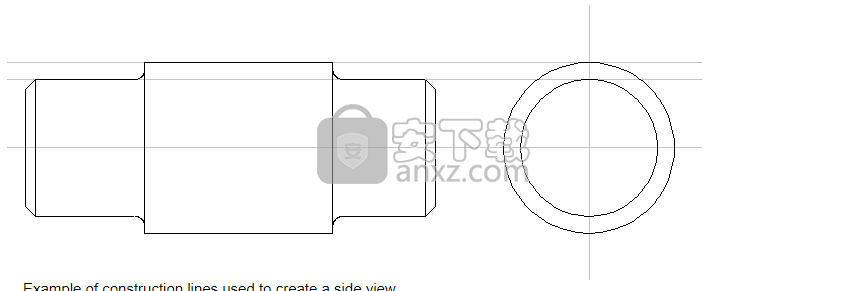
用于创建侧视图的构造线示例
临时施工线
在最后定义的位置,在以下情况下会自动创建临时构造线(引出线):
绘制2D线,折线或多线
为扩展或临时切割线创建临时边界
拖动对象期间,在拖动点定义的位置
拉伸期间,在拖动(参考)点定义的位置
默认情况下,这些临时构造线在3D(草绘中)的2D工程图中处于活动状态。您可以将光标停留在这些构造线上,并轻松跟随水平或垂直方向。在3D草图中,由于视图旋转,您可能无法很好地识别X轴或Y轴的方向。
临时施工线
如果X或Y光标坐标接近,则临时显示一条或多条临时构造线:
位置x = 0,y = 0(坐标原点)
标记点,例如终点或中点
折线起点。
如果光标移离瞬变线超过定义的距离,则瞬变线会消失。另一方面,您可以通过光标移动跟随瞬变线,直到到达瞬变线和2D对象的交点为止。
要为草图或2D模式打开或关闭临时或临时构造线,请运行命令“ CFG”,或选择“正交模式”,“引线”
增量光标模式
当不在增量模式下时,光标将平滑移动,并且定义的位置基于显示分辨率。使用增量模式时,光标位置会四舍五入到增量距离的最接近倍数。方形或箭头光标的移动仍然很平滑;仅将结果位置四舍五入。十字准线光标移动按定义的步骤“跳转”。增量模式显示在状态栏中。与用户定义的原点一起使用时,增量模式特别有用。
新版功能
完成了机械零件库的修订和扩展。
符合JIS(日本工业标准)的新零件。
与库零件尺寸选择有关的所有对话框面板都更清晰。
可以在尺寸定义期间预选择库零件的尺寸。
右键单击现有库零件后,将在显示的弹出菜单中提供新选项。根据情况,可以提供对应零件的插入(例如,在螺钉处插入螺母),更改当前尺寸或用不同类型的螺钉,螺母,轴承进行替换...
右键单击固体后可以使用的新选项–例如将螺母插入螺纹表面,将轴承插入圆柱表面,将销插入孔...
对于从机械零件库插入的一组选定实体,可以更改尺寸或选择其他类型。可以在3D空间或装配树方案中选择实体。
机械零件库的修订和扩展:
尽管某些功能已在以前的版本中提供,但所有机械零件库现在都已修订,并且数据已更改为符合最新标准。库包含一些新零件和一个全新的部分-JIS零件(日本工业标准)。与库部件相关的对话框窗口更加清晰。
右键单击可用于新库零件的选项:
右键单击一个实体后,将打开一个弹出菜单,其中包含与机械库零件相关的新选项。根据情况,您可以插入对应的零件。对于螺钉,选件提供了螺母或垫圈的插入。对于螺母,您可以插入垫圈。如果单击任何实体的表面,则还有其他可能的选项。对于螺纹表面,可以插入螺钉(如果检测到螺纹孔)或螺母(对于外螺纹圆柱体)。对于轴,您可以插入轴承或环。对于孔,您可以插入螺钉,销,环或轴承。
在所有情况下,所选零件类型的尺寸都是预先定义的。如果只有一种可能性,则可以插入新零件。例如,单击螺钉M10,然后选择“插入螺母”。在定义了标准和类型之后,将自动选择一个螺母M10,您可以确认插入。
机械零件库尺寸的预选:
选择库零件尺寸时,可以预选择值。这取决于库部件的特定类型。通常,您可以检测3D螺纹,测量距离,外径或内径,宽度或高度或厚度。预先确定的值不是确定选择的,它们在值列表中由图标标记(通常,图标显示值是否符合或大于或等于或小于)。另外,您可以选择相同类型的零件(例如,如果定义螺钉尺寸,则选择螺钉)并预先选择所有可能的尺寸。在这种情况下,值用图标标记,如果可能,选择尺寸并准备插入。
更改从库中插入的零件的尺寸或类型:
对于单个零件(右键单击选项)或在3D中选择的多个零件,您可以更改这些零件的类型-也就是说,如果所选的所有零件都相同(所有选择的零件都是螺钉,螺母或轴承...) 。如果所有选择的零件都具有相同的尺寸,则您也可以选择不同的零件-例如更改所选螺钉的长度或更改直径。可以在3D空间或装配树方案中选择实体。
选择从库中插入的旧零件:
与机械零件库相关的新功能对于在2020-1.0版或更高版本中插入的零件完全可用。显然,它们需要其他文件中没有的其他数据。与其他任何3D对象类似,某些功能可用于旧的库零件。右键单击螺纹表面可为旧零件提供与新零件相同的选项。
为确保选择支持高级功能的库零件,可以在3D空间中切换选择模式。右键单击空白区域,然后在弹出菜单中选择“选择方法”。然后,选择“检测库部件,高级功能”。对于给定的步骤,仅检测到包含相关数据的零件库。要结束这种选择模式,请按ESC。
人气软件
-

理正勘察CAD 8.5pb2 153.65 MB
/简体中文 -

浩辰CAD 2020(GstarCAD2020) 32/64位 227.88 MB
/简体中文 -

CAXA CAD 2020 885.0 MB
/简体中文 -

天正建筑完整图库 103 MB
/简体中文 -

Bentley Acute3D Viewer 32.0 MB
/英文 -

草图大师2020中文 215.88 MB
/简体中文 -

vray for 3dmax 2018(vray渲染器 3.6) 318.19 MB
/简体中文 -

cnckad 32位/64位 2181 MB
/简体中文 -

Mastercam X9中文 1485 MB
/简体中文 -

BodyPaint 3D R18中文 6861 MB
/简体中文


 lumion11.0中文(建筑渲染软件) 11.0
lumion11.0中文(建筑渲染软件) 11.0  广联达CAD快速看图 6.0.0.93
广联达CAD快速看图 6.0.0.93  Blockbench(3D模型设计) v4.7.4
Blockbench(3D模型设计) v4.7.4  DATAKIT crossmanager 2018.2中文 32位/64位 附破解教程
DATAKIT crossmanager 2018.2中文 32位/64位 附破解教程  DesignCAD 3D Max(3D建模和2D制图软件) v24.0 免费版
DesignCAD 3D Max(3D建模和2D制图软件) v24.0 免费版  simlab composer 7 v7.1.0 附安装程序
simlab composer 7 v7.1.0 附安装程序  houdini13 v13.0.198.21 64 位最新版
houdini13 v13.0.198.21 64 位最新版 















