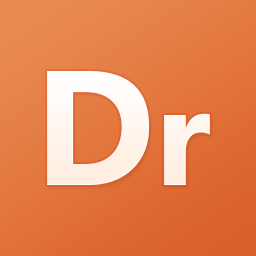
Gaaiho PDF Suite(PDF编辑器)
v3.2.0.0 官方版- 软件大小:75.0 MB
- 更新日期:2020-10-03 14:42
- 软件语言:简体中文
- 软件类别:办公专区
- 软件授权:试用版
- 软件官网:待审核
- 适用平台:WinXP, Win7, Win8, Win10, WinAll
- 软件厂商:

软件介绍 人气软件 下载地址
Gaaiho PDF Suite是一款PDF套件,提供三款工具处理PDF文件,第一个是Gaaiho PDF Driver软件,可以将任意文档添加到软件转换为PDF,第二个软件是Gaaiho PDF Converter,可以将PDF加载到软件转换为Word、Excel、TXT等文件,第三个是Gaaiho Doc编辑器,用户可以在软件手动编辑任意文本内容,可以将编辑的结果保存为PDF或者是docx文档,也可以保存为TXT或者是图像格式,如果用户经常在电脑上编辑PDF和转换文档格式就可以下载这款软件使用,软件功能还是很丰富的,编辑和转换都可以轻松执行,三款工具都可以独立使用!
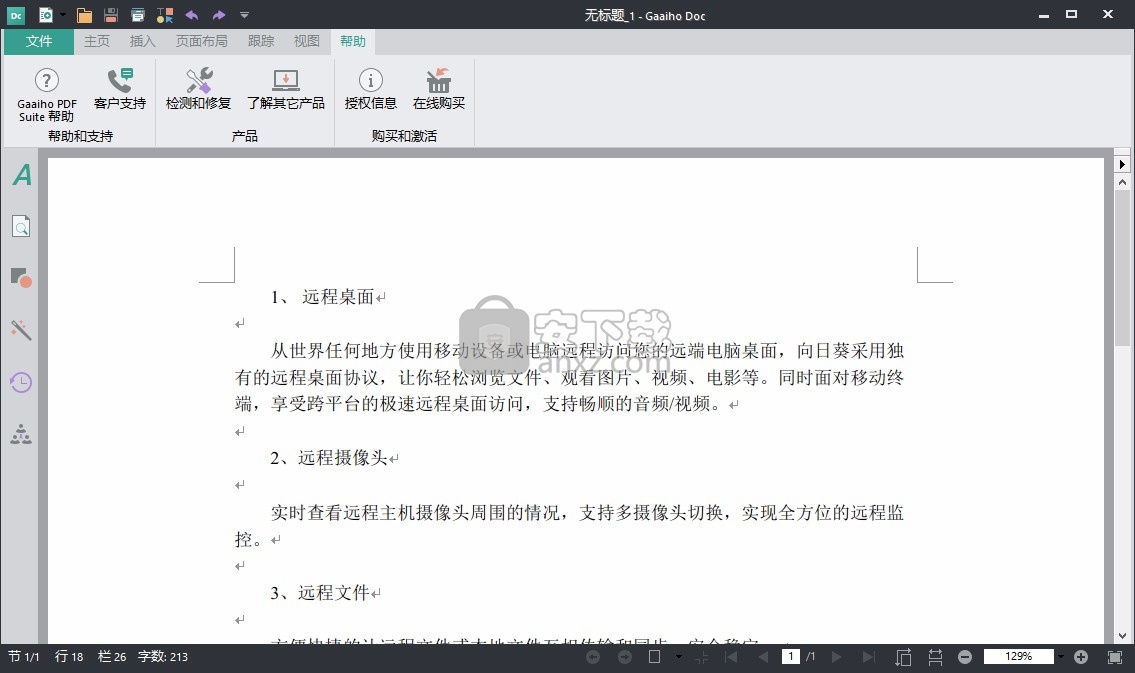
软件功能
1、Gaaiho PDF Driver 是Gaaiho PDF 套件3.0的文档转换器。您既可以选择将文件拖动到Gaaiho PDF 转换器的文件列表中并将其转换为PDF文档,也可以选择使用Gaaiho PDF 转换器中的打印功能将文件以打印的方式转换为PDF文档。
您甚至还可以在Word、PowerPoint、Excel和Outlook中通过使用Gaaiho PDF插件转换PDF文档。其中,Word中的宏甚至可以在文档中自动生成超链接。
Gaaiho PDF 转换器的主要功能如下所示:
兼容性控制
将每个文件分别转换成PDF
合并文件
叠加文件
打包文件
目标设置
网页优化
字体嵌入控制
压缩控制
安全控制
水印控制
文档设置
MS Office插件
2、Gaaiho PDF Converter转换PDF
Gaaiho PDF 反向转换器是Gaaiho PDF套件3.0的文档转换器,您可以将PDF文档批量添加到Gaaiho PDF 反向转换器中,将PDF转换为图片、Word文档、Excel表格或Txt文本文件。
3、使用Gaaiho Doc 创建PDF
Gaaiho Doc是一个PDF编辑工具,您也可以用它创建PDF文件。
点击快速工具栏中的“新建PDF文件”:
空白PDF,默认情况下为Write模式 。
创建PDF公事包,详见 公事包。
从设备,详见 从扫描仪创建PDF。
从文件,直接打开一个可打印的文件为PDF文档。
创建多个文件,详见 将每个文件分别转换成PDF。
合并多个文件,详见 合并文件。
重叠多个文件,详见 叠加文件。
从剪切板,剪切板中的PDF与生成的PDF的内容相同。
软件特色
1、组合页面
旋转和剪切页面可提高可视效果。插入、提取或删除页面使文档更加完整。还可以分割文档变成两份。
2、使用“选择工具”复制文本和图片
可以在PDF文档和其它应用程序之间,使用“选择工具”复制文本或图片。
3、使用编辑文本和图像工具
使用该工具可以在PDF页面中添加或删除部分内容。
4、添加水印
您可以将文本或图片作为PDF文档页面水印。
5、添加文档级别附件
您可以添加文本、声音或其它文档作为PDF文档附件并在阅读PDF文档的时候显示或播放。
6、使用自定义Javascript
使用JavaScript执行计算,格式或验证数据、设定动作、控制文档的行为和批次处理。
7、页眉和页脚
在PDF文件中添加页眉和页脚,其中包含页码。
8、批次处理
批次处理可把多个功能一次性应用到多个文档。
9、减少文件大小
自动减少一个或多个PDF文档的文件大小。
10、扁平化
合并注释、图层和表单域,使它们变为页面内容的一部分。
安装方法
1、打开GaaihoPDFDriver_X64_3.2.exe软件开始安装
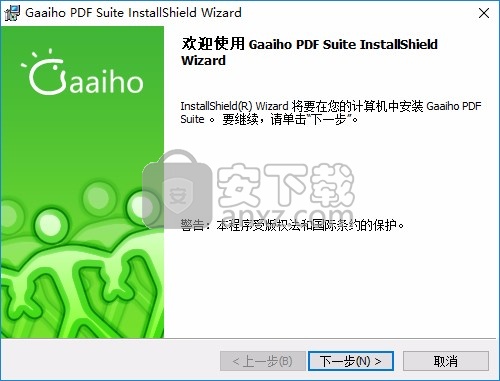
2、提示Gaaiho PDF Suite安装的协议内容,点击接受
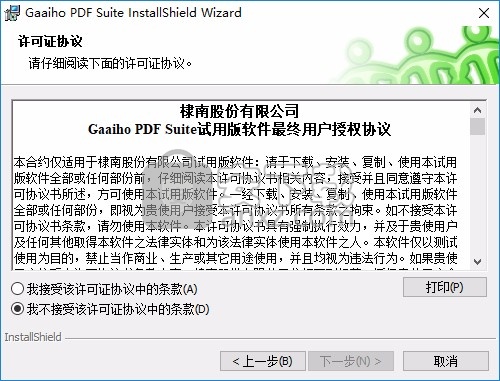
3、软件的安装模式,点击完整安装
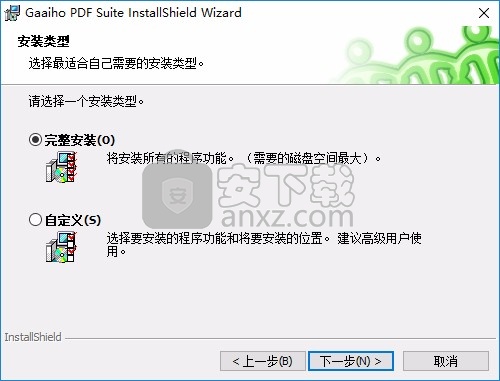
4、软件的安装准备界面,点击安装
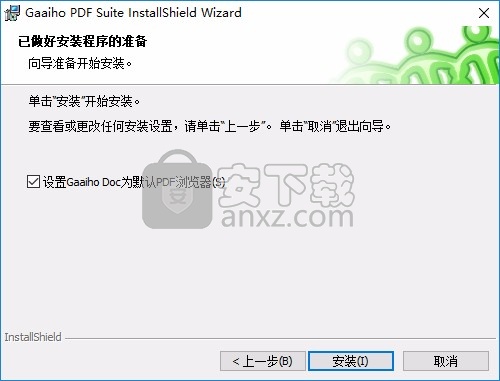
5、提示 Gaaiho PDF套件安装进度,等待安装结束吧
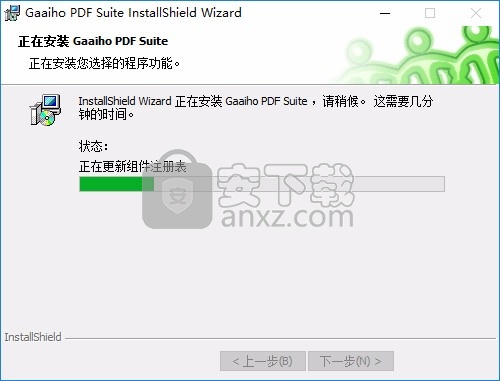
6、提示安装完毕界面,启动主程序使用
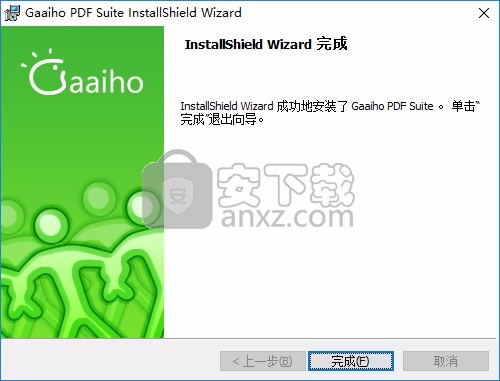
使用方法
1、软件安装完毕会在电脑桌面显示三个软件,打开Gaaiho PDF Driver转换格式
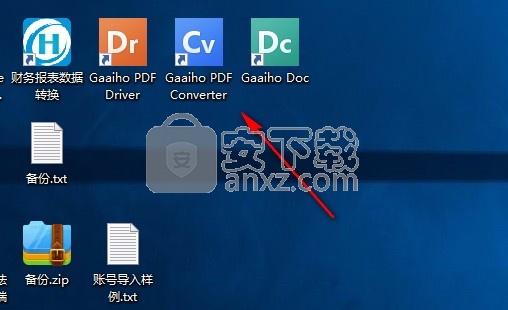
2、如图所示,提示软件试用功能,可以购买软件使用
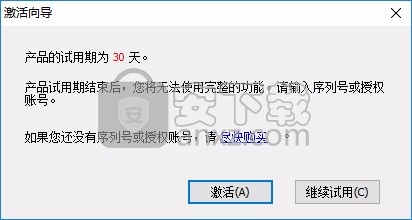
3、转换界面如图所示,可以添加TXT、doc等文件到软件转换为PDF
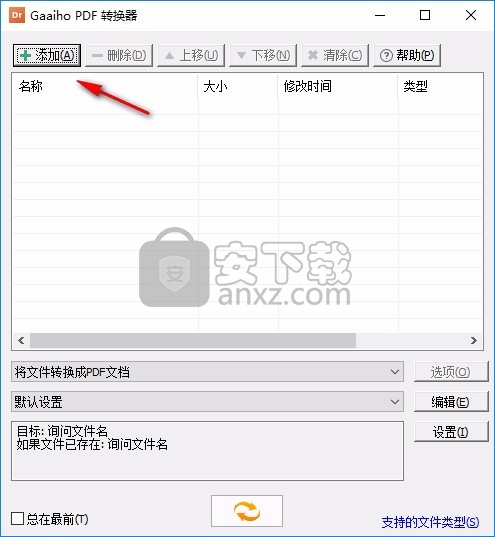
4、支持将文件转换成PDF文档、将文件合并成一篇PDF文档、将文件叠加成一篇PDF文档、将文件打包成一篇PDF文档
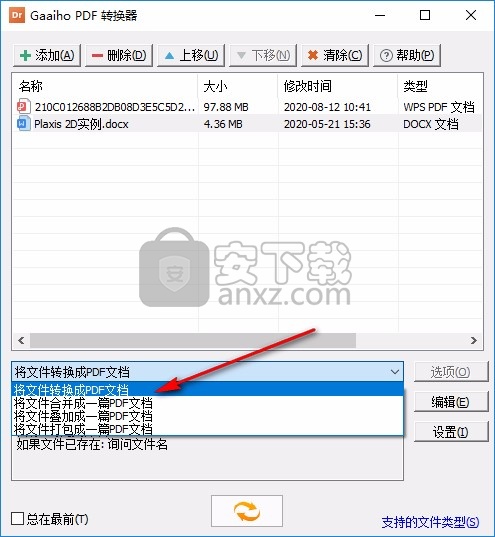
5、参数设置功能,在软件设置兼容性、字体嵌入、压缩、安全性、水印、名称、不透明度

6、个性图章设置界面。在软件水印位置设置图章内容

7、点击下方的按钮就可以直接转换为PDF文件
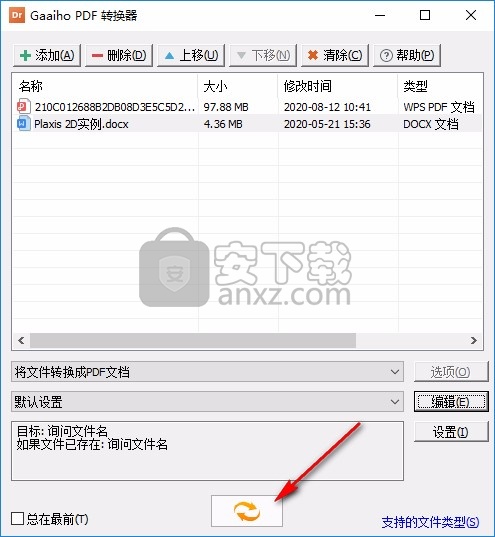
8、打开Gaaiho PDF Converter,这里是将PDF转换为Word、图像、Excel的功能
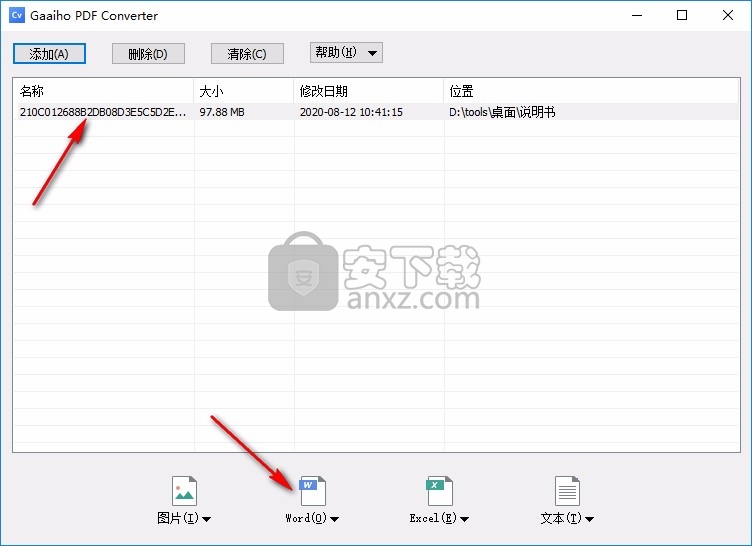
9、转换为Word,设置保存地址,进入高级设置界面
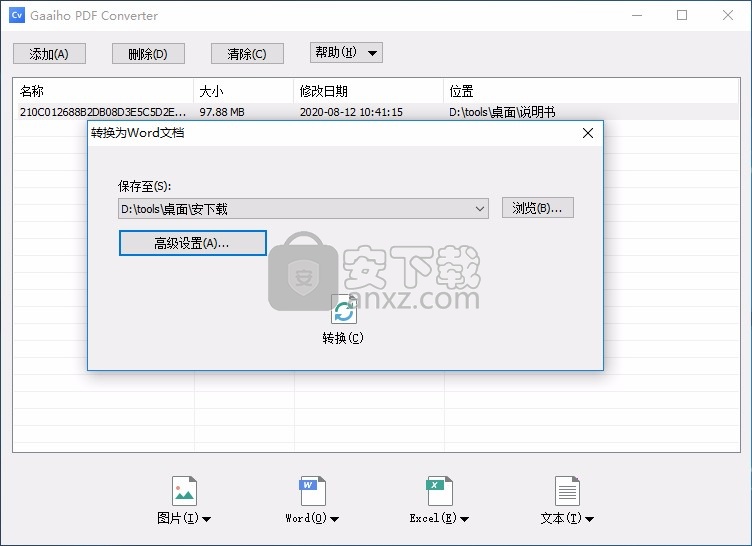
10、路径设置:转换路径为绘图对象、大量路径对象集合到一起转为图片以减少文件大小
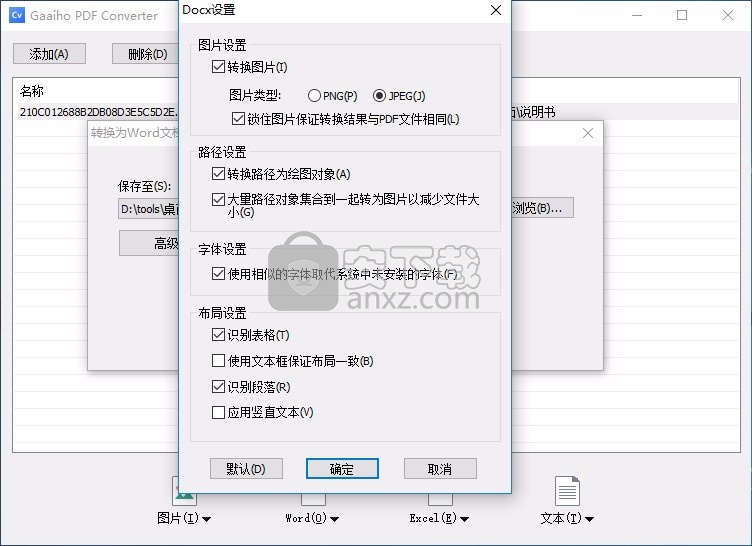
11、Gaaiho Doc功能界面,可以在这里编辑新的doc、PDF文件
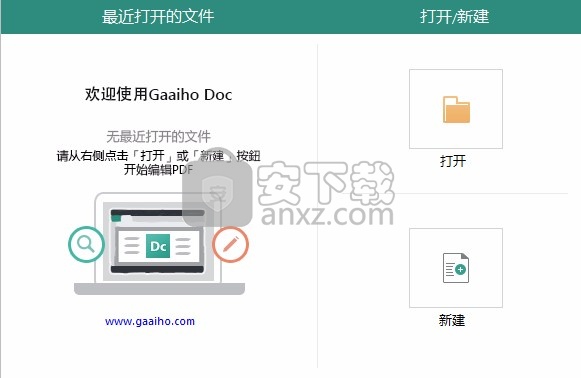
12、编辑界面如图所示,在软件下方输入文字内容吧,左侧也附加一些编辑功能
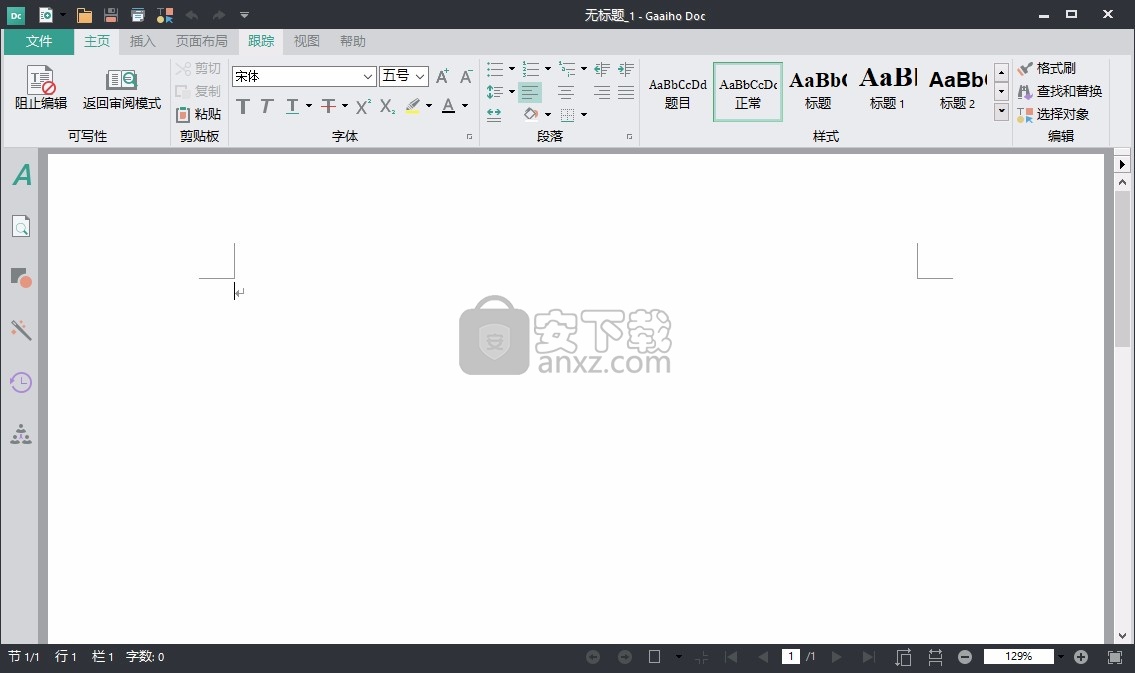
13、主菜单功能,在这里可以将编辑完毕的内容另存为PDF或者docx
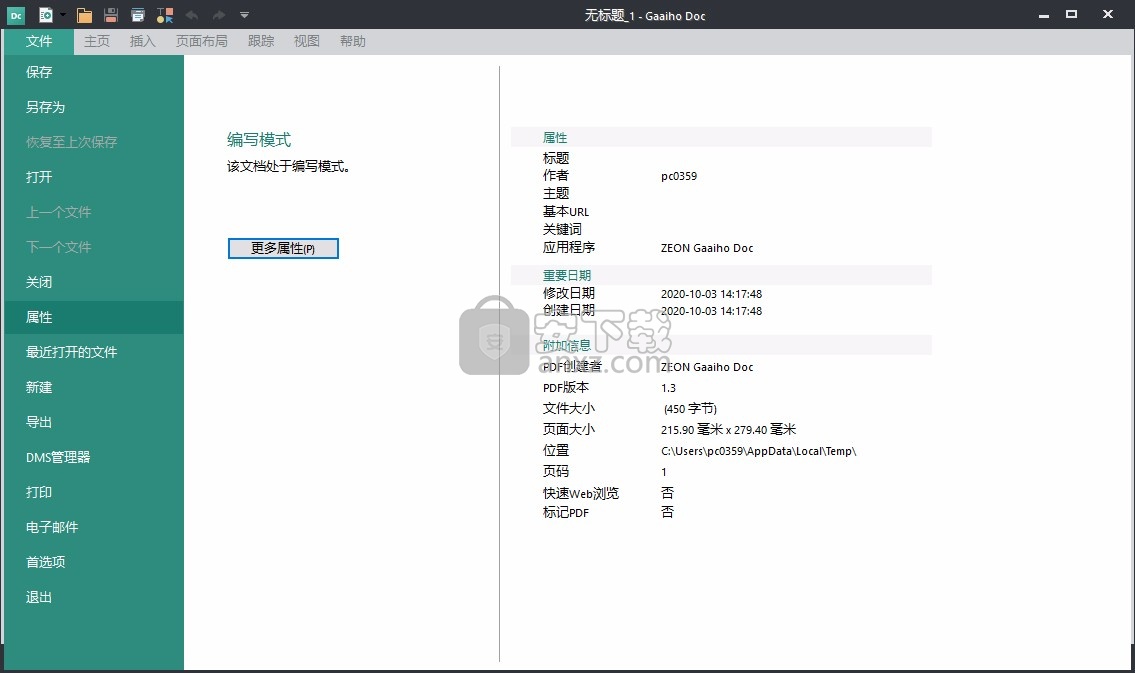
14、基本自动完成功能可存储您在表单域中输入的信息,并且当您在域中输入时使用这些内容提示相关的选择。一旦您在域中输入了一个字符,则下拉框显示一个包含了最有可能与之匹配的项目的列表。在空白域双击或按“向下箭头”键可显示一个包含更多可能与之匹配的项目的列表。
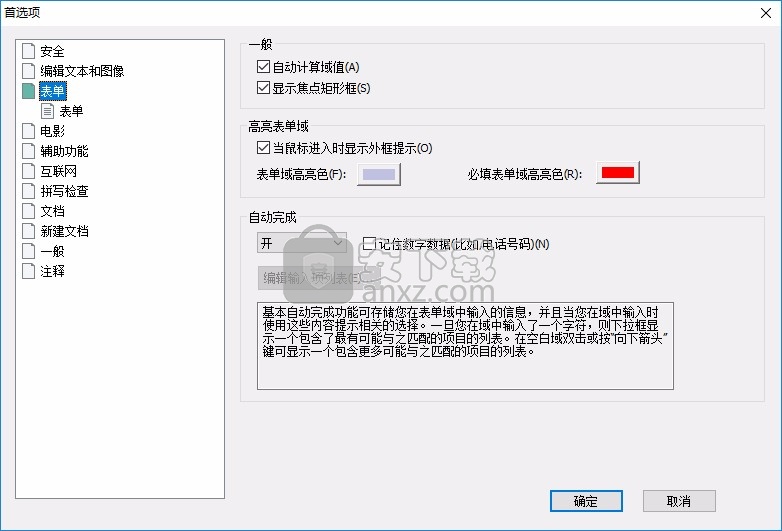
15、替换文档的颜色:使用 Windows颜色方案、使用高对比度颜色、自定义颜色、页面背景、仅更改颜色是黑/白的内容、更改线状图和文本的颜色
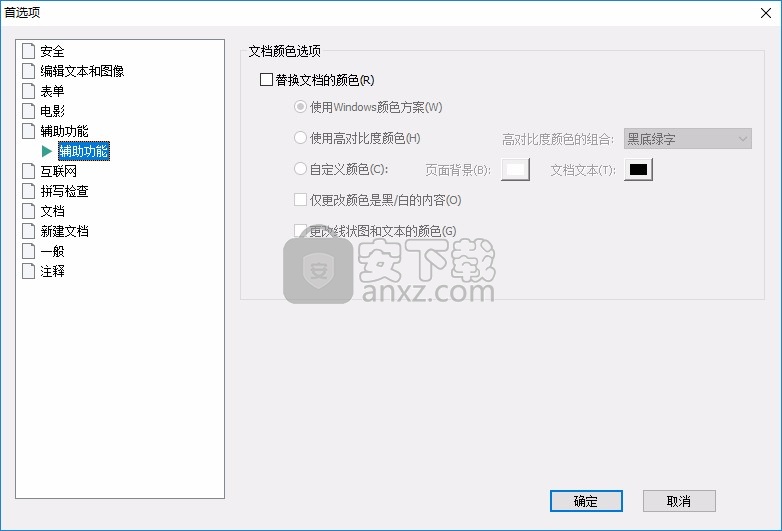
16、拼写检测:以上列表中选择用于搜索的词典,点击上移和下移设置搜索顺序。
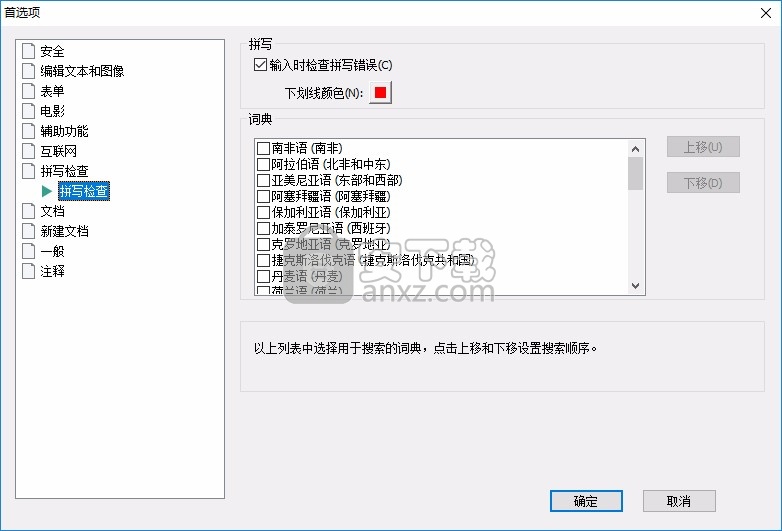
使用说明
文档重组
文档重组是一种视图配置,像缩略图面板一样排列出文档所有页面的缩略图。不同于缩略图面板,在文档重组视图下可以执行大部分编辑操作。在此视图下,您可以随意拖动选中的页面缩略图进行重新排序。
在审阅模式下可查看文档重组视图。您可以在视图栏的“页面布局”中选择文档重组。
文档重组视图下重组PDF文档:
在文档重组视图下,可以点击页面缩略图下方的页码图标(如图所示)任意拖拽页面缩略图(包括将选中的页面拖动到其它PDF文档窗口中)。如果要选择多个页面缩略图,请按住CTRL或SHIFT键进行选择。您也可以右键单击缩略图,选择更多的选项。
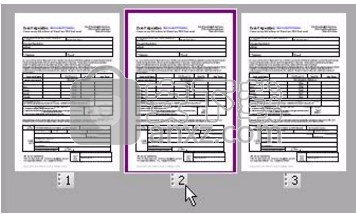
您也可以拖拽多个页面缩略图,将它们复制到其它打开的PDF文档中。
页面重组
“文档重组”模式下的“页面重组”功能为将一个文档中的页面插入到另一个文档提供了简洁明了的办法。每一个文档页面用一个缩略图表示,您可以从一个文档中选择多个页面拖放到另一个文档中去。
在“页面重组”下插入页面:
1、打开您要插入页面的文档。
2、在审阅模式下,从视图栏中“页面布局”的下拉菜单中选择“文档重组”。
3、选择文档 > 页面 > 页面组合。
4、浏览选择您想要插入页面所在的文档。如果打开多个文档,可以点击“页面组合”对话框顶部的“打开”按钮,多个文件将在新的标签页打开。
5、选择您想要插入的页面,直接拖拽到原文档中或点击“插入”按钮。
转换为可编辑的PDF
在审阅模式下,点击“转换为可编辑的PDF”按钮,可把一般不可编辑的PDF文档转换为可编写的PDF。当您编辑文本时,您可以使用“阻止编辑”按钮将PDF转换为不可编辑状态。
如果有安全设置防止修改,则“转换为可编辑PDF”按钮将不可用。请不要对“阻止编辑”与“可编辑的PDF进行保护”产生混淆。
注意:转换可编辑状态后,有些文件格式会出错。所以转换之前,请先设置转换选项,勾选“调整字间距”。
将PDF转换为可编辑状态:
1、在审阅模式下,选择主页或高级 > 内容编辑 > 转换为可编辑的PDF。
2、设置转换方式。文档:转换成普通的文档;表单:转换后保留原来的框架,如文本框、表单域等。
3、设置转换选项。调整字间距:转换过程中自动调整文本的字间距,修复转换导致文本不连续的问题。
4、设置转换范围:所有页面、目前页面和页面范围。
5、点击“转换”按钮,PDF变为可编辑状态。
创建文字超链接
在编写模式下,选择插入 > 链接,可以创建文字超链接
创建文字超链接:
1、将光标放在您想插入链接的文本之间,或者选择您想转变为超链接的文本。
2、在编写模式下,选择插入 > 链接。
3、在插入超链接对话框中,输入要显示的文本。如果已经选择了文本,则该段文本会自动添加到“显示文本”中。
4、选择URL或电子邮件,
5、输入要链接的网址或E-Mail地址/主题,点击“确定”完成。
编辑/删除文字超链接:
在超链接上右键单击,选择编辑超链接或删除超链接。
如果选择”编辑超链接“,则会弹出”插入超链接“对话框,您可以对链接的内容进行修改。如果选择”删除超链接“,则链接被删除,文本高亮消失。
跟踪修订
您可以跟踪Gaaiho Doc中的文字修订,方便以后可以审阅。
跟踪修订:
1、确定PDF为可编辑状态。详见 转换为可编辑的PDF。
2、如果想保留原始文档,请先确认文件是否已经保存。
3、在编写模式下,选择跟踪 >跟踪更改。点击跟踪更改时,按钮将会高亮显示。
4、当在文档中作修改时,此修改将被记录。若想保留原始文档,请另存为其它文件。
修改跟踪修订显示状态:
在编写模式下,在“跟踪”的下拉菜单中选择修改修订时显示状态。
最终显示标记:显示最终的标记和文件状态。
最终版:只显示文件的最终状态。
原始显示标记:显示最初的标记和文件状态。
原始:只显示最初的文件状态。
添加图片
您可以在PDF的任意位置添加.bmp、.jpg、.png等格式的图片。
审阅模式下添加图片,需要使用“编辑文本和图像工具”。详见 使用“编辑文本和图像工具”添加图片。
添加图片:
1、在编写模式下,确认PDF是否允许编辑,若不允许编辑,使用转换为可编辑的PDF功能。
2、光标移动到要添加图片的位置。
3、选择插入 > 图片。
4、选择要插入的图片,点击“确定”。
创建和编辑表单域
利用Gaaiho Doc的表单工具,您可以轻松创建或编辑表单域。一个表单域可以摆放在页面的任意位置,表单域有默认名称和大小。针对各种不同表单域的类型,可以通过表单域属性对话框的一系列选项进行设置。您还可以调整表单域的尺寸大小、位置和编辑表单域。
创建表单域:
1、在审阅模式下,选择表单 > (表单工具)。
2、鼠标移动到页面上变为十字形带虚线框的形状,拖曳鼠标划出表单域。
注意:您仅能在附注之下创建表单域。
3、在表单域的属性对话框中,设置该表单域的属性选项。然后,点击“关闭”。
调整一个或多个表单域大小:
1、使用“选择工具”或创建该表单域的表单工具拖动表单边框。按住Shift键拖动可以保持该表单域等比例缩放。
2、按住Ctrl键和移动箭头,会按1像素缩放表单域尺寸;按住Ctrl、Shift键和移动箭头,则按10像缩放表单域。
3、如果要统一修改所有表单域的宽度、高度或者同时修改宽度和高度,先要确定所有表单域都已经选中。然后,右键单击您认为尺寸合适的那个表单域,在右键菜单中选择大小 > 宽度/高度/一致,使其它表单域的尺寸大小与该表单域一致。
删除一个或多个表单域:
1、使用“选择工具”或创建该表单域的表单工具,右键单击您想要删除的表单域。
2、右键菜单中选择编辑 > 刪除,或者直接在键盘中按Delete键。
修改表单域属性:
1、点击选择工具或创建表单的表单域工具。
2、双击一个选中的表单域,打开该表单域的属性对话框。或者右键单击表单域,从菜单上选择“属性”。
3、点击“一般”标签,设置以下属性:
设置表单域的“域名”、“提示文本”和标签的“方向”。
在“属性”标签处,设置的表单域边框线条形式和标签文本,都将在页面的表单域中显示出来。
注意:如果您选择了一个背景颜色,您将不会看到表单域后面的任何图片。
选择“可见”,使表单域能在页面中显示而非隐藏。
选择“打印”使表单域可以打印。
选择“只读”以保护表单域不被修改。
注意:您可以选择属性对话框右下角的“锁定”,以避免表单域被意外修改。
4、点击“动作”标签,以设置表单在执行时的动作。例如,执行一个菜单项指令或者打开一个文件。
5、设置完该表单域的其它属性后,点击“关闭”。
人气软件
-

microsoft office2021中文 3052 MB
/简体中文 -

microsoft project 2019中文 3584 MB
/简体中文 -

acrobat pro dc 2021 867 MB
/简体中文 -

福昕高级PDF编辑器 480 MB
/简体中文 -

Mindjet MindManager 2020激活码 0 MB
/简体中文 -

foxit pdf editor(福昕pdf编辑器) 4.6 MB
/简体中文 -

office tab14.0 56.1 MB
/简体中文 -

Tableau Desktop Professional Edition(专业数据分析软件) 431.0 MB
/简体中文 -

福昕pdf编辑器10.0 686 MB
/简体中文 -

XMind ZEN(思维导图软件) 131.0 MB
/简体中文


 钉钉电脑版 7.6.15
钉钉电脑版 7.6.15  华为welink电脑版 7.44.5.541
华为welink电脑版 7.44.5.541  网络编辑超级工具箱 1.0.3.0
网络编辑超级工具箱 1.0.3.0 









