
office tab14.0
32位64位附注册机- 软件大小:56.1 MB
- 更新日期:2020-07-22 09:39
- 软件语言:简体中文
- 软件类别:办公专区
- 软件授权:修改版
- 软件官网:待审核
- 适用平台:WinXP, Win7, Win8, Win10, WinAll
- 软件厂商:

软件介绍 人气软件 下载地址
office tab14.0提供办公辅助功能,可以帮助用户在office上快速编辑和浏览文件,软件可以在一个选项窗口打开多个标签,方便用户同时编辑多个文件,软件可以附加到Excel、Word、PowerPoint等软件,操作也非常简单,将软件安装以后就可以自动在office软件界面显示工具名字,软件提供一个配置功能,可以设置显示方案,可以启动/禁止插件,可以关闭所有标签,可以在标签上显示图标,可以在任务栏显示所有窗口,可以左键双击标签栏空白区域新建文档,安装包也附加了注册机,可以计算office tab14注册名和密码,如果你需要就下载吧!
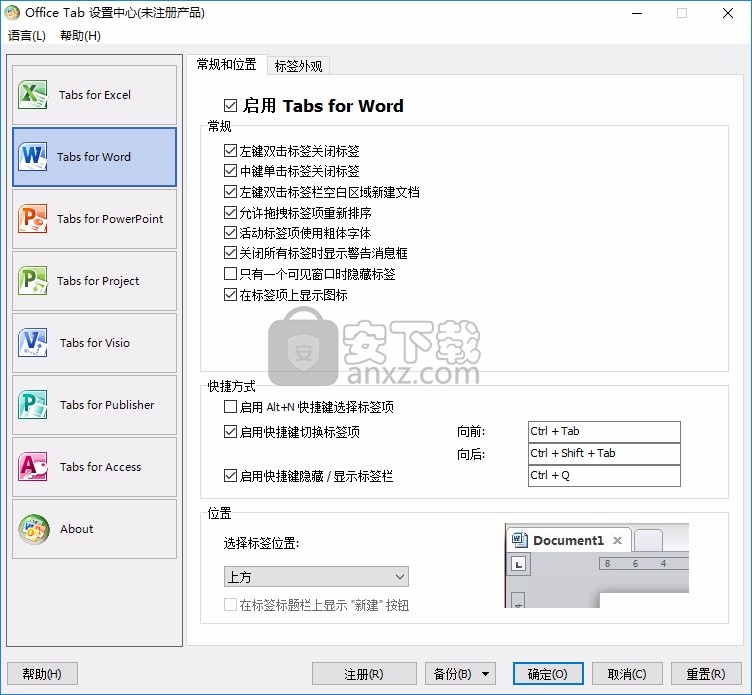
软件功能
Office选项卡 -Microsoft Office 2019、2016-2003和Office 365中的选项卡式浏览,编辑,文档管理
Office Tab支持在一个选项卡式窗口中打开,查看,编辑多个Office文档,例如Web浏览器-Google Chrome,Firefox等。
它将选项卡式界面引入了Microsoft Office 2019、2016、2013、2010、2007、2003和Office 365(包括Word,Excel,PowerPoint,Publisher,Access,Project和Visio)。
1、阅读,编辑和管理选项卡中的多个文件
2、轻松打开,保存和关闭所有文件
3、通过将标签标记为颜色来识别文件
4、逐组分类和管理文件
一键保存
Office Tab的主要优势在于,您可以通过合并操作来节省时间!例如,如果您打开了多个文件,则不必分别保存和关闭它们;只需从上下文菜单中单击“全部保存”即可保存所有文件。要关闭所有打开的文件吗?只需选择“全部关闭”,所有文件将被关闭。
管理组中的文档详细信息
在Office选项卡中,您可以将保存的Microsoft Office文件添加到组中。您可以快速打开一组文档或一组Excel文件,依此类推。使用此收藏夹组功能,可以轻松地将以下操作应用于Microsoft Office应用程序中的一组文档。
将文档添加到组中;
打开一组文件;
关闭一组文档;
保存一组文档。
轻松重命名文件
您无需打开“另存为”对话框即可重命名文件。只需在选项卡的上下文菜单中单击“重命名”,然后输入新文件名即可,就这么简单!如果要将文件保存在另一个文件夹中,请从上下文菜单中选择“另存为”。
显示完整文件名
如果文件名很长,通常Windows任务栏仅显示其中的一小部分,这通常是一个问题。但是,安装Office选项卡后,无论它有多长,您都可以在选项卡栏上看到整个文件名。
有用的上下文菜单
右键单击标签或标签栏以访问标签/标签栏上下文菜单。Office选项卡还结合了Microsoft Office中的一些常用命令项,使您可以更快地访问这些项。
易于使用
标签式界面允许您在一个窗口中打开多个文档。每个文档在窗口(而不是新窗口)中显示为一个新选项卡,单击即可访问。使用Microsoft Office程序(Word,Excel,PowerPoint,Project,Publisher,Access和Visio)时,此功能可提高效率。
高性能
Office选项卡基于标准的Microsoft Office加载项技术。它不会影响标准应用程序的性能,并且文件大小非常小。
移动标签
可以通过拖动轻松移动选项卡。您可以使用鼠标在选项卡之间切换,也可以通过按Alt + N(“ N”是选项卡顺序“ 1、2、3…”)来激活选项卡。
自定义标签外观
选项卡和选项卡栏的颜色是可自定义的。有11种样式供您选择。在每种样式中,可以更改字体样式和每个选项卡的名称以适合您的偏好(要应用这些更改,您将需要关闭并重新启动Microsoft Office)。
软件特色
很多捷径
Office选项卡支持许多内置的以及用户定义的快捷方式来处理选项卡,隐藏/显示选项卡栏,在选项卡之间切换以及选择特定的选项卡。个性化快捷方式易于分配。
显示/隐藏标签栏
您可以将选项卡栏放在工作区的顶部,底部,右侧或左侧。当只有一个标签时,您甚至可以隐藏标签栏。您也可以使用可自定义的快捷键显示或隐藏选项卡栏(默认快捷键为“ Win + Q”)。
打开文件
上下文菜单包含以下选项:“打开”,“在新窗口中打开”和“打开文件夹”。打开现有文件或文件夹,并打开多个选项卡式窗口很容易。
多合一设置中心
Office Tab具有功能强大的设置中心,您可以在其中配置所有Office Tab设置。您可以使用“标签中心”来操纵所有设置,例如分别启用/禁用标签,使用快捷方式(或不使用快捷方式),在顶部,底部,左侧或右侧位置显示标签栏,选择标签样式以及自定义标签颜色。
建立新文件
您可以通过双击选项卡栏空白处的左按钮来快速创建新文档,或选择使用上下文菜单上的“新建”命令项。
保存文件
上下文菜单中的“保存”和“全部保存”命令可用于一键保存所有文档。Office选项卡在修改后的文档或工作簿的文件名中标有星号(*),以指示其修改状态。
关闭文件
上下文菜单还包含以下选项:“关闭”,“全部关闭”和“其他关闭”,使用户可以灵活地关闭打开的文档,双击选项卡上的左按钮或单击鼠标中键将很快关闭打开的文档。
自定义标签长度
制表符长度可以设置为自动,自适应或固定(默认长度为“自动”)。自动显示尽可能多的文件名。自适应显示文件名,具体取决于选项卡上的可用空间。使用固定的标签长度,所有标签的长度都相同。
安装方法
1、打开SetupOfficeTabEnterpriseMSIx64.msi直接安装,点击next
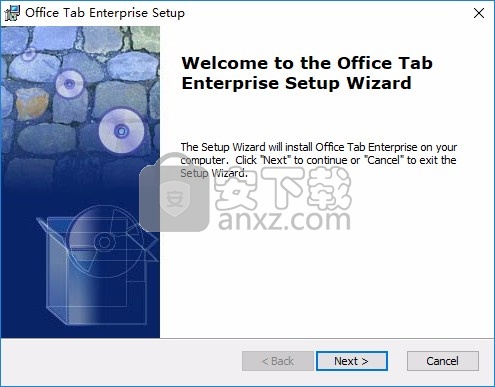
2、提示软件的安装协议内容,点击接受协议
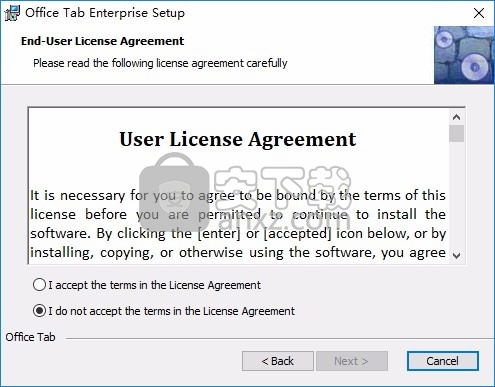
3、软件的安装方式,点击第一个模式安装
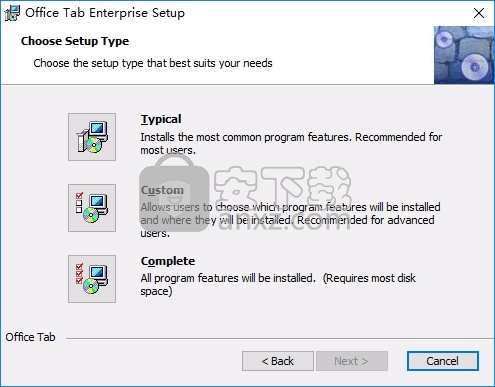
4、软件的激活界面,点击install执行安装
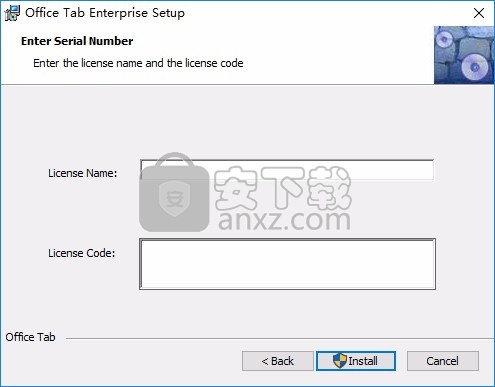
5、office tab14已经安装到你的计算机,点击完成
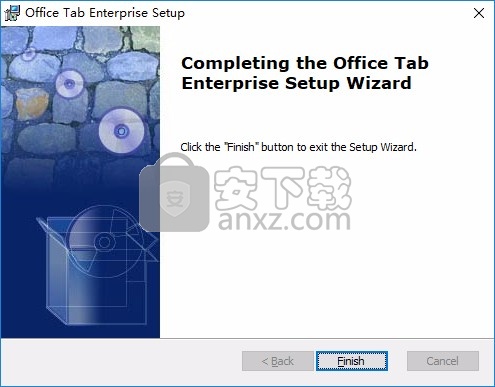
方法
1.安装Microsoft Office。
2.根据安装的Microsoft Office的位数,安装Office Tab Enterprise。
3.运行KeyGen.exe
4.在“许可证助手”字段中单击“安装”。
5.使用注册机生成注册数据。
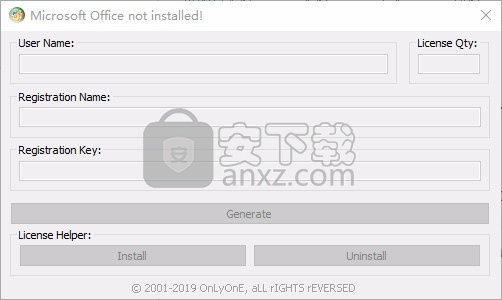
6.使用来自keygen的数据注册Office Tab Enterprise。
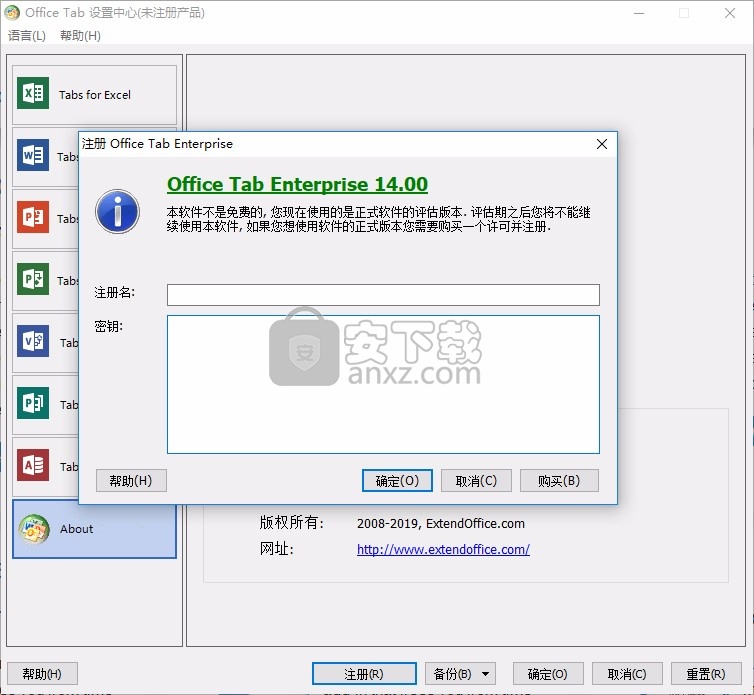
7. EnJoy!
官方教程
Office选项卡:如何使用Office Tab关闭其他/左/右文件选项卡?
Office选项卡中有许多方便的功能,例如,您可以快速关闭除活动选项卡之外的所有文件选项卡,并关闭活动选项卡左侧或右侧的所有选项卡。本教程将介绍这些功能的详细信息。
关闭所有文件选项卡(活动选项卡除外)
关闭活动选项卡左侧或右侧的所有文件选项卡
关闭所有文件选项卡(活动选项卡除外)
打开多个文件标签后,请执行以下操作:
1。右键单击要保留的文件选项卡,然后从上下文菜单中选择“ 关闭其他 ”,请参见屏幕截图:
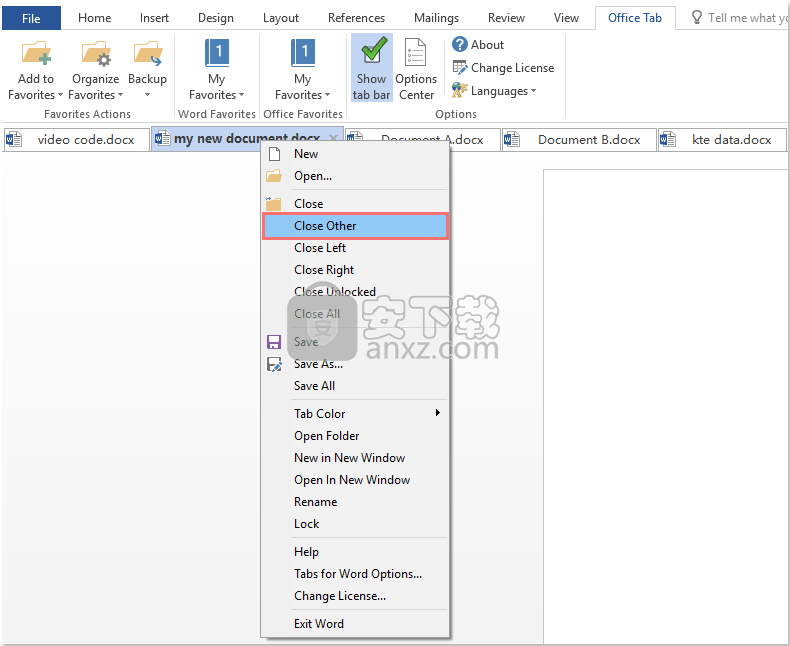
2。然后,关闭所有其他选项卡,但活动选项卡除外,请参见屏幕截图:
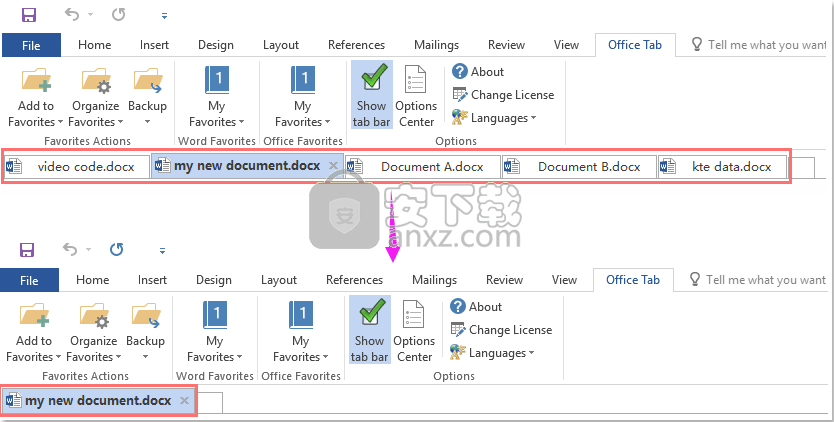
关闭活动选项卡左侧或右侧的所有文件选项卡
Office选项卡还可以帮助您关闭所选选项卡右侧或左侧的所有选项卡。
1。激活要关闭文件右侧或左侧选项卡的文件。右键单击选项卡,然后根据需要选择向左关闭 / 向右关闭,请参见屏幕截图:
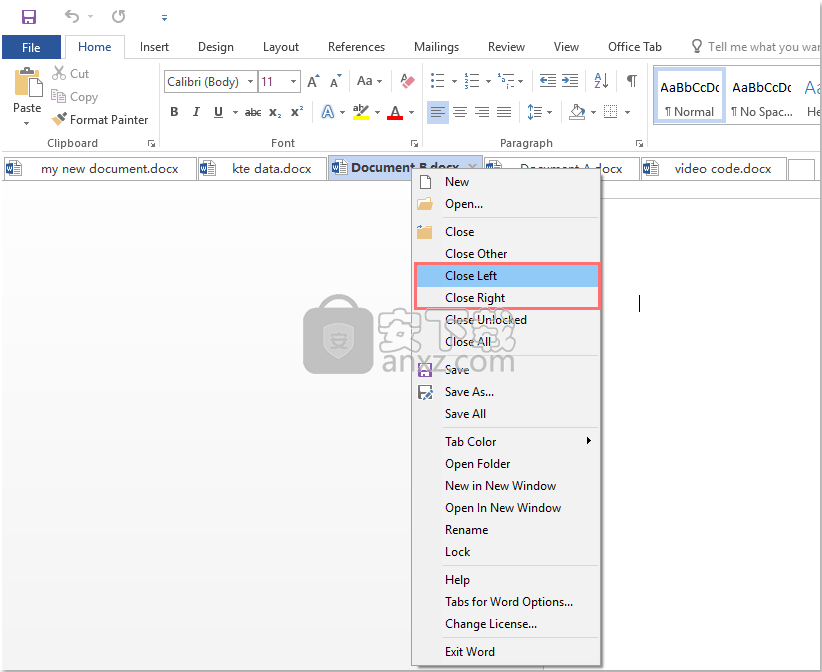
2。然后,您将根据需要获得以下结果:
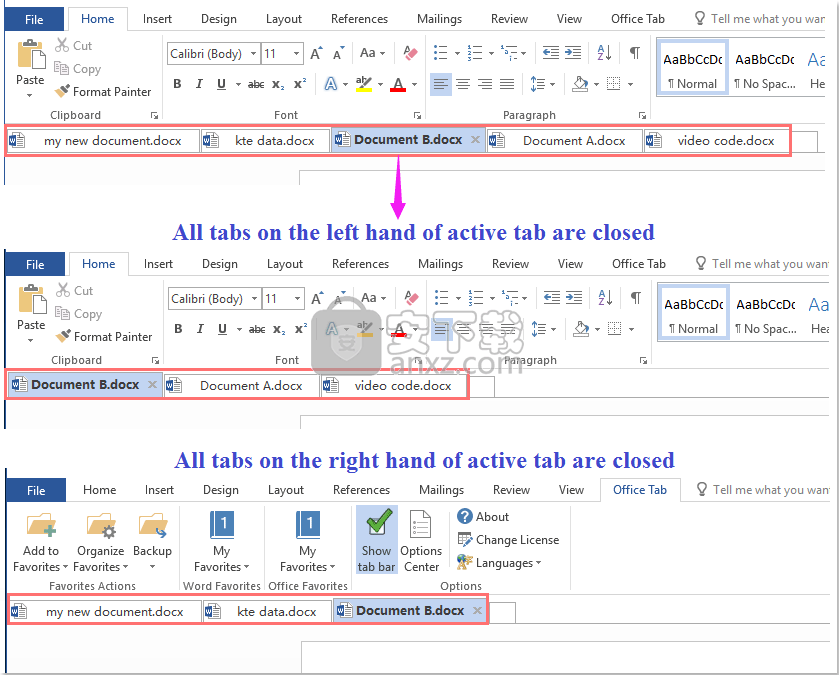
快速为Office应用程序中的选项卡添加颜色
当您整理数十个纸质文件时,您可能想要添加一些彩色便签纸以快速区分它们。在同一情况下,当您在Office应用程序中打开多个文件(例如Word文档)时,您可能希望为某些文件上色以突出显示。在这里,Office选项卡将为每个打开的文档添加选项卡,并使您可以轻松地为选项卡上色!
为Office应用程序中的标签添加颜色
总览下载采购讲解论坛支持什么是新的
为Office应用程序中的标签添加颜色
在Office选项卡中,可以尽快为选项卡添加颜色。
在选项卡栏上右键单击要添加颜色的选项卡(文件),在上下文菜单中单击“ 选项卡颜色 ”,然后从子菜单中选择一种颜色。
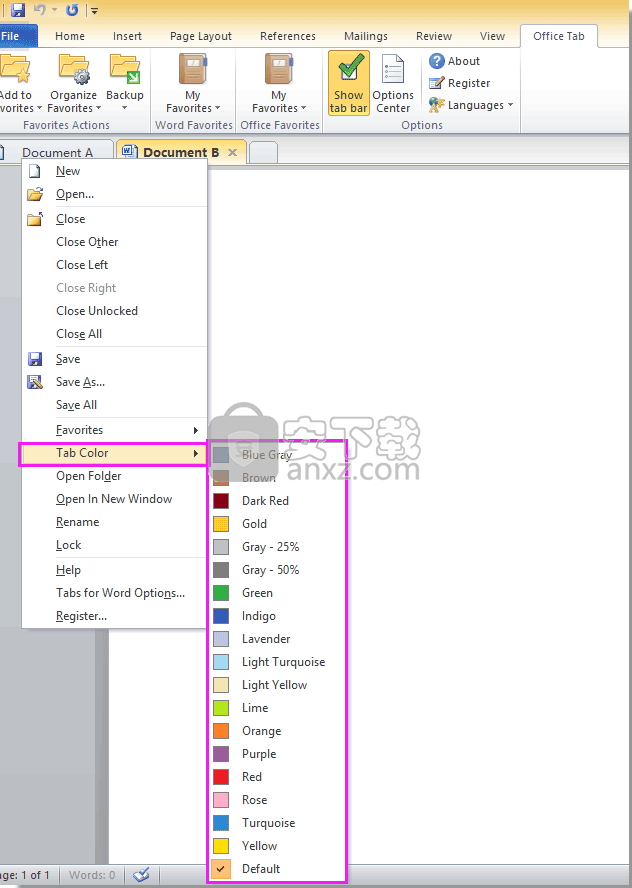
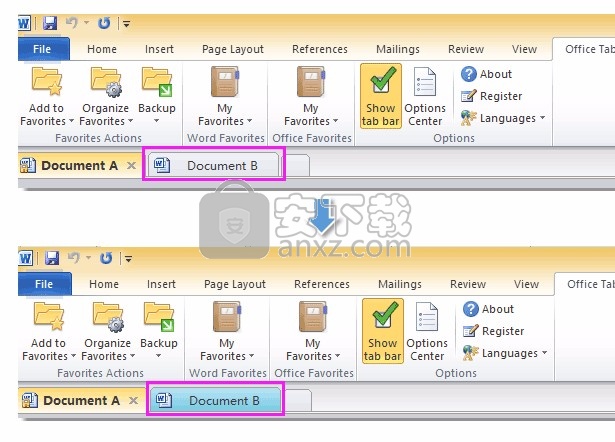
提示:
1. 从上下文菜单中选择“ 默认”,该选项卡将恢复为默认颜色。
2.将文件从原始文件夹移动到另一个文件夹后,选项卡颜色将恢复为默认颜色。
3.如果要更改Office应用程序中的默认选项卡颜色,可以转到Office选项卡 > 选项中心,然后在(应用程序)“选项”选项卡的选项卡中,在“ 样式和颜色”选项卡下,选中“ 自定义选项卡颜色”以指定您的所需的样式。
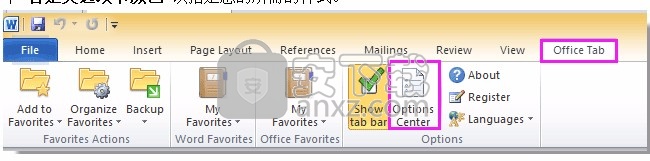
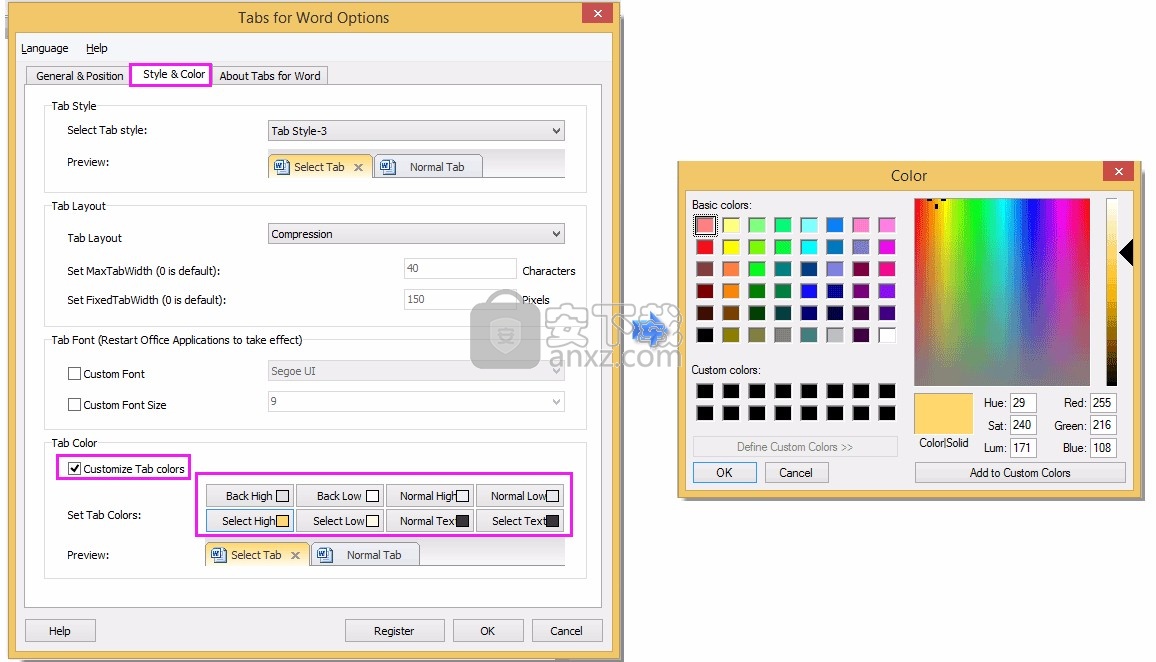
Office选项卡:如何配置Office选项卡的设置?
如果要在Office选项卡中配置设置,可以通过以下方法完成。
在Office选项卡(企业)中配置配置输入
为特定的Office应用程序配置Office选项卡的设置
在Office选项卡(企业)中心中配置设置
1.请单击开始 > 所有程序 > Office选项卡Enterprose > Office Tab Center(管理员)。提示:如果您使用的是Office 2013或2016,则它将为Office Tab Center 2013-16(管理员)。
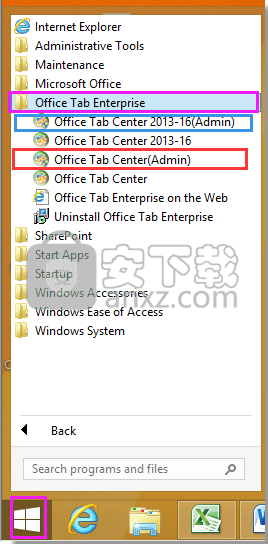
2.您可以在Office Tab Center中配置软件的所有设置。
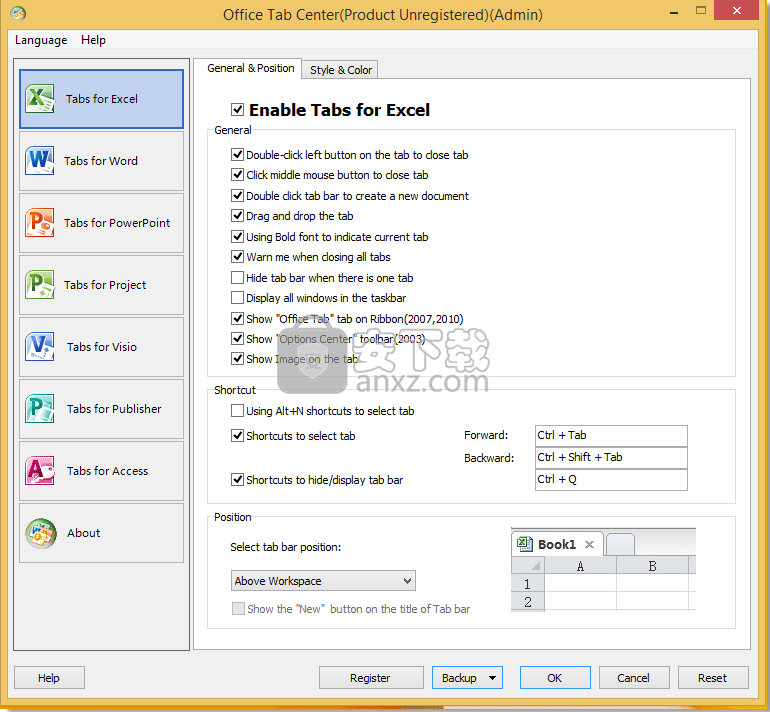
为特定的Office应用程序配置Office选项卡的设置
1.您还可以为特定的Microsoft Office应用程序配置Office选项卡的设置。例如,请打开您的Word应用程序,然后单击“ 选项中心”,如下面的屏幕截图所示。
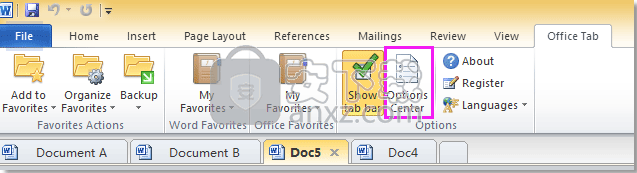
2.您可以在选项卡中为Word选项配置的所有设置。
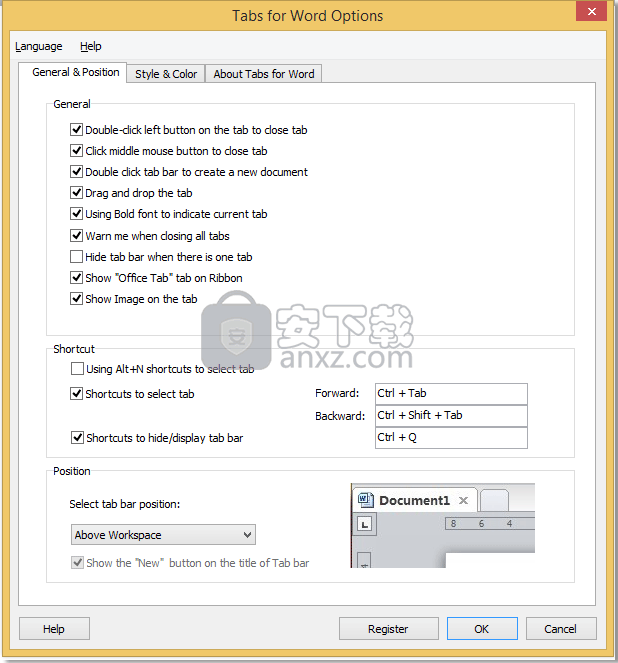
注意:您只能在Office Tab Center中为特定的Microsoft Office应用程序禁用选项卡功能。例如,如果要禁用Microsoft Office Excel应用程序中的选项卡。请打开Office选项卡中心,然后取消选中其中的“ 启用Excel的选项卡”选项,如下面的屏幕快照所示。
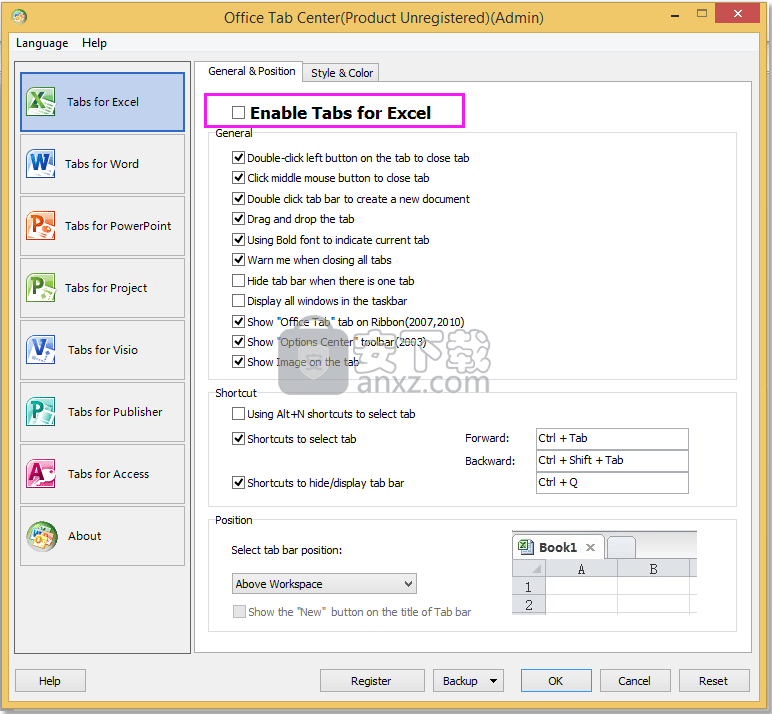
Office选项卡:如何在Office选项卡中备份组设置?
如果您知道如何使用Office Tab的“ 收藏夹”功能快速打开或关闭一组文档或文件,它将提高您的工作效率。如果您想知道如何使用“ 收藏夹”功能,请阅读本文档。您将从本文中学习如何使用Office选项卡备份和还原组设置。
Office选项卡中的备份组设置
在Office选项卡中导入组设置
Office选项卡中的备份组设置
如果您在Office Tab中创建并使用了很多组来管理文档或文件,则可以在升级到最新版本或将软件转移到新计算机之前快速备份所有组。您可以按以下方式备份组:
1.单击Office选项卡 > 备份 > 导出Word收藏夹/导出Office收藏夹,请参见屏幕截图:
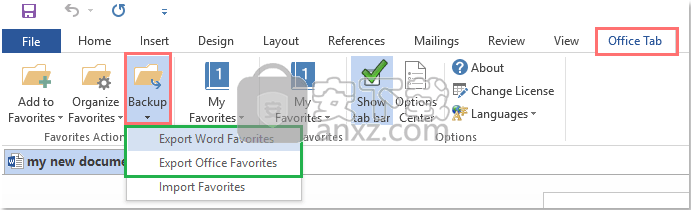
注意:在Office 2003中,请右键单击选项卡,然后单击“ 收藏夹”>“备份”>“导出Word收藏夹/导出Office收藏夹”,请参见屏幕截图:
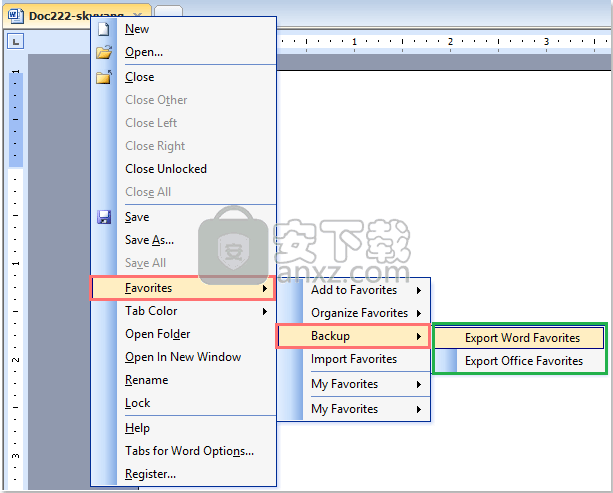
2.单击“ 导出Word收藏夹”命令后,它将显示一个窗口,如下面的屏幕快照所示。
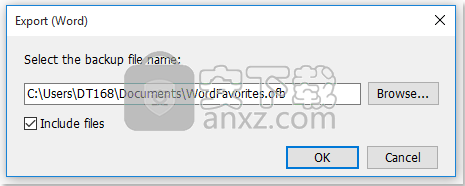
提示:如果需要将组的备份转移到新计算机上,请选中“ 包含文件”选项。如果选中此选项,它将导出备份中的所有文档或文件,因此您无需手动将这些文档或文件移动到新计算机上。您只需要使用Office Tab在新计算机中导入组备份。
在Office选项卡中导入组设置
如果已导出组设置,则可以如下快速导入它:
1.单击“ 办公室”选项卡 >“ 备份” >“ 导入收藏夹”,请参见屏幕截图:
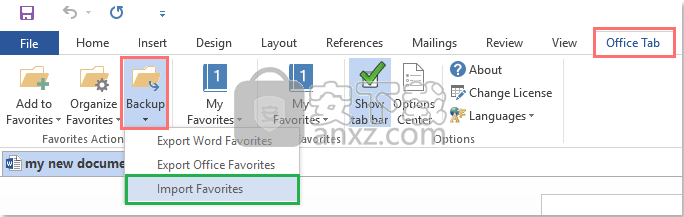
注意:在Office 2003中,请右键单击选项卡,然后单击收藏夹>导入收藏夹,请参见屏幕截图:
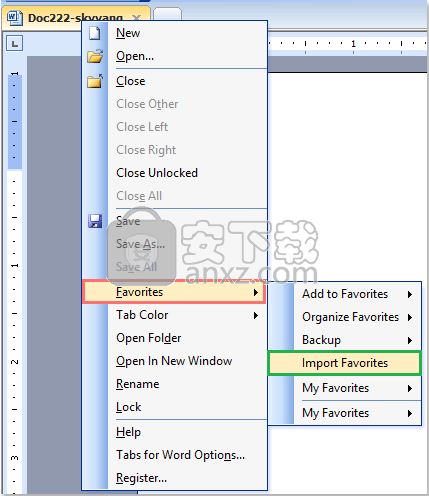
2.单击“ 导入收藏夹”命令后,将弹出一个“日志”框,请单击“ 浏览”按钮选择备份文件,请参见屏幕截图:
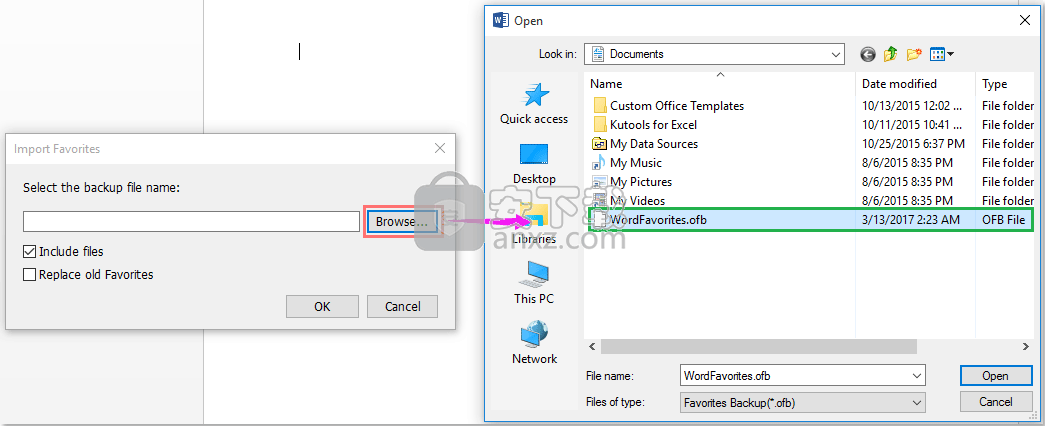
提示:如果已导出包含文档或文件的组,请选中“ 包含文件”选项以导入那些组的文件或文件。
3.然后单击“ 确定”按钮,在弹出的“ 办公室选项卡”对话框中,根据需要选择一个选项,请参见屏幕截图:
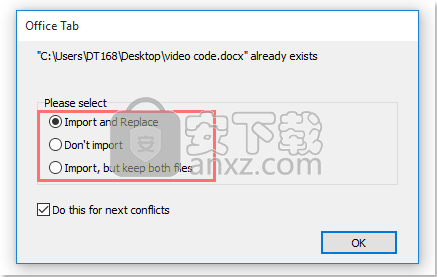
注意:如果文档或文件已经存在于计算机的同一文件位置,则需要通过从备份导入来决定是否导入和替换现有文档或文件
人气软件
-

microsoft office2021中文 3052 MB
/简体中文 -

microsoft project 2019中文 3584 MB
/简体中文 -

acrobat pro dc 2021 867 MB
/简体中文 -

福昕高级PDF编辑器 480 MB
/简体中文 -

Mindjet MindManager 2020激活码 0 MB
/简体中文 -

foxit pdf editor(福昕pdf编辑器) 4.6 MB
/简体中文 -

office tab14.0 56.1 MB
/简体中文 -

Tableau Desktop Professional Edition(专业数据分析软件) 431.0 MB
/简体中文 -

福昕pdf编辑器10.0 686 MB
/简体中文 -

XMind ZEN(思维导图软件) 131.0 MB
/简体中文


 钉钉电脑版 7.6.15
钉钉电脑版 7.6.15  华为welink电脑版 7.44.5.541
华为welink电脑版 7.44.5.541  网络编辑超级工具箱 1.0.3.0
网络编辑超级工具箱 1.0.3.0 









