
Tableau Desktop Professional Edition(专业数据分析软件)
v2020.1.0 中文- 软件大小:431.0 MB
- 更新日期:2020-03-13 09:46
- 软件语言:简体中文
- 软件类别:办公专区
- 软件授权:免费版
- 软件官网:待审核
- 适用平台:WinXP, Win7, Win8, Win10, WinAll
- 软件厂商:

软件介绍 人气软件 下载地址
Tableau Desktop 2020是一款功能强大的专业数据分析软件,软件支持连接到Microsoft Excel、文本文件、JSON文件、Microsoft Access、PDF文件、空间文件、统计文件等数据文件,同时还支持连接到各类常见的服务器,随后,即可通过简单的方式快速的创建图表并执行数据分析,其提供构建数据视图、检测数据、地图和地理数据分析、在数据中查找聚类、 预测数据、计算百分比等多种强大的功能,为帮您带来完善的数据分析解决方案,有需要的朋友赶紧下载吧!
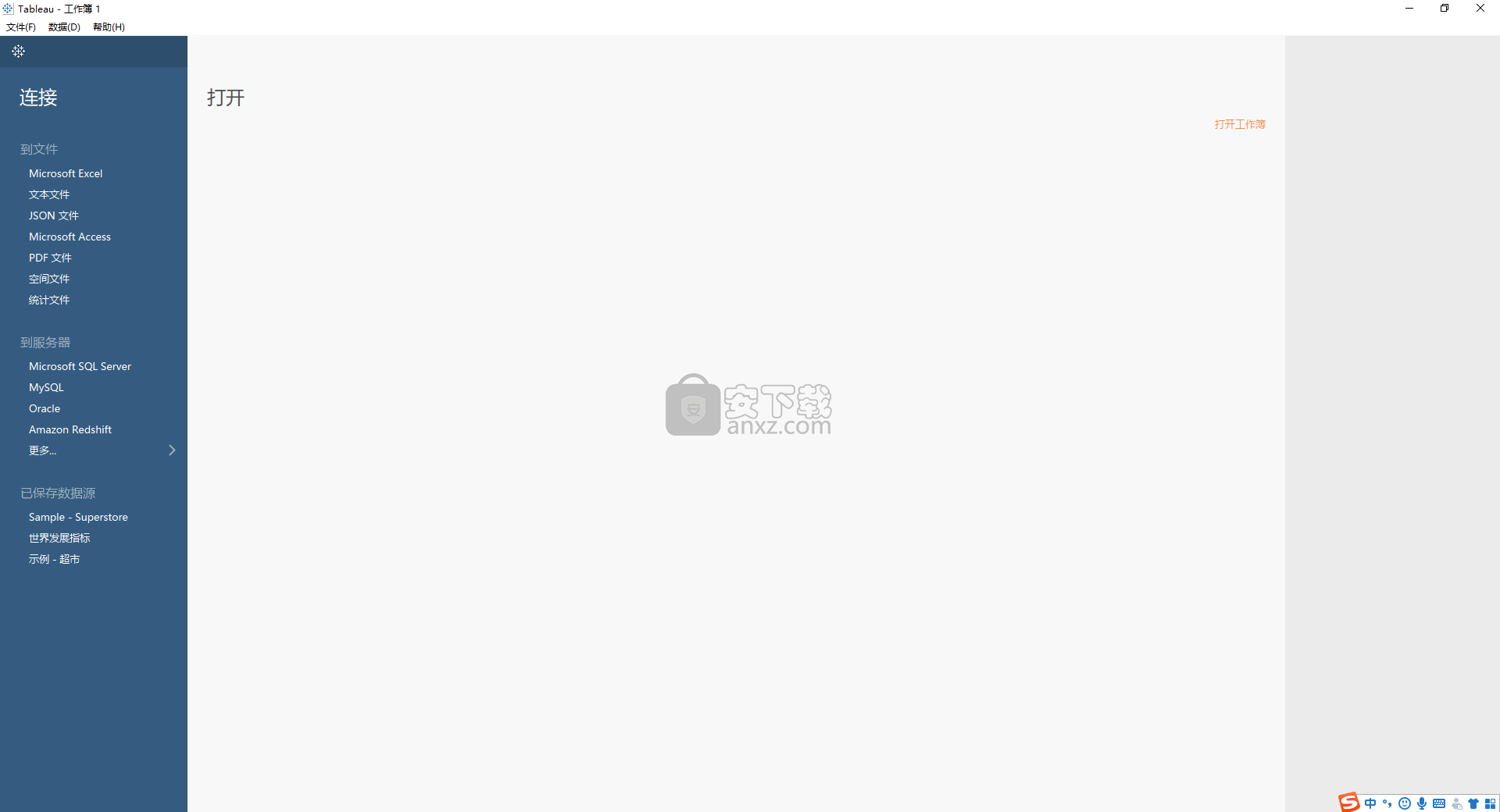
软件功能
一键快速获取数据:
通过针对分析进行了优化的本地数据存储来加快慢速数据库,大文本文件和大电子表格的速度。Tableau的数据引擎只需单击一下即可提取您的数据,并使速度缓慢的数据快速燃烧。
不受限制的内存,传统内存的局限性在于,所有数据都需要放入RAM中。不适用于Tableau。您可以将比计算机的RAM大得多的数据加载到数据引擎中,并进行即席分析。
一键式数据融合:
数据混合使您可以通过简单的拖放将来自多个源的数据合并到一个视图中。
您正在使用Oracle数据库中的数据,并且要访问Excel电子表格中的地域数据。您连接到Excel工作表。Tableau自动检测到数据源具有共同的“状态”字段。现在,您只需将Territory拖到颜色架子上即可获得混合结果。
标记历史记录:
标记历史记录允许您显示上一页中标记的位置。可以为页面上的选定,突出显示,单个或所有标记启用标记历史记录。
更快的渲染:
您会注意到Tableau中标记的渲染速度更快。
在许多场景中进行了测试,每个场景都有很多标记。总时间约为原始时间的12%,改进了约8倍。
软件特色
聚类:
通过拖放式聚类分析快速发现模式并将数据分组。
数据突破
通过新的连接器和数据准备改进,可以更快地连接和准备数据。
跨数据库联接Google Sheets QuickBooks连接器映射Oracle通知
跨数据库联接:
连接来自不同数据源(例如SQL Server和Oracle)的数据。将集成的数据源发布到Tableau Online或Tableau Server,以与他人协作。了解制作自己的集成数据源有多么容易。
设计精美:
拥有全新的外观和感觉,漂亮的Viz默认设置以及新的格式设置控件,您的vizz更具影响力。
令人愉快的移动:
在任何设备上获取Tableau,现在包括Android。
设备设计器Android移动设备管理、
设备设计师:
现在,您可以设计,自定义和发布单个仪表板,其中包括针对平板电脑和手机的优化视图。
在网络上执行更多操作:
借助仪表板在Web上的创作和修订历史记录,每个人都可以在想要的时间和地点轻松使用Tableau。
Web创作数据源分析修订历史发布流
网络创作:
直接在浏览器中添加发布的数据源和作者仪表板。
大规模自助服务:
适用于可伸缩企业部署的强大治理和可扩展性功能。
安装方法
1、下载并解压软件,双击安装程序进入Tableau Desktop 2020安装界面,勾选【我已阅读并接受本协议中的条款】,然后点击【安装】。
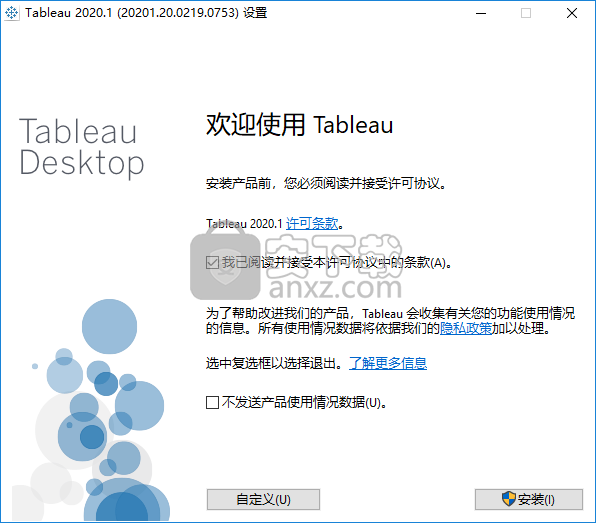
2、正在安装Tableau Desktop 2020,用户等待安装完成。
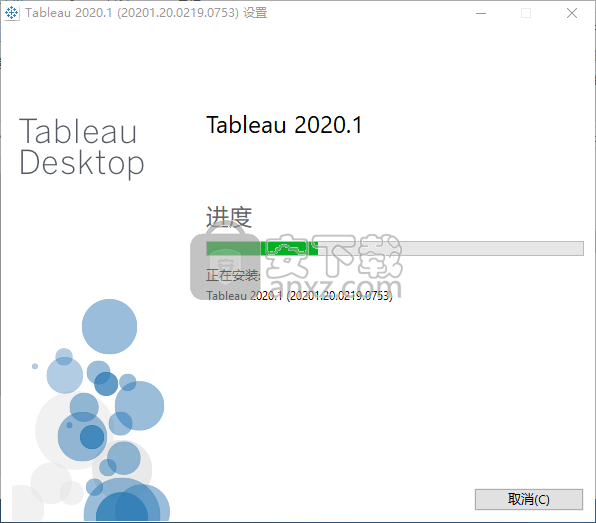
3、安装完成后,自动运行软件,我们先退出程序。
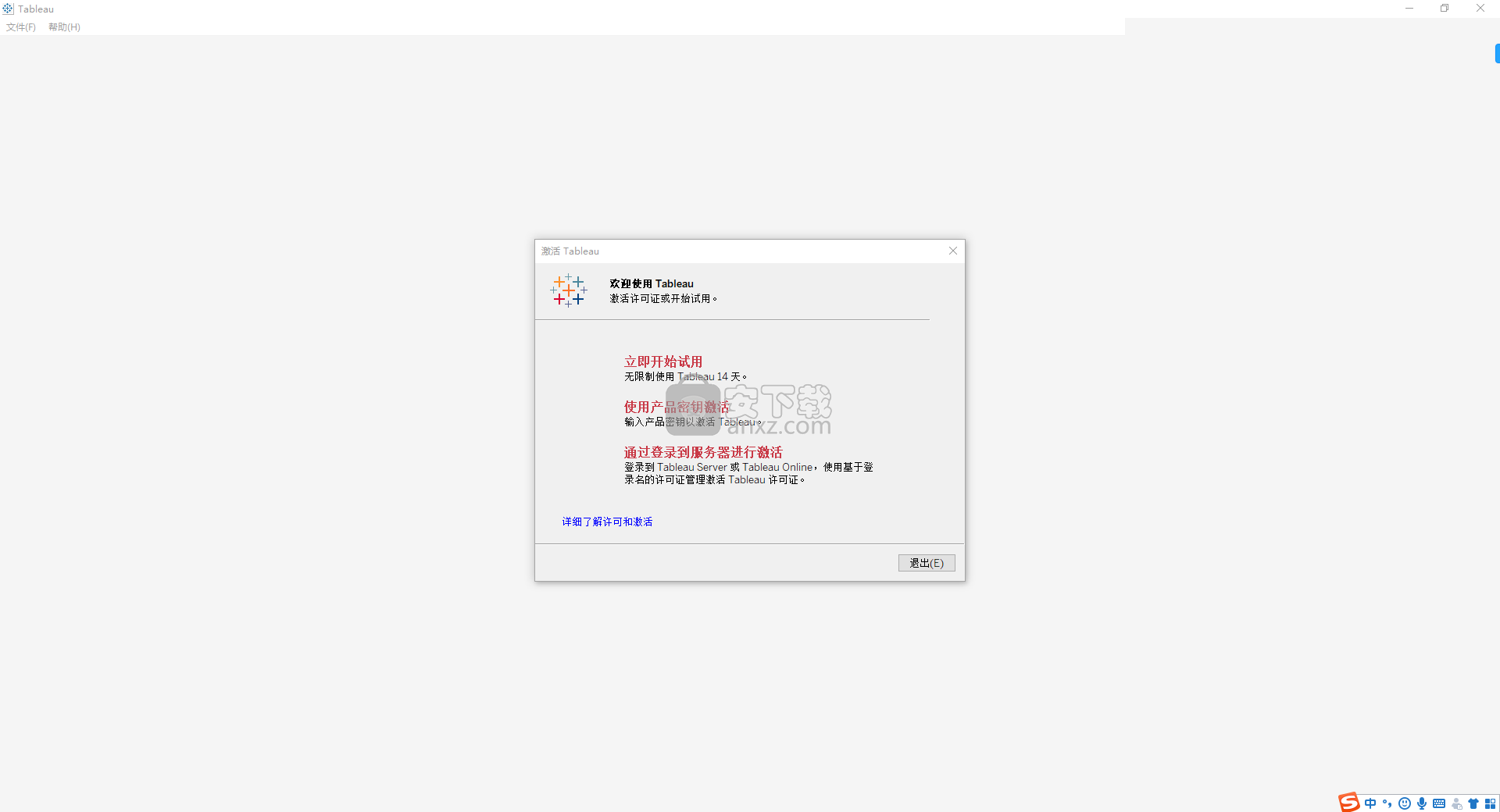
4、将补丁文件“tabui.dll”复制到软件安装目录下的bin文件夹,默认路径为C:\Program Files\Tableau\Tableau 2020.1\bin。
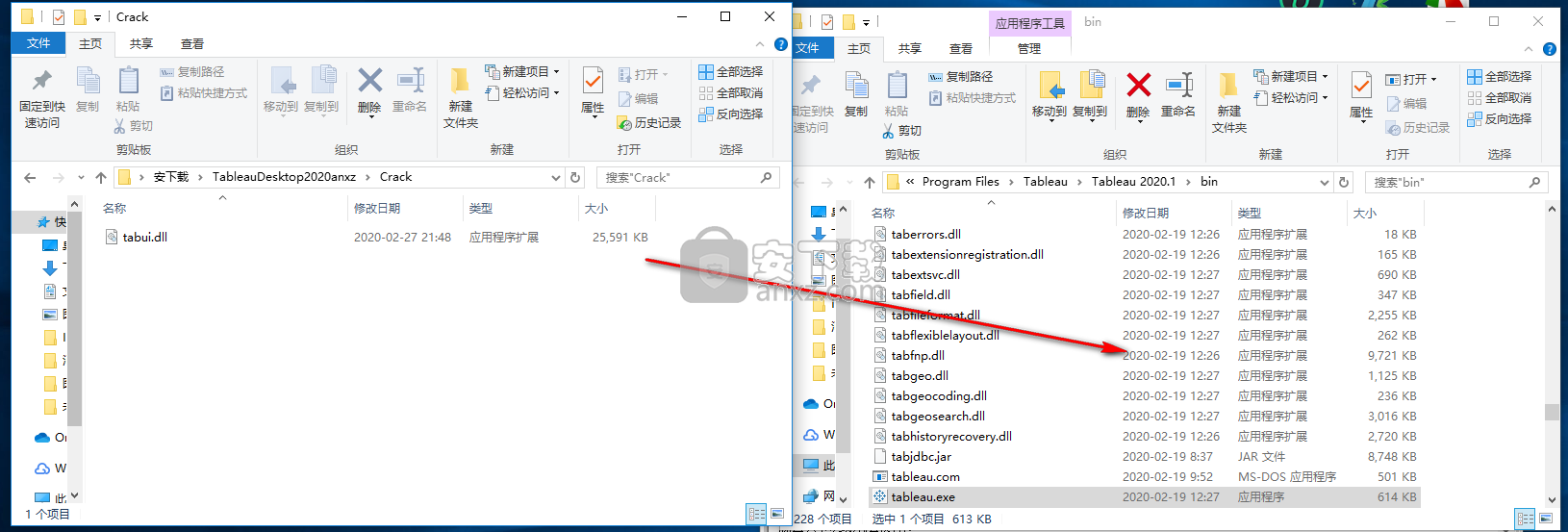
5、弹出目标包含同名文件的提示,选择【替换目标中的文件】。
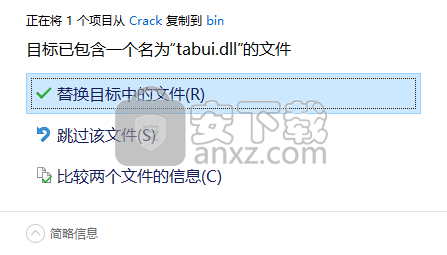
6、运行Tableau Desktop 2020,即可直接使用。
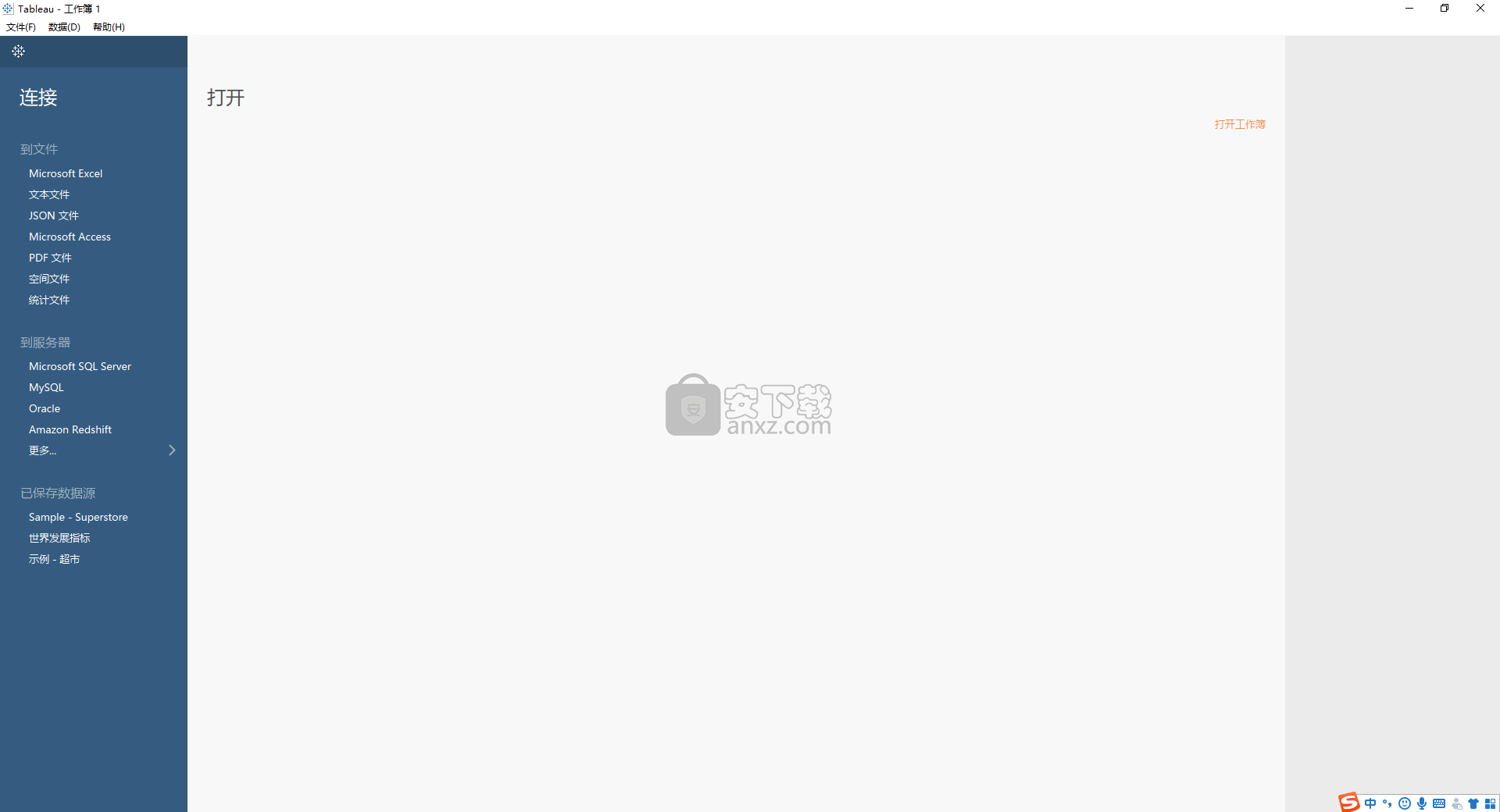
使用说明
组织和自定义数据窗格中的字段
“数据”窗格具有许多功能,可以帮助您组织和自定义数据字段,查找字段以及隐藏字段。
整理数据窗格
您可以使用文件夹或通过排序从“数据”窗格的默认布局中重新组织项目。
分组文件夹中的字段
为了使具有多个字段的数据源更易于使用,可以将“数据”窗格项组织到文件夹中。诸如字段,参数和集合之类的项目可以分组到文件夹中。
单击“ 数据”窗格菜单或字段的上下文菜单中的“ 分组文件夹”选项。
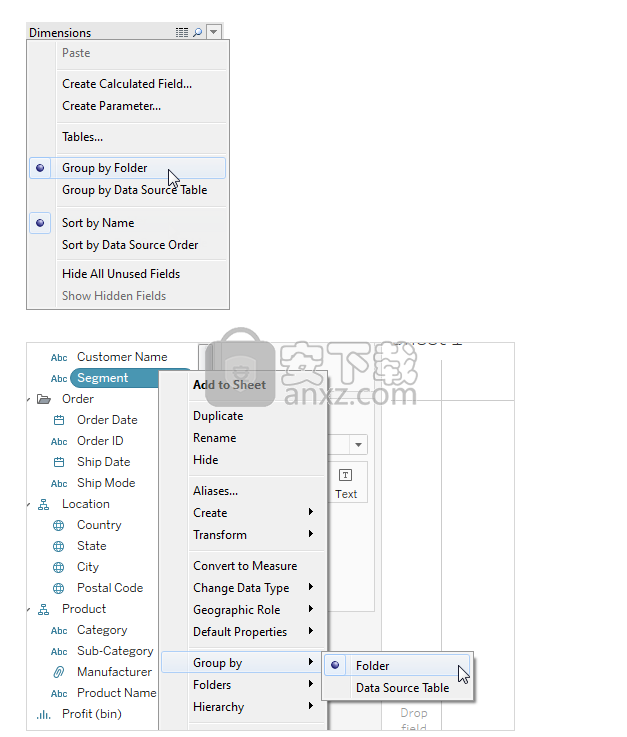
关于分组选项的注意事项
当您连接到数据源中的单个表时,默认情况下会启用按文件夹分组。
当您连接到具有多个表的数据源时,将启用按表分组。
当组由数据源表中选择选项,维度和度量是根据它们属于数据库表分组。当您有多个联接表时,这特别有用。
“分组依据”选项仅适用于关系数据源,不适用于多维(多维数据集)数据源。
将字段分组到文件夹中
在“数据”窗格中,选择要分组在一起的字段,或在“数据”窗格中的空白区域上单击鼠标右键(在Mac上为按住Control键并单击)。
单击文件夹 > 创建文件夹。
出现提示时,命名新文件夹。
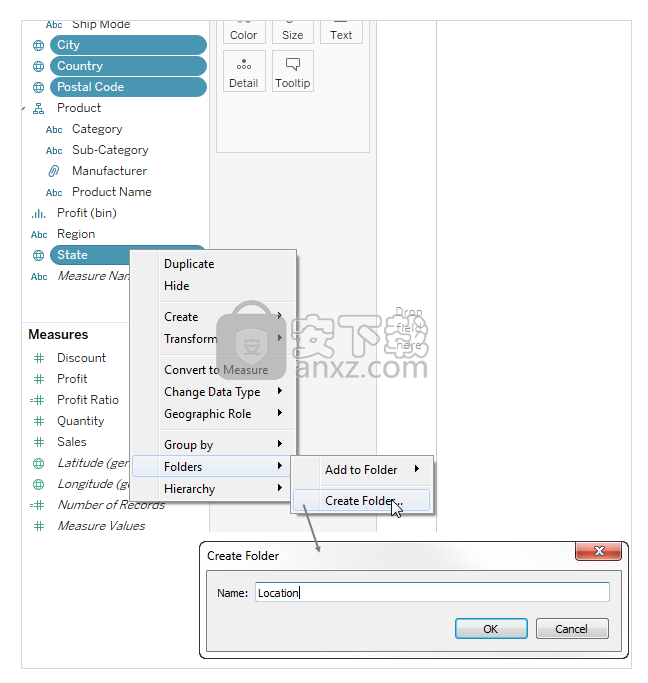
创建文件夹结构后,可以将字段从一个文件夹拖到另一个文件夹,或者将一个字段中想要的字段复制到多个文件夹中。
将字段添加到文件夹
将一个字段拖到文件夹名称的顶部,以将该字段添加到文件夹中。如果文件夹已展开,则可以将字段拖动到文件夹的常规区域。
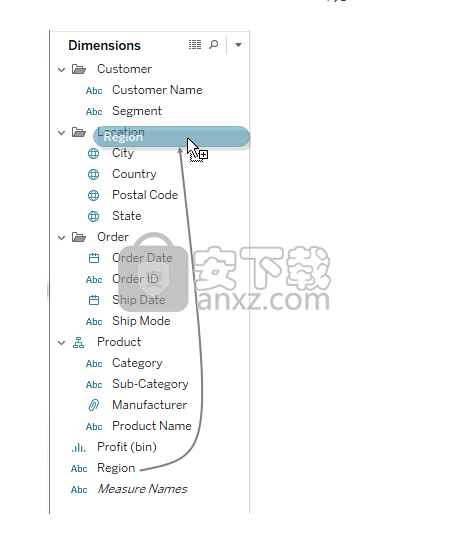
在“数据”窗格中对字段进行排序
在组织带有或不带文件夹的“数据”窗格时,可以让Tableau对项目进行排序。这些“ 排序依据”选项也位于“数据”窗格菜单中。
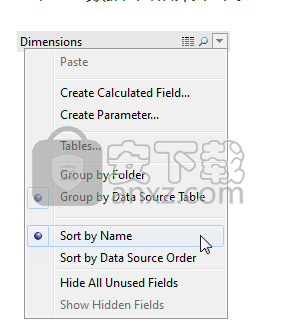
排序选项仅适用于关系数据源,而不适用于多维(多维数据集)数据源。您可以按以下选项之一进行排序:
按名称排序 –根据字段别名以字母顺序列出维度和度量。
按数据源顺序排序 –按维度和度量在基础数据源中列出的顺序列出。
查找领域
您可以在“数据”窗格中搜索字段,文件夹和层次结构。当数据源中有许多字段时,可能很难找到特定的字段,例如“ Date”或“ Customer”或“ Profit”,也很难找到所有以“ xyz”结尾的字段。要查找项目,请执行以下操作:
单击“ 数据”窗格顶部的“ 查找字段”图标
(在Windows中为Ctrl + F,在Mac上为Command-F),然后输入要搜索的项目的名称。您也可以输入一个字符串,以搜索包含该字符串的所有项目名称。
在搜索框中键入内容时,搜索将过滤“数据”窗格的内容,以显示包含键入的字符串的所有字段,文件夹或层次结构。
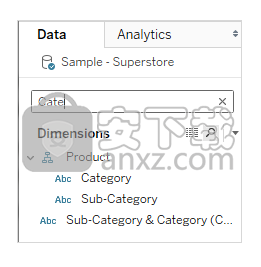
搜索将保持打开状态,直到您单击“ 查找字段”图标或再次按Ctrl +F。
重命名字段
您可以在“数据”窗格中重命名字段。例如,您可以将数据源中名为Customer Segment的字段重命名为Tableau中的Business Segment。您也可以重命名用户创建的字段。重命名字段不会更改基础数据源中字段的名称,而是会给它一个特殊的名称,该名称仅出现在Tableau工作簿中。更改的字段名称与导出数据源时一起保存在工作簿中。您可以重命名任何类型的字段:尺寸,度量,集合或参数。
重命名字段
在“数据”窗格中单击字段名称,然后按住鼠标按钮,直到该字段名称显示在编辑框中:
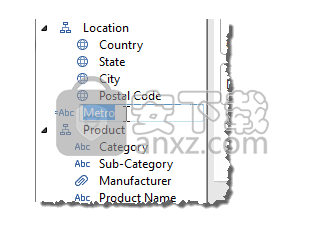
您也可以按F2或Ctrl + Enter键使字段名称可编辑。
在字段中输入新名称,然后按Enter。
该字段将以新名称显示在“数据”窗格中。
恢复为默认字段名称
如果您重命名的字段来自原始数据源,则可以单击“数据”窗格中的字段名称,然后按住鼠标按钮直到该字段名称显示在框中。在编辑字段的右侧是一个小的圆形箭头,您可以单击该箭头以恢复原始数据源字段名称:
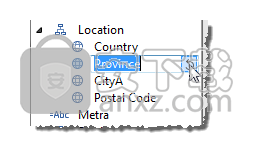
要还原原始数据源中的多个字段的名称,请全部选中它们,右键单击,然后选择重置名称。
合并字段
组合字段以创建不同维度的成员的叉积。如果要使用多个维度对数据视图进行编码,则可以合并维度。
要合并字段,请在“数据”窗格中选择多个维度,然后右键单击(在Mac上按住Control键并单击)字段,然后选择“ 创建” >“ 合并的字段”。
注意:对于多维数据集(多维)数据源,必须从不同的层次结构中选择级别。在Tableau中,多维数据集数据源仅在Windows中受支持。
例如,下面显示的选择将产生一个新的字段,该字段由“类别”和“子类别”维度组成。
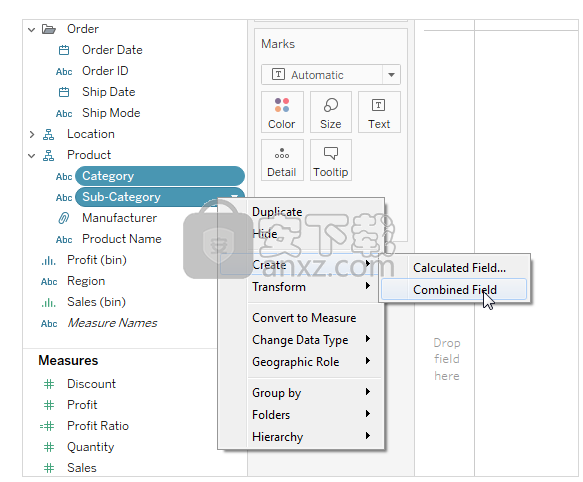
这两个维度组合成一个新的维度。字段名称是根据原始字段的名称自动创建的。右键点击(在Mac上为按住Control的同时点击)新字段,然后选择“ 重命名”以更改名称。
在视图中使用新字段时,将为两个原始尺寸的每个组合创建一个标题。例如,下面的视图显示“类别”和“子类别”字段组合的成员。
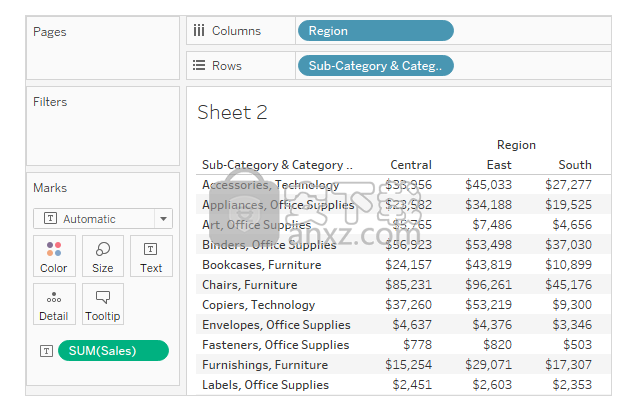
注意: 对于多维数据集数据源,要选择显示完全限定的名称,请在“数据”窗格中右键单击(在Mac上按住Control键并单击)组合字段,然后选择“ 限定成员名称”。
隐藏或取消隐藏字段
您可以有选择地隐藏或显示“数据”窗格中的字段。要隐藏字段,请右键单击(在Mac上按住Control键并单击)该字段,然后选择“ 隐藏”。
若要将字段从隐藏更改为可见,请在“数据”窗格菜单上选择“ 显示隐藏的字段 ”。
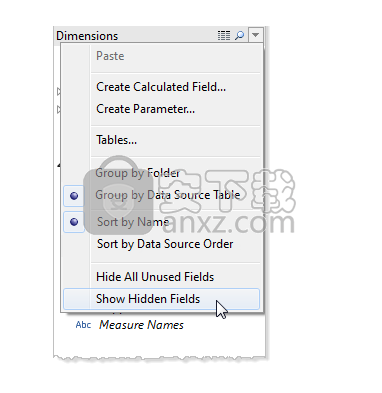
然后,“数据”窗格中的隐藏字段将显示为灰色。然后,您可以选择一个或多个隐藏字段,右键单击(在Mac上按住Control键并单击),然后选择取消隐藏。
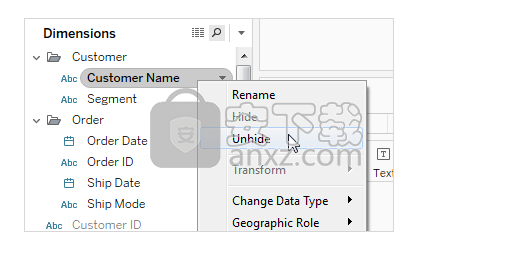
在“数据”窗格菜单上选择“ 隐藏所有未使用的字段 ”,以快速隐藏工作簿中所有未使用的字段。
注意: 隐藏字段是减小数据提取文件大小的好方法,因为隐藏字段会自动从提取中排除。
将计算字段添加到数据窗格
您可以创建显示在“数据”窗格中的计算字段。这些新的计算字段可以像其他任何字段一样使用。在“数据”窗格菜单上选择“ 创建计算字段 ”。或者,选择分析 > 创建计算字段。
在视图中为多个度量添加轴
有多种不同的方法可以在一个视图中比较多个度量。您可以:
为每个度量创建单独的轴。
混合两个度量以共享一个轴。
在同一窗格中有两个独立轴的地方添加双轴。
在任何这些情况下,您都可以为每个轴自定义标记以使用多种标记类型并添加不同级别的细节。具有自定义标记的视图称为组合图或组合图。
注意:有关如何编辑轴的详细信息,请参见“ 编辑轴”。
添加单个轴以进行测量
要为每个度量添加单独的轴,请将度量拖动到“ 行和列”架子。
在“行”架子上添加连续字段将向表的行添加附加轴。
在“列”架子上添加连续字段将向表的列添加附加轴。
下面的示例显示了季度销售额和利润。“销售”和“利润”轴是表中的各个行,并具有独立的比例。
“列”架子上的“订购日期”字段是一个离散的日期维度。因为它是离散的,所以它创建标题而不是轴。
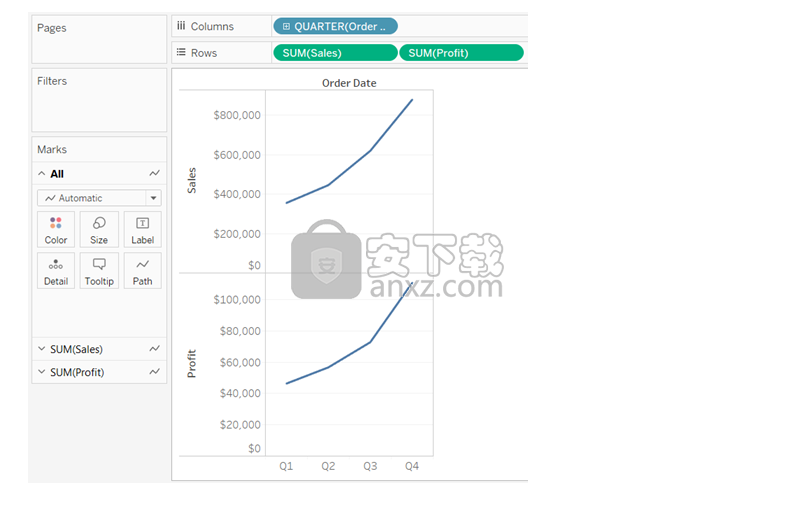
将多个量度的轴合并为一个轴
度量可以共享一个轴,以便所有标记都显示在一个窗格中。
要混合多个小节,请拖动一个小节或轴,然后将其拖放到现有的轴上。
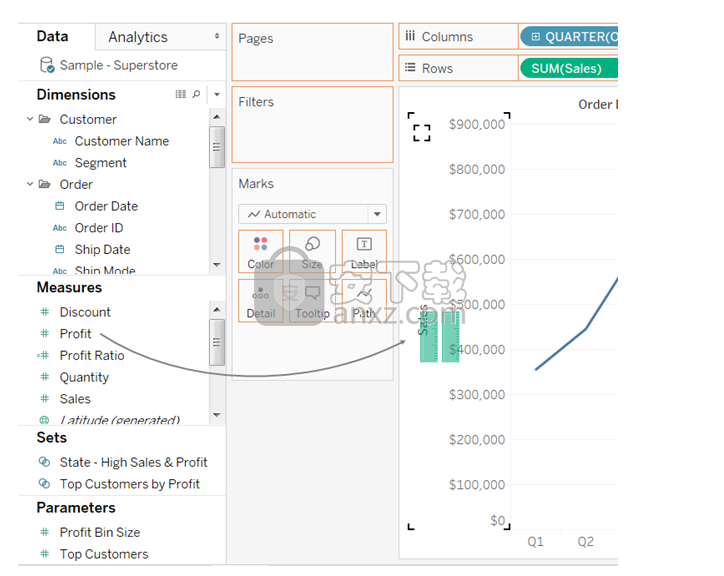
混合度量时,没有添加行和列到视图中,而是只有一个行或列,并且每个度量的所有值都沿一个连续轴显示。例如,下面的视图在一个共享轴上显示季度销售额和利润。
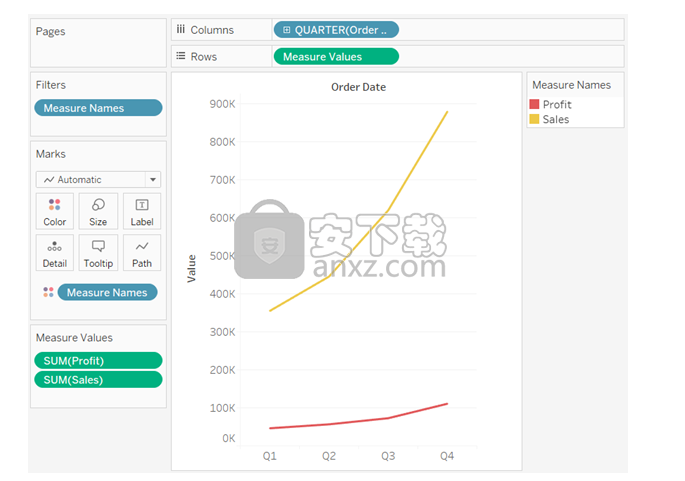
注意:如果将一个度量拖到画布上,并且仅看到一个标尺指示器而不是下面显示的双标尺指示器,Tableau会创建双轴而不是混合轴。有关如何创建双轴的更多信息,请参见使用双轴比较两个度量。
混合度量使用“ 度量名称”和“ 度量值”字段,这是生成的字段,其中包含数据源中的所有度量名称和所有度量值。共享轴是使用“ 测量值”字段创建的。“ 小节名称”字段将添加到“标记”卡上的“ 颜色”,以便为每个小节绘制一条线。最后,“ 度量名称”字段将被过滤为仅包括您要混合的度量。
注意:比较比例和单位相似的量度时,最适合使用混合轴。如果两项措施的规模截然不同,则趋势可能会失真。
使用双轴比较两个量度
您可以使用双轴来比较多个度量,双轴是两个独立的轴,彼此重叠。双轴可用于分析不同比例的两个度量。
要将度量添加为双轴,请将字段拖动到视图的右侧,并在看到黑色虚线出现时将其拖放。
您也可以在“列”或“行”架子上右键单击(在Mac上为按住Control单击),然后选择“ 双轴”。
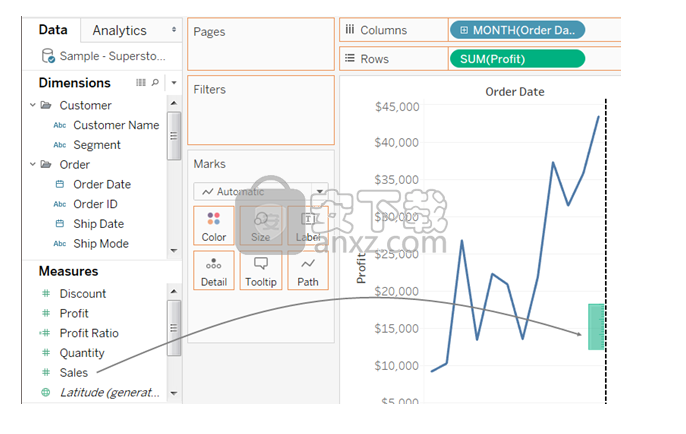
结果是双轴视图,其中“利润”轴对应于红线,而“销售”轴对应于黄线。
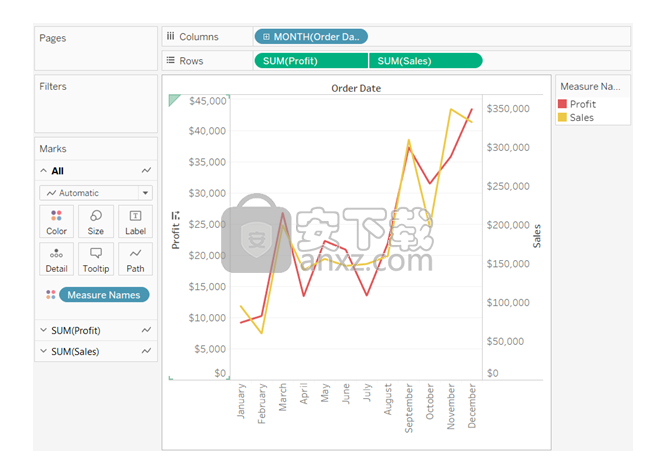
您最多可以添加四个分层轴:两个在“列”架子上,两个在“行”架子上。
同步轴以使用相同的比例
要将双轴图表中的两个轴对齐以使用相同的比例,请在辅助轴上单击鼠标右键(在Mac上为Control-click),然后选择同步轴。这会将辅助轴的比例与主轴的比例对齐。
在此示例中,“销售”轴是辅助轴,“利润”轴是主轴。
注意:要同步轴,两个测量的数据类型必须相同。如果您测量的数据类型不同,请参阅以下部分。
您可以为不匹配的数字数据类型同步双轴。例如,您可以同步使用整数数据类型的轴和使用十进制数据类型的轴。
如果要更改哪个轴是主轴,哪个轴是辅助轴,请选择“列”或“行”架子上的字段作为辅助轴,然后将其拖到架子上的“主要”字段之前,直到看到橙色三角形出现。
在此示例中,您可以在“ 行”功能区上选择“ SUM(销售)”字段,然后将其拖到“ SUM(利润)”字段的前面。现在,“销售”轴是主要的,“利润”轴是次要的。
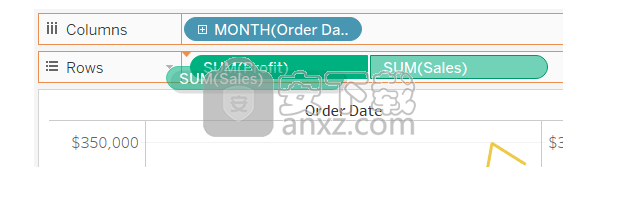
使轴与不同数据类型的量度同步
“ 同步轴”选项可确保您在双轴图表中进行比例缩放和正确的比较。但是,有时此选项可能不可用(显示为灰色)。这是因为其中一个轴的数据类型彼此不同。
注意:在具有双轴的图表中,从2018.1版开始,您可以为不匹配的数字数据类型同步双轴。例如,您可以同步使用整数数据类型的轴和使用十进制数据类型的轴。
要解决此问题,必须更改其中一个轴的数据类型。请按照以下示例更改轴的数据类型。
单击新的工作表图标以打开一个新的工作表。
将“ 订购日期” 拖到“列”,然后单击架子上的字段上的下拉箭头,然后从上下文菜单中选择“ 月份 ”。
将“ 销售”拖到“行”,然后将“ 数量”拖到视图的右侧,并在看到黑色虚线出现以创建双轴时将其拖放。
如果右键单击“ 数量轴”,则可以看到“ 同步轴”选项显示为灰色
在“数据”窗格中,单击“ 数量”字段上的下拉箭头,然后在上下文菜单中选择“ 更改数据类型”>“ 数字(十进制) ”。这将更改此字段的数据类型。
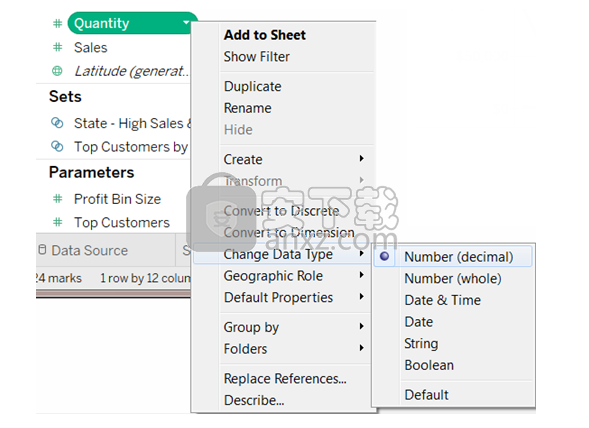
替换视图上的数量度量。
右键单击辅助轴,然后选择“ 同步轴”。
自定义度量标记
选择要自定义度量的标记卡。行和列架子上的每个度量都有一个标记卡。
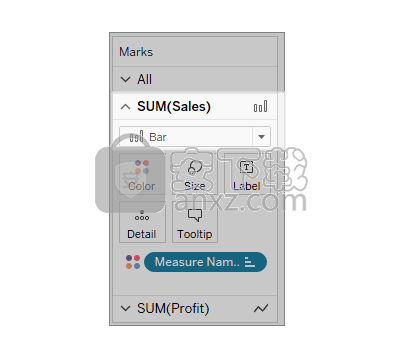
为度量选择一个新的标记类型。
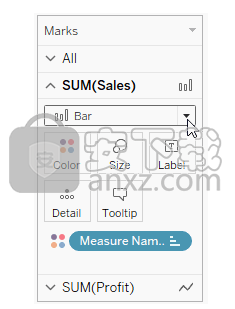
标记类型,形状,大小,颜色,细节和其他标记属性的任何更改都将应用于所选度量。
例如,在下面的视图中,“ 销售标记”卡处于活动状态。“标记类型”已更改为“ 条形”,并且当“ 产品类型”放置在“ 销售标记”卡上的“ 颜色”上时,编码和详细程度仅应用于“销售标记”。预算销售标记未按产品类型细分。
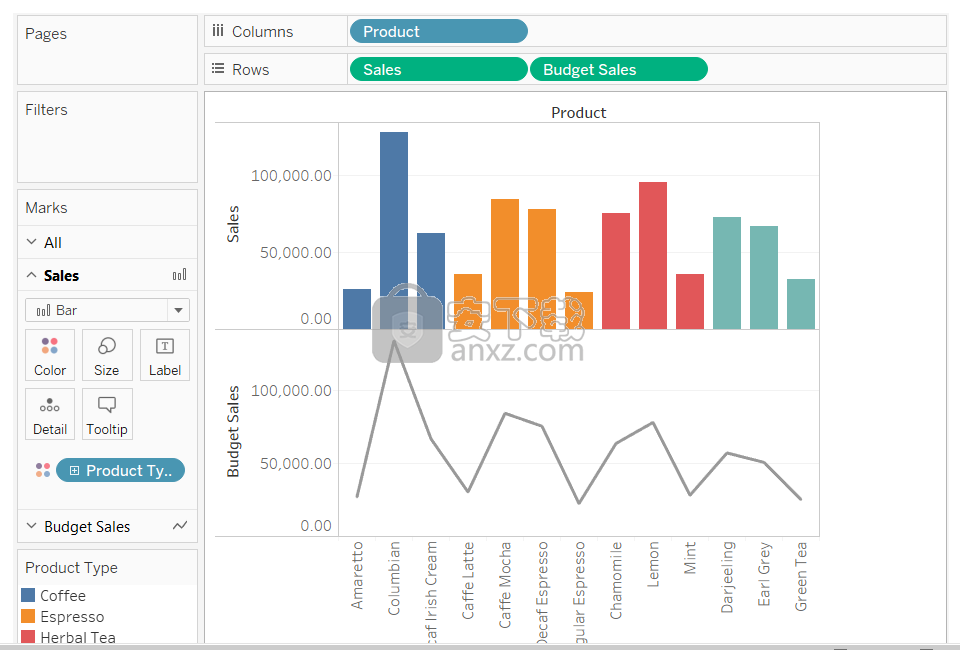
提示
在“标记”卡中选择一个字段以仅修改其属性。
选择“ 所有标记”卡可一次修改所有度量的属性。
要更改视图中字段标记的顺序,请右键单击其轴,然后选择“ 将标记移到最前面”。
创建组合图(将不同的标记类型分配给度量)
在视图中使用多个度量时,可以为每个不同的度量自定义标记类型。由于每个度量可以具有自定义标记,因此您也可以自定义每个度量的详细程度,大小,形状和颜色编码。
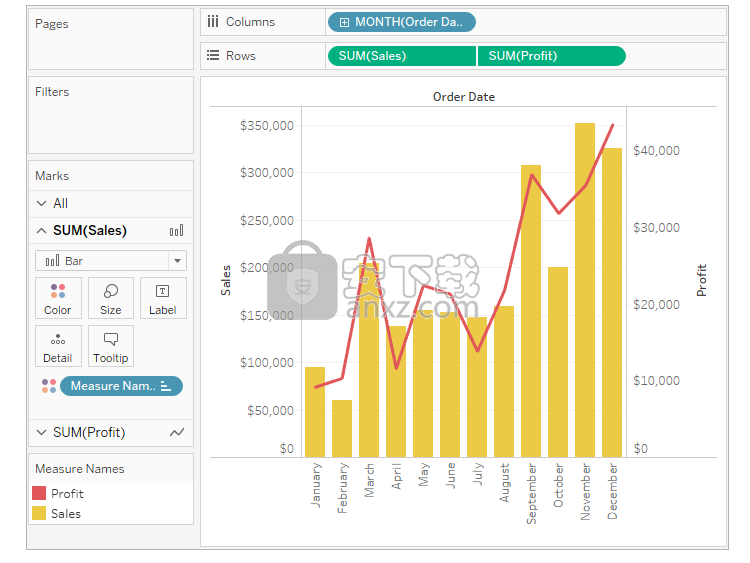
例如,您可以创建一个在双轴上使用两个度量的视图。一个量度显示带有线标记的利润,另一个量度显示带条形标记的销售。您也可以选择将度量显示为单个轴或混合轴。
要创建像此示例这样的组合图:
连接到Sample-Superstore数据源。
将“订购日期”度量拖到“列”架子,然后单击“订购日期将年更改为月”。
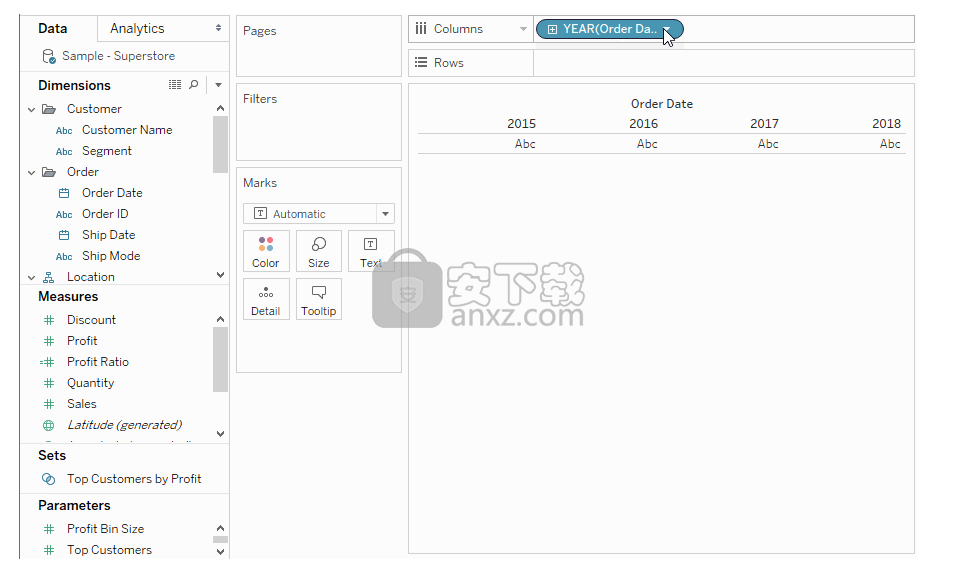
将“销售”度量拖到“行”架子。
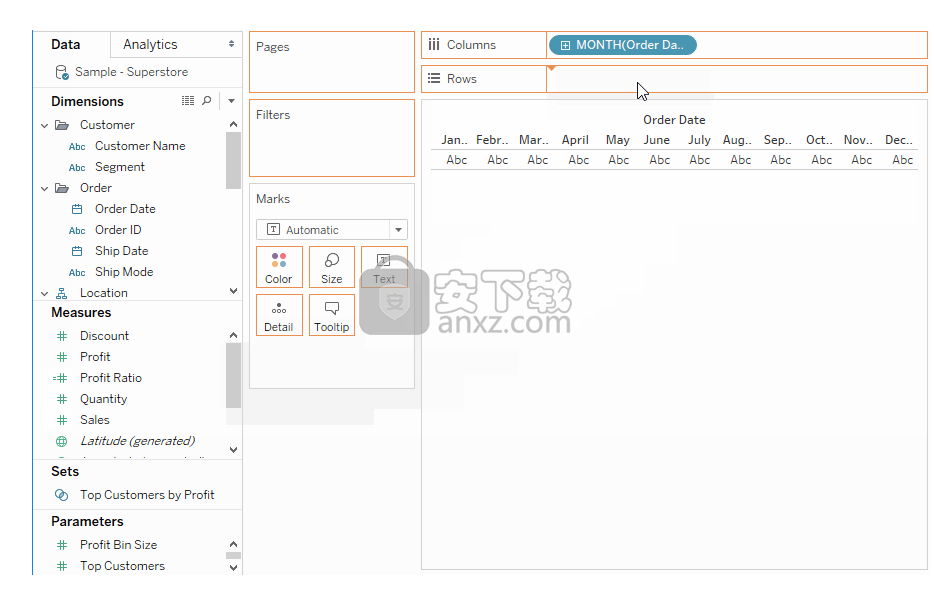
将利润度量拖到视图的右侧,然后在看到黑色虚线时将其拖放。
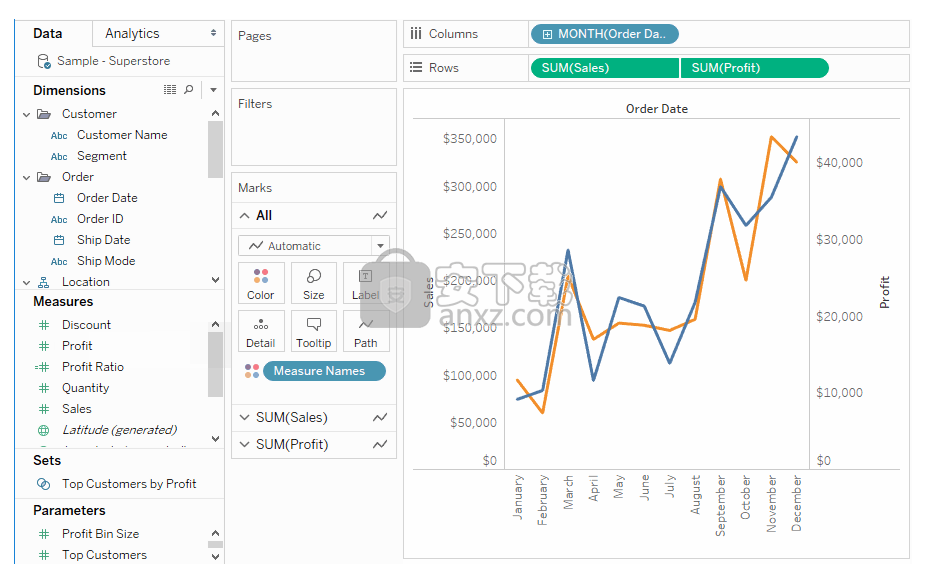
单击销售卡。将销售标记类型更改为Bar。
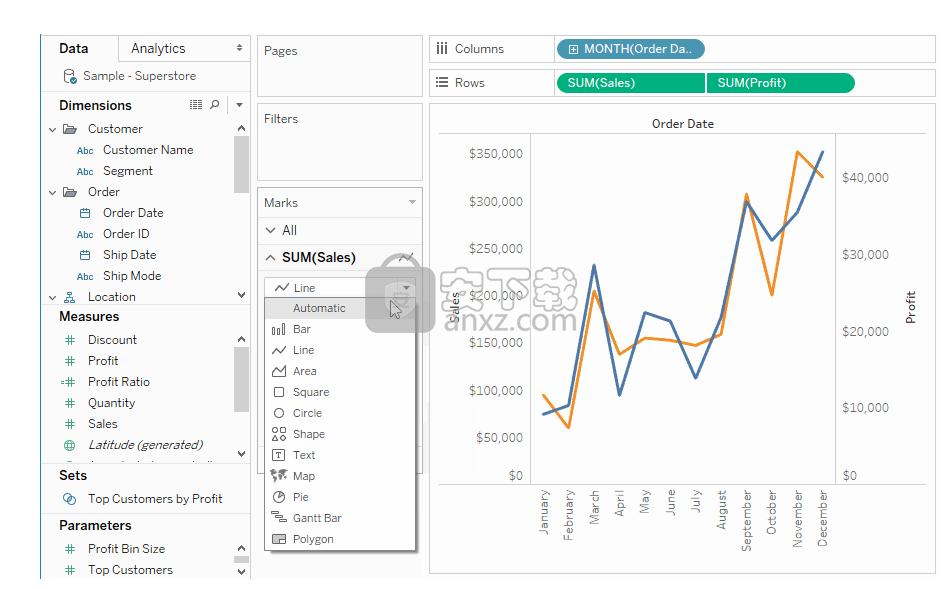
要调整用于销售和利润标记的颜色,请单击所有卡片,单击颜色,然后单击编辑颜色。
单击利润数据项,然后在调色板中单击红色。
单击销售数据项,然后在调色板中单击黄色。
单击“ 应用”,然后单击“ 确定”。
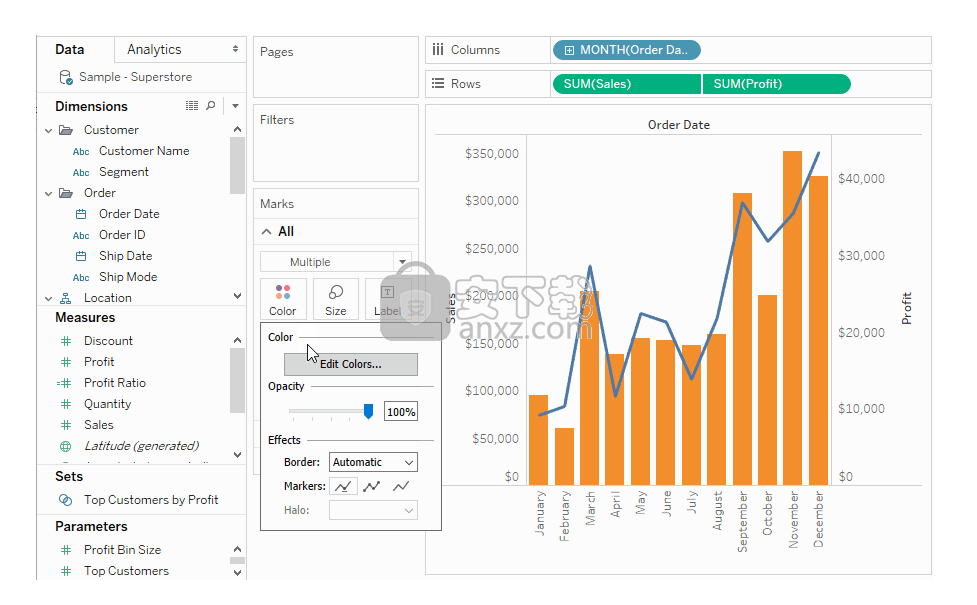
更新日志
解决的问题:
将Tableau Desktop设置为英语(UK),意大利语或繁体中文时,Linkedin Sales Navigator连接器无法连接。
香港的地区界限未达到预期。
使用百分比格式时,“导出到Excel”不会保留数字格式。
Actian Vector连接器不支持创建临时表。
尝试连接到QuickBooks Online将失败,并且用户将被重定向到QuickBooks Online博客文章。
单击具有NULL度量值的维度值时,未触发参数Action。
具有自动最小值和固定最大值的对数轴有时会在意外位置显示标记。
使用JDBC刷新数据源时,间歇性地出现错误“没有到数据源的活动连接”。
Tableau Desktop无法识别瑞士邮政编码01011、03010、03801、04031、04101、0504、06039和一些以09开头的邮政编码。
马里地图上缺少梅纳卡和陶德尼地区。
在Tableau Desktop中,在数据源页面上选择Tableau Server以连接到已发布的数据源时,一个或多个已发布的数据源丢失和/或无法使用。
下载地址
人气软件
-

microsoft office2021中文 3052 MB
/简体中文 -

microsoft project 2019中文 3584 MB
/简体中文 -

acrobat pro dc 2021 867 MB
/简体中文 -

福昕高级PDF编辑器 480 MB
/简体中文 -

Mindjet MindManager 2020激活码 0 MB
/简体中文 -

foxit pdf editor(福昕pdf编辑器) 4.6 MB
/简体中文 -

office tab14.0 56.1 MB
/简体中文 -

Tableau Desktop Professional Edition(专业数据分析软件) 431.0 MB
/简体中文 -

福昕pdf编辑器10.0 686 MB
/简体中文 -

XMind ZEN(思维导图软件) 131.0 MB
/简体中文


 钉钉电脑版 7.6.15
钉钉电脑版 7.6.15  华为welink电脑版 7.44.5.541
华为welink电脑版 7.44.5.541  网络编辑超级工具箱 1.0.3.0
网络编辑超级工具箱 1.0.3.0 









