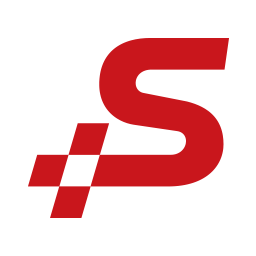
Smartbi Office for Excel(智分析Excel插件)
v1.0 官方版- 软件大小:3.45 MB
- 更新日期:2020-09-18 12:14
- 软件语言:简体中文
- 软件类别:办公专区
- 软件授权:免费版
- 软件官网:待审核
- 适用平台:WinXP, Win7, Win8, Win10, WinAll
- 软件厂商:

软件介绍 人气软件 下载地址
智分析Excel插件提供数据分析功能,该软件作为插件使用直接部署到Excel软件,您可以在Excel菜单界面找到Smartbi功能,从而开始读取数据,软件支持打开示例报表进行分析,可以预先在软件体验分析功能,分析完毕的数据可以发布到云端,也支持从数据库刷新数据到Excel使用,同时提供数据图分析,可以添加云图表分析数据,可以引用参数分析数据,可以导入新的文件比较数据,支持可视化大屏、可视化仪表盘、人力资源分析、企业经营分析、微信运营分析、分部商机分析、学校学生高考情况分析,满足大部分行业分析数据需求,如果你需要Smartbi Office for Excel软件就下载吧!

软件功能
解决企业数据分析难题
Excel的难点
① 团队协同分析难,邮件/IM分发混乱
② 数据库连接门槛高,做报表需要从各种IT系统重复导出数据
③ 数据权限无法控制,安全性低
但优点同样明显:易用、实用、成本低
BI工具难点
① 分析应用建设周期长、见效慢、成本高
② 自助能力弱,技术门槛高,业务用户学习难度大
③ 报表修改难,依赖IT人员,不适应经变化的分析需求
④ 数据追查难,只见汇总数据,不见明细数据
优点:企业级管理功能
智分析采用“Smartbi云数据服务+Excel插件+Excel自身功能”的组合,您的Excel分析报表即刻成为团队的云端分析应用
Excel报表发布到云端
团队云端协同工作,共享数据智慧。
告别邮件、IM软件相互传输excel报表的繁琐。
微信/钉钉也能查看。
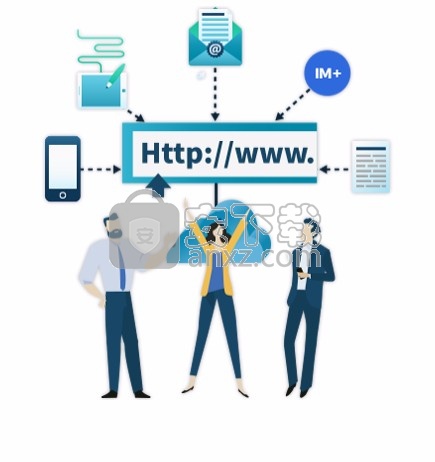
Excel轻松直连数据库
从ERP/CRM等业务数据库取数,报表完全自动化。
日报表/周报表制作效率提高10倍。
连接数据库,报表数据实时变化。
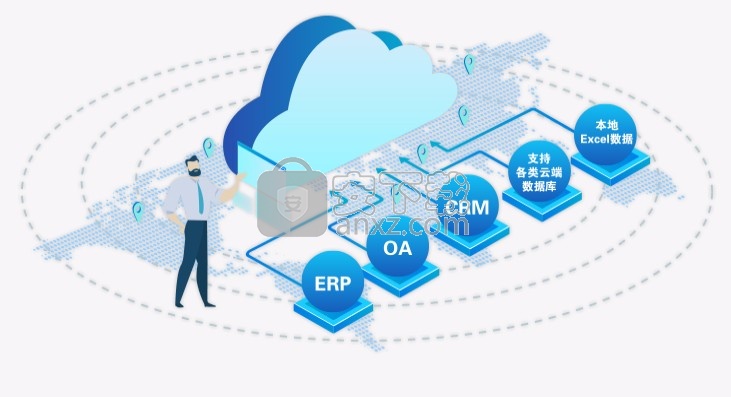
企业级数据安全
行级的权限控制,每个人看到自己的数据。
敏感数据脱敏显示,保障数据安全。
平台不存储您的数据,数据传输进行加密。
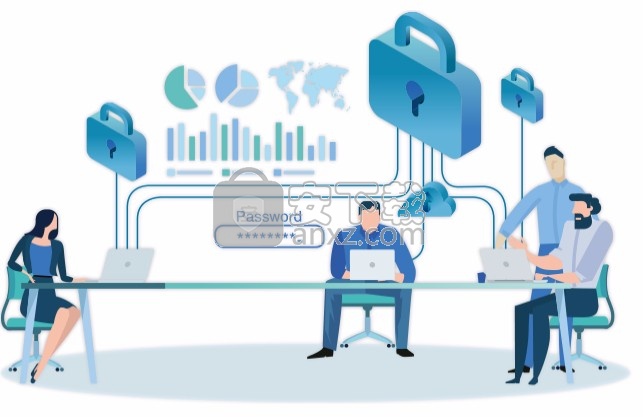
真自助,数据加工不求人
在Excel中对数据进行二次加工,告别依赖于IT人员处理的困境。
数据有错误也不怕,能够对缺失、不规范的数据进行二次加工,并能将这些数据入库。
不受限制的分析思路,按您的想法加工数据。
将本地数据和线上数据结合起来分析。
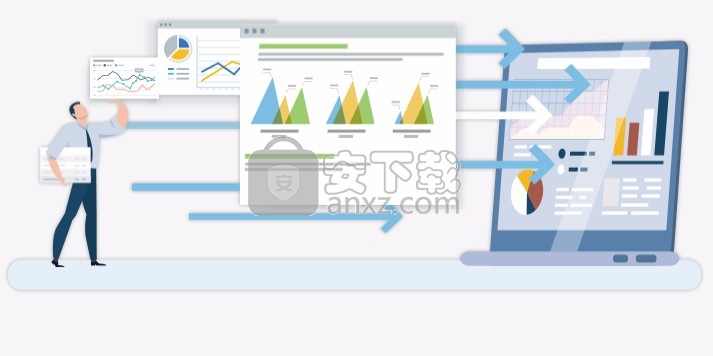
增强Excel高阶能力
增加Excel分析函数。
结合power query,power pivot,power bi,python,VBA使用,增强数据库能力与共享能力。
技术高手也有充分的发挥空间。
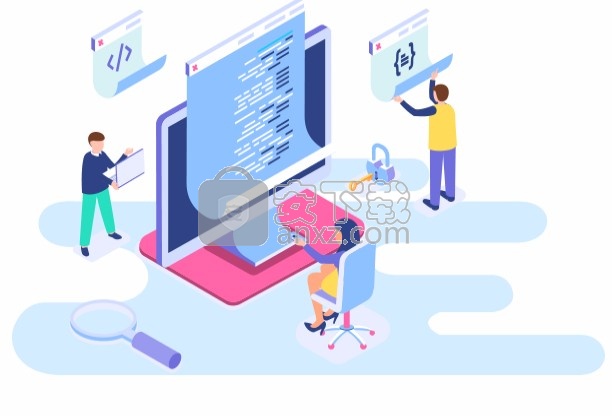
软件特色
支持导入Excel 2003的xls文件和Excel 2007、Excel 2010及Excel 2010以上版本的xlsx文件。
支持将Excel中的数据插入、更新到数据库中。
支持清单列表中表头表尾的导入。
支持只导入Excel中部分行列数据。
支持将固定值、参数值、或某些自定义业务规则(java自定义)导入到数据库中。
支持对Excel中要导入的列数据进行验证。
支持忽略或回滚的异常处理规则,并可将异常数据、出错原因导出排查。
支持扩展接口,实现自定义导入需求或验证需求。
安装方法
1、打开SmartbiExcelAddin.exe软件开始安装,点击下一步
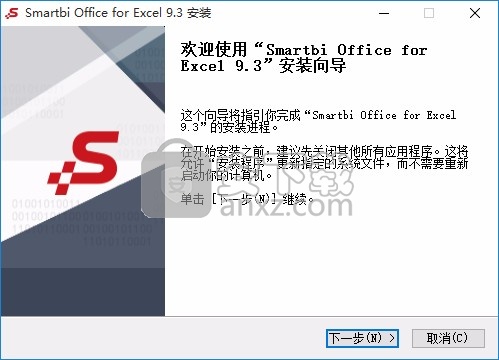
2、软件的安装地址C:\Smartbi_Insight\Spreadsheet
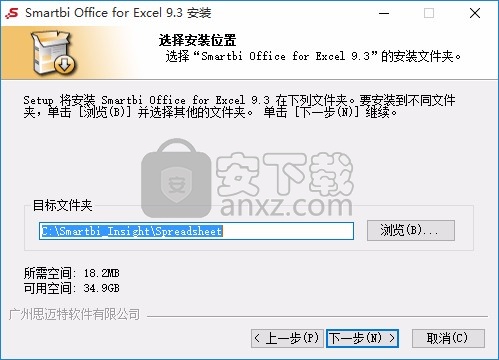
3、提示软件的安装进度界面,等待安装结束
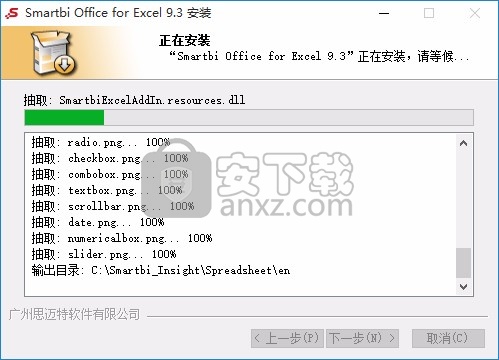
4、软件成功安装到电脑,点击finish结束安装
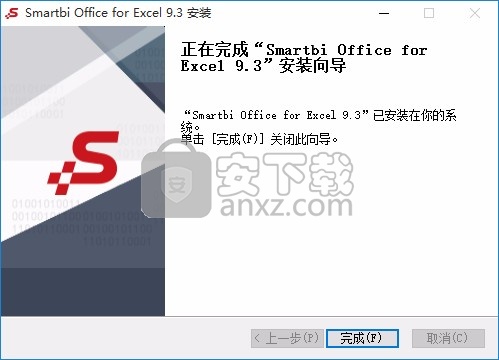
5、安装Excel插件后,利用云服务,在Excel中直接从数据库取数、做分析、并发布到智分析平台,与人共享
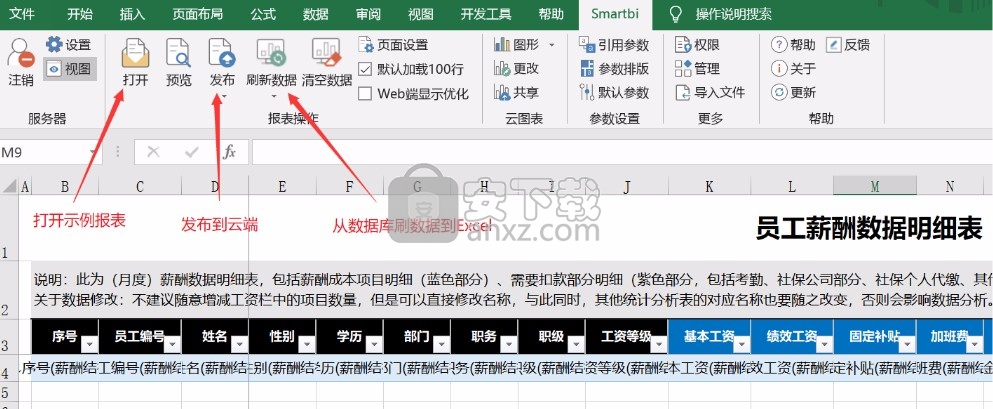
使用说明
导入Excel数据
双击已建Excel导入模板,下载补录模板并填写数据后导入数据。导入成功或失败均有明确的提示。
执行导入界面
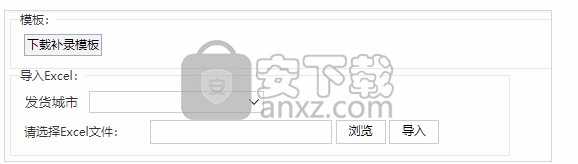
注意当导入规则中绑定了参数时,这里会显示参数控件,如果没有则不显示。
导入成功,直接关闭。
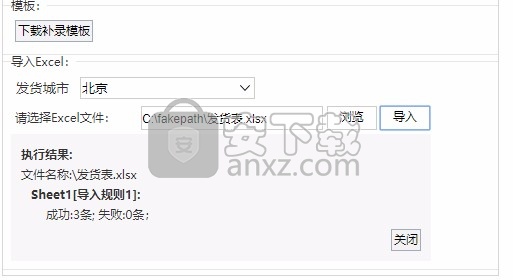
导入失败,可以下载异常数据,查看具体哪些数据失败及原因。
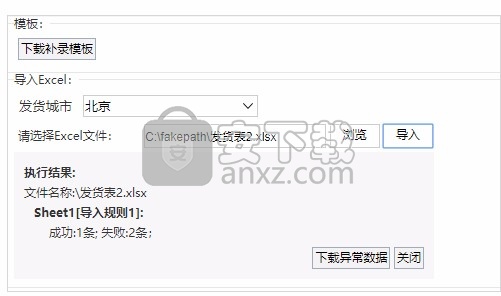
下载异常数据,可以通过 系统运维 > 导入异常日志 下载。
下载异常数据后,可以看到导出的异常数据,显示失败的详细信息。
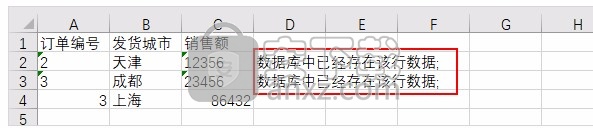
如果没有在导入模板中配置好Excel文件,下载时会提示“下载异常数据失败,原因:模板文件不存在,请编辑模板,上传模板文件”。
则需要重新配置导入模板,上传Excel文件,并在“异常数据日志管理”重新导出异常数据。
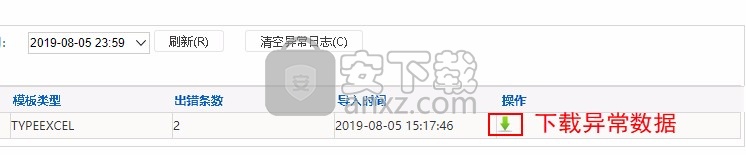
即席查询

透视分析
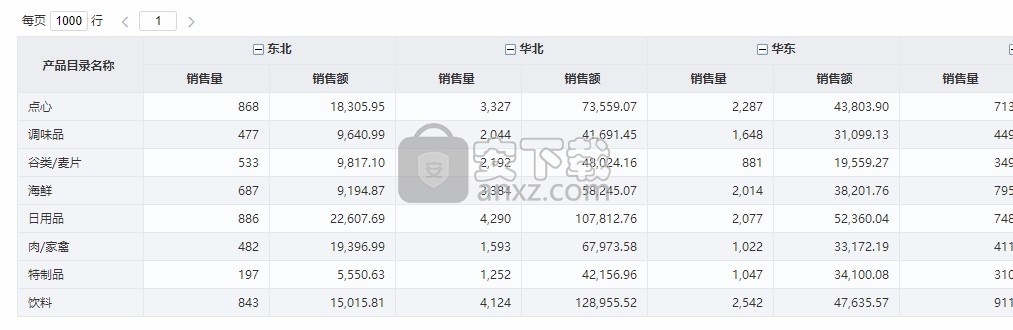
电子表格
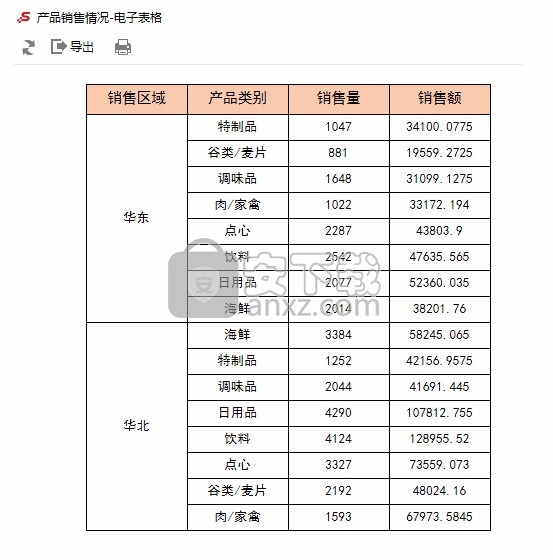
自助仪表盘
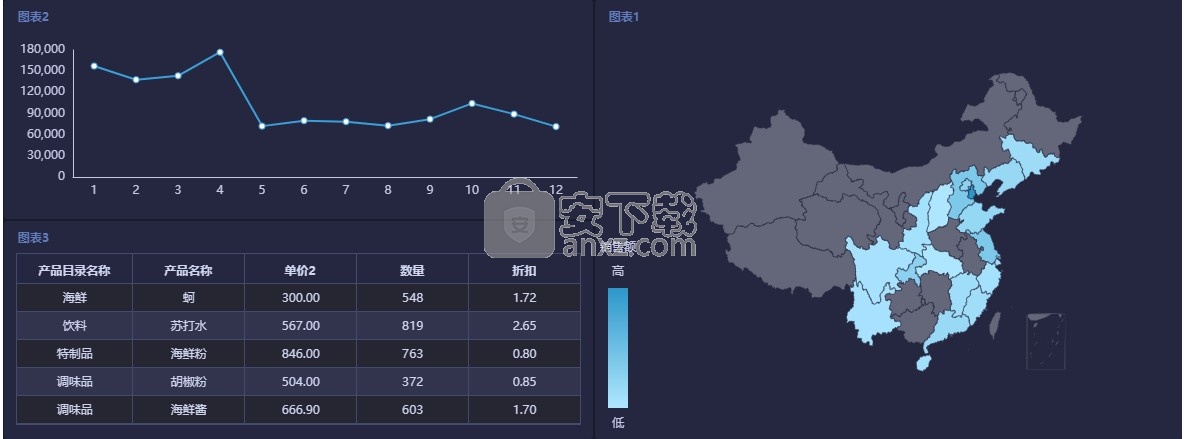
Smartbi Insight支持报告模板功能,数据分析师可以制作格式固定,但具体内容可变的 Office模板,每周、月制作报告时,只需要修改报告月份、日期等条件,就能快速制作一份全新的报告,大大提高工作效率,告别复制黏贴的苦力活。同时能够结合产品的计划任务功能,做到报告定时生成与发送。
电子表格是企业报表平台的解决方案专家,基于Excel创新地实现报表设计,满足各种格式的行业监管报表、内部管理报表的需求。
ExcelExcel数据导入由管理员先配置好模板与数据库表之间的映射关系,填报用户在 Excel模板中录入好数据,并一键上传、数据入库的一种方式。
Excel融合分析-工具栏介绍
本文简单介绍Excel融合分析工具栏中各功能的说明,关于功能的具体使用,可点击“参考章节”跳转到对应的使用文档进行查看。
Excel融合分析工具栏的截图如下:

功能说明
Excel融合分析工具栏的各功能说明如下:
1、登录/注销
登录:点击登录按钮,连接设置好的服务器
注销:点击注销按钮,断开已连接的服务器
2、设置
打开“服务器设置窗口,配置 Excel插件连接服务器的URL等信息。
3、视图
用于控制数据集面板的显示或隐藏。
4、打开
打开服务器中已发布的电子表格。
打开一个新的浏览器窗口用来展示电子表格的效果,便于在设计电子表格时进行调试。
1、须将电子表格保存后,才可点击预览查看电子表格的效果。
2、点击预览可查看当前电子表格的最新效果,但并不意味着已经保存该电子表格,还需要手动选择发布或另存为来保存电子表格。
3、发布
相同于保存,用于将该电子表格发布到服务器上。
4、另发布
相当于另存为,用于将电子表格另外发布一份到服务器上。
5、刷新数据
执行数据集查询结果,加载拖拽到表格的字段下的数据。
6、选择参数刷新
选择参数值执行数据集查询结果,加载拖拽到表格的字段下的数据。
7、清空数据
清空报表中“刷新数据”加载的字段数据恢复字段的初始状态。
8、页面设置
打开“页面设置窗口,可对“报表设置、报表类型、报表水印、工具栏设置、表头表尾设置”进行设置。
9、默认加载100行
Excel“刷新数据”的执行数据集查询结果只返回前100行数据。
10、Web端显示优化
Web端自动隐藏 sheet原始数据,优化we端性能。可右键任意 sheet名,点击web端显示优化更改。
11、图形
插入 ECharts图形,或使用服务器的图表模板插入Exce图形。
12、按行作图
插入 ECharts图形,或使用服务器的图表模板插入Ex图形,其中水平轴数据来源于所选数据的每一行。
13、按列作图
插入 ECharts图形,或使用服务器的图表模板插入Exc图形,其中水平轴数据来源于所选数据的每一列。
14、更改
可以对插入的图形进行图形更改,可更改为服务器的其他模板。
15、共享
将当前图表共享到服务器中。
16、引用参数
在指定的单元格中获取当前报表参数的值;当切换参数值时,引用参数的单元格数据会随着参数值变化。
17、参数排版
当电子表格带参数时,可以对参数进行排版。
18、默认参数
对电子表格中的参数设置默认值,方便下次打开该电子表格时,呈现的是参数值为默认值的报表。
在设置默认参数时,需要先保存电子表格,才允许继续操作。
19、权限
用于控制用户在报表的浏览权限。
20、管理
系统界面的操作入口,点击可进入系统界面。
21、导入文件
将数据文件导入到高速缓存库或关系数据源中。
22、帮助
打开帮助文档。
23、关于
查看电子表格插件版本。
24、更新
检测电子表格插件版本,查看是否需要更新。
25、反馈
向思迈特发送邮件,反馈信息。
Excel融合分析如何刷新数据,清空数据
1. 背景
从数据集面板拖拽字段到Excel融合分析报表中,数据是以字段名来展示的。
如果我们需要在线预览字段的具体数据,则需要用到Excel融合分析工具栏上的“刷新数据”,同样地还有“清空数据”可以来清除在线预览的报表数据。
2. 文档概述
本文主要介绍如何使用报表操作的操作按钮“刷新数据”和“清空数据”。

介绍功能如何使用的流程如下表:
序号流程内容
1功能概述介绍功能是什么。
2数据来源动态图演示中使用的数据来源。
3动态图演示以动态图演示功能操作。
1. 背景
2. 文档概述
3. 功能介绍
3.1 刷新数据
3.2 清空数据
3. 功能介绍
3.1 刷新数据
1、功能概述
选择“刷新数据”可在Excel中在线预览查询结果;下拉菜单中有“选择参数刷新”,可指定参数值进行数据查询。
2、数据来源
数据太多仅展示部分数据,关键在于带有参数,这里参数为“年”。
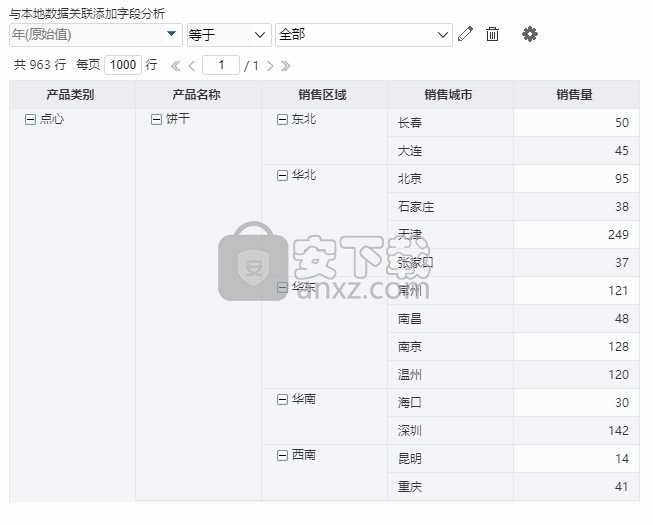
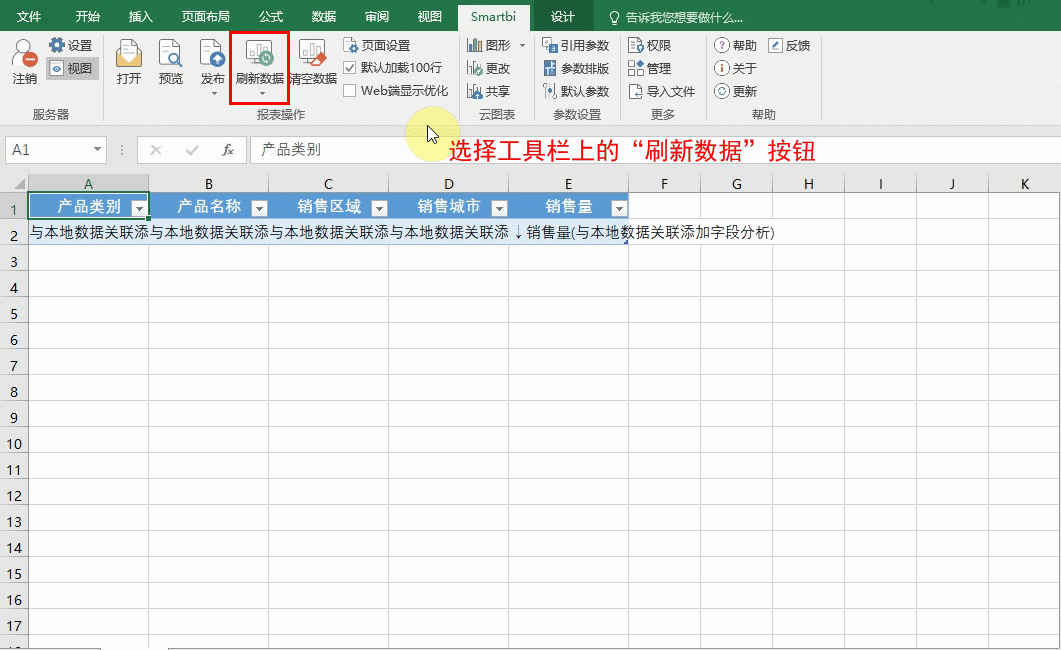
3、动态图演示
刷新数据
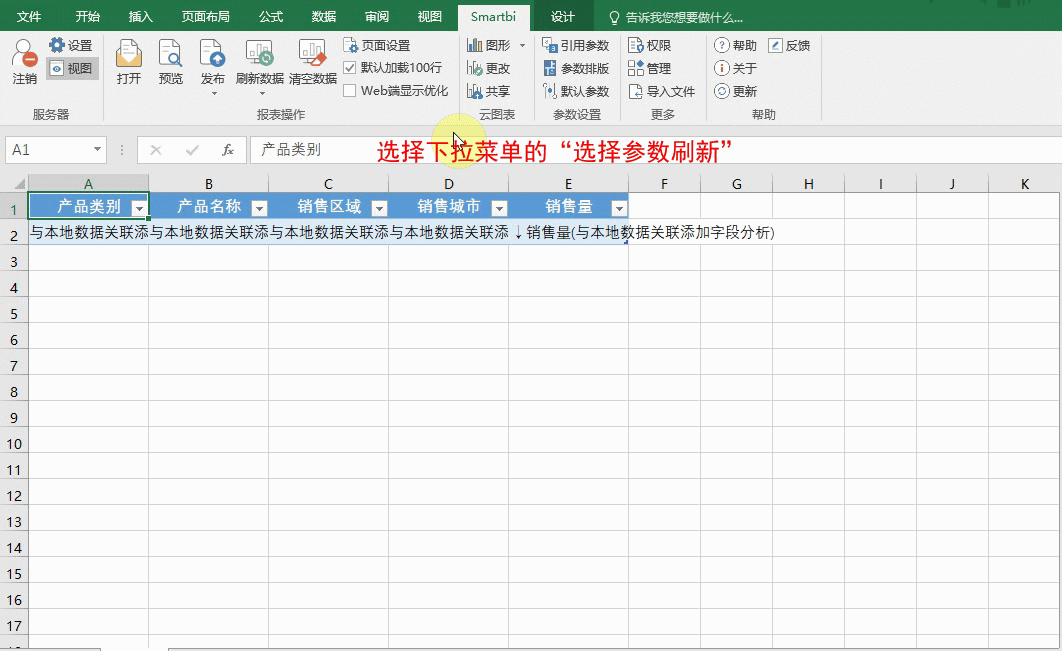
3.2 清空数据
1、功能概述
可清除Excel中已查询到的数据。
2、数据来源
数据太多仅展示部分数据。
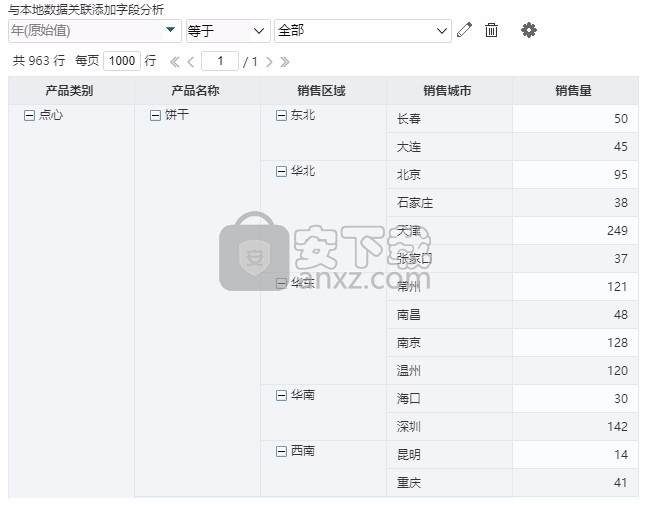
3、动态图演示
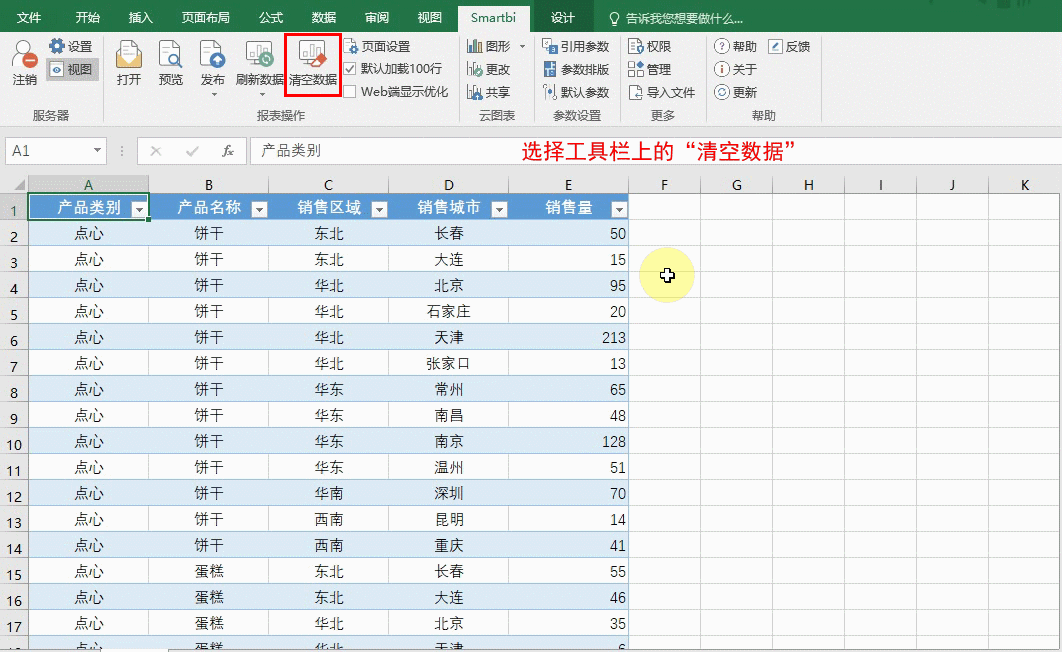
Excel融合分析工具栏引用参数、参数排版、默认参数介绍
1. 背景
参数是报表的查询筛选条件,用户可以通过改变参数查询条件值改变报表数据。
因此,对于带有参数Excel融合分析报表,Excel融合分析工具栏上有“参数设置”支持对参数的引用和设置。
2. 文档概述
本文主要介绍如何使用参数设置的操作按钮“引用参数”、“参数排版”和“默认参数”。

介绍功能如何使用的流程如下表:
序号流程内容
1功能概述介绍功能是什么。
2需求说明为什么需要使用这个功能。
3数据来源操作步骤中使用的数据来源。
4操作步骤演示功能的操作步骤。
5效果展示展示操作完毕之后的效果。
1. 背景
2. 文档概述
3. 功能介绍
3.1 引用参数
3.2 参数排版
3.3 默认参数
3. 功能介绍
3.1 引用参数
1、功能概述
在指定的单元格中获取当前报表参数的值;当切换参数值时,引用参数的单元格数据会随着参数值变化。
2、需求说明
在展示各地区的销售情况时,需要标题“XX地区销售情况”中的XX地区跟随参数的切换而改变。
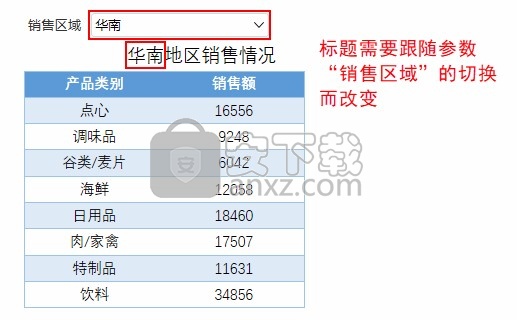
3、数据来源
在服务器上新建一个透视分析“订单主题”,并带有参数“销售区域”,如下:
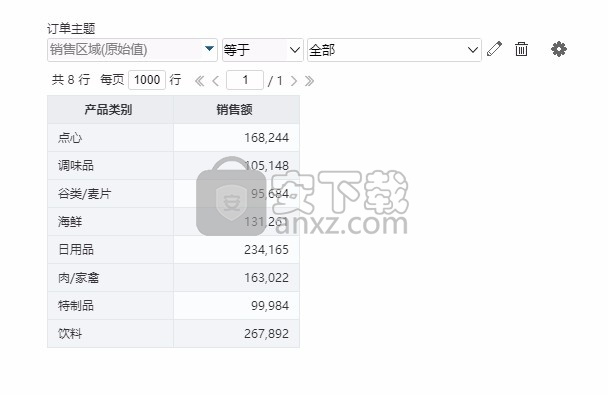
4、操作流程
1)拖拽字段“产品类别”和“销售额”到Excel融合分析中。
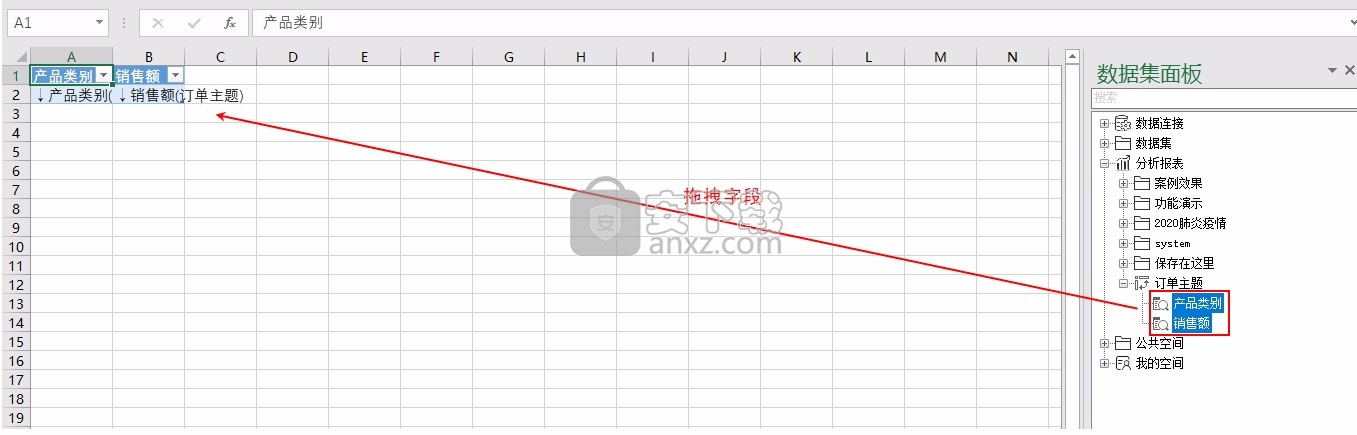
2)插入一行单元格作为标题,在单元格B1输入地区销售情况,然后选中单元格A1,选择 引用参数,引用参数值“销售区域”。
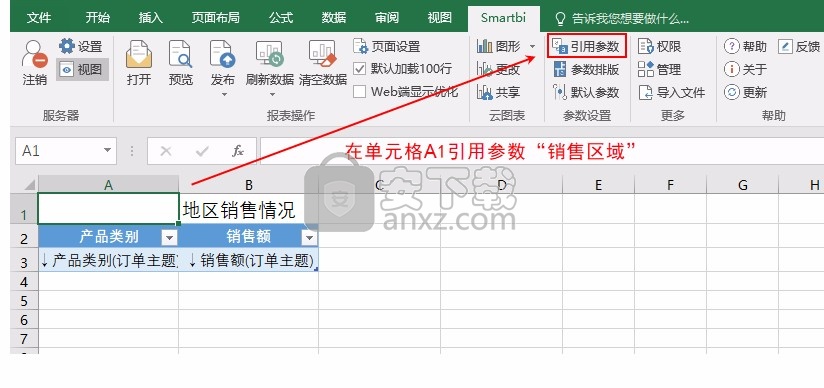
引用参数值设置如下:
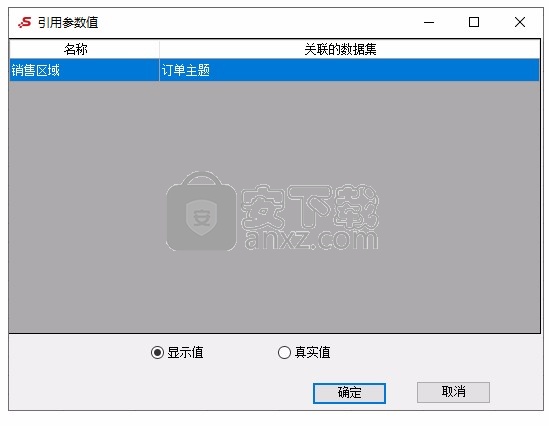
3)调整单元格行高与列宽,优化报表展示效果。
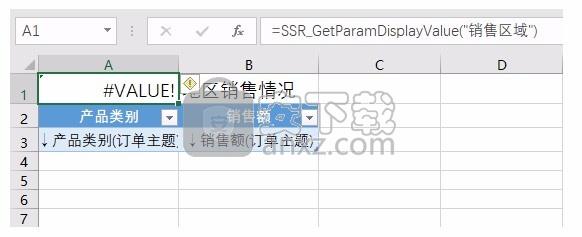
4)设置完毕之后,点击 发布 ,将报表发布到服务器上。

5、效果展示
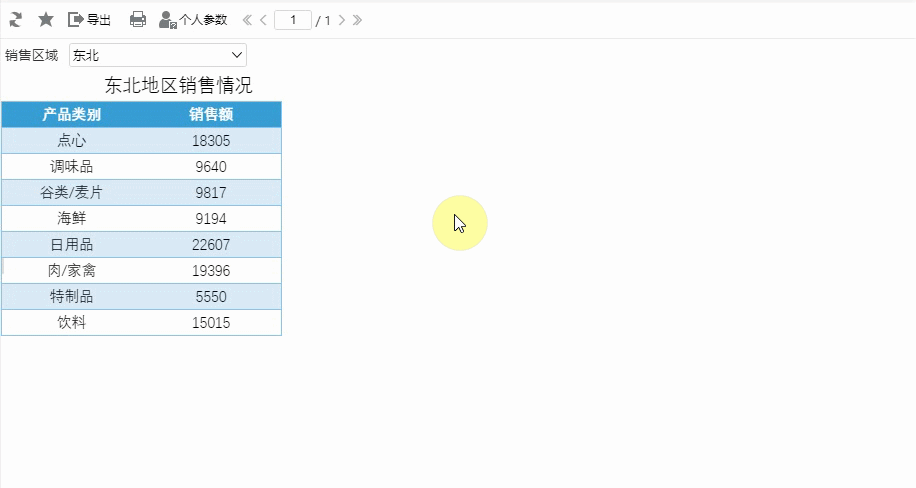
3.2 参数排版
1、功能概述
当Excel融合分析带参数时,可以对参数进行排版。
2、需求背景
Excel融合分析报表中有多个参数时,会默认从上到下放置在左上角。我们需要调整参数面板的布局,以优化整个报表的展现效果。
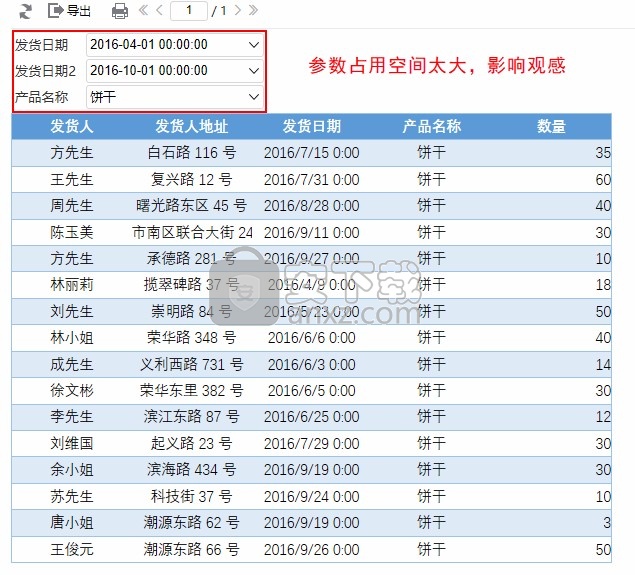
3、数据来源
在服务器上新建一个即席查询“发货产品分析”,并带有参数“发货日期”、“发货日期2”和“产品名称”,如下:
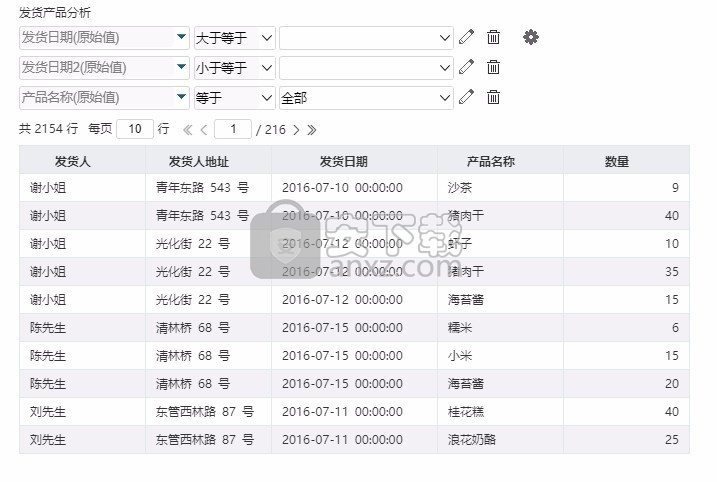
4、操作流程
1)拖拽“发货人”等字段到Excel融合分析中。
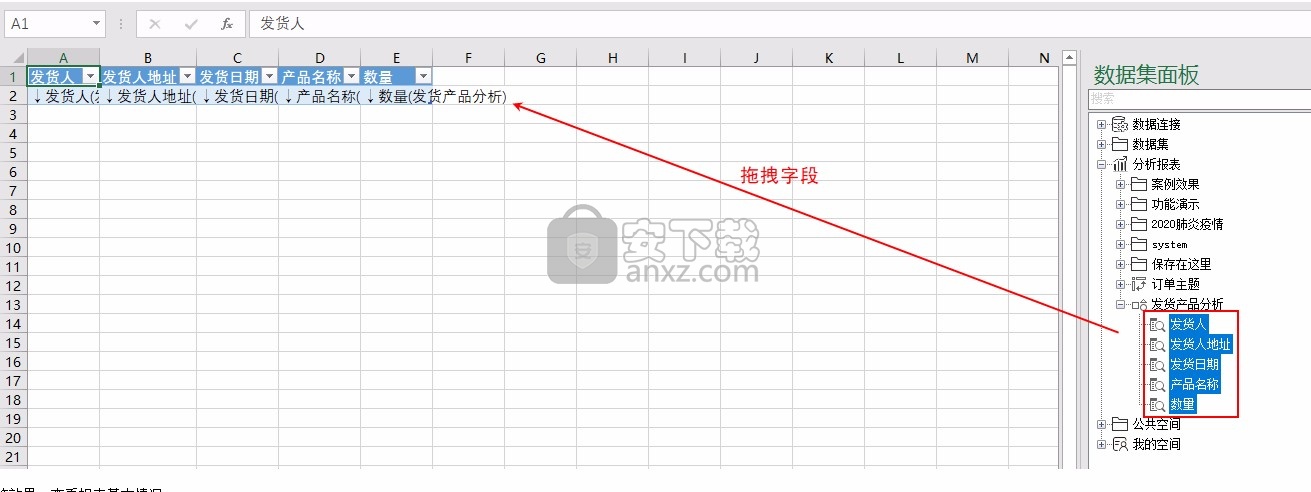
2)调整单元格行高和列宽,点击预览效果,查看报表基本情况。
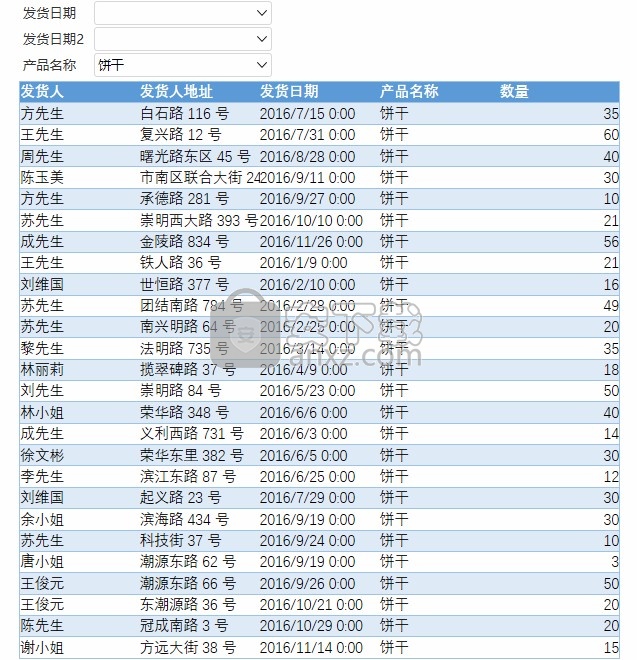
3)发现参数布局不美观,点击工具栏的 参数排版,对参数面板进行自定义布局。
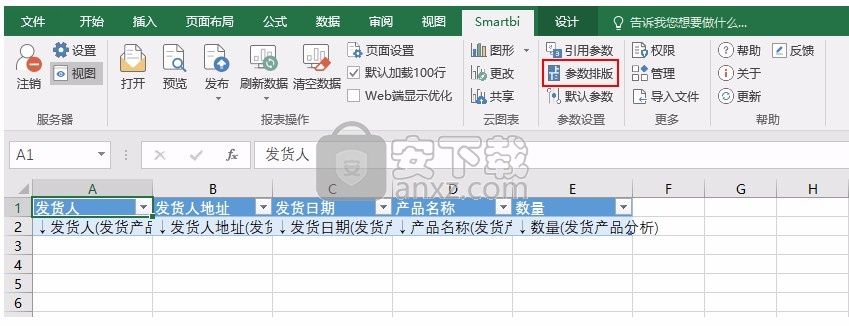
参数面板布局设置如下:
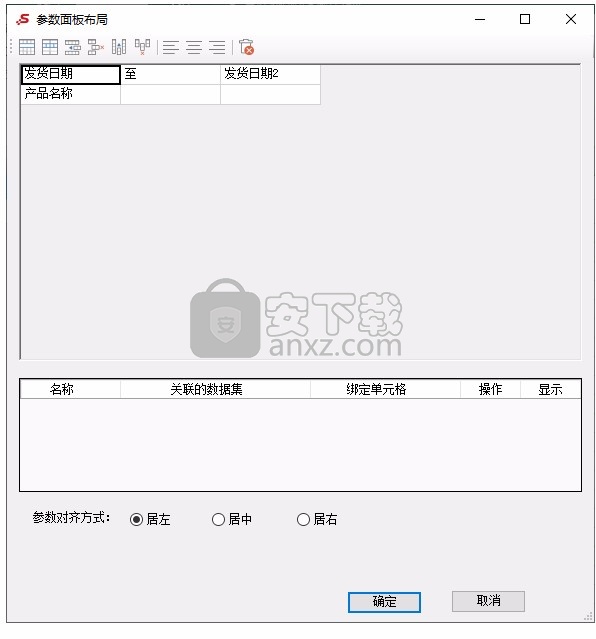
4)设置完毕之后,点击 发布 ,将报表发布到服务器上。

5、效果展示
筛选出从2016年1月1日到2016年7月1日这半年中产品名称为“饼干”发货的数据。
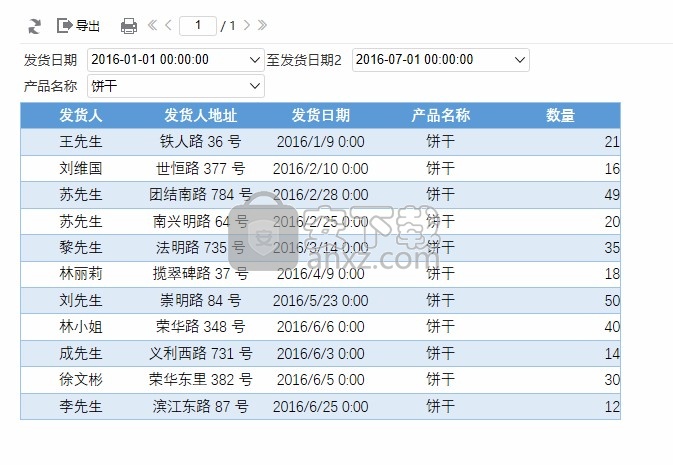
人气软件
-

microsoft office2021中文 3052 MB
/简体中文 -

microsoft project 2019中文 3584 MB
/简体中文 -

acrobat pro dc 2021 867 MB
/简体中文 -

福昕高级PDF编辑器 480 MB
/简体中文 -

Mindjet MindManager 2020激活码 0 MB
/简体中文 -

foxit pdf editor(福昕pdf编辑器) 4.6 MB
/简体中文 -

office tab14.0 56.1 MB
/简体中文 -

Tableau Desktop Professional Edition(专业数据分析软件) 431.0 MB
/简体中文 -

福昕pdf编辑器10.0 686 MB
/简体中文 -

XMind ZEN(思维导图软件) 131.0 MB
/简体中文


 钉钉电脑版 7.6.15
钉钉电脑版 7.6.15  华为welink电脑版 7.44.5.541
华为welink电脑版 7.44.5.541  网络编辑超级工具箱 1.0.3.0
网络编辑超级工具箱 1.0.3.0 









