
EduStudio(办公文档编辑器)
v1.73 官方版- 软件大小:21.3 MB
- 更新日期:2020-09-03 14:50
- 软件语言:简体中文
- 软件类别:办公专区
- 软件授权:免费版
- 软件官网:待审核
- 适用平台:WinXP, Win7, Win8, Win10, WinAll
- 软件厂商:

软件介绍 人气软件 下载地址
EduStudio是一款文档编辑器,类似于Word软件,您可以在软件编辑任意文档,支持新建图纸编辑,可以选择设计图纸页,适合绘制纯图形,支持新建文字表格页,适合制作表格化的文稿.如履历表,支持新建一般文稿页,适合书写文字内容,新建以后就可以在软件开始编辑文档内容,软件顶部显示非常多的编辑功能,支持排版格式设置,文档的排版方式和Word是一致的,也提供表格插入功能,在编辑文档的时候需要统计数据就可以添加表格内容,支持插入图像,为自己的文档附加图像资源,支持添加公式功能,需要分析数据就可以插入计算公式!
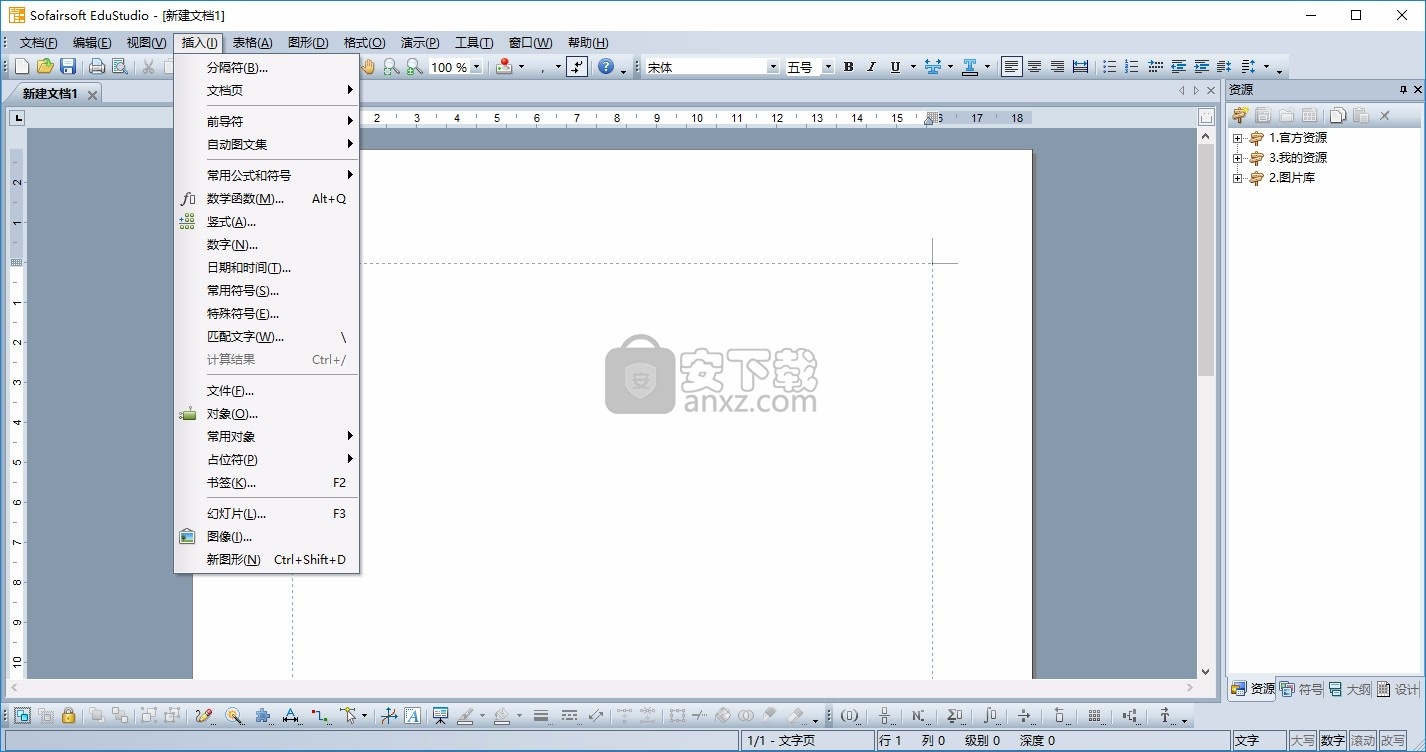
软件功能
文字编辑
EduStudio 是一种以文字和文字对象(如公式体)混合流为基础的字处理软件,它自带公式输入功能。相信大多数用户都使用过 MathType 等公式编辑器,那么在 EduStudio 中所要做的操作也基本相同,但不是从程序外插入,而是直接在程序内添加即可
可以在软件编辑文档内容,可以在软件设计表格类型的文档
支持图形设计功能,可以直接在软件设计新的图形,也可以添加本地的图像
软件功能和Word相似,如果你非常熟悉Word,那么使用这款软件也非常简单
配色方案
要让页面跟随配色方案的不同而不发生色彩变化,其关键就是编辑时使用自动色。所谓自动色就是一个颜色索引值,而不是真实的颜色。配色的原理就是事先定义好若干个颜色索引,然后在文档中使用这些索引值。当新的配色方案应用到页面时,相应的颜色索引结果将发生变化,从而使页面显示为新的色彩。EduStudio 的配色方案包含 12 个可定义颜色
母版、背景页和版式页
一个母版包含至少一个背景页,以及至少一个版式页(如下图)。母版还可以包含若干个配色方案。母版的一个重要的任务是定义页面大小及样式。需要注意的是,在 EduStudio 中,页面大小及样式不属于“节”的范畴,节的存在主要是为了管理内容,而具体的页面格式及风格则交由母版来管理。由于内容和样式是相互分离的,因此内容很容易以各种风格样式显示出来
常用公式
在“插入”菜单,“常用公式和符号”提供了中小学数学及几何等学科经常使用的公式以及符号。
这里提供的所有内容均可在“公式”工具栏或“学术符号”工具栏中找到。若用户经常使用这里提供的公式和符号,建议把相应的快捷键记下来
图形的基本绘制方法
EduStudio 提供的图形元素比较多,包括基本图形、图形部件、尺寸、连接线以及用户自定义的图形对象(可无限扩充)。一一掌握这些图形元素的绘制方法,需要去使用它,体验它们的具体用法。但是大部分图形的绘制方法都有一定的规律可循的,掌握了这些要领就可以立即开始动手绘图
框架表格
EduStudio 中有两种表格,即框架表格和数据表格。框架表格的主要设计目的是帮助用户合理地规划页面的使用,而数据表格则是通常的表格。在 EduStudio 的文字页中,框架表格被固定在页面中,默认情况下其表格线处于隐藏状态
软件特色
文字输入模式
EduStudio 中共包括四种文字输入模式,即文字、数学、用户和尺寸。通过切换到不同的输入模式,可以快速输入指定风格的文字。各输入模式的主要用途如下:
文字模式
用于一般的文字输入。在此模式下,可以和其他文字处理软件类同的形式输入文字。这是程序默认的输入模式。
数学模式
在此模式下,EduStudio 将用户输入的文字转换为预定义的数学字体格式。用户可以分别定义不同类型的字体风格,如,变量、数字、函数等等。
用户模式
这是一个备用的输入模式。可以设置一个字体风格到用户模式,然后切换到此输入模式下,快速应用指定字体风格到键入的文字。这里,有一个“化学”选项,如果选择它,用户模式将充当化学输入模式。在化学输入模式下,可以方便地输入化学分子式,根据情况,EduStudio 将输入的数字自动变为下标。
尺寸模式
这主要是为了向 EduStudio 中的尺寸编辑框输入尺寸风格的文字而提供的。一般尺寸框进入编辑状态后,将自动开始尺寸输入模式。 在此输入模式下,可输入工程标注风格的尺寸文字。
EduStudio 中的动画及其动画原理
EduStudio 具有文字处理功能以及矢量绘图功能,而这些功能本身也是制作演示文稿及动画所需要的基本功能。EduStudio 将这些功能充分扩展到了动画制作领域。那么,静态的文字、图形最终是如何动起来的呢?
动画原理
EduStudio 中有很多文档要素,如表格、单元格、文字以及群组(图块),图元等等。这些静态物件组成一个一般意义上的 EduStudio 文档。而除了这些静态物件,EduStudio文档中还有一个动画描述列表。动画描述列表中可以存放很多动画描述记录。每一个动画描述记录又和与之对应的一个文档要素相连在一起。当 EduStudio 文档静态显示的时候,这些记录不起作用,文档也就表现为一个普普通通的图文资料;而当文档被播放器播放的时候,这些记录开始起作用,根据动画描述信息以及规定时间顺序调整着文档中的相应物件的位置、形状、颜色等内容,从而使文档页表现为一个动画页。在 EduStudio 中,制作动画的任务也就是为必要的文档物件加上一个动画描述记录,其过程大体包括:
将物件登记为动画角色
这一过程也就是为文档要素创建一个空白的动画描述记录
添加效果和动作
效果和动作是动画描述记录中的主要内容,它将被包含在一个动画描述纪录中。
编辑动画片段
将效果和动作安排到必要的时间位置,并为其设置具体的动作信息。这些信息包含在效果和动作片段当中。
安装方法
1、打开EduStudio_1.73.exe软件直接安装,点击下一步
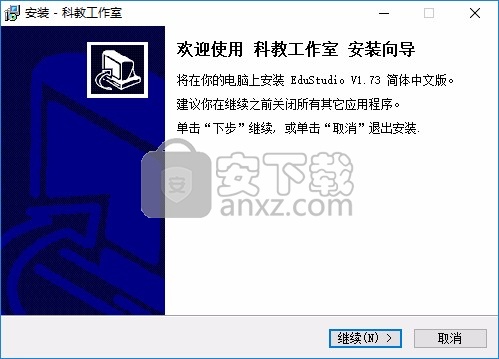
2、提示软件的安装协议内容,点击接受
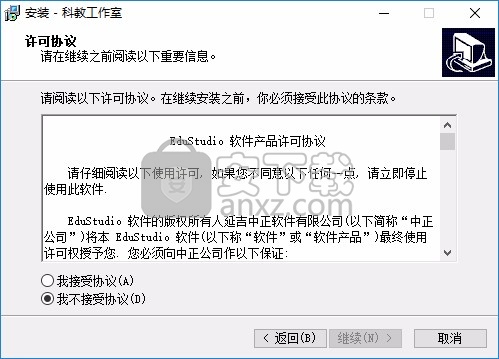
3、软件的安装地址C:\Program Files (x86)\Sofairsoft\EStudio
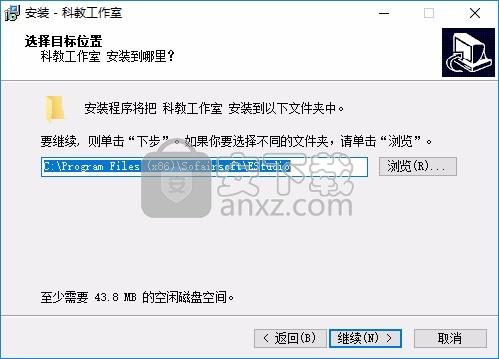
4、提示软件的启动快捷方式设置
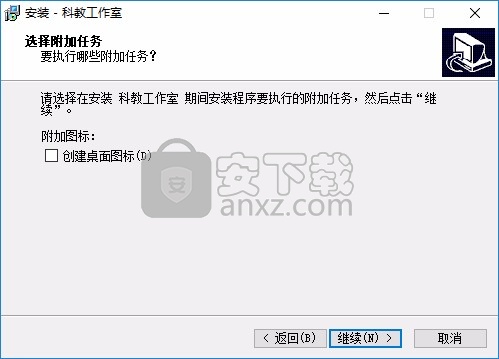
5、EduStudio已经安装到电脑,点击完成
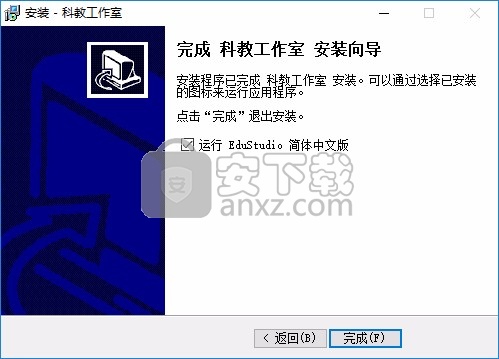
使用说明
1、打开EduStudio软件提示新建功能,可以选择文字、表格、图纸
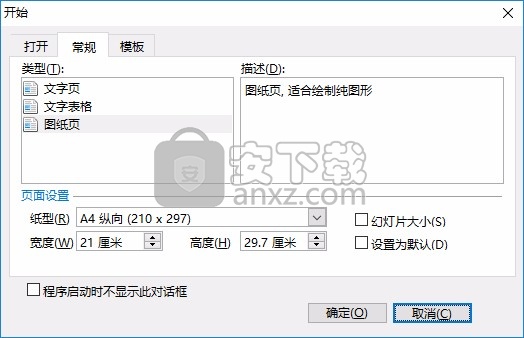
2、提示软件的编辑界面,这里是文字编辑区域,可以开始编辑文档
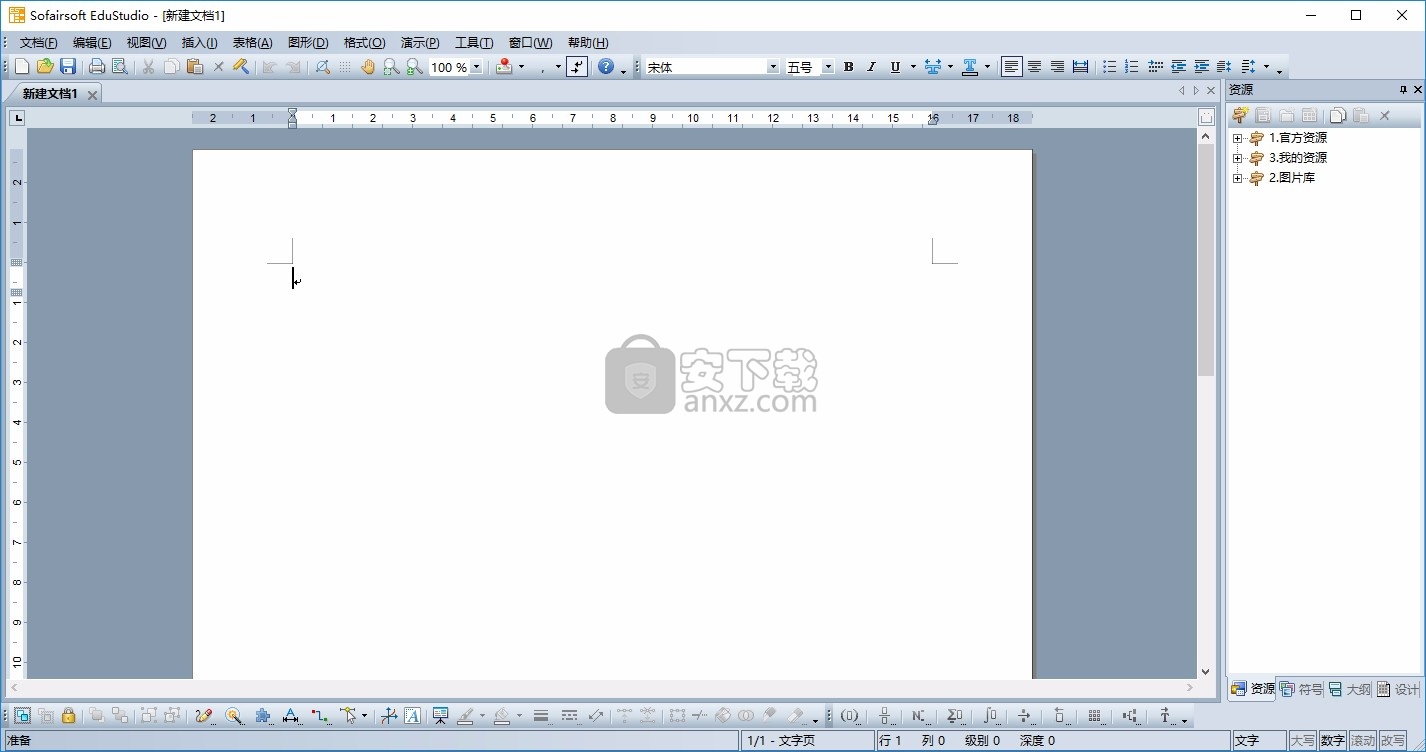
3、提示软件的帮助功能,可以点击联机帮助查看软件教程
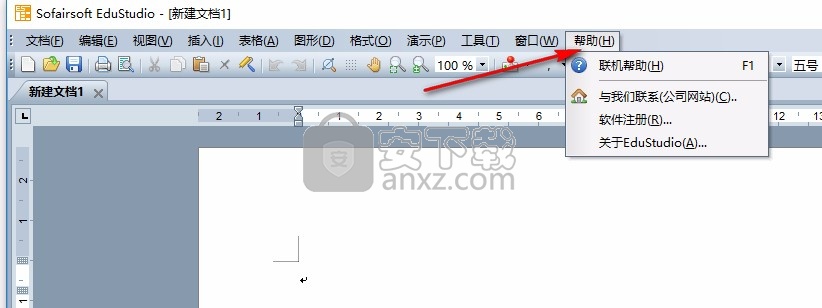
4、支持表格功能,在软件新建表格,点击确定
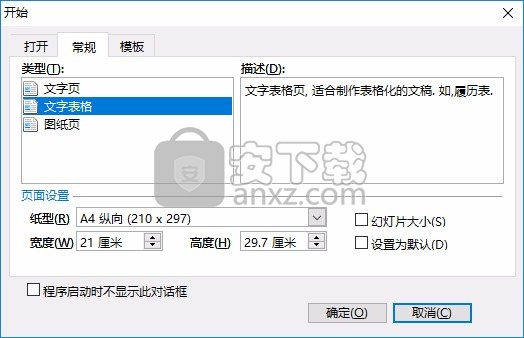
5、如图所示,可以在编辑界面插入表格,支持插入行列
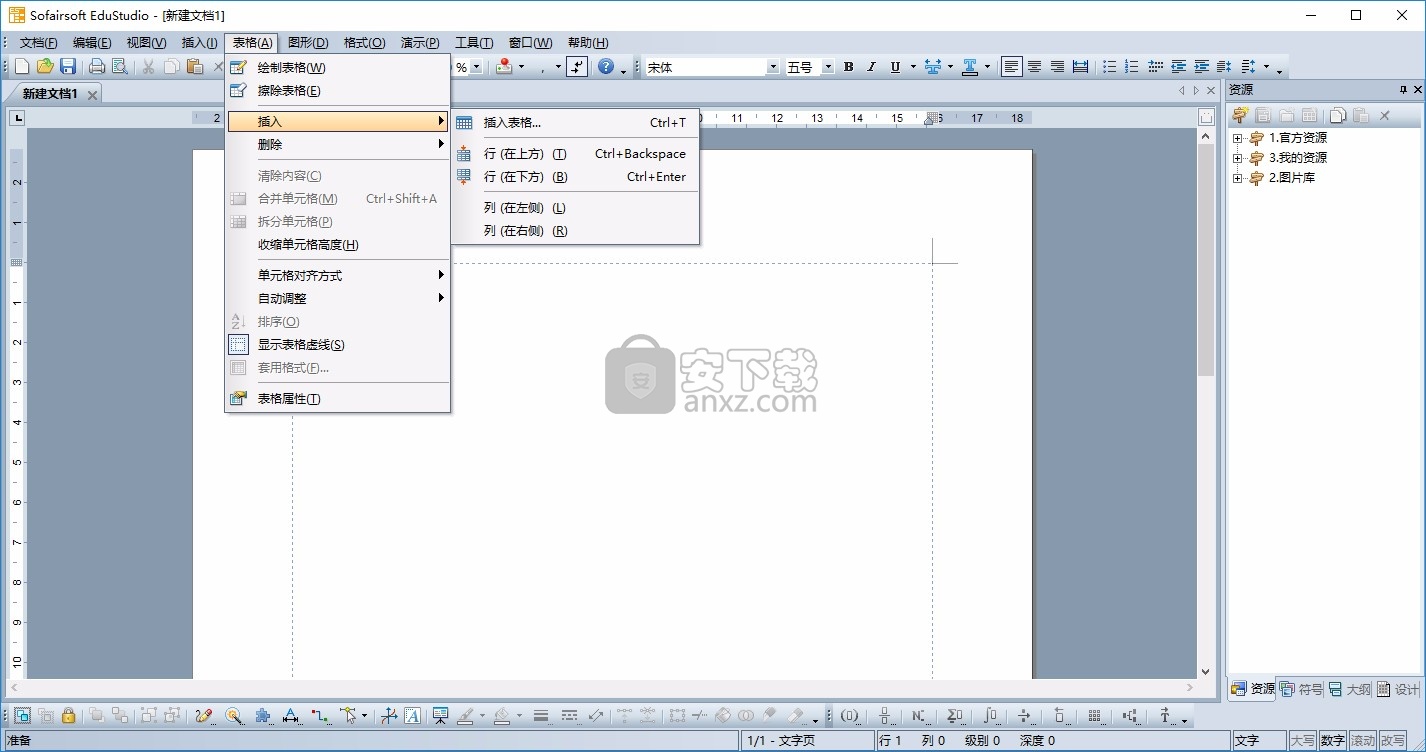
6、合并、分离、编辑轮廓、重新绘制轮廓、结束轮廓编辑
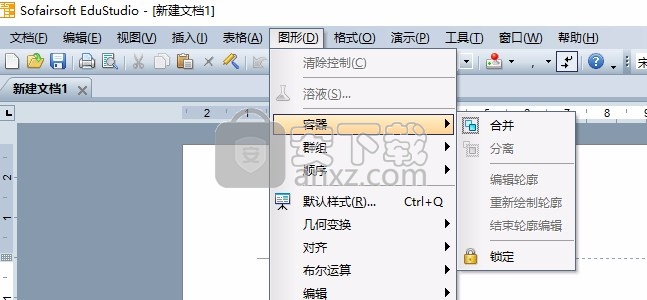
7、群组、扩展群组、封装为动画群组、取消群组、重新群组、重置线型变换
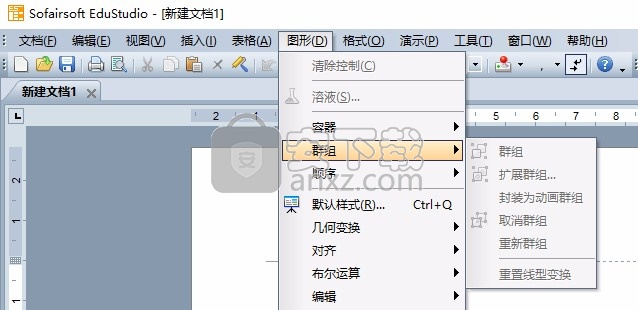
8、几何变幻,由变换、平移、旋转、旋转+缩放、平移+旋转、平移+旋转+缩放、翻转
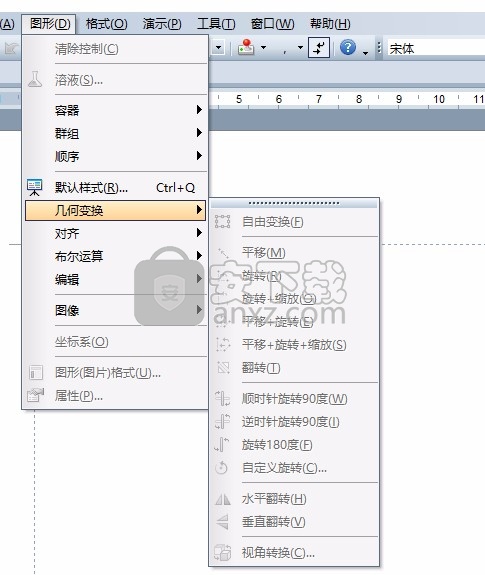
9、对齐设置,栅格上对齐、栅格下对齐、左对齐、右对齐、顶端对齐、底端对齐
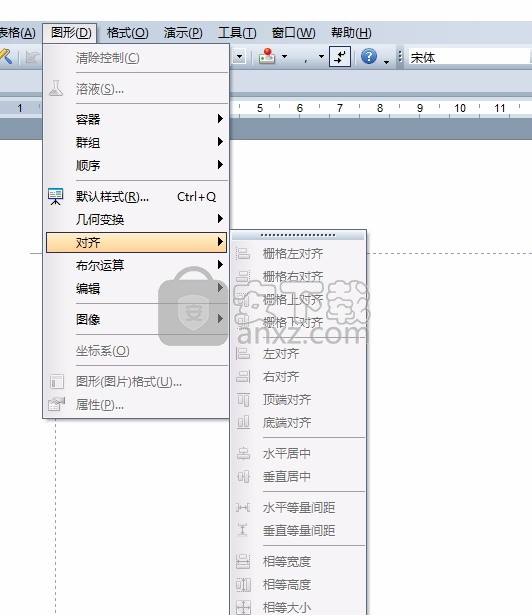
10、布尔运算:交集、并集、前减后、后减前
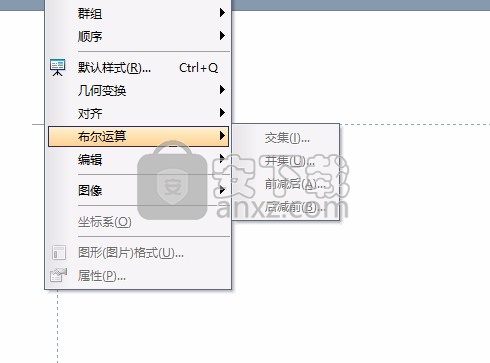
11、修剪、填充、切割、擦除、连接封闭、组合、分解、转换为自由线型
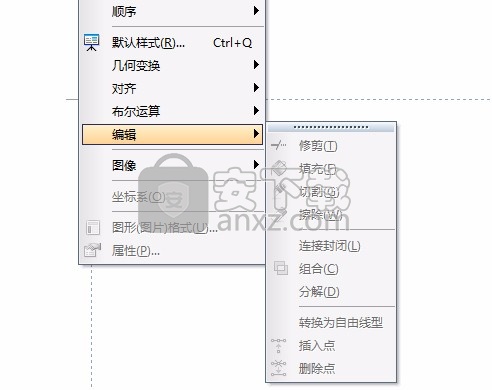
12、格式设置,项目符号和编号、首字下沉、制表位、汉语拼音、页眉和页脚、页码、配色方案、背景样式
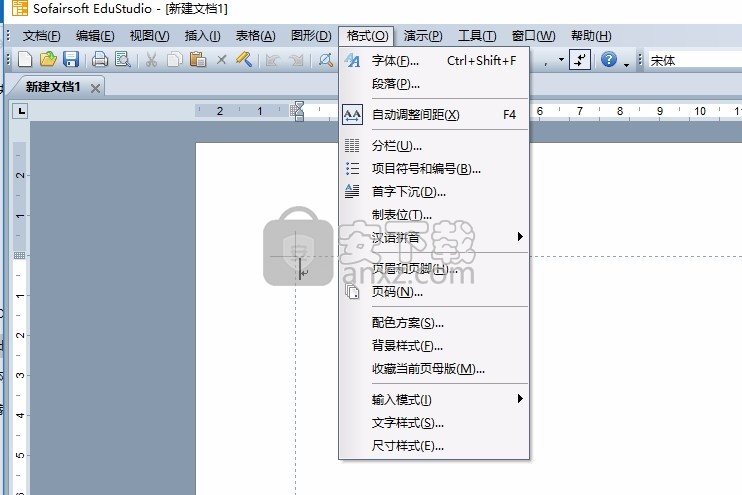
13、观看放映、从当前页开始播放、放映选项、打开白板、幻灯页属性、页面切换效果
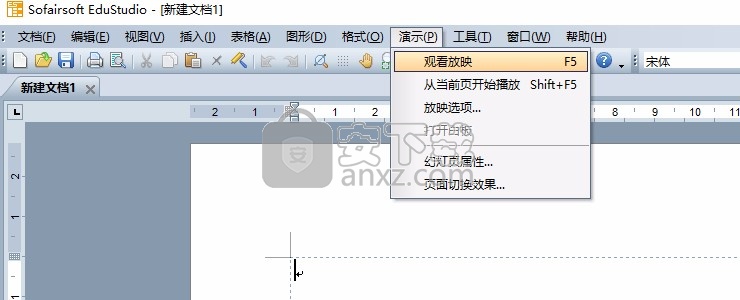
14、常用公式和符号、数学函数、竖式、数字、日期和时间、常用符号、特殊符号、匹配文字
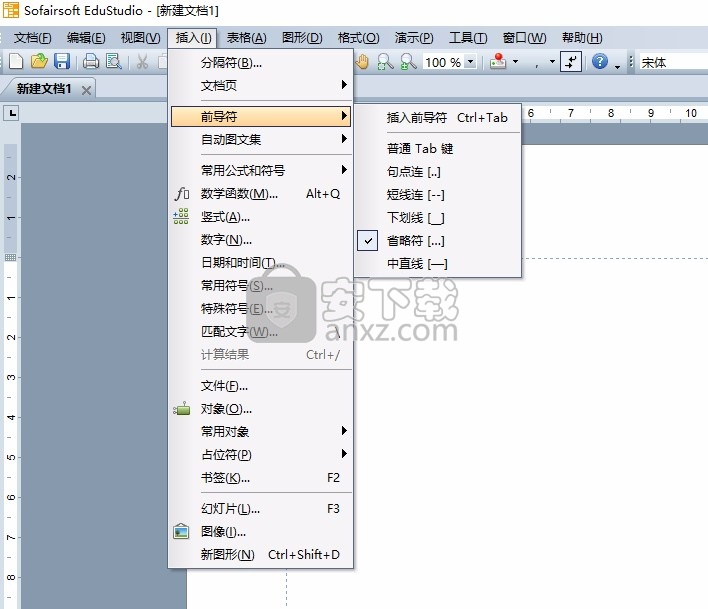
官方教程
绘制图形
EduStudio 提供了功能丰富的绘图功能。要掌握全部绘图功能需要一定的时间,您可以逐步学习和熟悉。毕竟是在入门,在这里,就用一个简单的实例来帮助您体验 EduStudio 中的绘图方式。我们准备的是一个简单的几何图形,如下图所示:
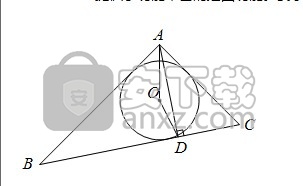
图中,圆 O 内切于三角形 ABC,AD 垂直于BC。好了,开始绘图,按如下步骤操作:
1、绘制三角形。在“绘图”工具栏,单击“基本图形” 按钮,在弹出的命令面板中选择“折线” ,移动光标到视图,大体点击4个位置:A、B、C、A 来绘制三角形,然后单击右键结束绘图。现在,再点击右键结束绘图模式。此三角形不是严格给定坐标的,大体绘制即可。包含三角形的边框表示图形容器,在容器内的空白位置单击鼠标左键查看绘图结果,如下。不要单击框外,否则容器将处于非活动状态,以下均如此。只要容器处于活动状态,就可继续向容器内添加其他图形。
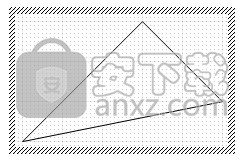
2、绘制内切圆。在“绘图”工具栏,单击“智能绘图” 按钮,在弹出的命令面板中选择“切于三个直线的圆” ,移动光标到视图,分别点击 AB、BC、AC 三个线段,即可自动生成内切圆,如下。单击右键结束绘图模式。
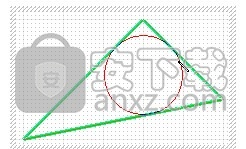
3、绘制圆心。在“绘图”工具栏,单击“基本图形” 按钮,在弹出的命令面板中选择“点” ,移动光标到视图,在圆心处可自动捕捉圆心点,单击鼠标左键添加一个点对象。单击右键结束绘图模式。
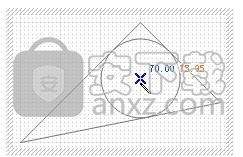
4、绘制垂直线。在“绘图”工具栏,单击“智能绘图” 按钮,在弹出的命令面板中选择“垂直线” ,移动光标到视图,点击三角形的顶点 A 和线段 BC,将自动生成垂直线。单击右键结束绘图模式。
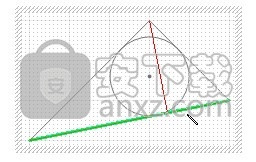
5、绘制垂角标记。在“绘图”工具栏,单击“智能绘图” 按钮,在弹出的命令面板中选择“垂角标记” ,移动光标到视图,点击线段 AD和线段 BC,结果如下图所示。单击右键结束绘图模式。
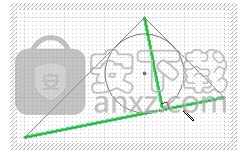
6、连接AOD,绘制三角形。在“绘图”工具栏,单击“基本图形” 按钮,在弹出的命令面板中选择“折线” ,移动光标到视图,顺序点击 AOD,然后单击右键结束绘图。现在,再单击右键结束绘图模式。图形部分基本绘制完成,如下图所示。
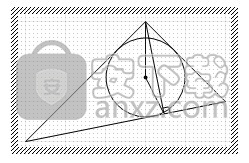
7、标记圆心“O”。在“绘图”工具栏,单击“基本图形” 按钮,在弹出的命令面板中选择“文字标注” 命令,弹出“文字标注”对话框,如下图所示。
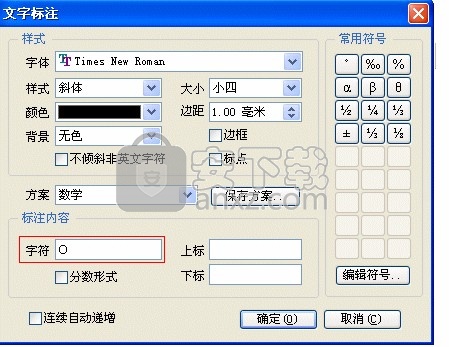
在对话框中的“文字”编辑框中,输入字符“O”,单击“确定”按钮关闭对话框。移动光标到视图,点击圆心 O,并按住鼠标左键向右上角拖动,将文字位置设置好,如下图:
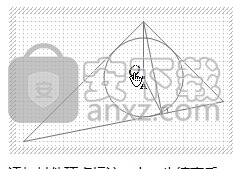
8、添加其他顶点标注。上一步结束后,将自动重新弹出“文字标注”对话框,在“文字”编辑框中,输入字符“A”,然后选定下方的“自动递增”复选框,单击“确定”按钮关闭对话框。移动光标到视图,按标注字母顺序单击各个需要标注的顶点,并按如下标记的箭头方向拖动鼠标,逐个添加各个顶点标注。最后,按鼠标右键结束添加标注模式。
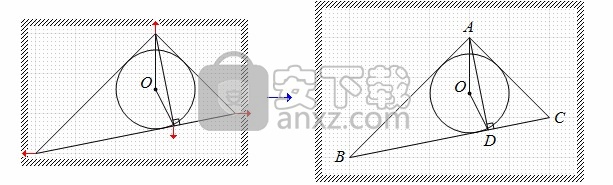
9、用鼠标左键点击图形容器以外的区域,完成绘图。结束图形模式。
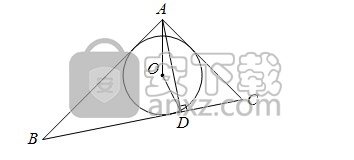
使用资源
EduStudio 提供了资源的动态生成、保存、管理和重用的一整套工具和方法。资源包括文字资源和图形资源,文字资源可以插入到文档中的文字流中,图形资源可添加到图形容器。打开资源视图,将鼠标移动到"图形" 或"文字" 资源项上方,EduStudio 将弹出一个预览窗口显示该资源项的内容,如下图所示:

如果您要把资源添加到文档中,可以把该资源项从资源视图拖放到编辑视图。除了"图形"和"文字"资源,还有一个叫"符号集"的资源项。"符号集"是一种多个"文字"或"图形"资源的集合。如果把一个符号集拖放到视图,将产生一个工具栏,如下图所示。此工具栏在其外观或用法上和一般的工具栏相同,但它是可以在 EduStudio 环境下编辑和制作的。这样的工具栏叫做"用户工具栏"。可想而知,EduStudio 可以扩充和拥有无限数量的符号集对象,从而使"用户工具栏"也可以达到无限数量。
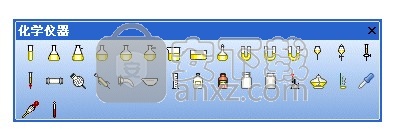
选择"符号集"项,单击鼠标右键,并在弹出的上下文菜单中选择"打开到符号视图"命令,可以将"符号集"打开到符号视图中使用,如下图所示。

如果是图形资源,可以在多个位置点击使用,包括:
在用户工具栏上。
在符号视图中。
在资源管理器的资源项预览窗口中。
点击图形资源后,编辑视图将进入资源添加状态。有两种添加方法。
1、在视图中的某一处单击鼠标左键。这图形将以现有的大小原样生成。
2、用鼠标左键单击视图中的某一处,按住鼠标开始拖动。一般情况下,图形将按您拖拉出的矩形大小产生。但根据资源内部的设定,有些图形资源的将按一定规则生成,甚至是多步产生。
人气软件
-

microsoft office2021中文 3052 MB
/简体中文 -

microsoft project 2019中文 3584 MB
/简体中文 -

acrobat pro dc 2021 867 MB
/简体中文 -

福昕高级PDF编辑器 480 MB
/简体中文 -

Mindjet MindManager 2020激活码 0 MB
/简体中文 -

foxit pdf editor(福昕pdf编辑器) 4.6 MB
/简体中文 -

office tab14.0 56.1 MB
/简体中文 -

Tableau Desktop Professional Edition(专业数据分析软件) 431.0 MB
/简体中文 -

福昕pdf编辑器10.0 686 MB
/简体中文 -

XMind ZEN(思维导图软件) 131.0 MB
/简体中文


 钉钉电脑版 7.6.15
钉钉电脑版 7.6.15  华为welink电脑版 7.44.5.541
华为welink电脑版 7.44.5.541  网络编辑超级工具箱 1.0.3.0
网络编辑超级工具箱 1.0.3.0 









