
Animate CC 2018(flash动画制作)
附破解教程- 软件大小:1935 MB
- 更新日期:2020-08-26 16:30
- 软件语言:英文
- 软件类别:动画制作
- 软件授权:免费版
- 软件官网:待审核
- 适用平台:WinXP, Win7, Win8, Win10, WinAll
- 软件厂商:

软件介绍 人气软件 下载地址
Animate CC 2018是一款动画设计软件,软件原来是Flash Pro,flash被Adobe公司购买以后就升级为Animate软件,用户可以在软件设计各种动画作品,您可以在软件编辑角色,使用软件的绘图功能就可以设计新的动画角色,也可以添加本地的矢量图到软件制作动画,可以将矢量角色添加到软件设计动画,也可以设计网页游戏,也可以设计网页动画广告,也可以设计PPT动画素材,这款软件功能丰富,可以使用 Animate CC 中的各种动画功能,例如动画引导、传统补间、补间动画、动画编辑器、形状补间、帧和关键帧、WebGL 文档类型、自定义画笔、虚拟现实以及遮罩图层创建完整的动画作品,如果您需要这款软件就下载吧!
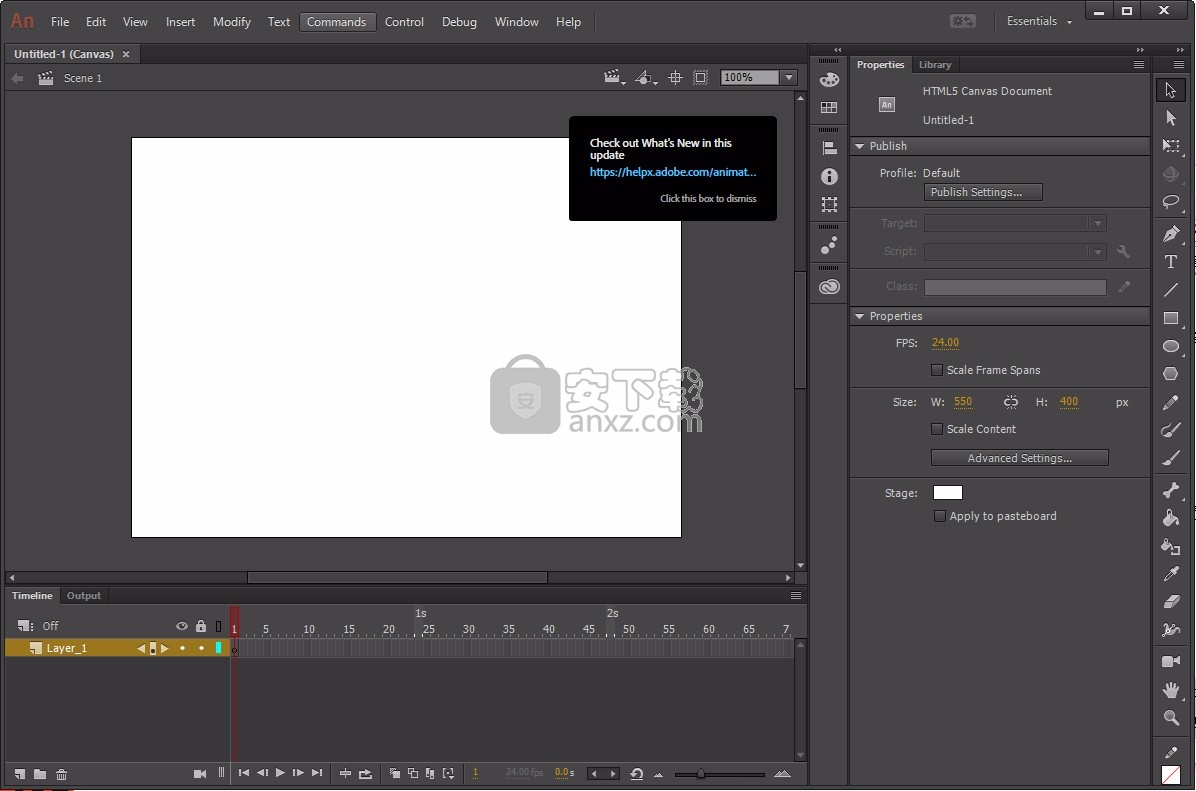
软件功能
1、Animate CC 2018提供动画制作,可以设计flash动画
2、用户可以通过这款软件设计游戏内容,可以发布自己的游戏
3、可以在软件绘图,动画内容都可以在软件原创
4、支持文字功能,你也可以在动画上附加文字,可以设计文字动画
5、可以在软件创建2D内容,可以发布2D游戏
6、可以创建补间动画,将各种图形设计为动画效果
7、您也可以通过这款软件设计动画片头
8、支持web节目设计,在网站上附加动画内容
9、支持卡通广告以及卡通动画设计,在软件设计卡通图形
10、支持媒体功能,在软件附加媒体信息,可以添加音频内容
11、通过Animate CC 2018软件设计H5动画,设计flash动画
12、支持创建和应用动画预设、创建补间动画、使用动画编辑器编辑补间动画
13、支持在 Animate CC中使用逐帧动画,支持虚拟现实创作和发布
14、软件集成Adobe Creative Cloud,方便用户将资源保存到云
15、使用 Sprite 表启用 Animate 和其他应用程序,以便只需加载单个文件即可使用图形。
16、将 Animate CC 中的文件导出为 SWF 及其他文件格式
17、支持导出放映文件、导出图像和动画GF
18、可以使用 Adobe Premiere Pro和 After Effects编辑动画
19、支持将 Animate与 Adobe Scout一起使用、在 Animate中使用 llustrator Al文件、在 Animate中使用元件
20、支持使用 Fireworks文件、使用 Text Layout Framework(TF)文本、在 Animate中使用 InDesign文件
新版特色
了解新增功能。我们会定期推出新功能,从而不断改进 Animate。利用 Creative Cloud 会员资格,您可以在第一时间获取最新功能。以下为部分最新更新。
1、流畅的画笔
利用各种样式的全新矢量画笔自由表达自己的想法。
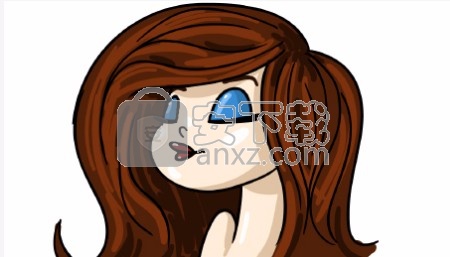
2、“资源”面板
从有用的新面板中获取预先创建的资源,轻松合成动画。
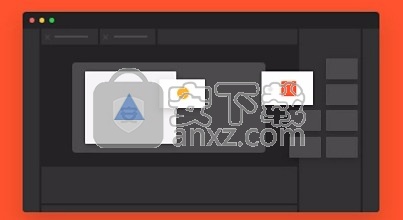
3、信息图
创建动画图表,使演示变得生动。
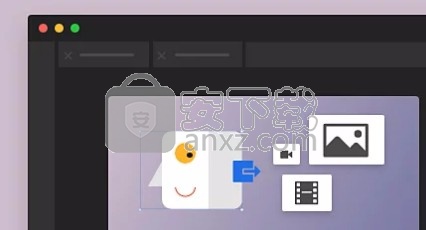
4、建立图层父子关系
使用用于控制和修改动画角色的简化工具。

安装方法
1、下载软件以后打开Build文件夹,启动setup.exe就可以直接安装
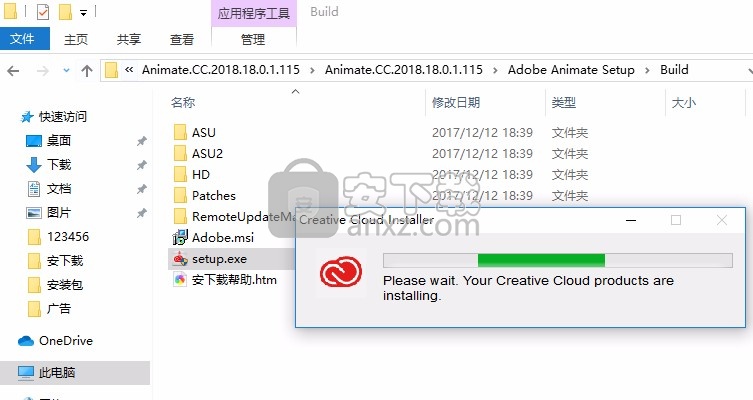
2、等待软件安装结束,在开始菜单就可以找到Animate CC 2018
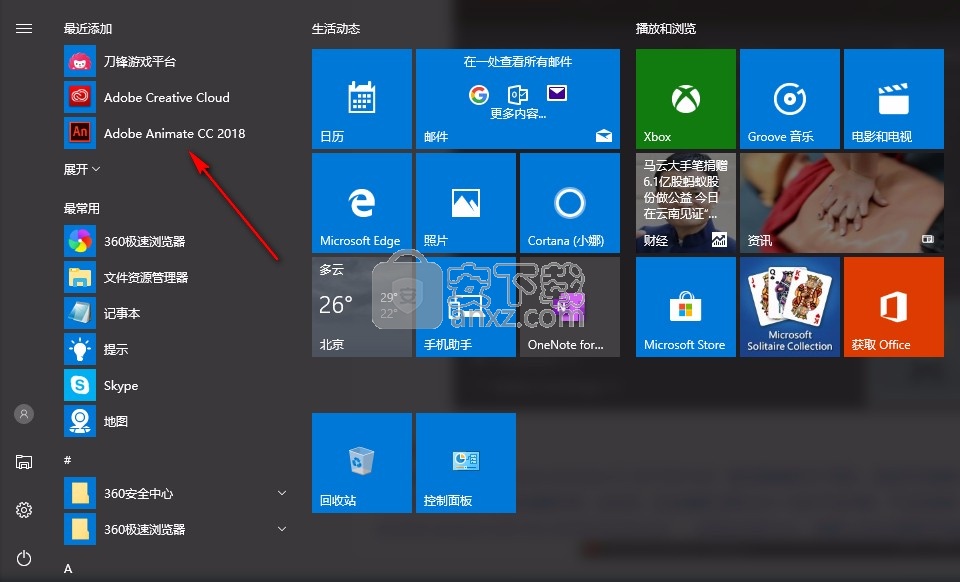
3、打开Fix文件夹,将补丁adobe.snr.patch.v2.0-painter.exe复制到软件安装地址启动
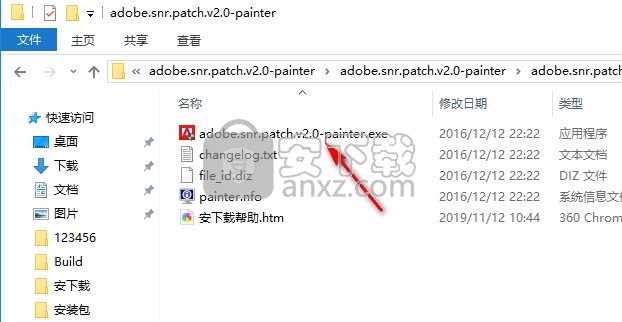
4、如图所示,选择管理员身份启动软件,选择Animate CC 2017,点击patch
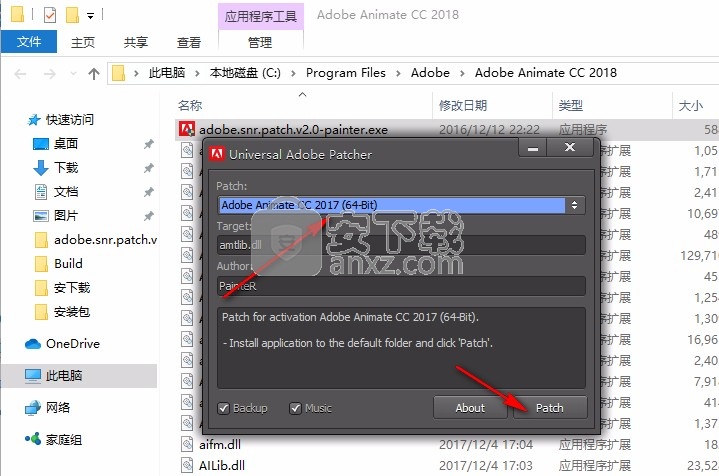
5、提示补丁添加错误,点击是
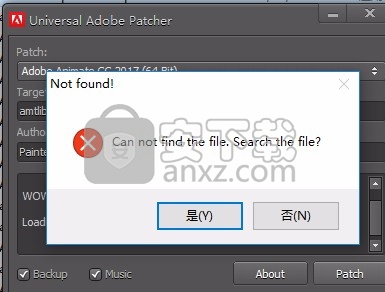
6、进入软件安装地址界面,选择打开amtlib.dll
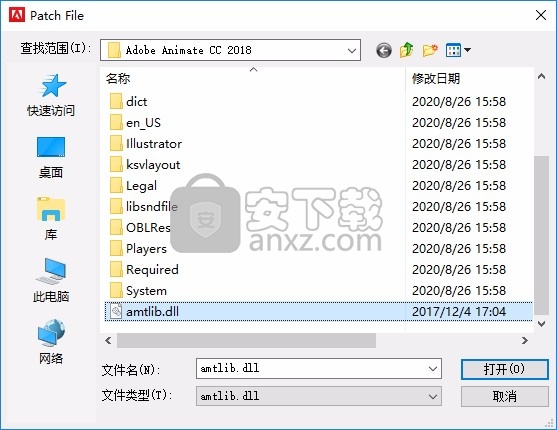
7、打开amtlib.dll就可以自动激活,打开Animate.exe软件就可以使用
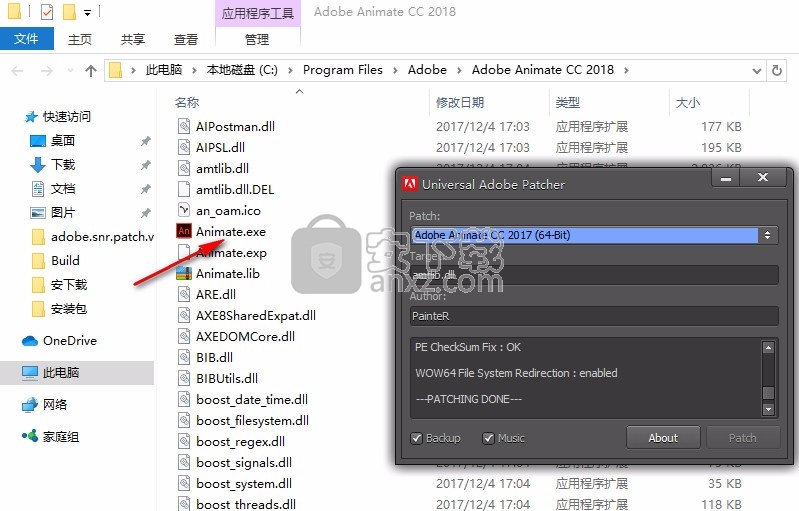
8、提示软件的启动界面,等待Animate CC 2018启动结束
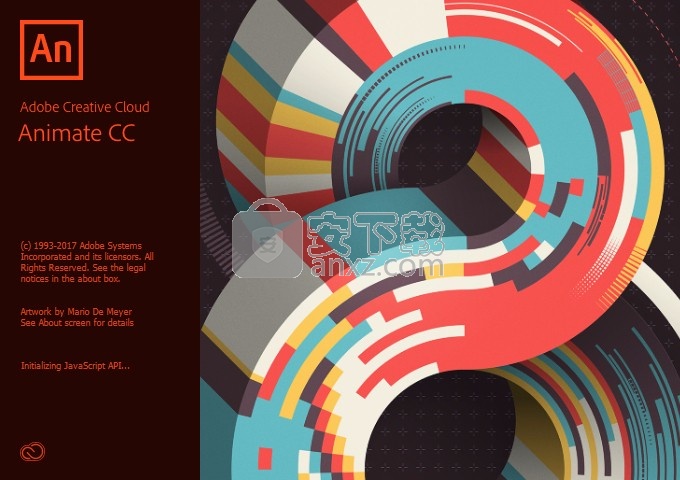
9、这里是软件的功能提示界面,可以点击对应点引导功能查看介绍
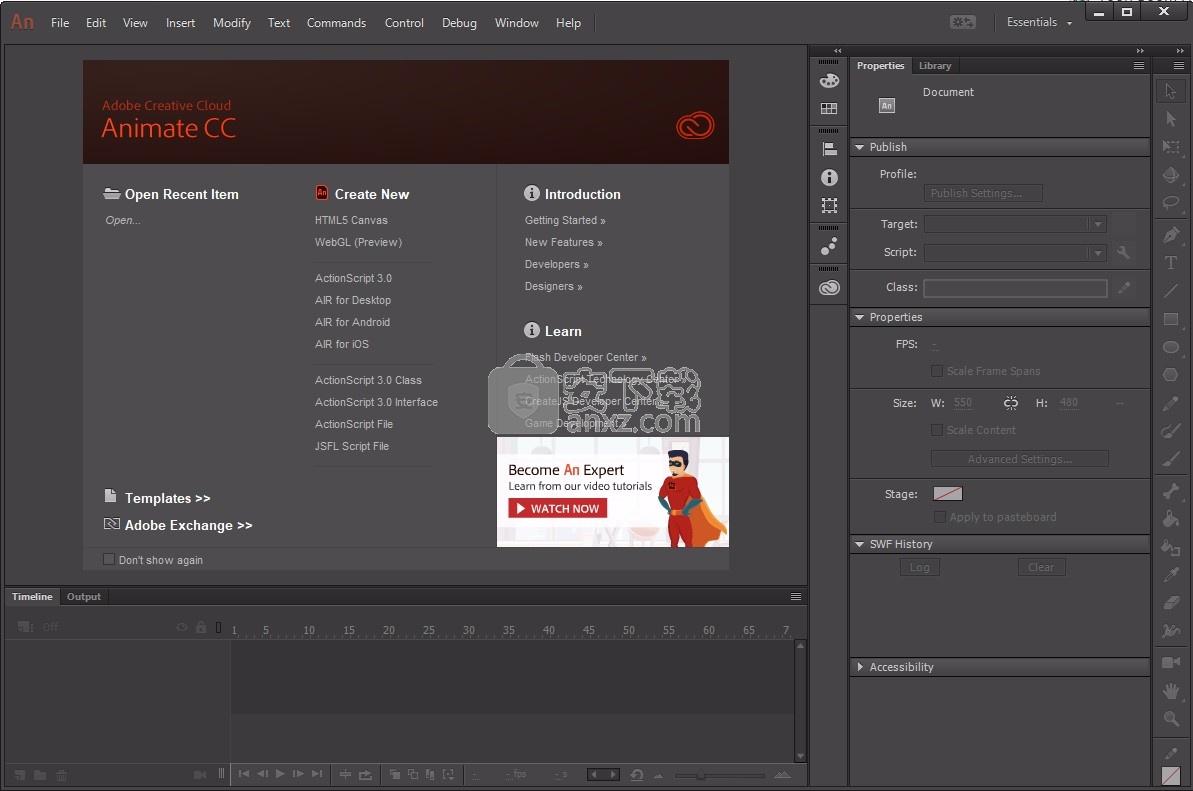
10、选择创建一个网页动画,可以在软件绘制动画内容,可以添加文字内容
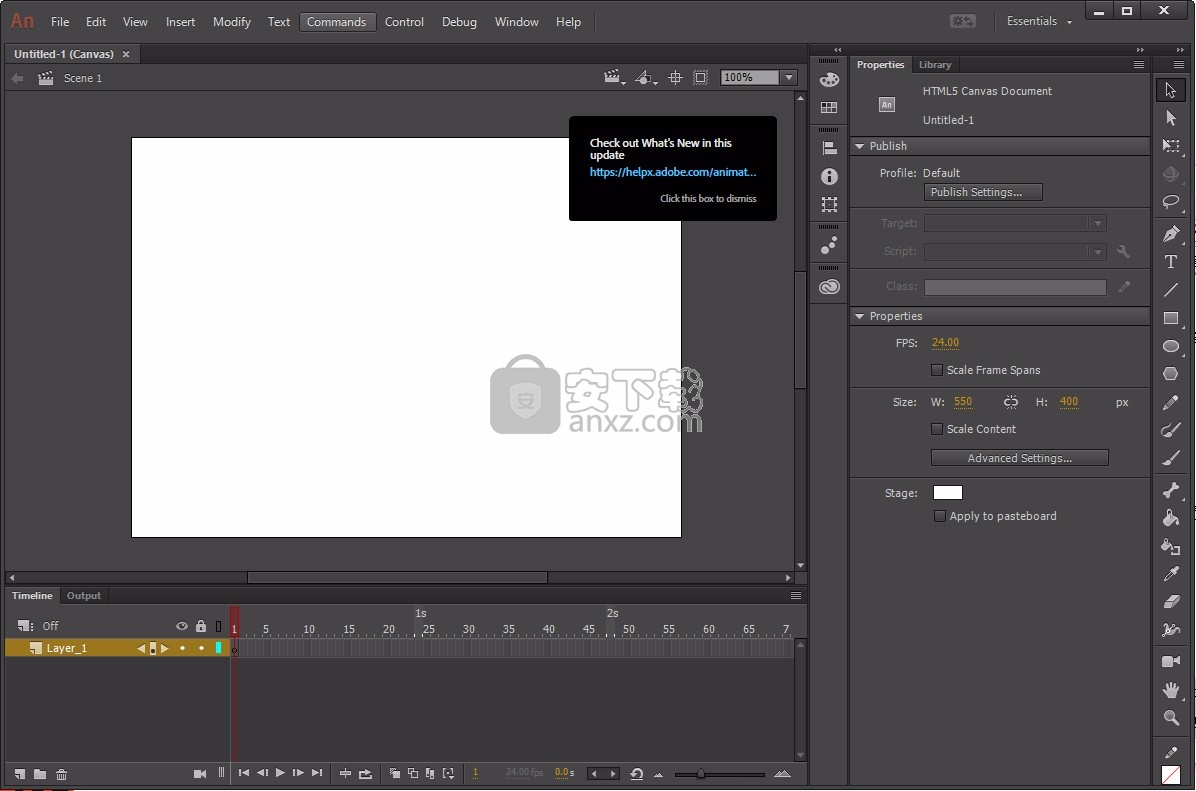
官方教程
创建逐帧动画
在逐帧动画中,舞台中每帧的内容都有变化。它最适于图像在每一帧中都发生变化而不只是跨舞台移动的复杂动画。逐帧动画增加文件大小的速度比补间动画快得多。 在逐帧动画中,Animate CC(以前名为 Flash Professional CC)会为每个完整的帧存储相应的值。
若要创建逐帧动画,请将每个帧都定义为关键帧,然后为每个帧创建不同的图像。 每个新关键帧最初包含的内容和它前面的关键帧是一样的,因此可以递增地修改动画中的帧。
1、单击一个图层名称使之成为活动图层,然后在该图层中选择一个帧作为开始播放动画的帧。
2、如果该帧还不是关键帧,请选择“插入”>“时间轴”>“关键帧”。
3、在序列的第一个帧上创建插图。 可以使用绘画工具、从剪贴板中粘贴图形或导入一个文件。
4、若要添加其内容和第一个关键帧中内容相同的关键帧,请单击同一行中右侧的下一个帧。选择“插入”>“时间轴”>“关键帧”,或者右键单击 (Windows) 或按住 Control 单击 (Macintosh),然后选择“插入关键帧”。
5、若要开发动画接下来的增量内容,请更改舞台上该帧的内容。
6、若要完成逐帧动画序列,请重复执行第 4 步和第 5 步,直到创建了所需的动作。
7、若要测试动画序列,请选择“控制”>“播放”或单击“控制器”(“窗口”>“工具栏”>“控制器”)上的“播放”按钮。
通过转换传统补间或补间动画创建逐帧动画
您可以将传统补间或补间动画范围转换为逐帧动画。逐帧动画中的每个帧都包含单独的关键帧(而非属性关键帧),其中的每个关键帧都包含单独的动画元件实例。逐帧动画不包含插补属性值。
1、右键单击 (Windows) 或按住 Ctrl 并单击 (Macintosh) 要转换的补间范围,然后从上下文菜单中选择“转换为逐帧动画”。
使用绘图纸外观
通常情况下,在某个时间舞台上仅显示动画序列的一个帧。 为便于定位和编辑逐帧动画,可以在舞台上一次查看两个或更多的帧。 播放头下面的帧以全彩色显示,并采用不同的颜色和 Alpha 来区分过去和未来的帧。
默认采用带颜色标记的绘图纸外观。若想保留原来的行为,应确保将过去和未来的帧改为黑色。
在舞台上同时查看动画的多个帧
1、单击“绘图纸外观”按钮 。 在“起始绘图纸外观”和“结束绘图纸外观”标记(在时间轴标题中)之间的所有帧被重叠为“文档”窗口中的一个帧。
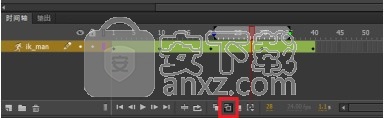
绘图纸外观标记
带颜色标记的绘图纸外观
绘图纸外观颜色标记能帮助您区分过去、当前和未来的帧。不与活动帧相挨的绘图纸外观帧的透明度会逐渐降低。

时间轴中的绘图纸外观

显示过去、当前和未来帧的带颜色标记的绘图纸外观
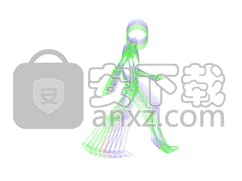
绘图纸外观轮廓模式
自定义绘图纸外观显示的颜色
要自定义绘图纸外观帧的颜色,在“时间轴”栏中选择“绘图纸外观帧”。
选择>“编辑”“首选参数”。
在“绘图纸外观颜色”选项中,选择要自定义的颜色样本按钮,然后设置“过去”、“当前”和“未来”帧的颜色。
注意:
颜色代码也适用于轮廓模式。
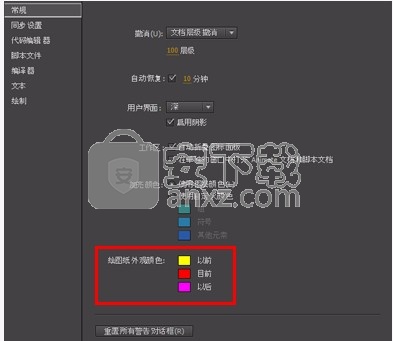

绘图纸外观时间轴模式

自定义的绘图纸外观
要更改任一“绘图纸外观”标记的位置,将它的指针拖到一个新的位置。 通常情况下,绘图纸外观标记和当前帧指针一起移动。按住 Control/Command 同时拖动鼠标可增加或减小两侧的控件的位置。
若要编辑绘图纸外观标记之间的所有帧,请单击“编辑多个帧”按钮。 绘图纸外观通常只允许编辑当前帧。 可以显示绘图纸外观标记之间每个帧的内容并进行编辑。
要将时间轴中的循环范围移动到包括播放头位置的任一位置,可使用时间轴中的标记,按住 Shift 键并拖动范围。
要设置范围标记,可在时间轴中按住 Shift 键拖动范围标记或使用这些标记的循环范围。
注意:
启用绘图纸外观后,并不显示锁定图层(带有挂锁图标)。 为避免出现大量使人感到混乱的图像,可锁定或隐藏不希望对其使用绘图纸外观的图层。
更改绘图纸外观标记的显示
1、单击“修改绘图纸标记”按钮,然后选择一项:
总是显示标记不管绘图纸外观是否打开,都会在时间轴标题中显示绘图纸外观标记。
锚定绘图纸将绘图纸外观标记锁定在它们在时间轴标题中的当前位置。 通常情况下,绘图纸外观范围是和当前帧指针以及绘图纸外观标记相关的。 通过锚定绘图纸外观标记,可以防止它们随当前帧指针移动。
绘图纸 2在当前帧的两边各显示两个帧。
绘图纸 5在当前帧的两边各显示五个帧。
绘制全部在当前帧的两边显示所有帧。
预览工作成果
要查看绘图纸外观的形成过程,可将鼠标悬停在时间轴的整个范围中。动画将在彩色的轮廓中播放,您可以精确预览各种变化。
人气软件
-

videoscribe pro(手绘动画制作软件) 181.0 MB
/简体中文 -

Autodesk 3ds Max 2020下载(附安装教程) 3912 MB
/简体中文 -

Spine(2D骨骼动画编辑工具) 40.6 MB
/简体中文 -

CrazyTalk8(脸部动画制作工具) 1536 MB
/简体中文 -

Mikumikudance 31.5 MB
/简体中文 -

Assets Bundle Extractor(Unity3d编辑工具) 4.11 MB
/简体中文 -

moho pro 13(动画设计与制作工具) 533.55 MB
/简体中文 -

Bannershop GIF Animator v5.0.6.3 1.18 MB
/英文 -

Adobe Flash CS4简体中文版 159 MB
/简体中文 -

动画兵工厂中文 13.40 MB
/简体中文


 gif录制软件(screentogif) 2.39
gif录制软件(screentogif) 2.39  adobe character animator中文版 v2019 嬴政天下版
adobe character animator中文版 v2019 嬴政天下版  Javascript Slideshow Maker(幻灯片制作软件) v3.2
Javascript Slideshow Maker(幻灯片制作软件) v3.2  adobe photoshop cs4简体中文版 v1.4 龙卷风版
adobe photoshop cs4简体中文版 v1.4 龙卷风版  Boris FX Mocha Pro(平面跟踪工具) v7.0.3 免费版
Boris FX Mocha Pro(平面跟踪工具) v7.0.3 免费版  ScreenGIF汉化版(GIF动画录制) 2018.04
ScreenGIF汉化版(GIF动画录制) 2018.04  aurora 3d animation maker(3d动画制作软件) v16.01.07 中文
aurora 3d animation maker(3d动画制作软件) v16.01.07 中文 















