
gif录制软件(screentogif)
2.39- 软件大小:167.38 MB
- 更新日期:2023-10-09 17:48
- 软件语言:简体中文
- 软件类别:动画制作
- 软件授权:免费版
- 软件官网:待审核
- 适用平台:WinXP, Win7, Win8, Win10, WinAll
- 软件厂商:

软件介绍 人气软件 下载地址
screentogif是一款非常实用且功能完善的gif录制工具,可以通过对电脑桌面中的出现的行为以及其它场景进行录制,录制的视频文件就可以直接生成GIF文件,同时也可以对其进行编辑,可以根据用户的需要进行编辑;新版本更新了在记录中显示光标:对于每个捕获的帧,应用程序都会捕获光标图像;支持检测鼠标单击:在录制期间完全单击时,将检测并添加到项目中;可以使用预开始倒计时:单击录制时,计时器将启动,您可以根据自己的需要调整录制时间;支持预启动倒计时长度:使用此数字字段,用户可以选择预启动计时器将运行多长时间;可以启用快照模式:启用快照模式,这是一种允许您通过每次按录制按钮来拍摄单个屏幕截图的模式;需要的用户可以下载体验
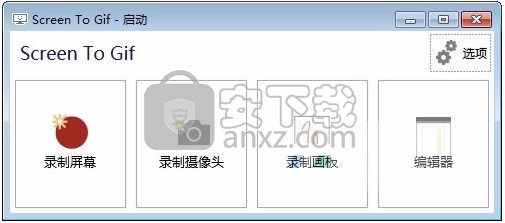
新版功能
1、录制屏幕指定区域,直接保存为 GIF 动画文件
2、点击可暂停或继续录制,可自行选择录制区域
3、在录制过程中可继续运行其他应用或窗口
4、可删除边框,选择一个文件夹来保存文件或直接将文件保存至桌面
5、可在录制文件中添加系统光标,绿色便携化,资源占用少,不写注册表
6、支持 F 键开始/暂停或停止录制
软件功能
固定帧速率:应用程序将存储所需的延迟(1 / fps * 1000),而不是存储记录器捕获每个帧所需的实际延迟。
启用异步记录:在另一个线程上执行记录。这通常可以解决界面的一些滞后问题。
启用新的记录器UI:我正在开发一个新的记录器UI。由于尚未完成,因此您必须选择使用它。
启用屏幕放大镜:使用新的录像机用户界面时,您可以启用屏幕放大镜以帮助您选择正确的屏幕位置。
软件特色
1、窗口录制
直接拖到某个窗口,然后点击开始录像即可,当你停止的时候会自动跳动保存,
你只需要选择保存路径即可!
2、选定区域录制
你可以选定任意一个区域进行录制,就如QQ软件的截图可以任选一块区域,
那么这款软件同样可以实现哦,选好后,右击选择完毕即可开始录制!
GIF动画录制工具是国内少有的一款录制屏幕成GIF动画的优秀软件
可以录制出来的画质清晰,文件较小,便于传输和存储。
软件界面友好,并且易操作,软件占用资源很小,录制起来不会造成机器速度变慢
安装步骤
1、用户可以点击本网站提供的下载路径下载得到对应的程序安装包
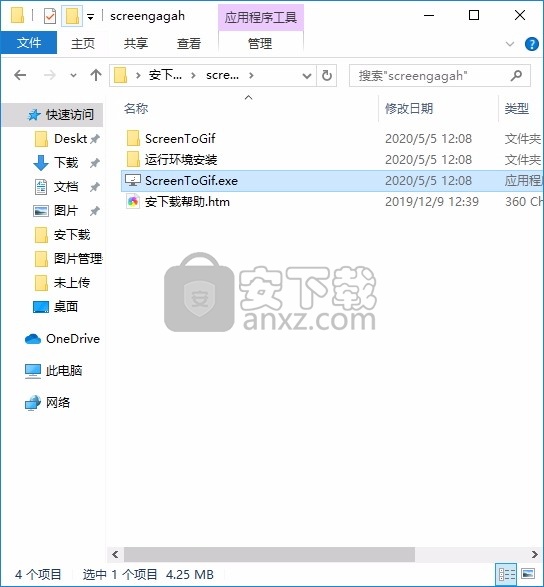
2、只需要使用解压功能将压缩包打开,双击主程序即可进行安装,弹出程序界面
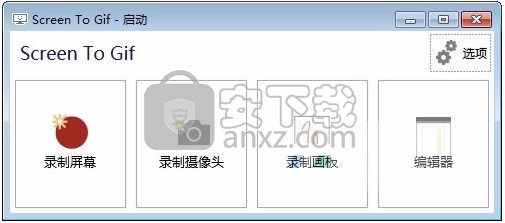
3、如果用户在使用此工具时,电脑系统网络环境不够,可以安装环境安装文件夹中的网络环境,然后在运行程序
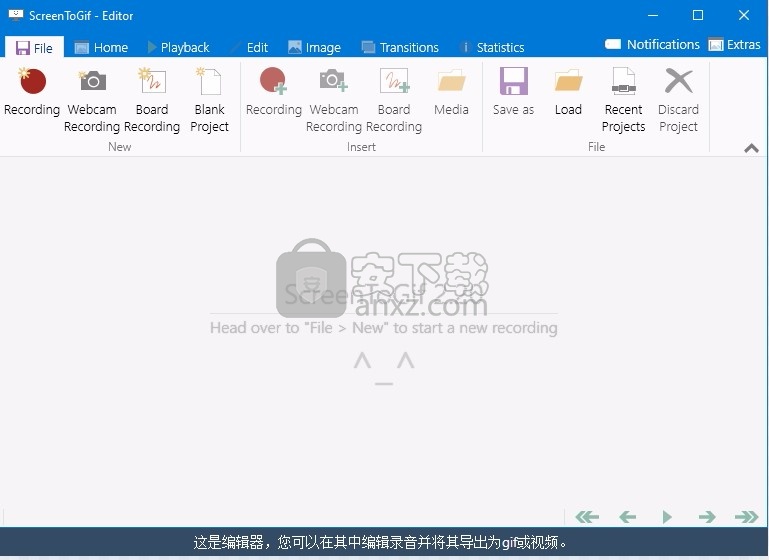
使用说明
该免费工具旨在用作快速,小型的屏幕录像机。
如果您打算录制几分钟以上,建议您切换到更高级的软件。
ScreenToGif允许您使用Screen Recorder记录部分屏幕,还有Webcam Recorder和Board Recorder。
屏幕录像机
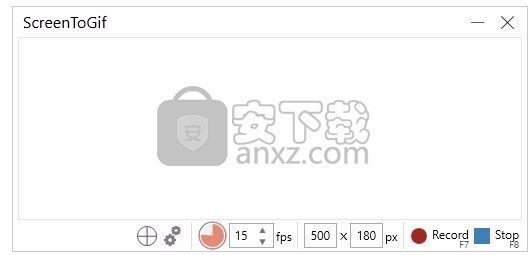
屏幕录像机由一个空心窗口组成,底部带有主要控件。从左到右:
对齐窗口:单击,拖放到窗口顶部以自动调整大小并移动ScreenToGif以适合。
选项:打开“ 选项”窗口。
FPS:记录的最大每秒帧数(fps)。范围值为1到60 fps。15 fps的值表示每个捕获帧的持续时间为66ms。
宽度和高度:记录矩形的大小。您可以通过键入新值或拖动窗口的角来调整大小以适合您的需求。
放弃 (当前隐藏):暂停录音时,将显示此按钮。如文本所述,它将丢弃当前记录。
记录/暂停:呃...开始/暂停记录?
停止:如果有活动(或暂停)的录像,单击此按钮将打开加载了录像的“编辑器”窗口。
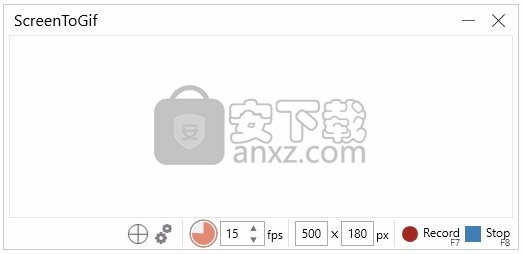
录制时可以在窗口周围移动,这样可以录制屏幕的多个部分。
此应用程序的数字字段将响应您的鼠标滚轮,按1增大/减小。当与Ctrl或组合使用时,Shift它将分别按5或10增大/减小。
录制期间无法调整录制器窗口的大小。
网络摄像头录像机
顾名思义,该录像机从您的网络摄像头捕获视频。这是从左到右的元素列表:
返回:返回到启动窗口。如果将网络摄像机记录器设置为启动窗口,则此按钮不存在。其他记录器也会发生相同的行为。
选项:打开“ 选项”窗口。
检查视频设备:运行硬件检查以查找新的视频设备。加载此窗口时,将进行相同的检查。
视频设备:显示所有视频设备(例如网络摄像头)。
放弃 (当前隐藏):暂停录音时,将显示此按钮。如文本所述,它将丢弃当前记录。
记录:开始/暂停记录。
停止:如果有活动(或暂停)的录像,单击此按钮将打开加载了录像的“编辑器”窗口。
笔记:
要增加或减少记录的大小,应调整窗口大小。
板记录仪
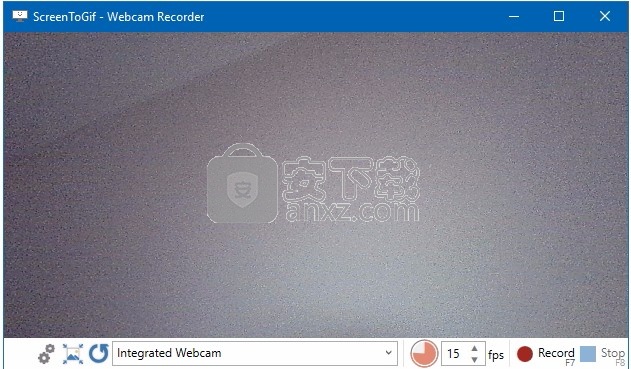
这是一个带有画布的记录器,您可以在其中绘制东西。墨水控件位于画布上方,其中一些选项可更改笔尖的颜色和大小。
笔记:
板记录仪将自动记录您的图纸。您可以通过按住Ctrl键或单击按钮来禁用自动录像机。
该编辑器是ScreenToGif的主要特征。它可以让您微调录制内容(通过删除不需要的帧,添加注释等),还可以导入gif和视频。
它可以分为四个部分:
功能区:这是一个顶部栏,其中包含用于编辑和保存项目的选项。
查看器:这是一个图像查看器,显示当前选定的帧。该控件可根据您的内容的DPI进行调整。
动作侧栏:它是一个在窗口右侧打开的面板。它用于显示的每个功能的选项编辑器,如标题,免费图纸,另存为,等等。
框架列表(和底部控件):显示项目的框架列表。它还具有播放控件的快捷方式。
查看器由可缩放的控件组成,该控件支持鼠标+键盘交互:
缩放 Ctrl + Scroll:从5%到500%,在将查看器悬停以缩放时使用滚轮。
搜索 Scroll:将鼠标悬停在浏览器上时使用滚轮进行搜索(在帧之间导航)。
框架列表(和底部控件)
在“ 编辑器”窗口的底部,应用程序具有以下元素集:
框架列表(顶部):
嗯,它会显示框架。如果右键单击它,将打开一个上下文菜单:
打开图像:它将使用默认的图像查看器打开第一个选定的帧。
打开文件夹:浏览到应用程序存储框架的文件夹。注意不要更改该文件夹上的任何内容,因为它会破坏项目(您可能会丢失数据)。
导出图像:打开“ 另存为”面板,并选择文件类型“ 图像(帧)”。
进度栏(左下方,当前处于隐藏状态):
它显示了通常需要更多时间才能完成的某些任务的进度,例如加载框架,应用一些叠加层等。
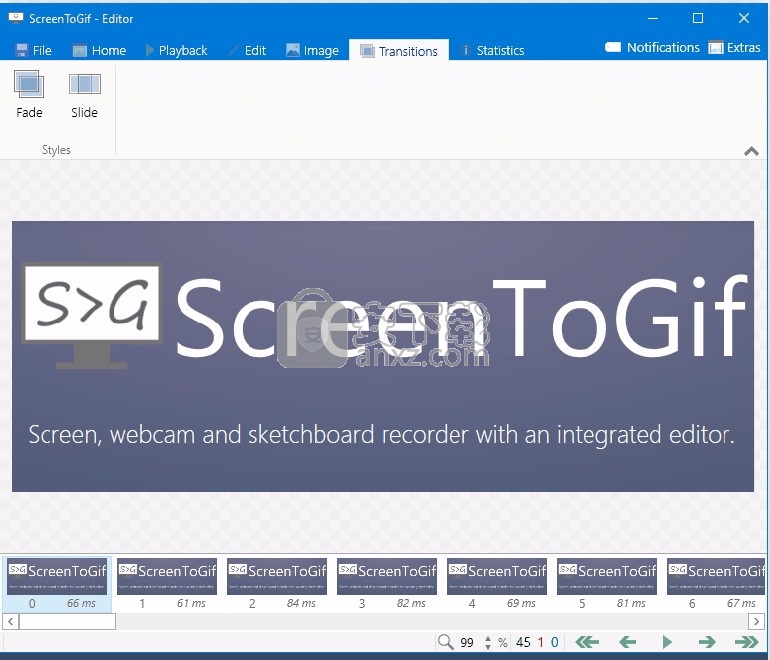
快速提示(底部,当前隐藏):
显示有关当前打开的面板的提示,例如该功能是否应用于所有帧。
缩放(底部):
它允许您更改查看器的缩放比例。缩放也可以由功能区上的某些元素控制。
帧计数器(底部):
这是一个很小的元素,它显示帧的总数,选择计数和第一个选定的帧索引。
播放控件(右下):
它允许您播放/暂停播放和跳过帧。在功能区中可以找到相同的控件。
启动窗口:应用程序将在启动窗口打开的情况下打开。这是默认行为。
屏幕录像机:该应用程序将在屏幕录像机打开的情况下打开。
网络摄像头:该应用将在网络摄像头打开的情况下打开。
板记录仪:应用程序将在板记录仪打开的情况下打开。
编辑器窗口:该应用程序将从打开编辑器窗口开始打开。
最小化(系统任务栏):该应用程序将在没有任何打开窗口的情况下仅以系统任务栏图标打开启动。如果选择此选项,则应用程序将覆盖该选项以显示或不显示系统托盘上的图标。
在系统托盘(通知区域)上显示应用程序:系统托盘上将显示一个图标。从那里,您可以右键单击它以获取带有一些快捷方式的菜单。
即使所有窗口都关闭,也应保持应用程序打开:关闭最后一个窗口时,应用程序的默认行为是终止进程。启用此选项后,图标将保持可见状态,并且该过程不会终止。
删除框架前先询问我:该应用程序将与您确认删除框架的操作。
丢弃项目之前问我:将出现一个对话框,询问您是否要丢弃该项目。
人气软件
-

videoscribe pro(手绘动画制作软件) 181.0 MB
/简体中文 -

Autodesk 3ds Max 2020下载(附安装教程) 3912 MB
/简体中文 -

Spine(2D骨骼动画编辑工具) 40.6 MB
/简体中文 -

CrazyTalk8(脸部动画制作工具) 1536 MB
/简体中文 -

Mikumikudance 31.5 MB
/简体中文 -

Assets Bundle Extractor(Unity3d编辑工具) 4.11 MB
/简体中文 -

moho pro 13(动画设计与制作工具) 533.55 MB
/简体中文 -

Bannershop GIF Animator v5.0.6.3 1.18 MB
/英文 -

Adobe Flash CS4简体中文版 159 MB
/简体中文 -

动画兵工厂中文 13.40 MB
/简体中文


 adobe character animator中文版 v2019 嬴政天下版
adobe character animator中文版 v2019 嬴政天下版  Javascript Slideshow Maker(幻灯片制作软件) v3.2
Javascript Slideshow Maker(幻灯片制作软件) v3.2  adobe photoshop cs4简体中文版 v1.4 龙卷风版
adobe photoshop cs4简体中文版 v1.4 龙卷风版  Boris FX Mocha Pro(平面跟踪工具) v7.0.3 免费版
Boris FX Mocha Pro(平面跟踪工具) v7.0.3 免费版  ScreenGIF汉化版(GIF动画录制) 2018.04
ScreenGIF汉化版(GIF动画录制) 2018.04  aurora 3d animation maker(3d动画制作软件) v16.01.07 中文
aurora 3d animation maker(3d动画制作软件) v16.01.07 中文 















