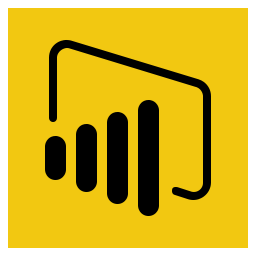
Power BI(数据可视化软件)
v2.7 中文版- 软件大小:107 MB
- 更新日期:2020-08-17 09:29
- 软件语言:简体中文
- 软件类别:办公专区
- 软件授权:免费版
- 软件官网:待审核
- 适用平台:WinXP, Win7, Win8, Win10, WinAll
- 软件厂商:

软件介绍 人气软件 下载地址
Microsoft Power BI Desktop是功能强大的数据分析和报告工具,旨在作为Microsoft Power BI服务的配套桌面应用程序。它具有交互式数据可视化工具和数据查询功能,这些工具可以协同工作,以帮助您创建可与业务合作伙伴和客户共享的、外观专业的综合报告。软件提供对图表元素(轴数据,图例,颜色,值,过滤器,参考线,标签等)的一键式访问,从而可以完全自定义结果报告。您可以选择要包括在图表中的字段以及要忽略的字段,并使用文本框,图像或形状丰富页面。数据集的方式类似于数据库表,它允许您配置字段之间的关系。
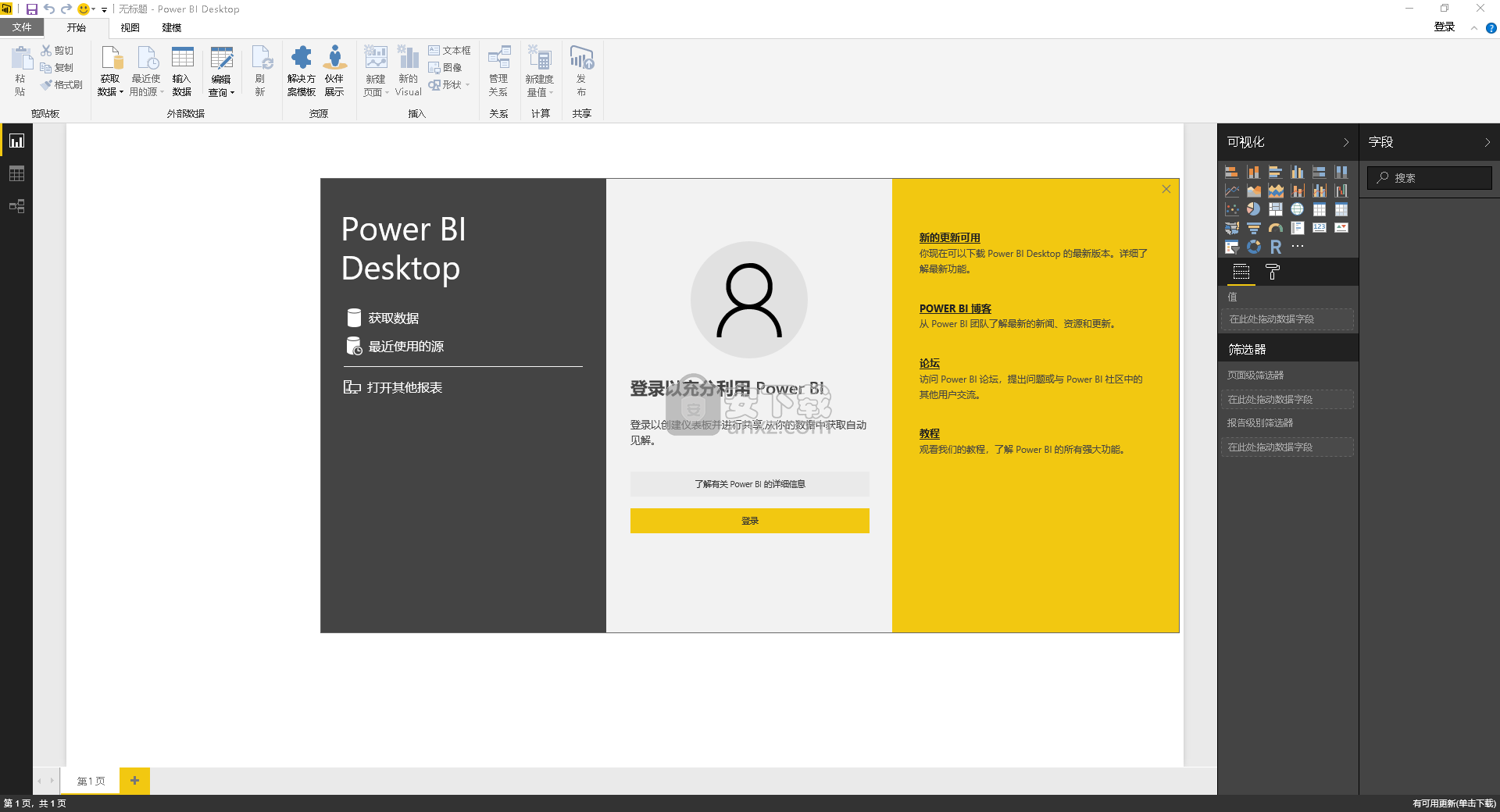
软件功能
获取企业规模的自助服务分析:
利用适用规模小到个人,大到整个组织的分析平台,降低因使用多个解决方案的附加成本、复杂性以及安全风险。
使用智能工具获得实用结果:
使用上百个数据可视化效果、内置 AI 功能、紧密的 Excel 集成以及预见和自定义数据连接器,找到并分享有用见解。
帮助保护您的分析数据:
获取先进的敏感度分类功能和数据丢失保护功能,即使在数据导出后,也可以帮助保持数据安全合规。
转换和清理数据:
准备好数据进行分析可能很耗时。我们的任务是使其变得更加简单。尝试使用Power BI Desktop的数据整形和建模功能,然后在忙碌的一天中花一些时间。
完整的分析生命周期:
Power BI Desktop是用于构建分析的优雅的端到端解决方案。桌面具有通过Power BI快速连接,塑造,可视化和共享数据见解的所有功能。
设计一次,在任何地方查看:
我们知道您需要随时随地将数据交给决策者。Power BI使发布和共享漂亮的交互式报告变得容易。
软件特色
大量来源,可从中导入数据
外观与Office套件中其他Microsoft签名的应用程序相似,Power BI Desktop提供了对可用数据导入和可视化工具的一键式访问,以及宽敞的多页工作区,可在其中通过简单的拖动来移动元素和对象并放下动作。
Power BI Desktop支持的数据源范围足以满足最苛刻的用户需求,包括Excel工作簿,CSV,XML或文本文档,简单文件夹,数据库(SQL Server,Access,Oracle,IBM DB2,MySQL ,PostgreSQL,Sybase,Microsoft Azure),Sharepoint,Active Directory,Microsoft Exchange,Hadoop,Google Analytics(分析),Salesforce,Github,云服务,该列表并未在此结束,因为您还可以通过创建新表来手动输入数据。换句话说,在连接数据时,Power BI Desktop的用途极为广泛。
创建引人注目的丰富视觉效果
Power BI Desktop被设计为高级报告工具,使您能够生成复杂数据的可视化表示,与原始表相比,这些表示更易于理解。它包括各种图形和图表类型,包括地图,卡片和量规。如果这还不够,您可以导入其他自定义可视化。
针对企业用户的强大报告工具
具有现代外观的界面和可访问的选项,Microsoft Power BI Desktop提供了高级报告工具,可以处理来自各种来源的大型数据集,将它们组合成单个综合报告,可以通过Power BI平台共享或导出到Pyramid Server 。遗憾的是,报告无法以任何其他格式保存。桌面版不需要登录Power Power BI帐户,除非用户打算发布生成的报告。
安装方法
1、双击安装程序进入Microsoft Power BI Desktop安装向导,单击【下一步】按钮。
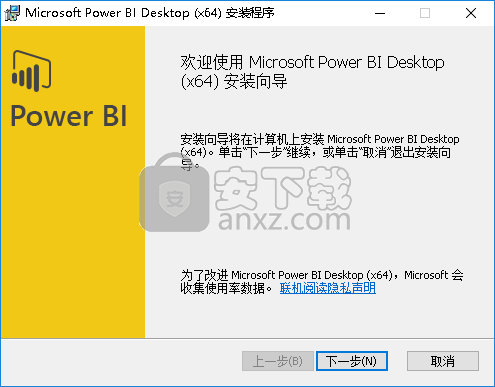
2、阅读微软软件许可条款,勾选【我接受许可协议中的条款】的选项,然后进入下一步的安装。
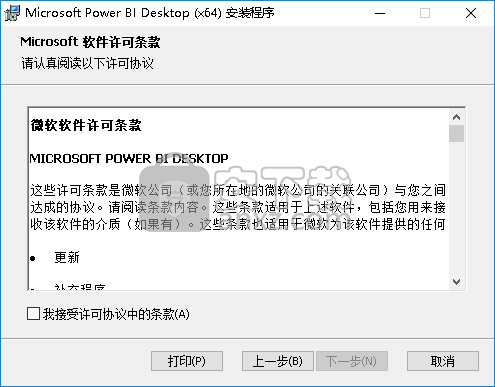
3、选择目标文件夹,用户可以选择默认的C:\Program Files\Microsoft Power BI Desktop\。
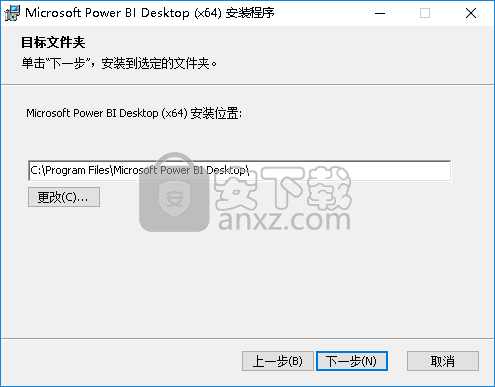
4、已准备好安装Microsoft Power BI Desktop,点击【安装】按钮。
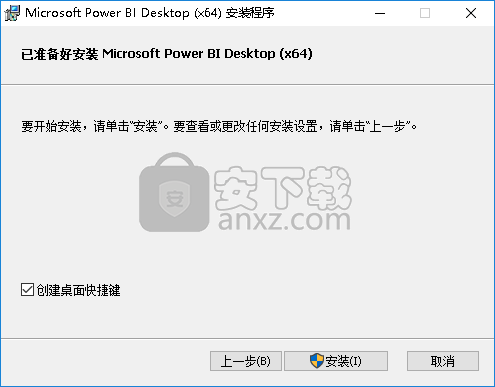
5、弹出Microsoft Power BI Desktop安装向导完成,点击【完成】结束安装。
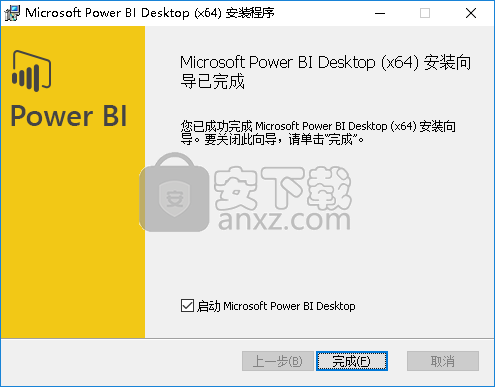
使用说明
一、连接到 Power BI Desktop 中的数据
启动 Power BI Desktop
安装 Power BI Desktop 后,启动应用程序,以便它在本地计算机上运行。 你会看到一个 Power BI 教程。 按照教程或关闭对话以从空白画布开始。 在画布中,从数据创建视觉对象和报表。
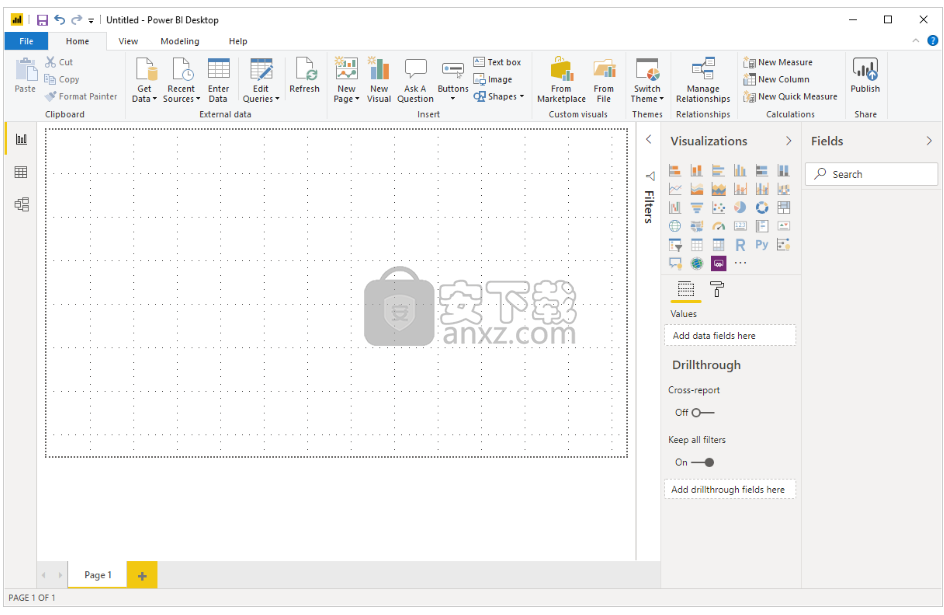
连接到数据
使用 Power BI Desktop 可以连接到许多不同类型的数据。 这些源包括基本数据源,如 Microsoft Excel 文件。 也可以连接到包含各类数据的联机服务,例如 Salesforce、Microsoft Dynamics、Azure Blob 存储等。
若要连接到数据,请在“主页” 功能区中选择“获取数据” 。
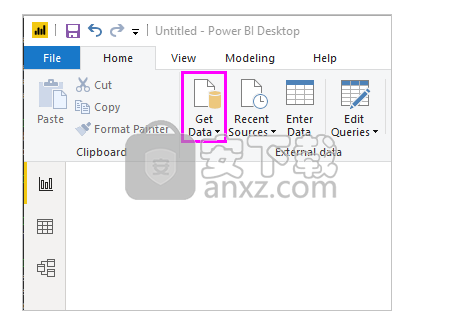
“获取数据”窗口随机显示 。 在其中从 Power BI Desktop 可以连接到的众多不同数据源中进行选择。 在本快速入门中,请使用先决条件中下载的 Excel 工作簿。
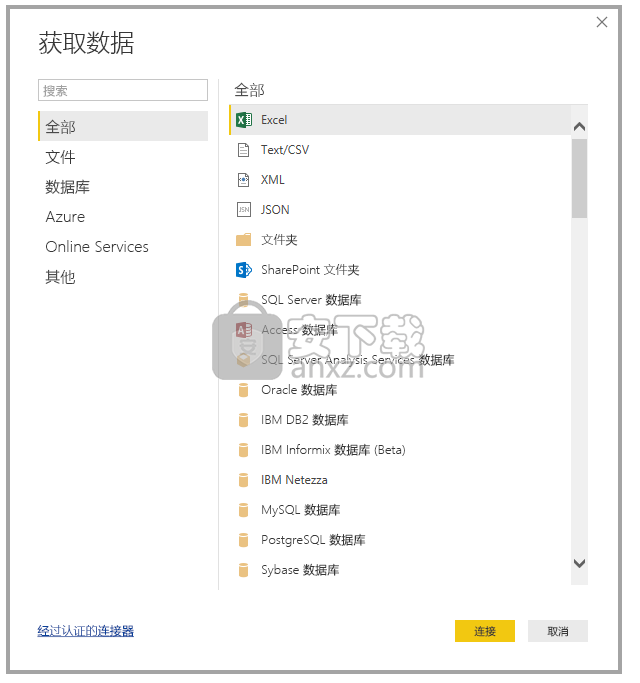
由于该数据源是 Excel 文件,请从“获取数据”窗口中选择“Excel”,然后选择“连接”按钮 。
Power BI 提示你提供要连接的 Excel 文件的位置。 下载的文件称为“财务示例” 。 选择该文件,然后选择“打开” 。
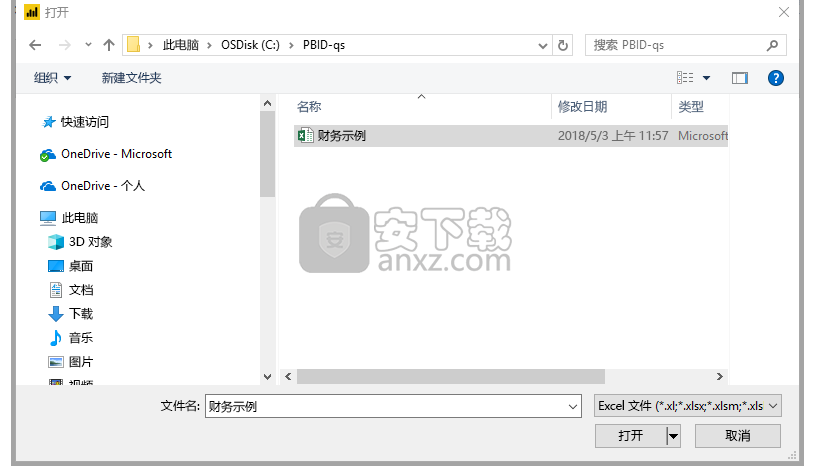
之后,Power BI Desktop 会加载工作簿并读取其内容,然后在“导航器”窗口显示文件中的可用数据 。 在该窗口中,可以选择要加载到 Power BI Desktop 的数据。 通过标记每个想要导入的表旁边的复选框来选择该表。 导入两个可用表。
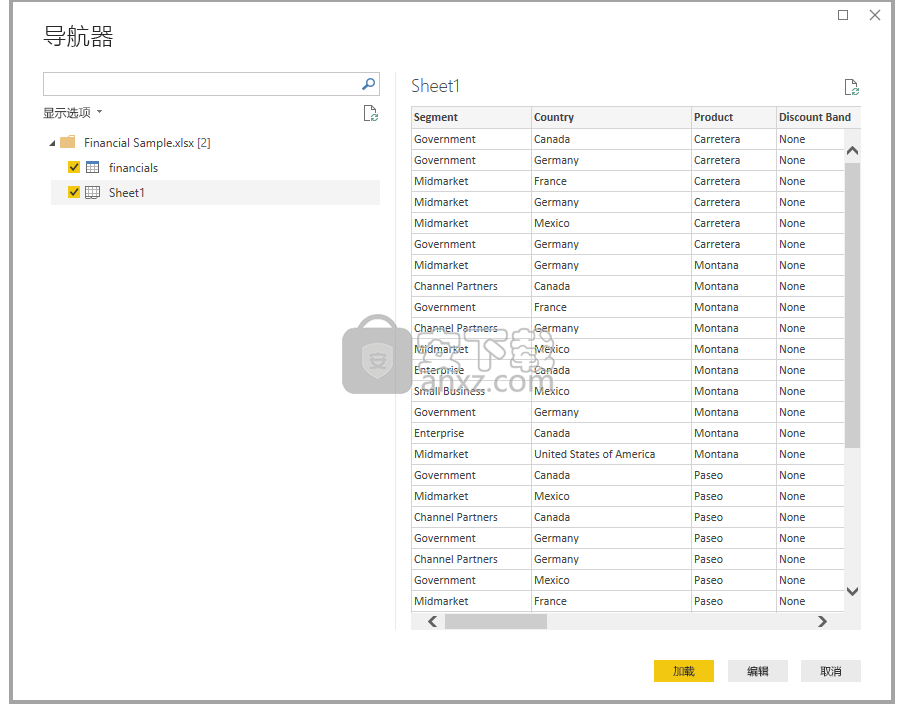
一旦作出选择,请选择“加载”将数据导入到 Power BI Desktop 当中。
在“字段”窗格中查看数据
表加载完成后,“字段”窗格将显示导入数据。 可以通过选择其名称旁边的箭头展开每个表。 在下图中,“财务”表已展开并显示其中每个字段。
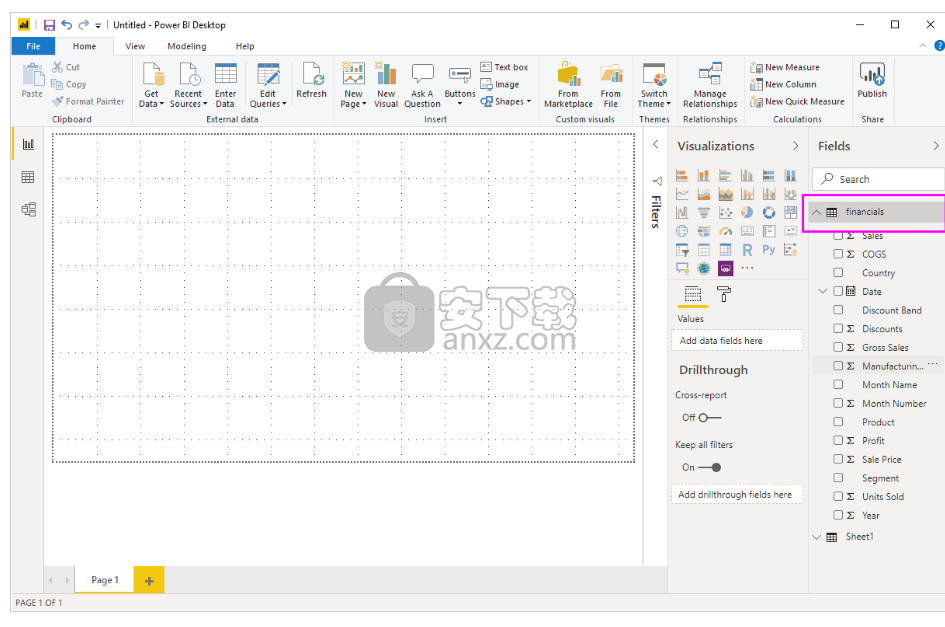
就是这么简单! 你已使用 Power BI Desktop 连接到数据源并加载该数据,现在可以看到这些表中的所有可用字段。
二、使用 Power BI Desktop 中的“分析”窗格
通过 Power BI Desktop 的“分析” 窗格,你可以向视觉对象添加动态参考行 ,并重点关注重要趋势或见解。 “分析” 图标和窗格位于 Power BI Desktop 的“可视化效果” 区域中。
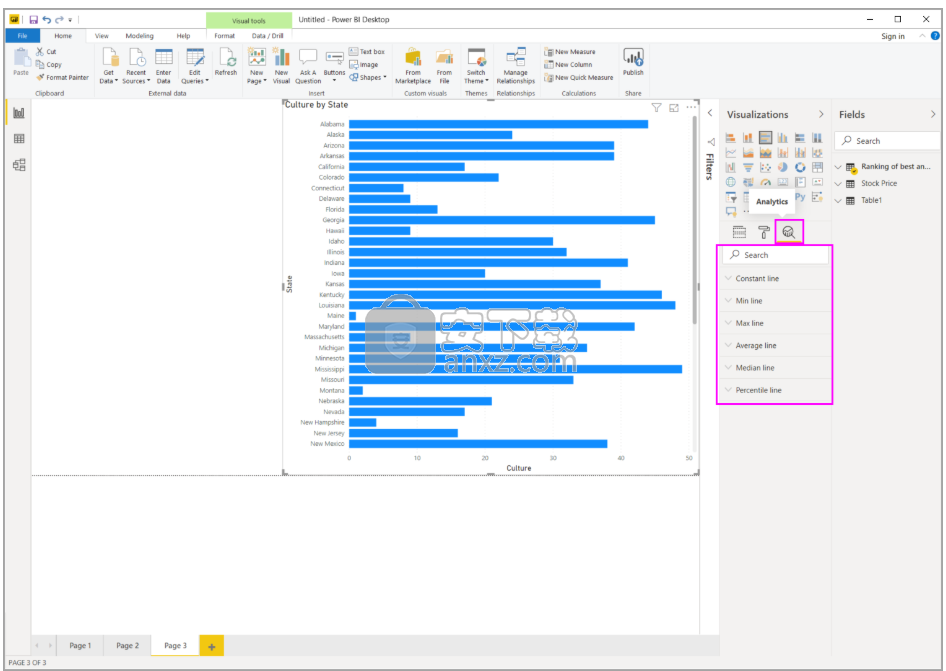
备注
仅当在 Power BI Desktop 画布上选择视觉对象时才会显示 “分析”窗格。
在“分析”窗格内搜索
自 2018 年 2 月版 Power BI Desktop(版本 2.55.5010.201 或更高版本)开始,可以在“分析” 窗格内进行搜索,此窗格是“可视化效果” 窗格的子节。 选择“分析” 图标时,将显示搜索框。
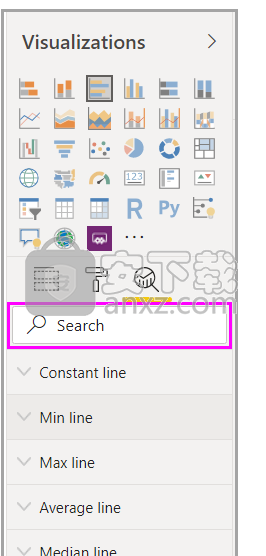
使用“分析”窗格
通过“分析” 窗格,可以创建以下类型的动态参考行:
X 轴恒线
Y 轴恒线
最小值线
最大值线
平均线
中线
百分位数线
对称底纹
备注
并非所有行都适用于所有视觉对象类型。
以下各部分介绍如何在可视化效果中使用“分析”窗格和动态参考行。
若要查看视觉对象的可用动态参考行,请按照下列步骤操作:
选择或创建视觉对象,然后从“可视化效果”部分选择“分析”图标。
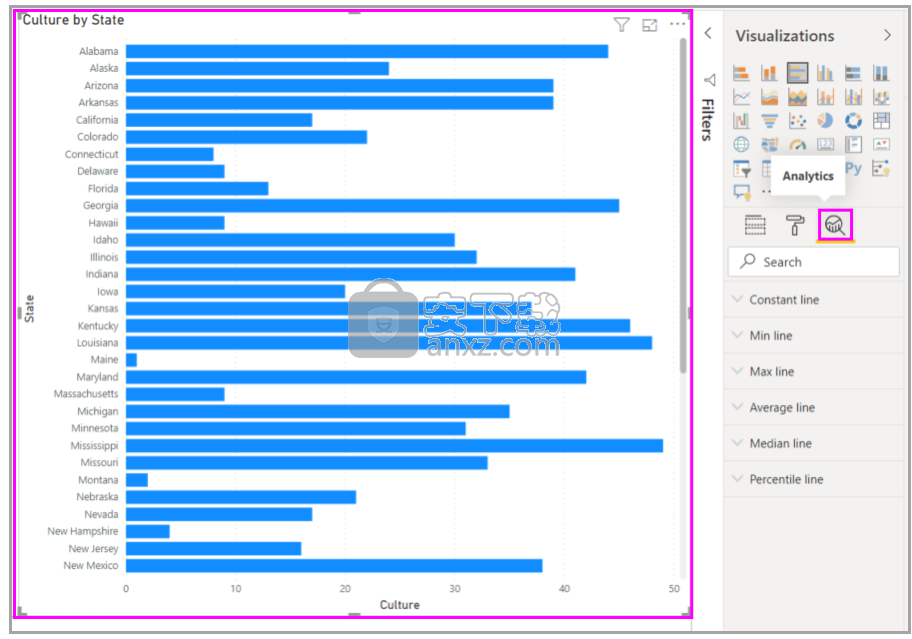
为想要创建的行类型选择行类型以展开其选项。 本示例中将选择“平均值线” 。
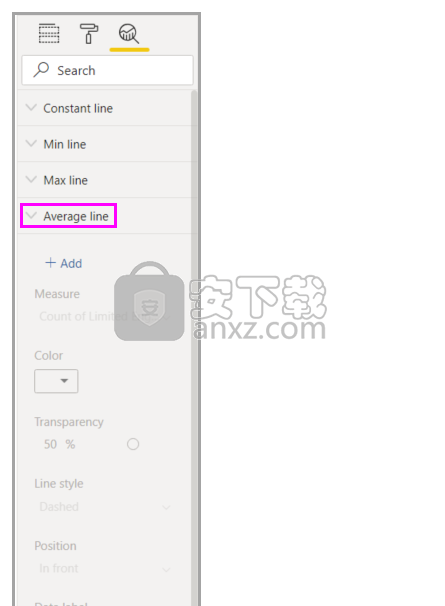
若要创建一个新行,请选择“ **+添加” ** 。 然后,可以命名该行。 双击文本框,然后输入名称。
现在,你已经为行提供了各种选项。 可以指定其“颜色” 、“透明度” 百分比、“线型” 和“位置” (与视觉对象的数据元素相比)。 还可以选择是否包含“数据标签” 。 若要指定线所基于的视觉对象度量值,请选择“度量值” 下拉列表,该列表将自动填充来自视觉对象的数据元素。 我们在此选择“区域性” 作为度量值,对其设置“区域性平均值” 标签。
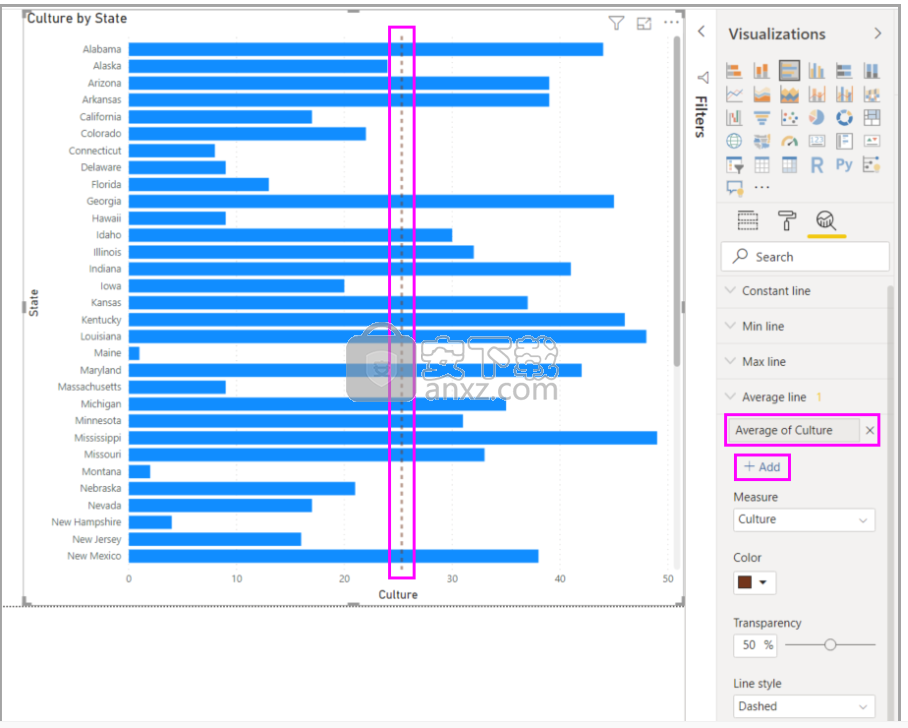
如果想要显示数据标签,请将“数据标签 ”从“关闭” 更改为“打开” 。 执行此操作可以为数据标签获取大量其他选项。
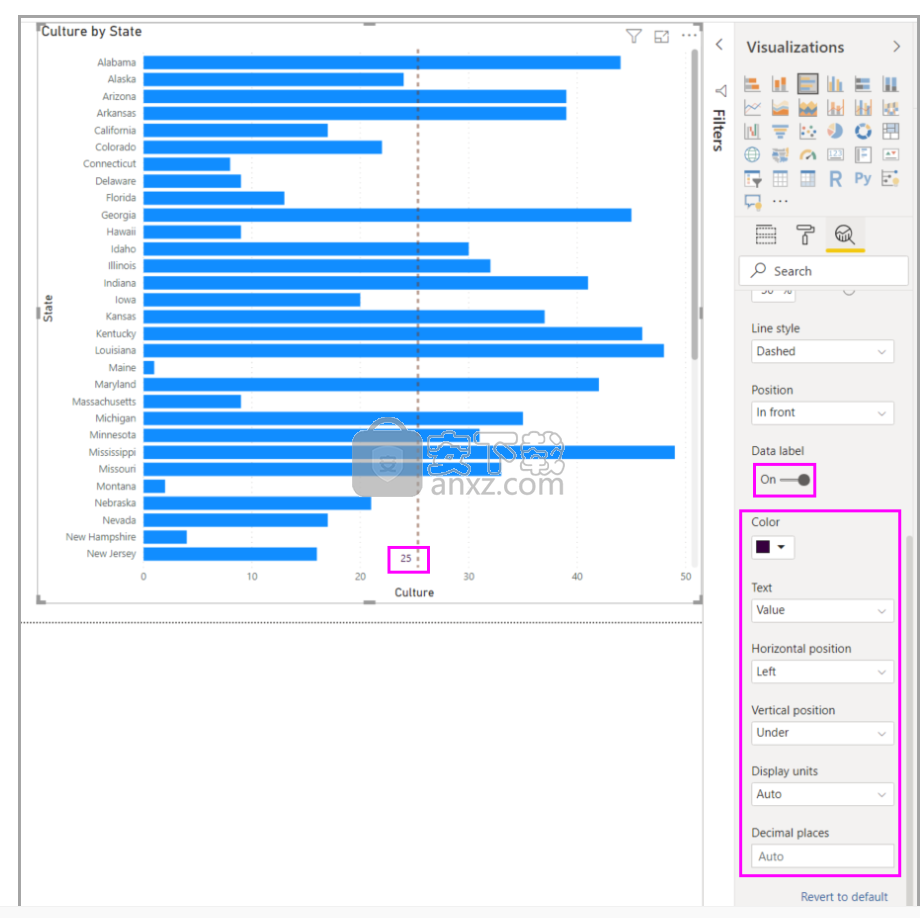
请注意“分析”窗格中的“平均线”项旁显示的数目。 它指出目前在视觉对象上所拥有的动态行的数量和类型。 如果为“可购性” 添加了“最大值线” ,则可以看到“分析” 窗格显示现在也有适用于该视觉对象的“最大值线” 动态参考行。
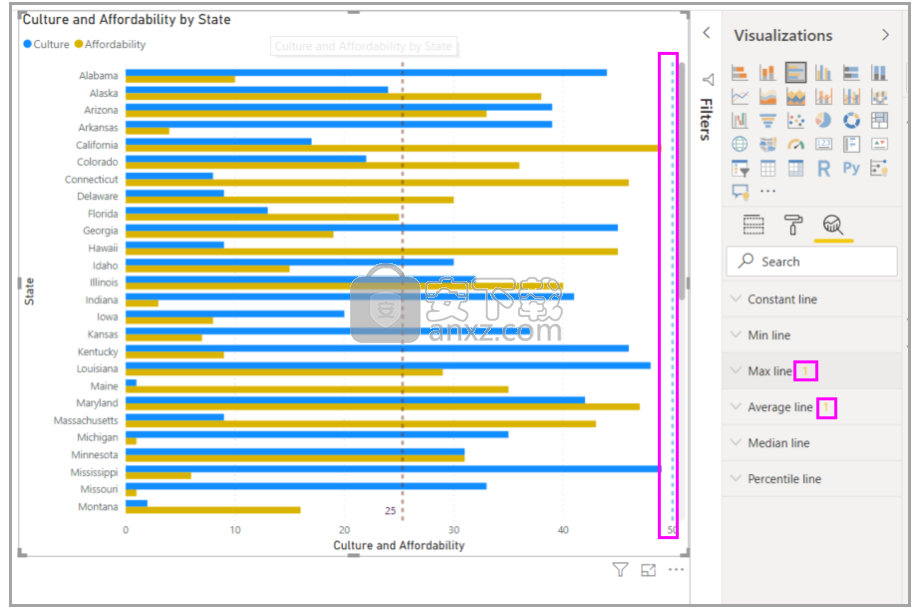
如果所选择的视觉对象不能具有对其适用的动态参考行(本示例中为“映射” 视觉对象),则会在选择“分析” 窗格时看到以下信息。
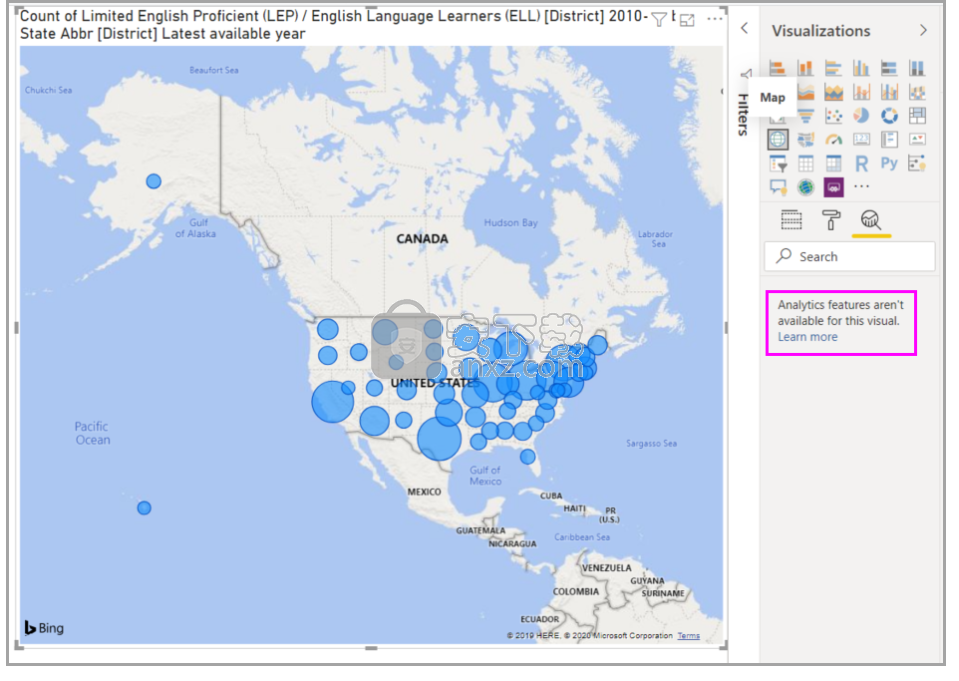
可以通过使用“分析” 窗格创建动态参考行,以突出显示许多有趣的见解。
我们正在计划开发更多的特性和功能,其中包括扩展可以具有适用动态参考行的视觉对象。 请经常查看其新增功能。
应用预测
如果数据源中有时间数据,则可以使用“预测” 功能。 只需选择一个视觉对象,然后展开“分析” 窗格的“预测” 部分。 可以指定多个输入以修改预测,例如预测长度 或置信区间 。 下图显示了已应用预测的基线视觉对象。 使用想像(并通过预测)了解它如何应用于你的模型。
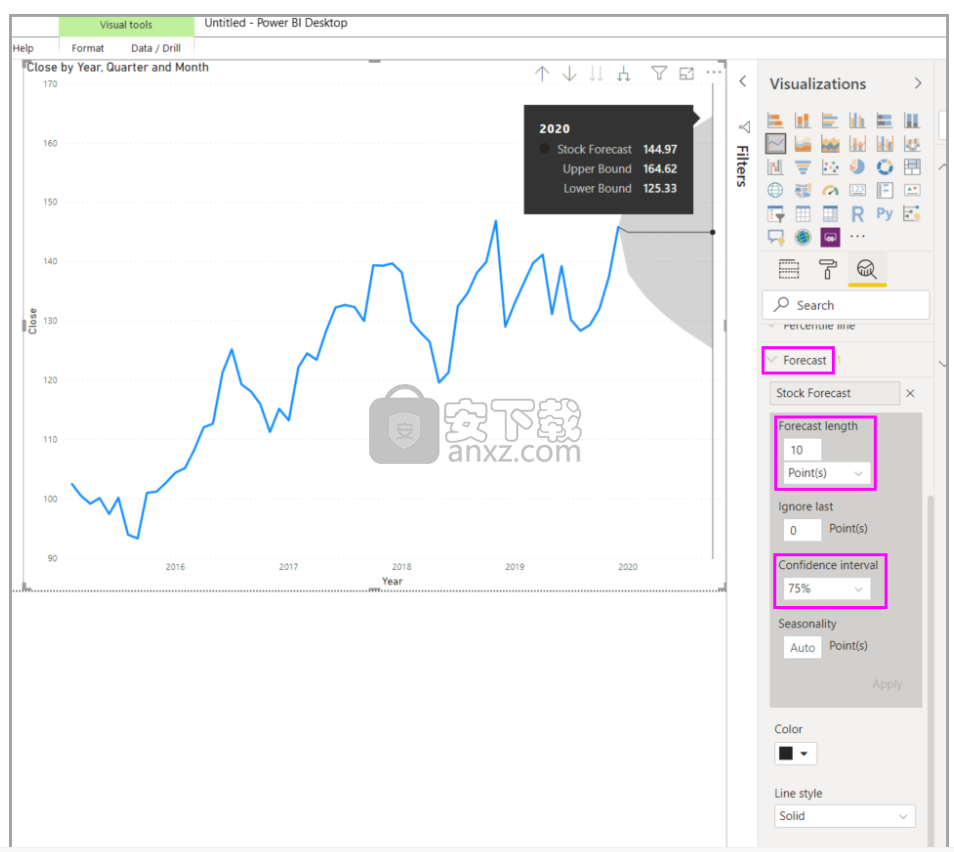
备注
预测功能仅适用于折线图视觉对象。
限制
是否能使用动态参考行取决于正在使用的视觉对象的类型。 以下列表更明确地说明了这些限制。
可以在以下视觉对象上使用 x 轴恒线 、y 轴恒线 和对称着色 :
散点图
可在以下视觉对象上使用恒线 、最小值线 、最大值线、平均值线 、中值线、百分位数线 :
分区图
簇状条形图
簇状柱形图
折线图
散点图
以下视觉对象仅能使用“分析”窗格中的恒线 :
堆积面积图
堆积条形图
堆积柱形图
瀑布图
100% 堆积条形图
100% 堆积柱形图
如果有时间数据,以下视觉对象可以使用趋势线 :
分区图
簇状柱形图
折线图
折线图和簇状柱形图
最后,当前无法将任何动态线应用到多个视觉对象,包括(但不限于):
漏斗图
折线图和簇状柱形图
折线图和堆积柱形图
带状图
非笛卡尔视觉对象,如环形图、仪表、矩阵、饼图和表
只有在使用 Power BI Desktop 中的导入数据,或在实时连接到运行 Analysis Service 2016 或更高版本、Azure Analysis Services 的服务器上的模型或连接到 Power BI 服务上的数据集时,才能使用百分位数线。
三、合并 Power BI Desktop 中的文件(二进制文件)
下面是将数据导入 Power BI Desktop 的强大方法:如果有多个具有相同架构的文件,请将它们合并到单个逻辑表中。 这种常用的技术已变得更加方便和广泛。
若要从同一文件夹中启动合并文件的过程,请选择“获取数据” 、“文件” > “文件夹” ,然后选择“连接” 。
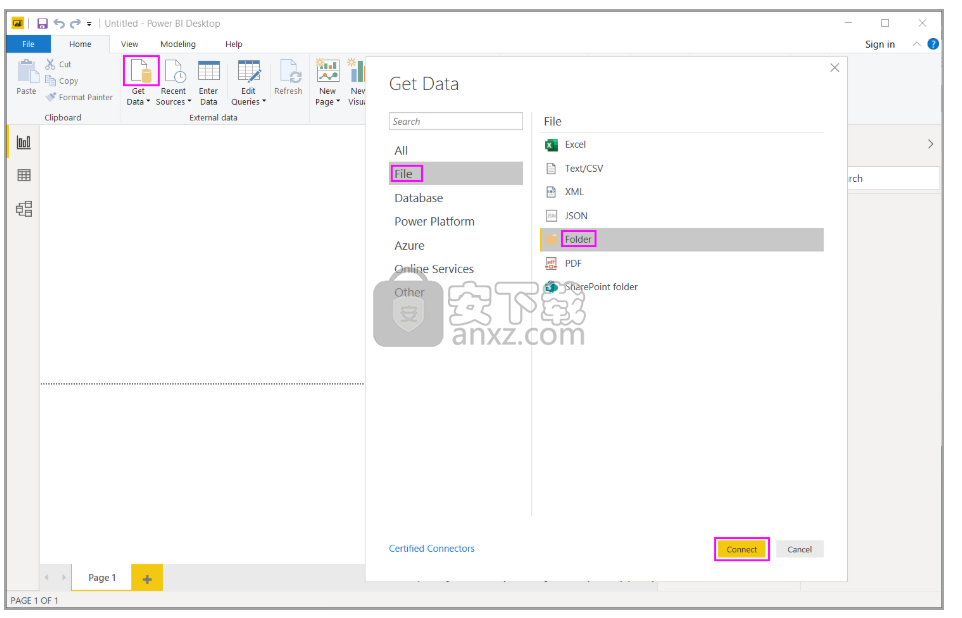
输入文件夹路径,选择“确定” ,然后选择“转换数据” 以在 Power Query 编辑器中查看该文件夹的文件。
合并文件行为
若要在 Power Query 编辑器中合并二进制文件,请选择“内容” (第一个列标签),然后选择“主页” > “合并文件” 。 或者,只需选择“内容” 旁边的“合并文件” 图标。
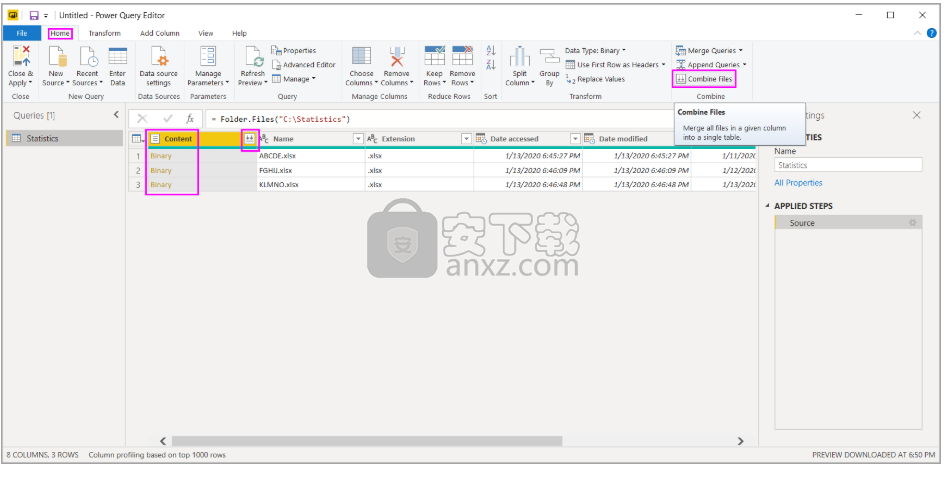
合并文件转换执行如下操作:
合并文件转换分析每个输入文件,以确定要使用的正确文件格式,如文本 、Excel 工作簿 或 JSON 文件 。
借助转换,可以从第一个文件选择特定对象,比如要提取的 Excel 工作簿。
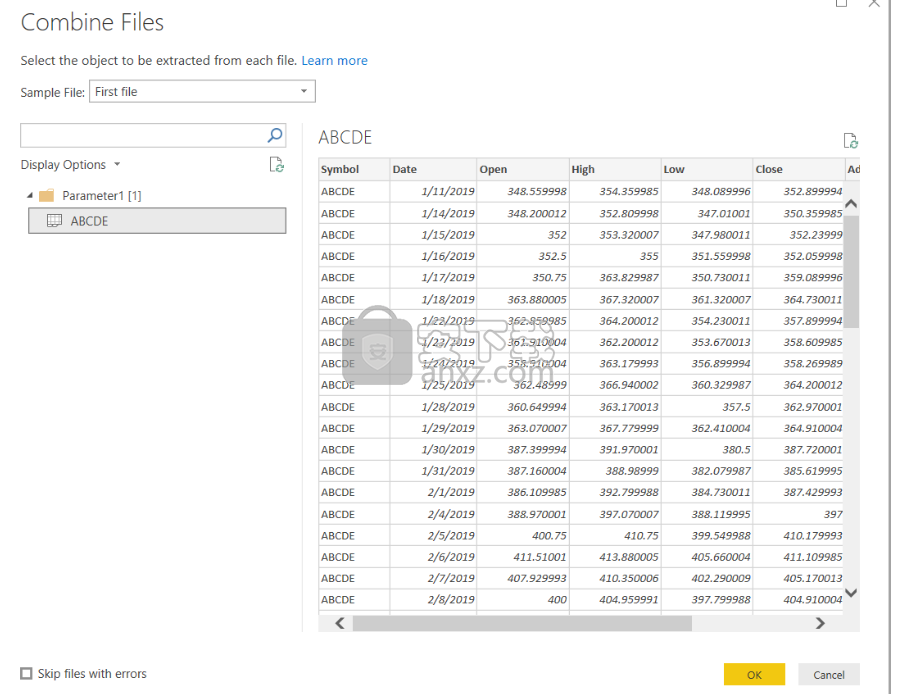
合并文件转换后,会自动执行以下操作:
创建在单个文件中执行所有所需提取步骤的示例查询。
创建功能查询,该功能查询将参数化示例查询的文件/二进制文件输入。 将示例查询和功能查询进行链接,以在功能查询中反映对示例查询所做的更改。
将函数查询 应用于包含输入二进制文件的原始查询,如文件夹 查询。 它将函数查询应用于每一行的二进制输入,然后将生成的数据提取作为顶级列展开。
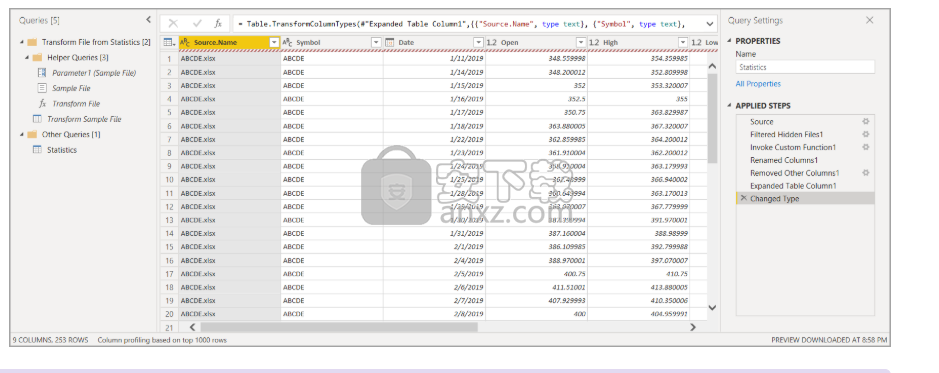
备注
Excel 工作簿中的选择范围将影响合并二进制文件的行为。 例如,可以选择特定的工作表来合并该工作表,或者选择根目录来合并整个文件。 选择文件夹将合并该文件夹中找到的文件。
借助合并文件行为,可以轻松合并给定文件夹内的所有文件,前提是它们具有相同的文件类型和结构(如同一列)。
此外,还可以通过修改自动创建的示例查询轻松应用其他转换或提取步骤,而无需担心修改或创建其他功能查询步骤。 对示例查询所做的任何更改都会在链接的功能查询中自动生成。
更新日志
数据管理:
现在通常可以进行增量刷新[视频] [文章] [博客]
报告:
分层切片器(预览)[视频] [博客]
更新到新功能区(预览)[视频] [文章] [博客]
造型:
新的DAX函数:FirstNonBlankValue,LastNonBlankValue [视频] [文章] [博客]
视觉效果:
新的自定义视觉效果[视频] [博客]
模板应用程序:
Microsoft 365使用率分析[视频] [博客]
P3的NFL分析[视频] [博客]
Quickbook,零和WorkflowMax的Acterys [视频] [博客]
数据准备:
查询诊断-支持非管理员用户[视频] [博客]
数据连接:
MicroStrategy连接器(通常可用)[视频] [博客]
FHIR连接器(通常可用)[视频] [博客]
其他连接器:Factset,TIBCO,Jamf Pro,Asana [视频] [博客]
人气软件
-

microsoft office2021中文 3052 MB
/简体中文 -

microsoft project 2019中文 3584 MB
/简体中文 -

acrobat pro dc 2021 867 MB
/简体中文 -

福昕高级PDF编辑器 480 MB
/简体中文 -

Mindjet MindManager 2020激活码 0 MB
/简体中文 -

foxit pdf editor(福昕pdf编辑器) 4.6 MB
/简体中文 -

office tab14.0 56.1 MB
/简体中文 -

Tableau Desktop Professional Edition(专业数据分析软件) 431.0 MB
/简体中文 -

福昕pdf编辑器10.0 686 MB
/简体中文 -

XMind ZEN(思维导图软件) 131.0 MB
/简体中文


 钉钉电脑版 7.6.15
钉钉电脑版 7.6.15  华为welink电脑版 7.44.5.541
华为welink电脑版 7.44.5.541  网络编辑超级工具箱 1.0.3.0
网络编辑超级工具箱 1.0.3.0 









