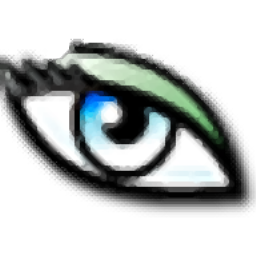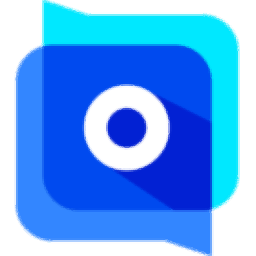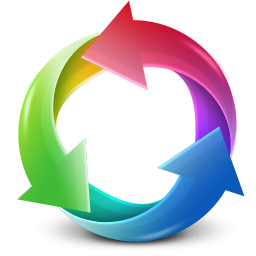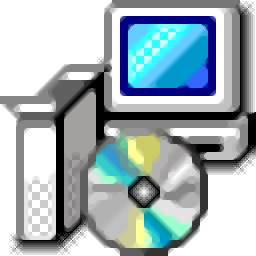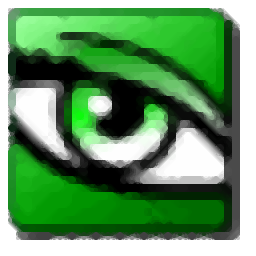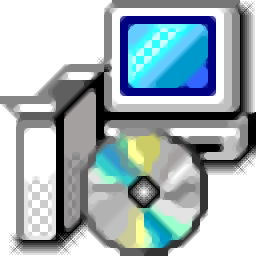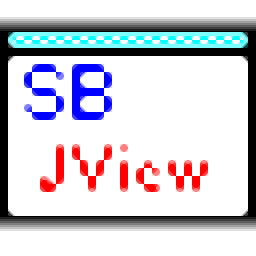
SBJV Image Viewer(多功能SBJV图像查看工具)
v4.0- 软件大小:0.85 MB
- 更新日期:2023-06-14 17:37
- 软件语言:英文
- 软件类别:图像浏览
- 软件授权:免费版
- 软件官网:待审核
- 适用平台:WinXP, Win7, Win8, Win10, WinAll
- 软件厂商:

软件介绍 人气软件 下载地址
BJV Image Viewer是一款多功能SBJV图像查看工具,可以应用于查看和筛选从新闻组或网站下载的所有图片,它也可以用于管理数码相机中的朋友和家人的照片;该软件的开发旨在让用户查看计算机上的图像文件,支持的文件格式为JPG,BMP,TGA和GIF等等;SBJV是一种非常简单易用的免费图像查看器,它还为高级用户提供了很多帮助;该程序能够在计算机屏幕上显示jpeg,bmp,tga以及其它图像文件,其中包括一些特殊功能,例如幻灯片放映模式,能够拉伸图像以适合全屏的功能以及可视图片索引;该程序旨在作为SBNews/Newsbot的伴侣,尽管SBNews对于SBJV的操作不是必需的;需要的用户可以下载体验
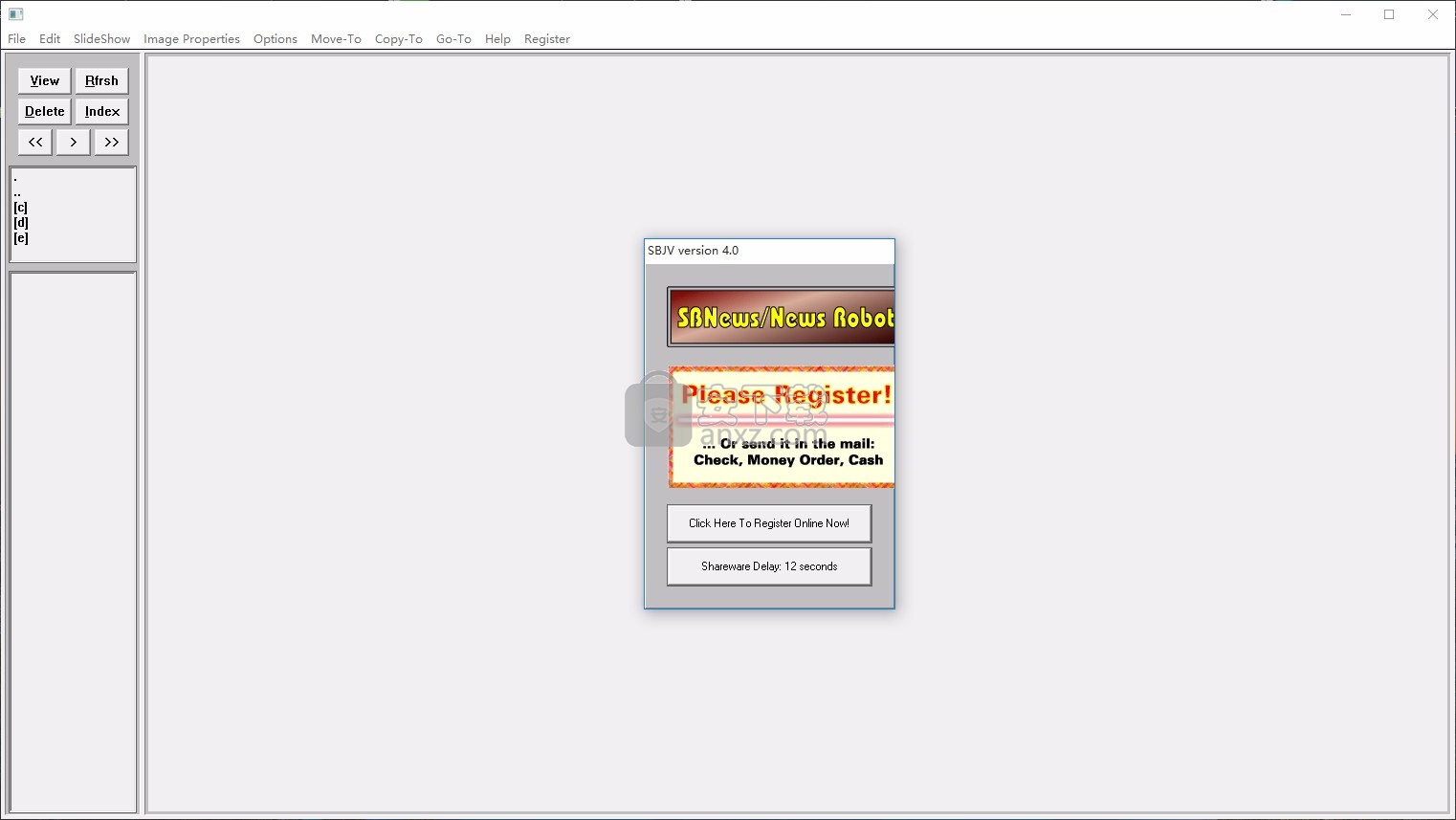
软件功能
系统已经尝试向SBJV添加许多功能模块
幻灯片播放模式:自动以正向,反向或随机顺序显示图片。
视觉索引:使用缩略图网格快速浏览文件区域。
目录生成器:生成您在网上看到的漂亮的目录图像。
分类:单击即可移动jpeg文件。
SBJV是一个持续的项目,我不时向其添加新闻功能,因此请经常回来查看。
SBJV非常稳定,并且已经过全面测试,它坚如磐石,即使尝试显示损坏的图像文件也不会崩溃。
自动在屏幕上显示图像。可以设置为前进,后退或随机顺序。
可以使用随附的ENCRYPT.EXE实用程序对图像文件进行加密
并使用SBJV来查看加密的文件,从而保护它们免受不希望的查看者的侵害。
软件特色
此程序用户界面非常整洁,以下是程序的主屏幕,图为海洋海滩的图像
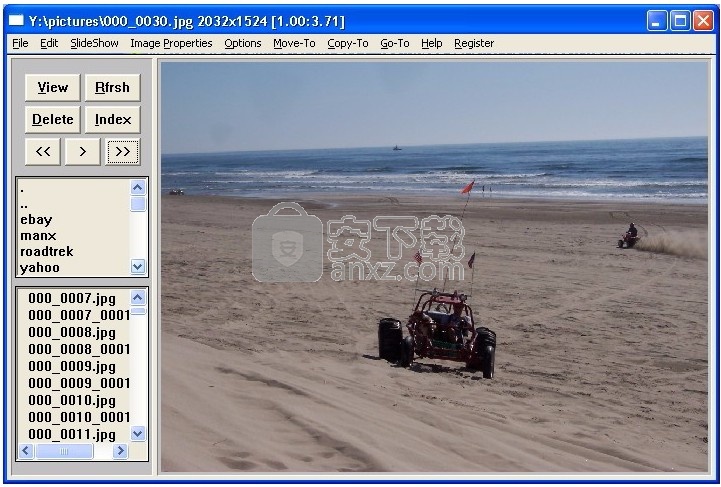
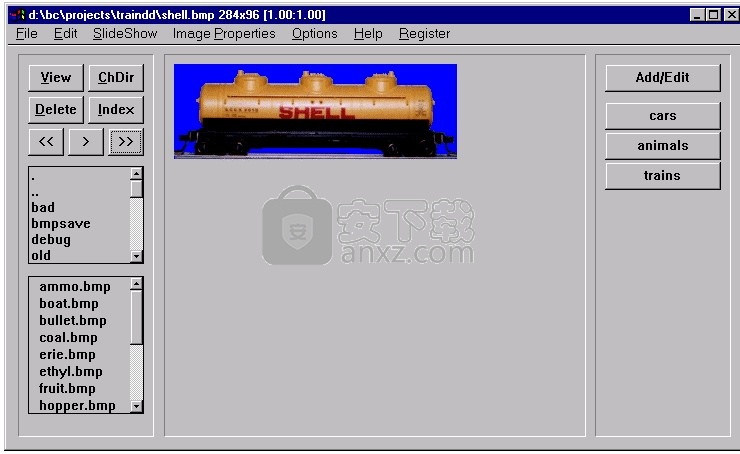
如果尝试覆盖已经存在的文件,则SBJV会弹出信息对话框,让您中止,覆盖,重命名或删除图像。
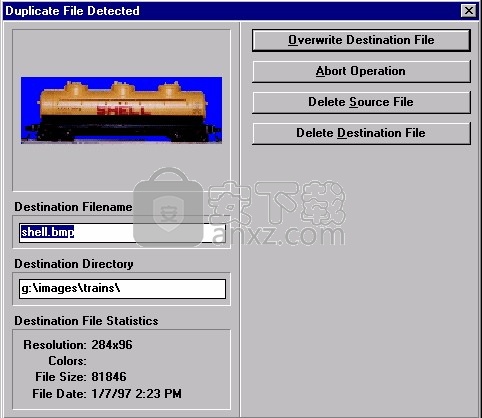
SBJV具有缩放功能,可让您放大以查看图像中的更多细节。
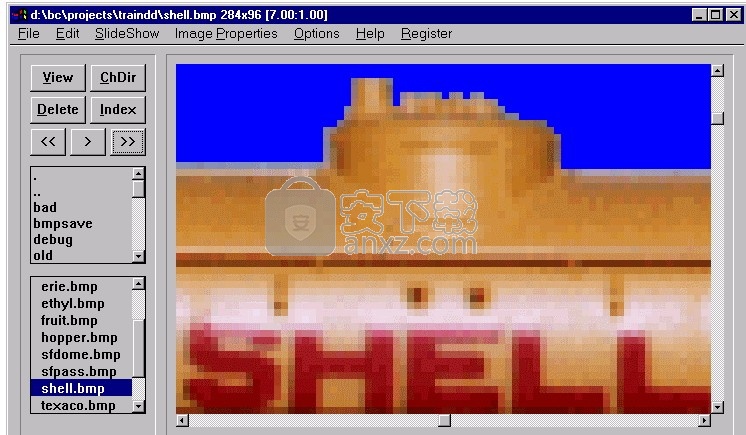
强大的加密功能使您可以轻松地加密文件,以免未经授权的人看到它们!
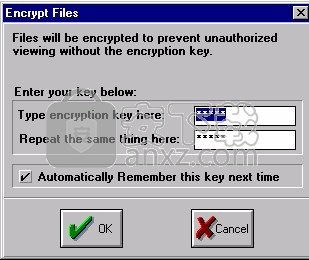
SBJV的“ 视觉索引 ”功能可以将您的目录自动显示为一组缩略图,从而使您可以轻松地查看收藏集。
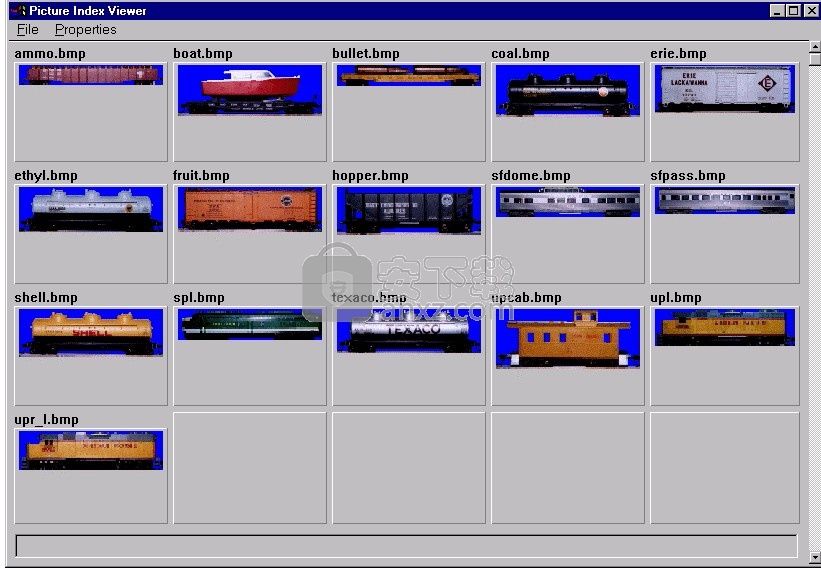
SBJV包括非常通用的目录生成功能,使您可以毫不费力地制作出具有专业外观的图像目录,以适合在网络或新闻网上发布。
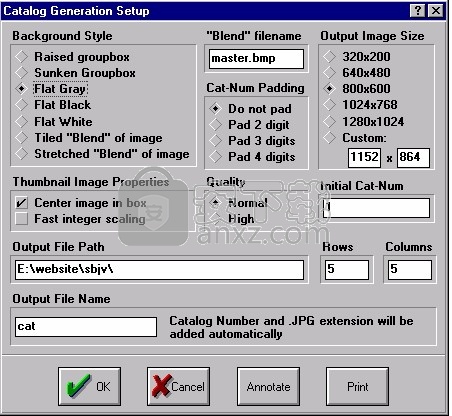
安装步骤
1、用户可以点击本网站提供的下载路径下载得到对应的程序安装包
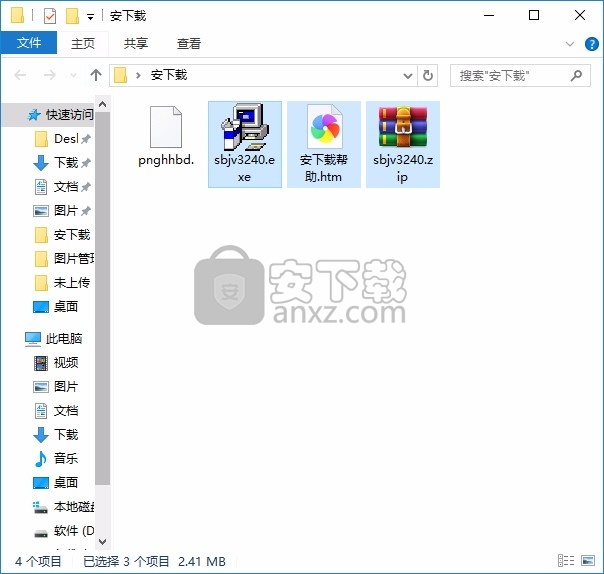
2、只需要使用解压功能将压缩包打开,双击主程序即可进行安装,弹出程序安装界面
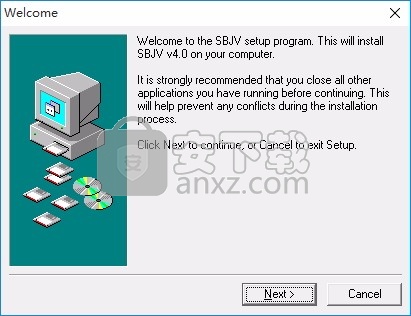
3、可以根据自己的需要点击浏览按钮将应用程序的安装路径进行更改

4、弹出以下界面,用户可以直接使用鼠标点击下一步按钮
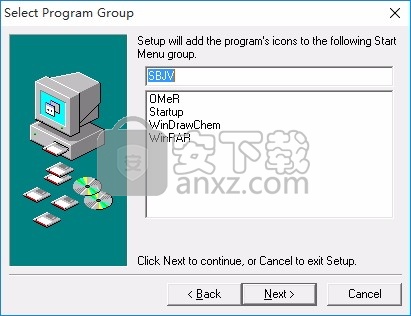
6、现在准备安装主程序,点击安装按钮开始安装
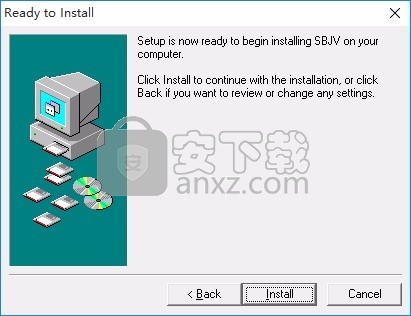
7、根据提示点击安装,弹出程序安装完成界面,点击完成按钮即可
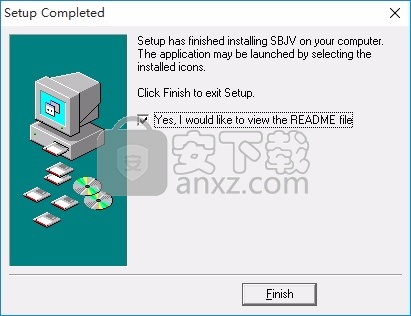
使用说明
JVIEW.EXE:可执行文件;您需要运行什么才能使程序正常工作。
JVIEW.HTM:HTML格式的文档(使用浏览器阅读)
JVIEW.DOC:纯ASCII格式的文档(可使用任何纯ascii文本编辑器读取)
BWCC.DLL(16位)或BWCC32.DLL(32位):Borlands Custom-Control DLL库;用于支持SBJV的灰色对话框。
FILE_ID.DIZ:简短描述文件;对于bbs分发很有用
REGISTER.HTM:HTML格式的注册信息
REGISTER.DOC:纯ASCII格式的注册信息
README.1ST:有关文档和档案的一般信息
ENCRYPT.EXE:独立实用程序,用于加密磁盘上的文件
DECRYPT.EXE:独立实用程序,用于解密磁盘上的文件
视觉索引模式
当您在包含图片的目录中时,可以通过按索引按钮来访问视觉索引模式。
激活后,它将显示缩略图图像的网格,该图像由SBJV根据当前目录中的图像自动生成。
双击任何图像将使大型查看器显示该图像。
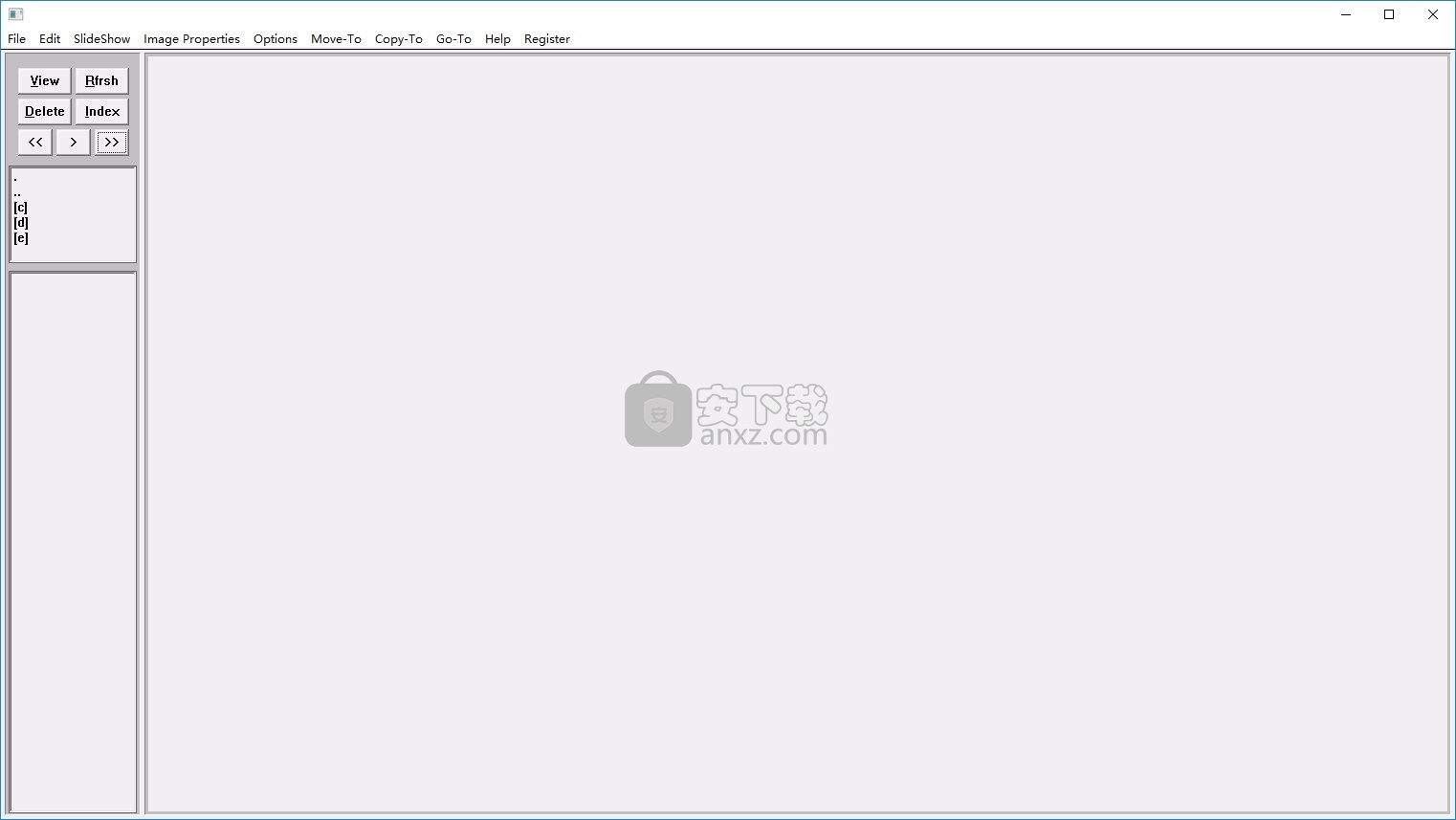
一键分类
SBJV旨在允许对图像进行简单的一键式分类。要使用分类功能,请执行以下操作:
在“选项”下拉菜单下,选择“显示分类窗格”。这将在屏幕右侧启用垂直面板。
在分类面板上,使用“添加/编辑”按钮将新类别添加到列表中。对于每个类别,键入类别名称和物理目录位置。
完成类别设置后,您可以单击任何类别以将当前图像自动移动到该位置。
命令行参数
i INI_FILE_NAME设置要使用的INI文件的名称。默认情况下,SBJV使用Windows目录中的newsbot.ini文件。
在此处指定文件名将使sbjv使用sbjv主目录中该名称下的文件。
例如“ JView -i jview1.ini” 会在sbjv的主目录中使用文件名“ jview1.ini”。
noabout省略SBJV启动时关于对话框的显示。 注意:仅在注册版本中受支持!
<文件名>您还可以在命令行上放置单个文件名,以使jview加载该文件名。
例如,“ jview c:myfile.jpg”将加载并显示文件c: myfile.jpg。
将文件名放在任何其他命令行选项后面!
最大最大化主窗口
指数显示索引窗口
hidefilepane隐藏分类窗格
隐藏式面板隐藏文件/目录窗格
hidemenu隐藏菜单栏
pos ,设置窗口位置。例如,“ jview -pos 100,100”
大小,设置窗口大小。例如,“ jview -size 100,100”
close <文件名>查找其他任何显示的SBJV窗口,然后将其关闭。
旨在与-exit一起使用。有关详细信息
出口退出SBJV而不显示图像。与out选项结合使用,例如-close
伸展将颜色模式设置为拉伸
全尺寸将色彩模式设置为全尺寸
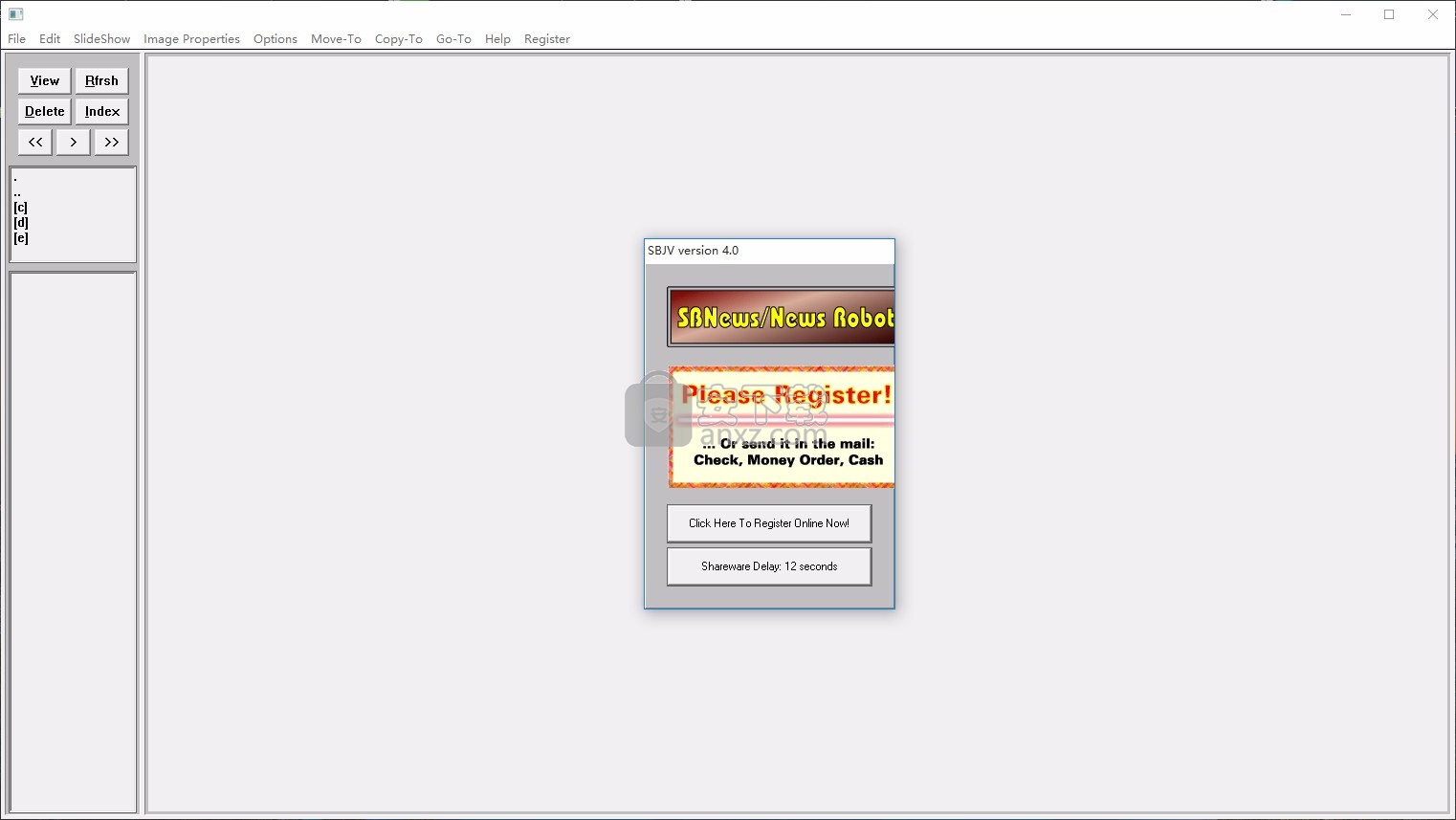
微软愚蠢地决定将其jpeg加载程序命名为“ jview.exe”,就像我将SBJV命名为“ jview.exe”一样。我要强调的是,我先是名字,而不是他们... :)无论如何,这导致命令行用户有些困惑,就好像您将SBJV的目录放在PATH中一样,当您将SBJV放在目录中时,可能仍然会得到Microsoft的东西。尝试运行“ jview.exe”。这可以通过使用绝对路径来解决,例如:“ c: program files SBJV jview.exe”。
SBJV的打开和关闭示例:
SBJV的设计使其可以从用户应用程序,批处理文件或命令行中进行操作。这使您可以使用自己的应用程序中的SBJV来显示图像。这是一个例子:
要在屏幕上以坐标100,100显示文件test.jpg:
jview -pos 100,100 -hidefilepane -hidecatpane -hidemenu test.jpg
要关闭上述窗口:
jview-关闭test.jpg-退出
目录生成
SBJV包括一个目录图像生成器。目录图像是包含缩略图集合的图像。如果您希望将图像汇总的摘要分发给其他用户,它们将很有用。例如,目录在二进制图片新闻组中得到广泛使用,以概述图片在上传之前的选择。
生成目录的选项位于SBJV主窗口的“文件”菜单下。首先进入您要从中生成目录的目录。然后,从文件菜单中选择“生成目录”。您将看到一个相当复杂的选项对话框。其中大多数已设置为默认值,无需更改。点击“确定”。目录将放置在SBJV / SBNews目录中(除非另有指定)。
这些复杂的选择是什么?
有几个选项可控制目录的输出。大多数设置为默认值,无需修改。这是一个描述性清单:
背景样式。这样可以控制目录的背景外观(即缩略图未覆盖的区域)。根据您的个人喜好,可以使用几种不同的样式。
募集的Groupbox /沉没的Groupbox。它们在每个图像周围模拟一个三维框。背景颜色会自动选择为浅灰色。
浅灰色/浅黑色/浅白色。这些是纯色。
平铺图像的“混合”。这将拍摄另一张图像(在blend字段中指定),并将其平铺以用作背景。该效果类似于MS-Windows如何在桌面上平铺墙纸图像。
拉伸图像的“混合”。这将拍摄另一张图像(在“混合”字段中指定),并将其拉伸以填充背景。高宽比未保留,因此某些图像可能无法正确显示。
混合文件名。如果您将Tiled / Stretched blend指定为上面的背景样式,则这是将混合到背景中的文件的名称。任何JPG / GIF / BMP文件都可以使用。
缩略图图像属性。
中心图像在框中。这将导致每个缩略图图像在其框内居中,而不是将其与左上角对齐。
快速整数缩放。使图像缩放为1 / 2、1 / 4或1/8的倍数。在这种情况下,图像可能不会填满整个框。除非您有充分的理由,否则您可能不应该选中此选项。
输出文件路径。这指定了将写入输出文件的路径。它默认为加载SBJV / SBNews的目录。
输出文件名。这是每个目录文件的名称。不要为文件名指定路径或扩展名。扩展名“ jpg”将自动添加。目录编号也将自动添加。
目录号填充。这控制数字在文件名中的表示方式。最好通过示例显示:
无填充:例如“ cat1.jpg”,“ cat2.jpg”,...,“ cat99.jpg”
填充1位数字:例如“ cat1.jpg”,“ cat2.jpg”,...,“ cat99.jpg”
填充2位数字:例如“ cat01.jpg”,“ cat02.jpg”,...,“ cat99.jpg”
填充3位数字:例如“ cat001.jpg”,“ cat002.jpg”,...,“ cat099.jpg”
初始Cat-Num。这是目录文件名的起始编号。您可以在任何位置启动它,但是“ 1”通常是一个不错的选择。
输出图像大小。这指定目录文件的分辨率。您可以选择任何内容-较大的分辨率可以提供更好的质量和/或每页更多的图像,但是需要更高的分辨率才能查看完整尺寸的图像。800x600或1024x768通常是一个不错的选择。
列数。页面上的数字从左到右图像。
行数。从上到下一页的图像数量。
人气软件
-
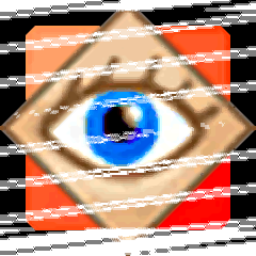
FastStone Image Viewer 7中文版 7.15 MB
/简体中文 -

RadiAnt DICOM Viewer(dicom格式看图软件) 9.94 MB
/英文 -

GoPro VR Player(gopro vr播放器) 103.99 MB
/简体中文 -

3DBody解剖电脑版 61.7 MB
/简体中文 -
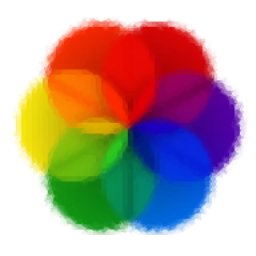
Lively Wallpaper中文版 188 MB
/简体中文 -
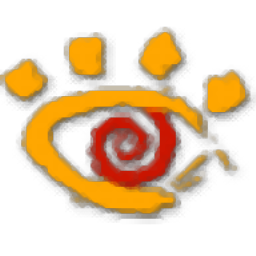
XnView看图工具 20.0 MB
/简体中文 -

自动图片播放器(图片自动播放软件) 5.93 MB
/简体中文 -
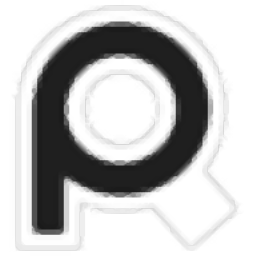
PureRef(图片平铺工具) 12.3 MB
/英文 -

CAD看图王 68.1 MB
/简体中文 -

SWCADSee(3D看图软件) 10.3 MB
/简体中文


 奥维互动地图浏览器 v10.1.3
奥维互动地图浏览器 v10.1.3  2345看图王 11.4.0.10421
2345看图王 11.4.0.10421  CAD迷你看图 2023R6
CAD迷你看图 2023R6  XnViewMP中文(图像文件浏览工具) 32位64位 v0.96.1 免费版
XnViewMP中文(图像文件浏览工具) 32位64位 v0.96.1 免费版