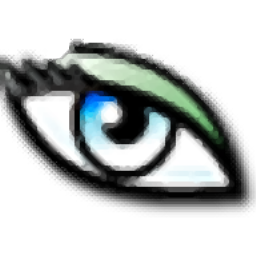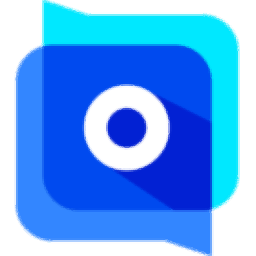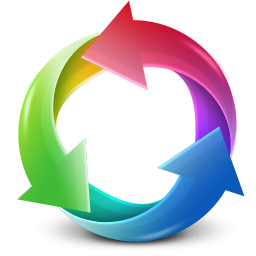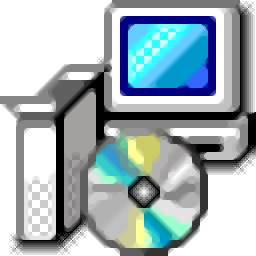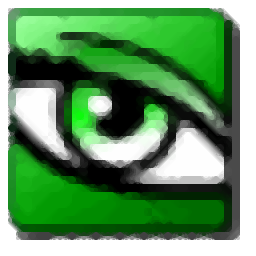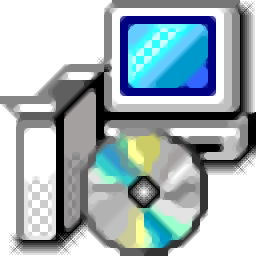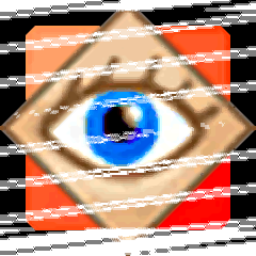
FastStone Image Viewer 7中文版
v7.5 绿色便携版- 软件大小:7.15 MB
- 更新日期:2020-03-11 14:09
- 软件语言:简体中文
- 软件类别:图像浏览
- 软件授权:免费版
- 软件官网:待审核
- 适用平台:WinXP, Win7, Win8, Win10, WinAll
- 软件厂商:

软件介绍 人气软件 下载地址
FastStone Image Viewer 7,简称FSViewer 7,FastStone图像查看器程序是一种快速,稳定,易于使用的图像查找器,转换器和编辑工具;它有很多功能,包括查看图像,组织,比较,消除红眼,发送邮件,调整大小,裁剪和颜色调整;其创新直观的全屏模式可确保通过隐藏的工具栏和菜单快速访问EXIF信息,缩略图搜索和主要功能,当鼠标触摸屏幕的四个边缘时弹出这些工具栏和菜单;其他功能包括高品质的放大镜和带音乐的幻灯片编辑,超过150种过渡效果,以及无损JPEG过渡,阴影效果,图像注释,扫描仪支持,直方图等。 Programet支持所有主要的图形格式(BMP,JPEG,JPEG 2000,动画GIF,PNG,PCX,PSD,EPS,TIFF,WMF,ICO和TGA)和流行的RAW格式的数码相机(CRW,CR2,NEF,PEF,RAF, MRW,ORF,RW2,SRF,SR2,ARW和DNG)。强大又实用,需要的用户可以下载体验
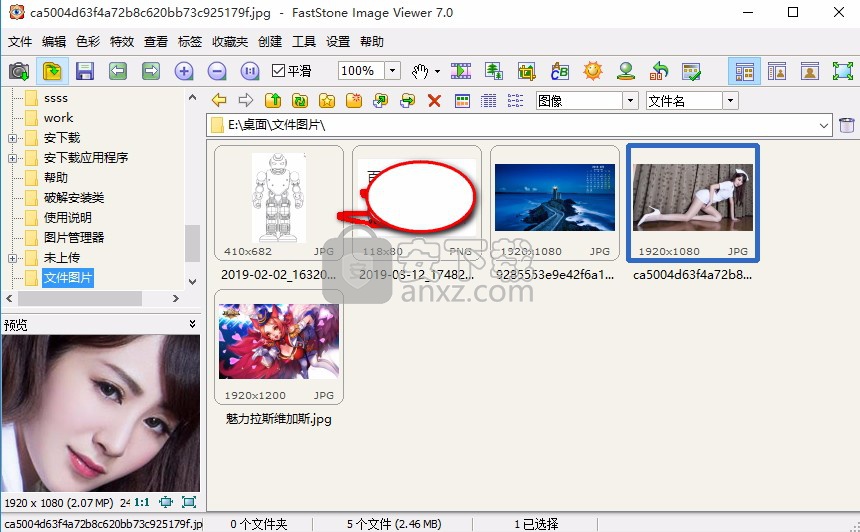
软件功能
具有熟悉的类似Windows资源管理器的用户的图像浏览器和查看器
支持许多流行的图形格式:
真正的全屏查看器,具有缩放功能和独特的“向前跳过”菜单面板
水晶般清晰且可调节的放大镜,只需单击即可完成
因此,具有自然外观,可以更好地去除/减少红眼效果
图像修改工具:调整大小/重新采样,旋转/翻转,裁剪,锐化/模糊,亮度/对比度等。
十一(是11)算法,用于过滤以在更改图像大小时进行选择
色彩效果:黑白,棕褐色,负片,红/绿/蓝调节
特效:水印,评论,阴影,帧,凹凸贴图,镜头,变形,波浪
在多个级别撤消和恢复
一键式支持最佳适合/实际屏幕尺寸
支持组织图像,能够在复制和移动到文件夹时进行标记,拖放
直方图看法与颜色计数的
比较彼此相邻的图像(一次最多4个)以丢弃较差的图像
EXIF元数据支持(加上编辑JPEG图像注释的选项)
可配置的捆绑处理,用于转换/重命名更大或更小的图像集合
支持Dia show,具有超过150种过渡效果和音乐(MP3,WMA,WAV ......)
为家人和朋友创建有效的电子邮件附件
使用整页设置控制打印图像
制作完全可配置的联系人副本 - 就像专业人士一样(并节省大量的墨水费用)
为桌面创建令人难忘的家庭照片或个人壁纸的艺术图片蒙太奇(任何地方的壁纸)
从扫描仪加载图像
多功能工具,可以抓住屏幕截图
有效另存为..方便用户比较图像质量和检查最终文件大小
通过图像查看器中的单个击键运行首选程序
可配置的鼠标滚轮
支持更改用户界面的外观
支持两个显示器
软件特色
1、全屏幻灯片浏览并于屏幕四角弹出图片信息与处理工具。
2、清晰可定制的一键式图像放大镜。
3、强大的图像编辑工具:调整/重采样,旋转/翻转,裁剪,锐化/模糊,调整照明/颜色/曲线/水平等。
4、图像色彩效果:灰度,深褐色,负片,红/绿/蓝调整。
5、图像特效:注解,阴影,凹凸贴图,素描,油画,镜头。
6、图像文字,线条,突出显示,矩形,椭圆形和标注对象。
安装步骤
1、用户可以根据本网站提供的应用程序下载地址即可下载得到对应的程序安装包
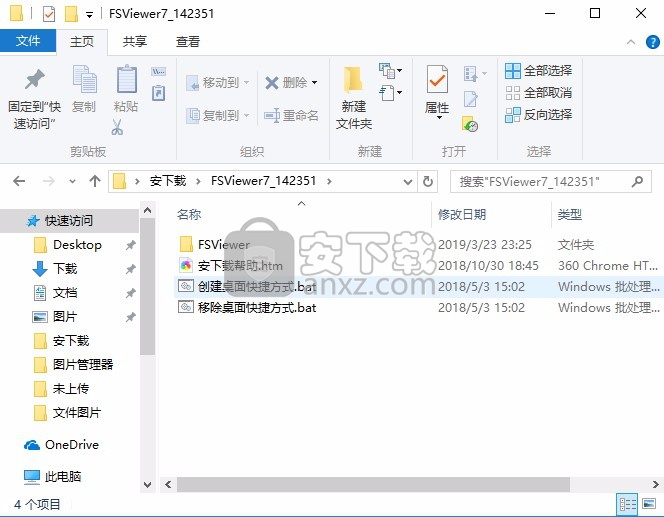
2、解压后即可打开找到对应的主程序,双击就可打开
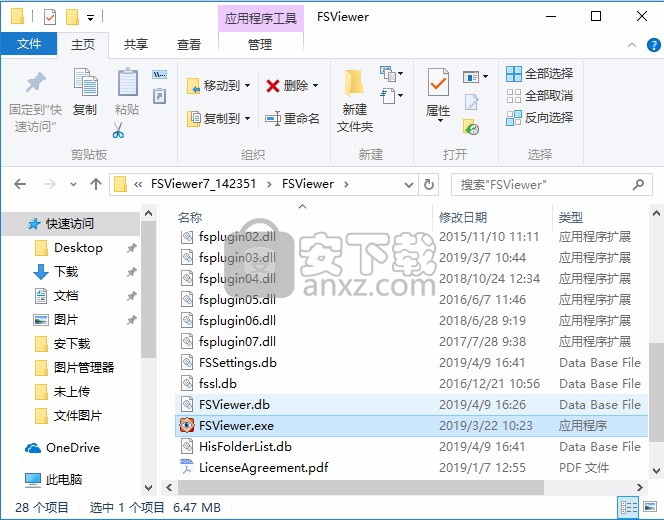
3、没有繁琐的应用程序安装步骤,直接进入程序主界面
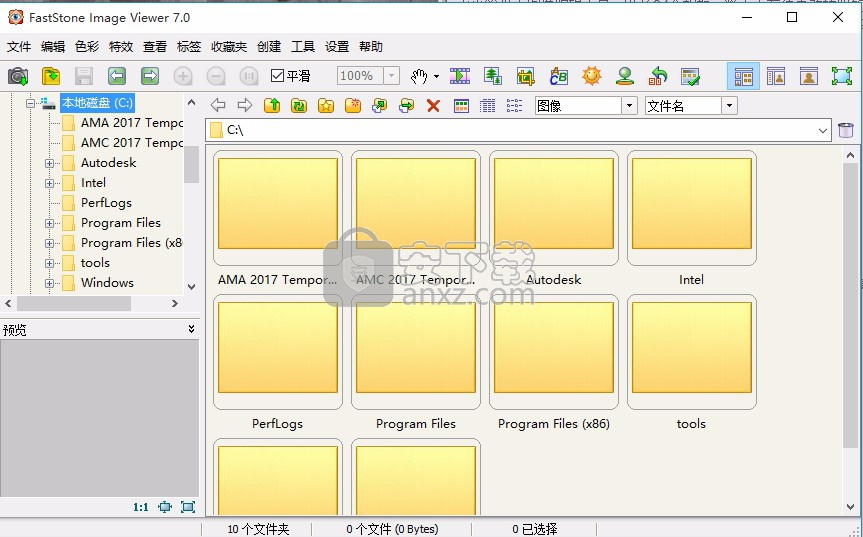
4、点击文件夹即可打开对应的图片
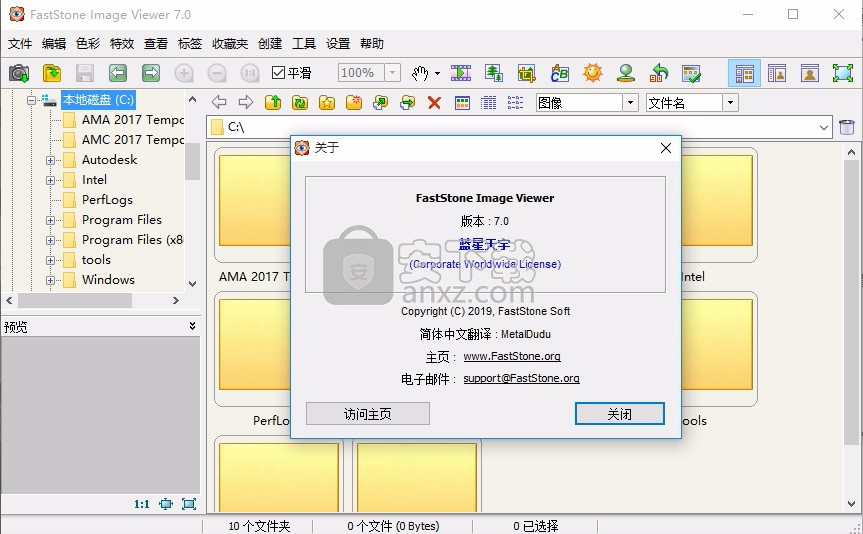
5、程序支持显示整个文件夹内的图片信息
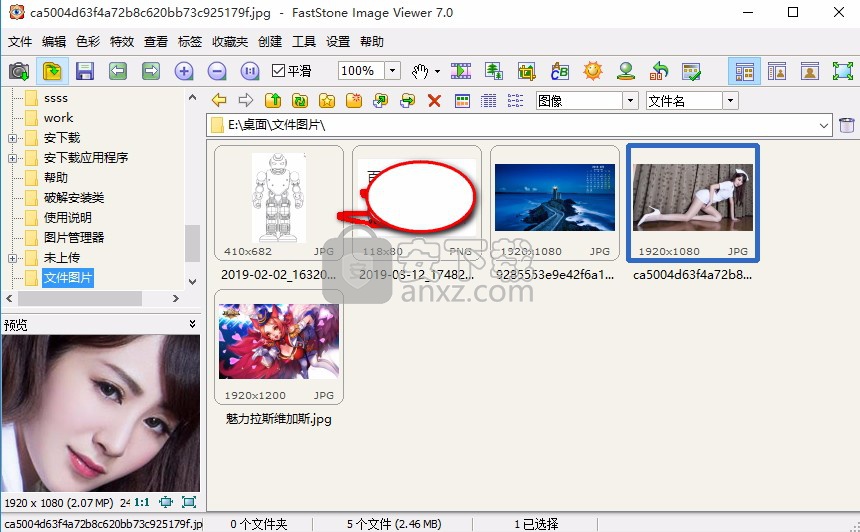
6、用户可以根据自己的需要将打开的图片进行放大
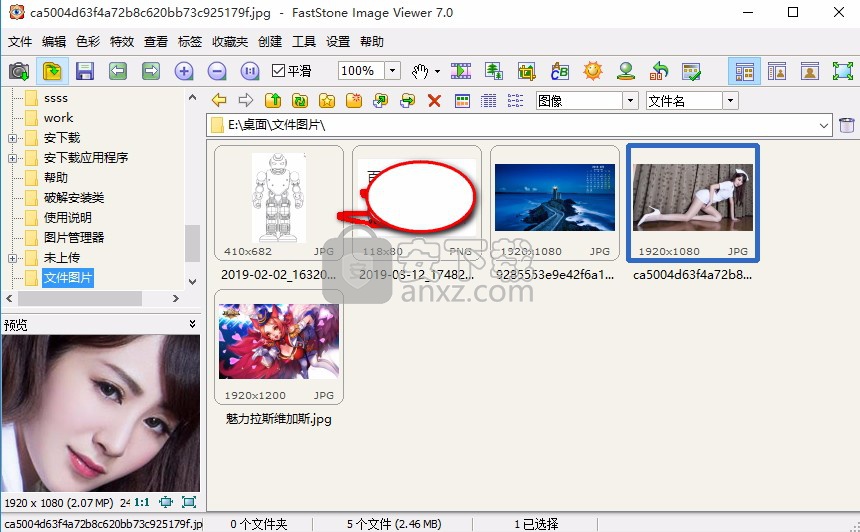
使用说明
使用鼠标和键盘
双击缩略图或单击此图标可查看全屏图像。
在全屏幕上,将鼠标移动到底部屏幕的边缘,将弹出一个条形(见下图),以确保快速访问程序的重要功能。 (注意:将光标移到此栏上可以使用鼠标滚轮放大和缩小图像。)
在全屏幕上,将鼠标移动到屏幕的右边缘,其中将显示图像属性窗口和EXIF元数据
在全屏幕上,将鼠标移动到屏幕的顶部边缘,此处将显示虚拟胶片条窗口,确保快速访问同一文件夹中的其他图像以及其他命令
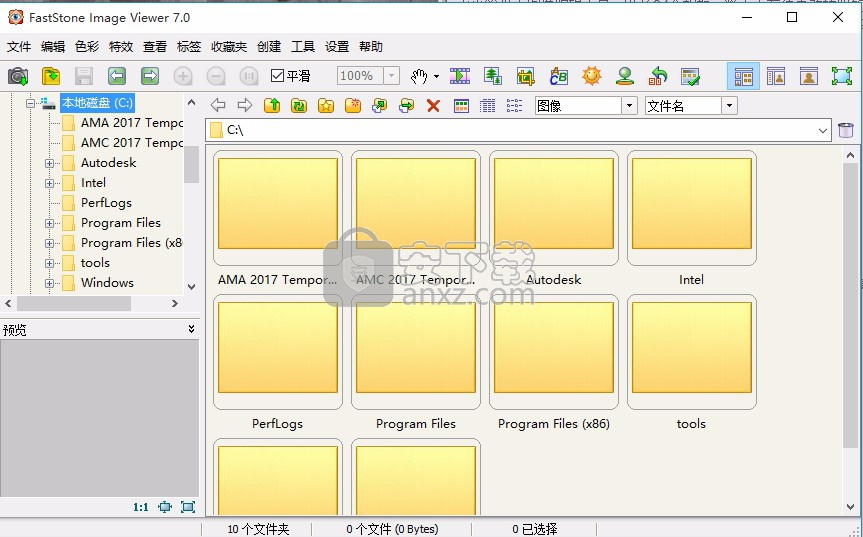
在全屏幕上,将鼠标移动到屏幕左侧边缘,其中显示一个面板,确保快速访问文件和图像编辑功能
在全屏幕上,将鼠标移动到底部屏幕的右上角,将出现Windows任务栏以确保快速切换到其他已在运行的应用程序(仅限Windows XP)
当光标变形为放大镜时,表示显示的图像与当前窗口或屏幕区域的大小匹配。现在,您可以按住鼠标左键,然后通过放大镜查看图像。按下鼠标左键移动鼠标会将放大镜移动到图像区域上方。放大镜缩放比例和放大镜尺寸(请参阅“设置”中的“放大镜”选项卡)确定放大镜及其区域的放大倍数。
当光标变为手形时,表示显示的图像大于当前窗口或屏幕区域。现在,您可以按住鼠标右键并移动鼠标以在当前窗口或屏幕区域内平移/滚动图像。
选择普通模式并按住Ctrl键时,鼠标光标将切换为十字形。现在鼠标可用于选择和缩放。 (在图像中选择一个方形区域,然后使用鼠标左键单击并拖动,然后按下鼠标按钮放大图像的该区域。)
选择Square,Circle或Free-Hand功能(或分别)并按住Ctrl键后,鼠标光标将切换为十字形。现在,鼠标可用于指定图像上的区域。通过在指定区域内单击鼠标右键,将打开一个菜单,允许您缩放,复制,剪切,裁剪或删除所选的区域,或将所选区域保存到文件中。
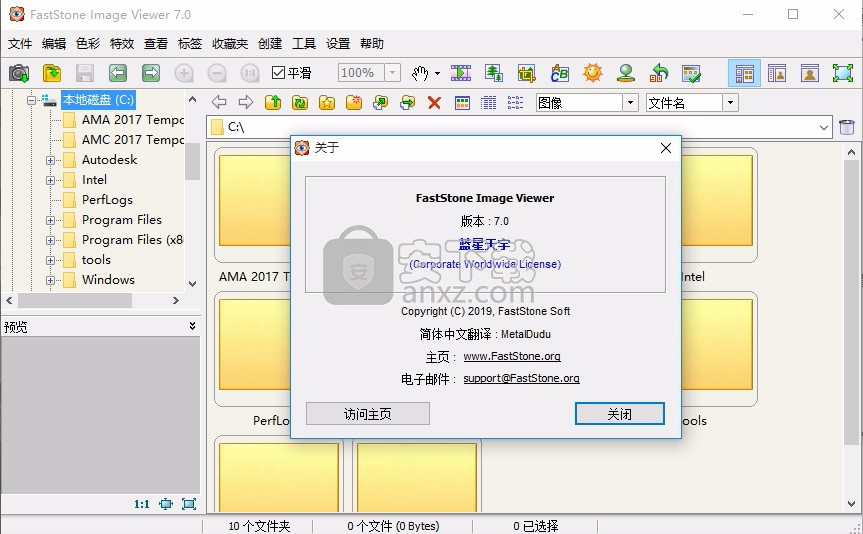
通过滚动鼠标滚轮切换到下一个或上一个图像
按住Ctrl键将鼠标光标移动到交叉滚动鼠标滚轮以放大或缩小图像。
如果按住Shift键,鼠标光标将切换到圆圈 - 单击鼠标左键放大或单击鼠标右键缩小图像。
按空格键,向右箭头键或PgDn键移动到下一个图像
按Clear Back,Left Arrow或PgUp键转到上一张图像
当显示的图像大于当前窗口或屏幕区域时,按箭头键(向上,向下,向左,向右)以平移/滚动当前窗口或屏幕区域内的图像
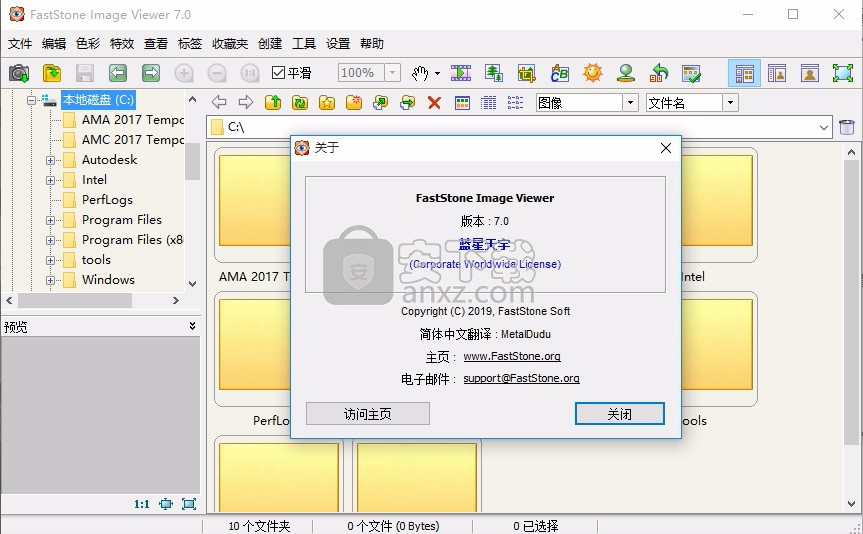
按Home键进入第一张图像
按结束键转到最后一张图片
按1,2,3,...或9键可以缩放100%,200%,300%,... 900%
按A或/键以实际尺寸显示图像
按B或*键可自定义当前窗口或屏幕区域的图像
按+键放大图像
按键可缩小图像
按C键开始复制到当前图像文件的文件夹功能
按M键开始移动到当前图像文件的文件夹功能
按D键调出“绘图”面板窗口,将图像,线条,正方形,椭圆,高亮区域和水印添加到图像中
按E键使用第一个外部程序(由用户定义)编辑图像
按I键显示图像属性窗口
按S键显示幻灯片设置窗口以配置Dia show
按T键显示JPEG注释窗口以编辑图像描述/注释(仅适用于JPEG图像)
按L或<键向左旋转
按R或>键向右旋转
按H键水平转动
按V键垂直转动
按W键以使用当前文件夹打开Windows资源管理器
按X键调出Trimmer窗口以完成裁剪图像
按Ctrl + R组合键显示调整大小/重新采样窗口以调整图像大小
按Ctrl + H组合键可显示图像的直方图
按Ctrl + Z组合键可撤消对图像的上次更改(撤消多个级别)
按Ctrl + Y组合键以恢复对图像的最后更改(多级还原)
按Enter或F键在全屏/浏览器视图或窗口中的全屏/显示之间切换
按鼠标滚轮可在“全屏”和“浏览器”视图之间切换
按Esc键退出全屏或在浏览器中退出程序或在窗口模式下查看
要按浏览器视图中的文件名,类型,尺寸,大小或日期对图像进行排序,请将浏览器样式更改为报告视图,然后单击相应列顶部的鼠标左键。
更新日志
v7.5 版本更新:2020年3月10日
– 添加了黑色主题。现在在设置菜单中有 3 个主题:亮色、灰色和黑色。
– 添加了对音频格式的支持,可在“设置 – 视频”标签中启用。
– 许多其他小改进和错误修复。
人气软件
-
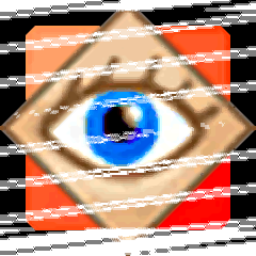
FastStone Image Viewer 7中文版 7.15 MB
/简体中文 -

RadiAnt DICOM Viewer(dicom格式看图软件) 9.94 MB
/英文 -

GoPro VR Player(gopro vr播放器) 103.99 MB
/简体中文 -

3DBody解剖电脑版 61.7 MB
/简体中文 -
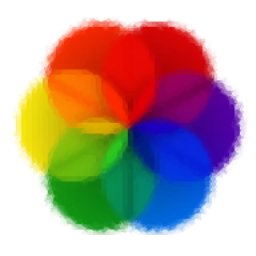
Lively Wallpaper中文版 188 MB
/简体中文 -
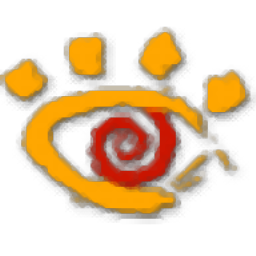
XnView看图工具 20.0 MB
/简体中文 -

自动图片播放器(图片自动播放软件) 5.93 MB
/简体中文 -
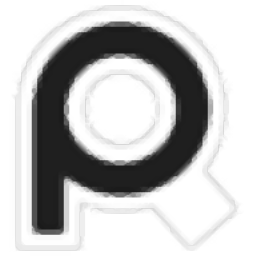
PureRef(图片平铺工具) 12.3 MB
/英文 -

CAD看图王 68.1 MB
/简体中文 -

SWCADSee(3D看图软件) 10.3 MB
/简体中文


 奥维互动地图浏览器 v10.1.3
奥维互动地图浏览器 v10.1.3  2345看图王 11.4.0.10421
2345看图王 11.4.0.10421  CAD迷你看图 2023R6
CAD迷你看图 2023R6 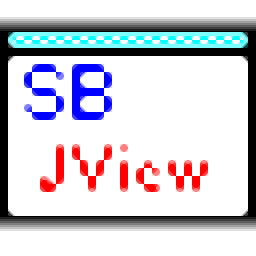 SBJV Image Viewer(多功能SBJV图像查看工具) v4.0
SBJV Image Viewer(多功能SBJV图像查看工具) v4.0  XnViewMP中文(图像文件浏览工具) 32位64位 v0.96.1 免费版
XnViewMP中文(图像文件浏览工具) 32位64位 v0.96.1 免费版