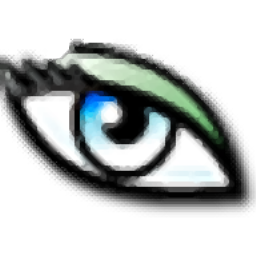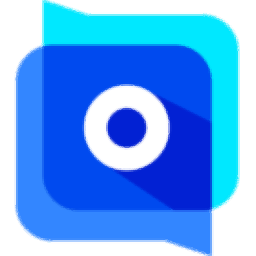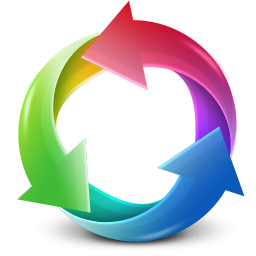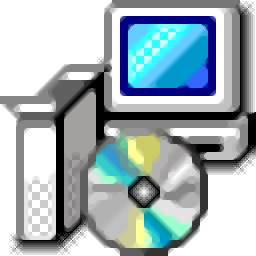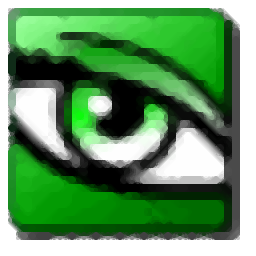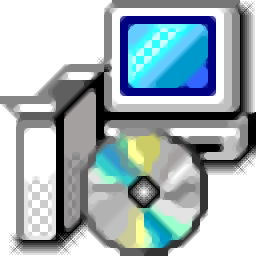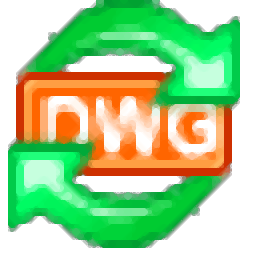
DWG2Image Converter(DWG图纸转换与管理工具)
v3.66 免费版- 软件大小:6.95 MB
- 更新日期:2020-07-28 17:25
- 软件语言:英文
- 软件类别:图像浏览
- 软件授权:免费版
- 软件官网:待审核
- 适用平台:WinXP, Win7, Win8, Win10, WinAll
- 软件厂商:

软件介绍 人气软件 下载地址
AutoDWG DWG2Image是一款非常实用且功能完善的CAD图纸转换与管理工具,它支持批处理技术,能够在没有任何AutoCAD应用的前提下可将DWG/DXF/DWF转换为JPG,TIFF,BMP,GIF,PNG,DWG到WMF,EMF;使用DOS命令行,用户可以编辑程序以调用转换器应用程序,例如,在VB程序或DOS批处理执行文件中调用转换器;通过此工具,用户能够快速地转换所有类型的CAD图纸文件,还支持转换矢量图形映像文件,它支持将CAD文件批量转换为图像文件,并支持所有版本的AutoCAD应用;此工具在使用方面非常简单,用户只需要通过单击下一步按钮来创建图像文件,并且它提供了方便的功能来优化和操作大多数其他程序包所没有的图像文件,显而易见,为什么它是当今市场上最强大,最高效的工具之一;需要的用户可以下载体验
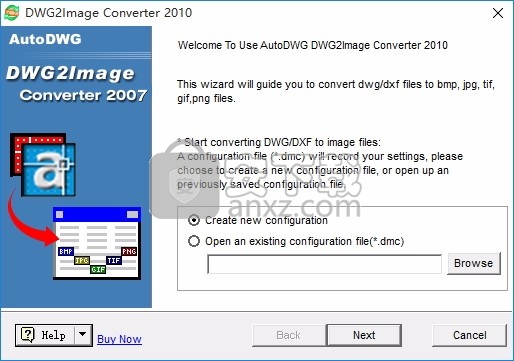
软件功能
它支持所有版本的dwg / dxf文件(R2.5〜R2008)。
支持将dwg / dxf / dwf文件批量转换为pdf文件,而无需任何cad软件。
它支持多种输出纸张尺寸选择。
支持将一个dwg / dxf / dwf文件合并为一个图像文件。
支持将多个dwg / dxf / dwf文件合并为一个多页图像文件。
它支持生成多页tiff文件。
支持多种图像格式,例如bmp,tiff,jpg,gif,png,pcx,emf,wmf等。
支持生成的图像文件中的任何分辨率。
支持转换为1位,4位,8位,4位灰度,8位灰度和24位格式图像。
它支持tiff图像的多种压缩,例如LZW,JPEG,PACKBITS,CCITT Group3,CCITT Group4,RLE等。
它转换文件的拖放。
它使您可以保留原始文档的布局。
支持将所有布局或最后一个活动布局转换为图像文件。
这是一个易于使用的应用程序,可让您保留原始文档的布局。
自动检测和处理纵向和横向页面。
软件特色
使用AutoDWG DWG2Image Converter,您可以为以下对象生成高质量的图像:
将图纸发布到Internet;
CD-ROM,用于存储和管理您的图纸;
桌面发布软件,各种版本之间的区别
标准版本和专业版本之间唯一的区别是,专业版本支持DOS命令,而标准版本不支持。
使用DOS命令行,用户可以编辑程序以调用转换器应用程序,例如,在VB程序或DOS批处理执行文件中调用转换器。
安装步骤
1、用户可以点击本网站提供的下载路径下载得到对应的程序安装包
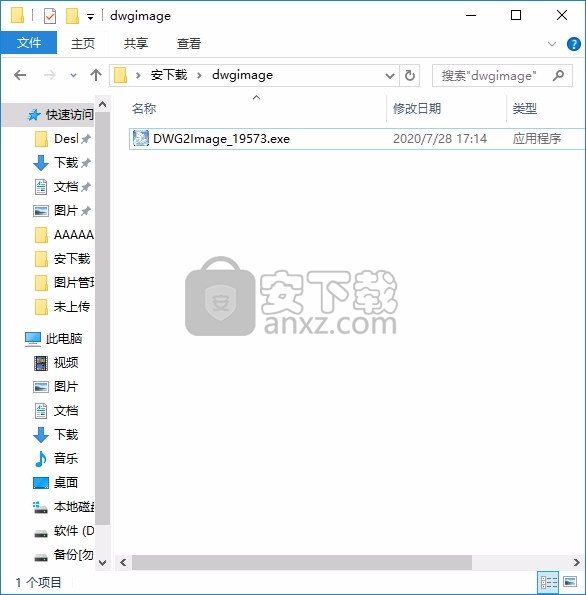
2、只需要使用解压功能将压缩包打开,双击主程序即可进行安装,弹出程序安装界面
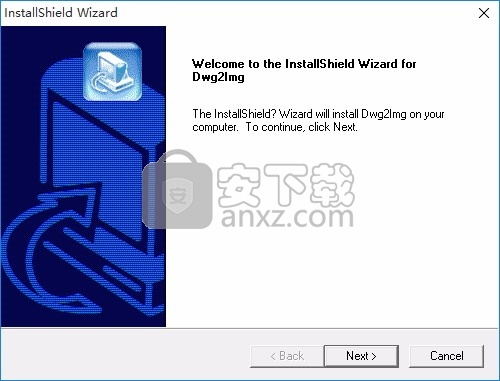
3、同意上述协议条款,然后继续安装应用程序,点击同意按钮即可
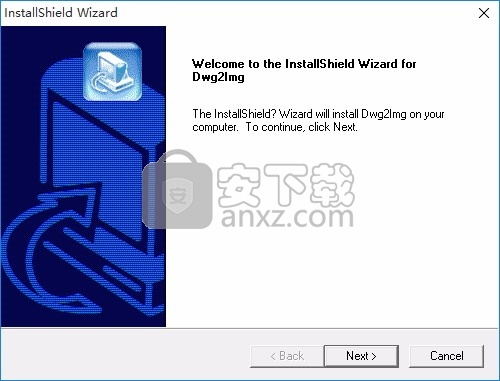
4、可以根据自己的需要点击浏览按钮将应用程序的安装路径进行更改
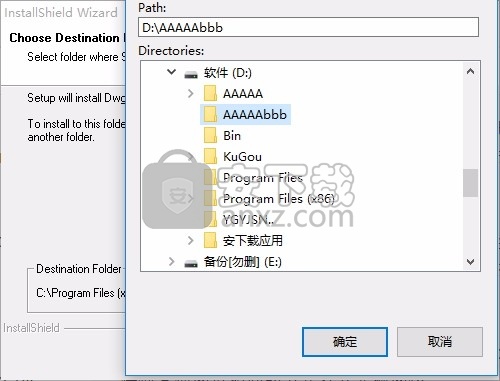
5、弹出应用程序安装进度条加载界面,只需要等待加载完成即可
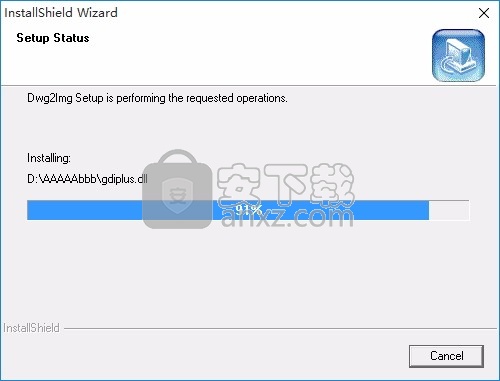
6、根据提示点击安装,弹出程序安装完成界面,点击完成按钮即可
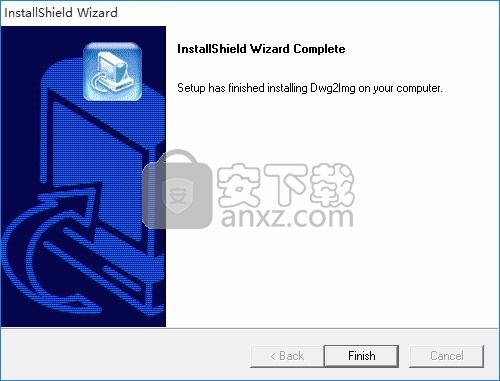
使用说明
开始使用请选择打开现有的配置文件或将其保留为默认值,然后单击“下一步”按钮继续:
s0.png(19681字节)
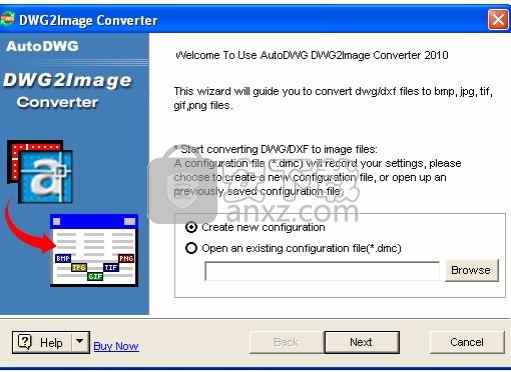
什么是配置文件?
配置文件(* .dmc)由AutoDWG DWG创建到Image Converter,在该文件中,将记住转换器中的用户设置以备将来使用。
如何保存配置文件?
请按照以下步骤完成新的转换,退出转换器时,将弹出一个窗口询问您是否要保存配置文件。单击“是”,然后选择保存位置。
步骤1浏览并选择要转换的图形:
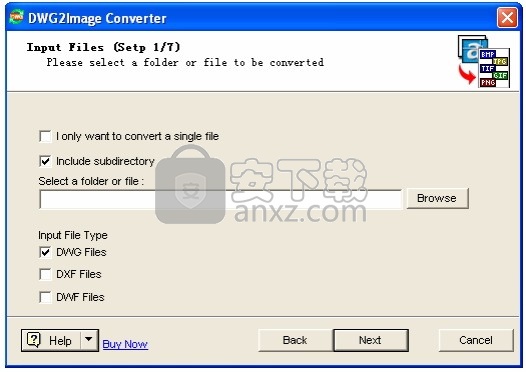
如何批量转换文件夹或转换单个文件?
默认设置是用于批量转换,或者如果提示“包含子目录”框,则可以将包含子目录的文件夹中的图形批量转换为图像文件。
当您选择“我只想转换一个文件”时,单击“浏览”以选择该文件将是一个文件。
步骤2选择布局和区域,保留其他默认设置,然后单击“下一步”:
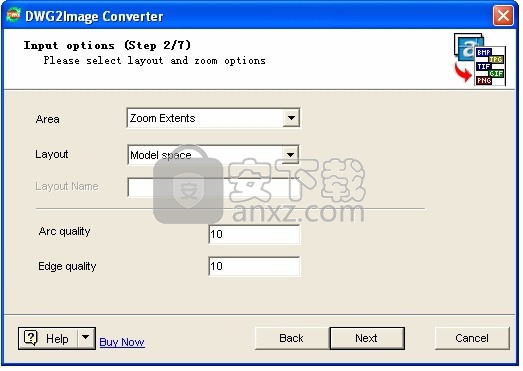
步骤3选择输出文件格式,并设置区域解或以像素为单位的输出:
s3.png(12204字节)
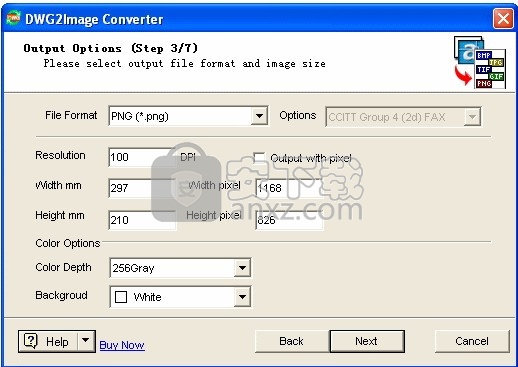
步骤4将其保留为“线宽”设置的默认值,或使用CAD默认线宽和“下一步”:
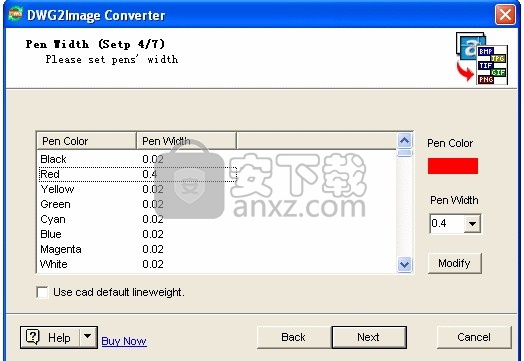
步骤5如果需要,设置SHX字体:
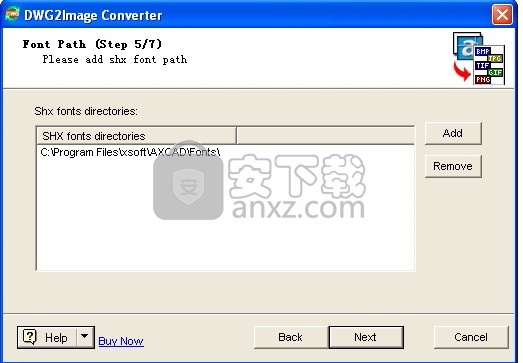
步骤6浏览并选择放置文件夹:
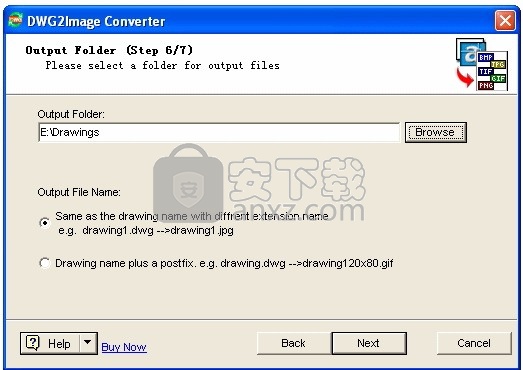
步骤7单击按钮“立即转换”,以完成转换:
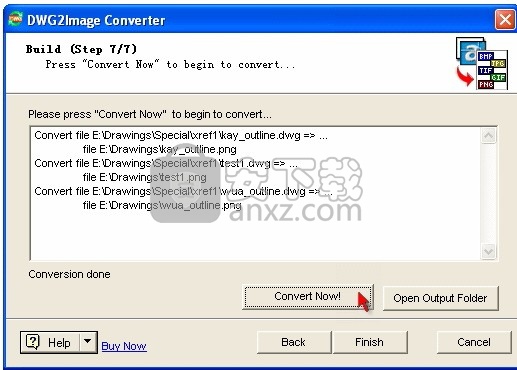
几秒钟到几分钟,转换将完成。您可以单击“打开文件/文件夹”按钮查看创建的图像文件,或单击“取消”按钮退出转换程序。
保存配置文件以备将来使用,或退出而不保存用户配置文件。
命名视图是保存在基本映像文件中以供以后重用的视图。
使用DWG2Image,您可以查看保存在DWG或DXF™文件中的命名视图。
在模型空间中查看工程图时,您还可以查看标准正交图和等轴测图。 要切换到模型空间,请参见使用布局。
如果从具有命名视图的DWG文件创建DWF文件,则DWF文件包含具有以下限制的命名视图:
创建DWF文件时,仅保存当前针对UCS的命名视图。
在模型空间中绘制DWF文件时,仅绘制模型空间命名视图[仅完整Volo视图]。
在图纸空间中绘制DWF文件时,仅绘制图纸空间命名视图[仅完整Volo视图]。
如果命名视图不在DWF文件的绘制范围内,则该视图不包含在DWF文件中。
如果命名视图被DWF文件的绘制范围部分裁剪,则只能查看未裁剪的部分。
使用DWG2Image,您可以查看和标记许多类型的栅格文件。若要查看DWG2Image支持的各种文件,请在“文件”菜单上单击“打开”,然后单击“文件类型”框旁边的箭头。
栅格图像将其数据存储在由小方块或点组成的密集网格(称为像素)中。它们被广泛用于施工图,设计,旧纸质图的扫描以及摄影图像,例如卫星照片。
通过单击“文件”菜单上的“打开”或将文件拖放到DWG2Image中,以与打开任何其他图形相同的方式打开光栅图像。
DWG2Image可以读取的光栅图像文件格式包括计算机图形,地图,文档管理和地理信息系统(GIS)中使用的常见格式。下表显示了受支持的格式及其全名,文件扩展名和相关的版本信息。
使用DWG2Image,您可以将文件另存为Redline标记语言(RML)文件,DWF文件或DXF™文件。如果将文件另存为RML文件,则该文件包含RML标记,其中包括指向您标记的原始文件的链接。
保存文件
在文件菜单上,单击保存或将标记另存为。
您还可以将标记导出到DXF文件。
选择保存
如果要查看具有未保存更改的现有文件,则可以从“文件”菜单使用“保存”。
选择另存为
您可以使用“文件”菜单中的“将标记另存为”将文件另存为RML或DWF文件。
导出标记
您可以使用“文件”菜单中的“导出标记”将标记数据导出为DXF格式。生成的DXF文件不包含标记文件的链接,但是在AutoCAD中,您可以使用DXFIN命令将标记导入到适当的图形中。
将标记图另存为DXF™文件时,可以在AutoCAD®中打开这些文件并对其进行更改。这些DXF文件可以由AutoCAD版本13及更高版本读取。
将标记图形另存为DXF时,请注意以下几点:
OLE(对象链接和嵌入)对象不显示在DXF文件中。
当您放大或缩小标记图时,不会改变尺寸的Volo™View填充图案会随DXF文件中的其他对象缩放。
填充样式不会在DXF文件中导致相关的阴影。
标记图中的ActiveShapes。(例如尺寸,注释或标注)将另存为折线块,并插入DXF文件中(仅Full Volo View)。
人气软件
-
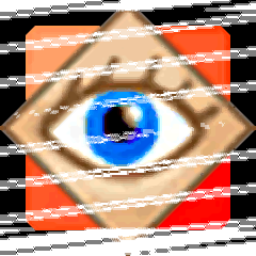
FastStone Image Viewer 7中文版 7.15 MB
/简体中文 -

RadiAnt DICOM Viewer(dicom格式看图软件) 9.94 MB
/英文 -

GoPro VR Player(gopro vr播放器) 103.99 MB
/简体中文 -

3DBody解剖电脑版 61.7 MB
/简体中文 -
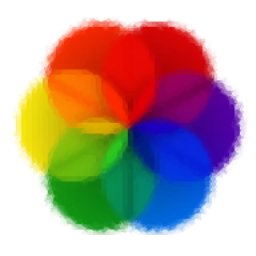
Lively Wallpaper中文版 188 MB
/简体中文 -
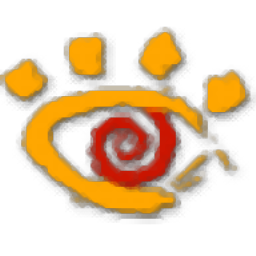
XnView看图工具 20.0 MB
/简体中文 -

自动图片播放器(图片自动播放软件) 5.93 MB
/简体中文 -
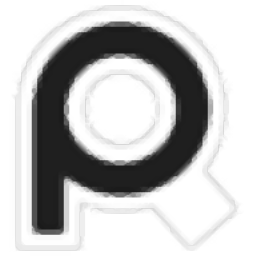
PureRef(图片平铺工具) 12.3 MB
/英文 -

CAD看图王 68.1 MB
/简体中文 -

SWCADSee(3D看图软件) 10.3 MB
/简体中文


 奥维互动地图浏览器 v10.1.3
奥维互动地图浏览器 v10.1.3  2345看图王 11.4.0.10421
2345看图王 11.4.0.10421  CAD迷你看图 2023R6
CAD迷你看图 2023R6 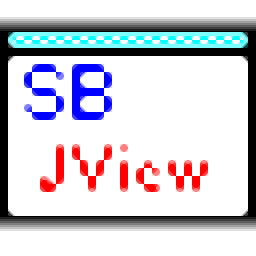 SBJV Image Viewer(多功能SBJV图像查看工具) v4.0
SBJV Image Viewer(多功能SBJV图像查看工具) v4.0  XnViewMP中文(图像文件浏览工具) 32位64位 v0.96.1 免费版
XnViewMP中文(图像文件浏览工具) 32位64位 v0.96.1 免费版