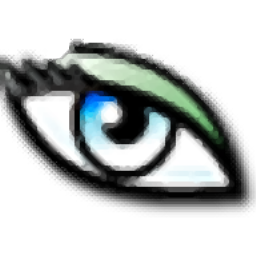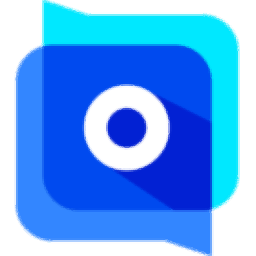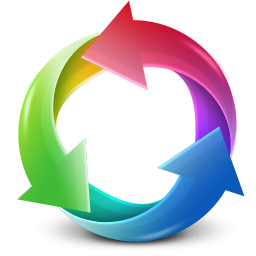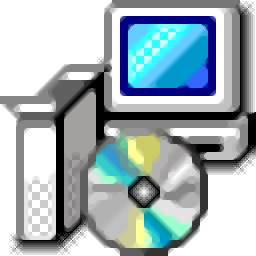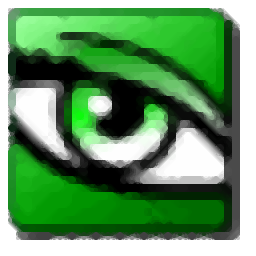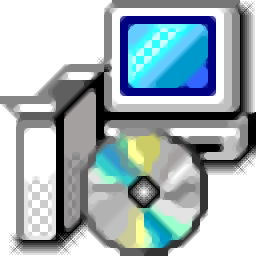Volo View Express(CAD图纸查看与标记工具)
v2.01 免费版- 软件大小:23.55 MB
- 更新日期:2020-07-28 16:49
- 软件语言:简体中文
- 软件类别:图像浏览
- 软件授权:免费版
- 软件官网:待审核
- 适用平台:WinXP, Win7, Win8, Win10, WinAll
- 软件厂商:

软件介绍 人气软件 下载地址
Volo View是一款Autodesk提供的CAD图纸查看和标记工具,它能够帮助所有用户打开对应的CAD图纸,还能够对CAD图纸中存在问题进行标注或者标记,能够满足所有CAD设计人员的需求;通过使用此工具,用户可以查看、标记和测量AutoCAD图纸和Autodesk Inventor5图像,从而使您的数据可供设计团队的所有成员使用;新版本还对系统功能进行了优化,改善了用户界面以及简化了设计过程并缩短了项目周期;用户界面中集成了:查看文件、创建标记文件、标记文件、测量对象等等功能,用户在打开文件后就可以直接对其进行标注;需要的用户可以下载体验
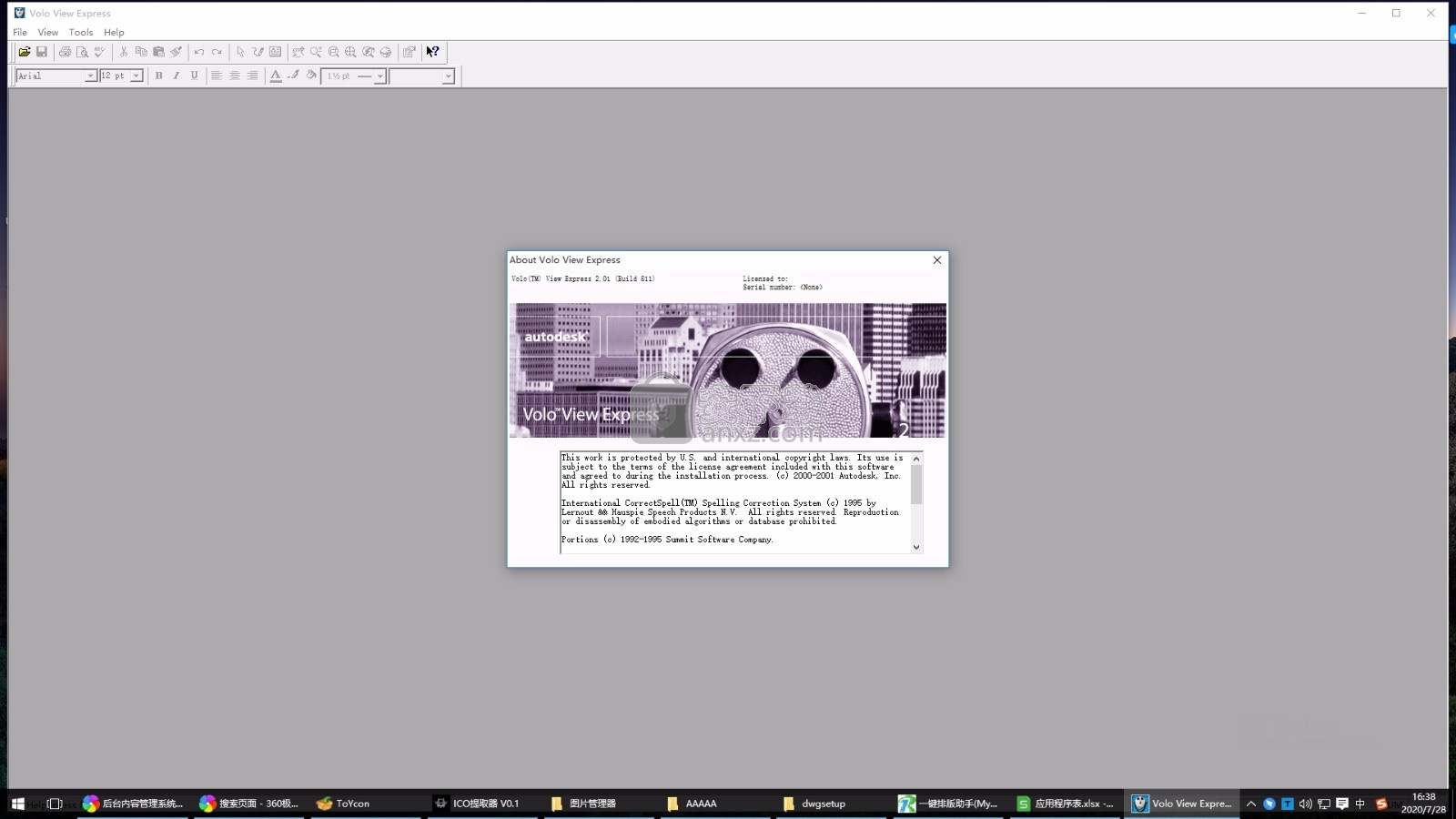
软件功能
可以打开,查看,标记,测量,打印和绘制AutoCAD文件。
无论数据是在网络上还是在Web上,都可以使用Volo View,而无需安装AutoCAD。
您还可以查看AutodeskMechanicalDesktop4.0和AutoCAD Architectural Desktop2.0文件。
支持30多种光栅和矢量图形格式
包括工程文件格式autocad DWG, DXF, DWF, Hewlett-Packard HPGL, PLT, HGL,
也可以查看工作图形CGM, SVG, IGES/IGS, STEP/STP, STL
也支持 3DS, TIFF, BMP, JPG, GIF等图像格式
并可以精确的调整图像或转换其它文件格式。
软件特色
支持简单的页面绘图,在图形界面上添加图形
Volo View允许您打开以下类型的AutoCAD文件进行查看和标记。
DWG:在AutoCAD中保存矢量图形的标准格式
DXF:AutoCAD文件的ASCII或二进制版本
DWF:从DWG文件创建的高度压缩格式
您还可以查看和标记光栅图像。
Volo View允许您打开,查看,标记,测量和打印以下类型的Inventor 5文件。
IPT或零件文件(存储设计组件)
IAM或程序集文件(存储组件关系)
IDW或工程图文件(存储Inventor工程图)
注意您只能将Volo View与Inventor 5文件一起使用,并且首先必须为Volo View安装Inventor 5插件。
Inventor软件设计的模型作品也是可以查看的
也可以对打开图形标记,设计图形文件
可以测量几何参数,也支持打印AutoCAD作品
安装步骤
1、用户可以点击本网站提供的下载路径下载得到对应的程序安装包
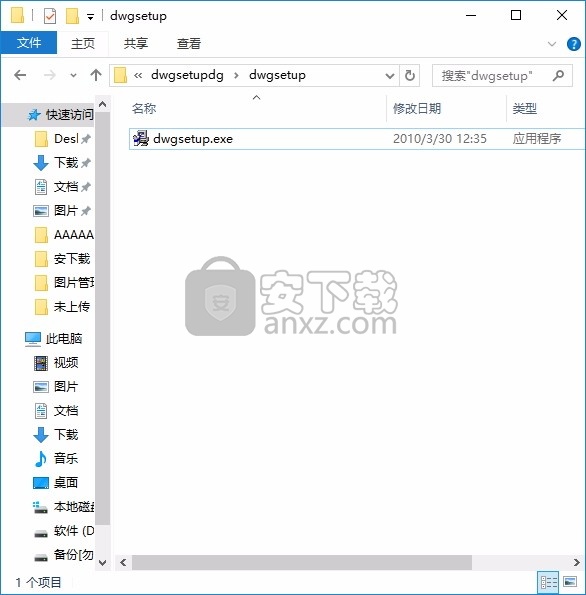
2、只需要使用解压功能将压缩包打开,双击主程序即可进行安装,弹出程序安装界面
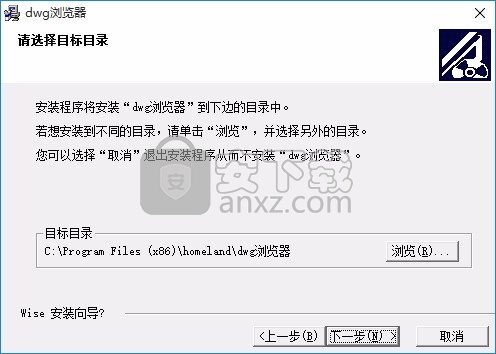
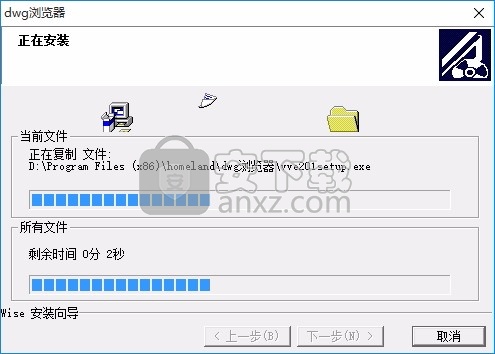
3、同意上述协议条款,然后继续安装应用程序,点击同意按钮即可
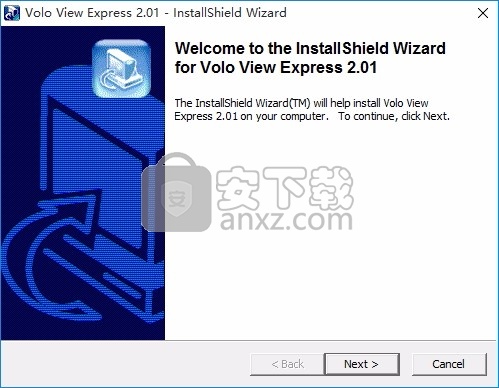
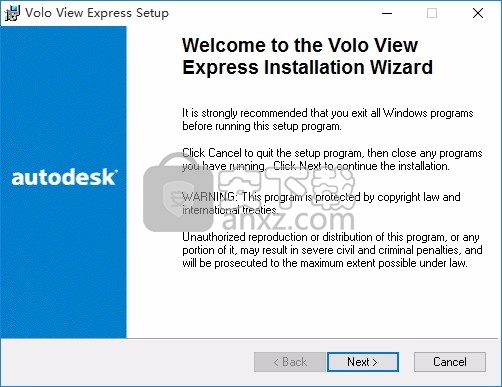
4、可以根据自己的需要点击浏览按钮将应用程序的安装路径进行更改
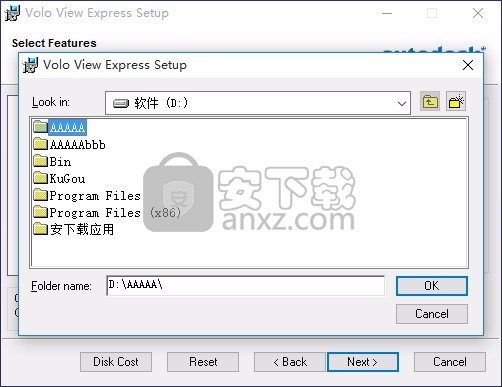
5、弹出以下界面,用户可以直接使用鼠标点击下一步按钮
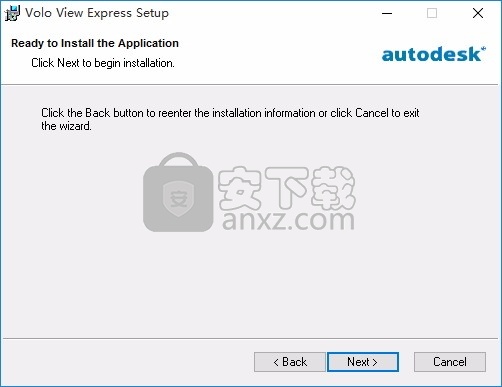
6、现在准备安装主程序,点击安装按钮开始安装
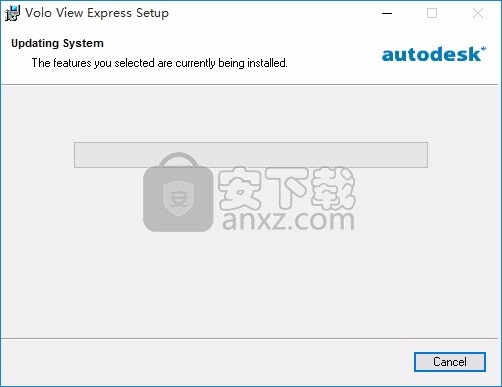
7、弹出应用程序安装进度条加载界面,只需要等待加载完成即可
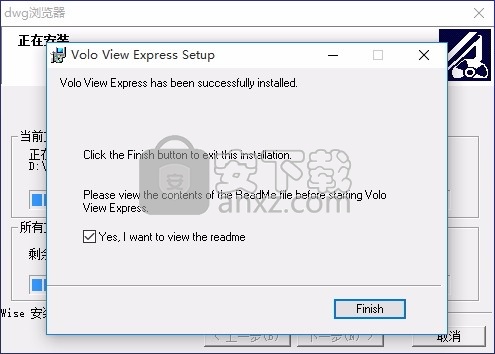
8、根据提示点击安装,弹出程序安装完成界面,点击完成按钮即可
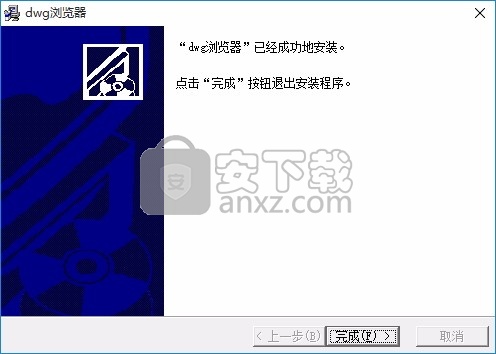
使用说明
Volo.View的``文件''菜单上的``打开和另存标记为''选项显示一个标准文件选择对话框。该对话框使您可以执行许多操作,包括通过本地和网络驱动器,FTP站点和Web文件夹进行导航。如果使用“文件”菜单上的“打开”访问对话框,则该对话框的标题为“打开”。如果使用“文件”菜单上的“将标记另存为”选项访问对话框,则该对话框的标题为“另存为”。
地点清单
位置列表是一个垂直的图标栏,可以快速访问预定义的文件位置。单击“查找范围”箭头以查看与您在“位置”列表中选择的图标相对应的“文件”列表。
通过将图标拖到新位置,可以对图标进行重新排序。您可以使用快捷菜单或将文件夹从“文件”列表拖到“位置”列表中,将文件夹添加到“位置”列表中。
位置列表使您可以使用以下标准图标访问以下位置。
历史。显示最近从对话框访问的文件的快捷方式。
我的文档。显示当前用户配置文件的“我的文档”文件夹。此图标的名称(“个人”或“我的文档”)取决于您的操作系统版本。
收藏夹。显示当前用户配置文件的“收藏夹”文件夹。
点A。显示Autodesk点A网站的“我的文件”页面。
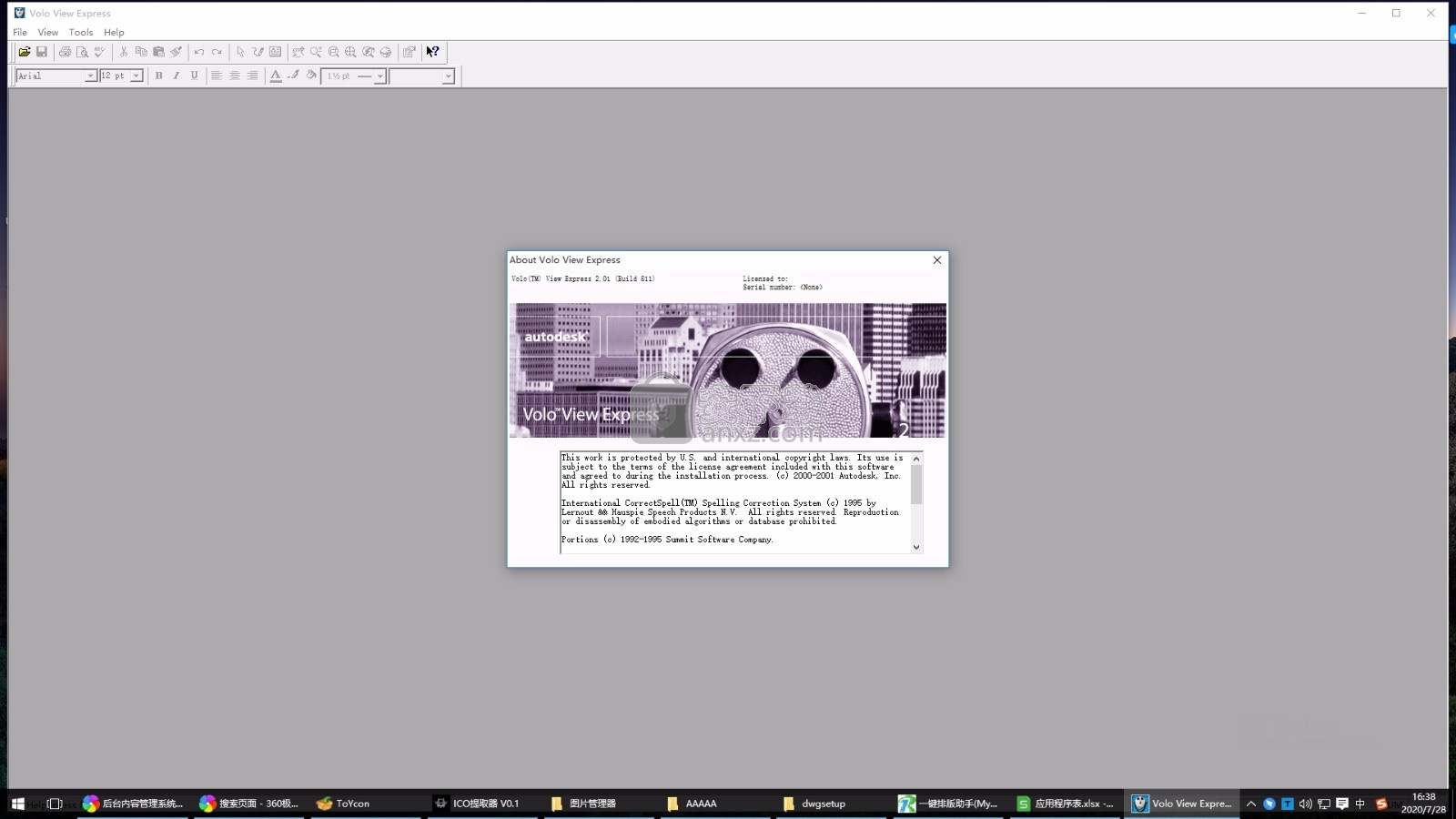
电锯。提供对Buzzsaw.com梐企业对企业市场为建筑设计和建筑行业托管的项目的访问权限。如果您在Buzzsaw.com上还没有项目托管帐户,则选择Buzzsaw将打开默认的Web浏览器并显示Buzzsaw.com项目托管页面,您可以在其中设置帐户。如果您已经有一个项目托管帐户,则选择Buzzsaw将在“文件”列表中显示所有项目。
RedSpark。提供对RedSpark的企业对企业市场托管的制造业项目的访问权限。如果您尚未在RedSpark上拥有项目托管帐户,则选择RedSpark将打开默认的Web浏览器并显示RedSpark项目托管页面,您可以在其中设置一个帐户。如果您已经有一个项目托管帐户,则选择RedSpark将在“文件”列表中显示所有项目。
FTP。显示可浏览的FTP站点列表。要将FTP位置添加到列表中,或修改现有的FTP位置,请单击“工具”,然后单击“添加/修改FTP位置”。
桌面。显示桌面的内容。
文件选择对话框按钮
背部。返回上一个文件位置。
上一层。在当前路径树中向上导航一级。
搜索网页。显示“浏览Web”对话框,您可以从中访问和存储Internet上的文件。
删除。删除选定的文件或文件夹。
创建新文件夹。使用您指定的名称在当前路径中创建一个新文件夹。
意见。控制“文件”列表的外观,并指定是否显示预览图像。
清单。以多列格式显示“文件”列表的内容。
细节。以单列格式显示“文件”列表的内容以及文件详细信息。
预习。显示所选文件的位图。如果未选择文件,则“预览”区域为空白。
文件选择对话框功能
找。显示“查找”对话框,您可以在其中使用名称,位置和修改日期的过滤器来搜索文件。
定位。找到在“文件名”中指定的文件。您可以在“选项”对话框的“文件”选项卡上设置搜索路径。
添加/修改FTP位置。显示“添加/修改FTP位置”对话框,您可以在其中指定可供浏览的FTP站点。要浏览这些站点,请从“位置”列表中选择“ FTP”。
提示PointA登录。从位置列表中选择Point A时,提示您输入有效的Point A用户ID和密码。如果您以前选择记住密码,请使用此选项恢复登录提示。
将当前文件夹添加到位置。将所选文件夹的图标添加到“位置”列表,从而可以从所有标准文件选择对话框快速访问该文件夹。要删除该图标,请右键单击该图标,然后选择“删除”。
添加到收藏夹。创建指向当前“查找范围”位置或所选文件或文件夹的快捷方式。快捷方式位于当前用户配置文件的“收藏夹”文件夹中,您可以通过在“位置”列表中选择“收藏夹”来访问该快捷方式。
其他文件选择对话框功能
文件列表。显示当前路径和所选文件类型的文件和文件夹。使用对话框中的“视图”菜单在“列表”视图和“详细信息”视图之间切换。
预习。在对话框中显示所选文件的位图。如果未选择文件,则“预览”区域为空白。要将位图与文件一起保存,请使用“选项”对话框中“打开并保存”选项卡上的“保存缩略图预览图像”选项。
文档名称。显示您在“文件”列表中选择的文件的名称;如果选择多个文件,则“文件名”会在每个引号内显示所选文件。 如果在“文件名”框中输入文件名,则Volo View清除所有选择。 输入多个文件名时,必须使用引号。 您可以使用通配符来过滤“文件”列表中显示的文件。
类型文件。 按文件类型过滤文件列表。 保存文件时,“文件类型”指定保存文件的格式。
使用Volo™View和Volo View Express,您可以打开和查看以下类型的文件:
AutoCAD®DWG,DXF™和DWF文件
Volo View RML文件
Autodesk Inventor™5 IPT,IAM和IDW文件
栅格文件
您也可以预览文件,但DXF文件除外。要预览非DXF文件,请单击“文件”菜单,然后选择“打开”。
注意在Volo View Express中,预览不可用。
您可以使用快捷菜单或“标准”工具栏更改视图。
若要更改图像的位置或背景页面的大小,请单击“文件”菜单,然后单击“页面设置”。要更改Inventor零件图像(IPT)或装配体图像(IAM)的显示质量,请单击“工具”菜单,单击“选项”,然后在“ Inventor文件显示质量”框中选择一个选项。
平移可在不更改放大倍率的情况下移动视图的位置。您可以继续平移超出窗口边缘以获取图像的宽度和长度。
缩放会改变放大倍率,但不会改变图像中对象的绝对大小。您可以通过光标移动来动态放大和缩小,也可以通过在特定区域周围绘制缩放窗口来放大该区域。
当使用快捷菜单上的“轨道”选项时,一个3D对象将保持静止,并且透视图将围绕该对象移动,从而改变平面。
如果“轨道”选项不可用,则基础图像的当前视图可能不在模型空间中。 Orbit选项不适用于DWF文件。
Orbit选项使您可以从多个角度查看对象。但是,如果更改为世界标记平面视图以外的视图,则将看不到标记。若要返回世界标记平面视图,请使用快捷菜单取消“轨道”选项,然后在“视图”菜单上单击“世界标记平面”。
除非要查看Inventor™零件(IPT)文件或部件(IAM)文件,否则要添加标记,Volo™View要求当前视图为世界标记平面视图。如果要查看IPT或IAM文件,则可以在将以前的任何标记保存在单独的RML文件中之后,更改平面并进行标记,然后重新打开原始Inventor文件。
环绕3D图像的视图时,可以使用视图的平行投影或透视投影:
平行投影和透视图
平行。更改视图,以使两条平行线永远不会汇合在单个点上。图像中的对象保持不变,并且靠近时不会出现变形。
透视。更改视图,使所有平行线会聚在一个点上。物体似乎向后退,而物体的某些部分看起来更大且更靠近您。当对象非常靠近时,视图会有些失真。该视图与您的眼睛所看到的最紧密相关。
默认投影为平行投影,但是您可以使用快捷菜单更改为透视投影。退出轨道模式时,投影会自动返回平行状态。
使用Volo™View,可以在AutoCAD®工程图中打开和关闭可用图层。 Volo View中工程图图层的可用性取决于保存AutoCAD工程图时图层的状态。如果AutoCAD图形为DWF格式并使用PLOT命令创建,则图层的可用性还取决于DWF文件中是否包含图层信息。在保存图形时可能没有图层信息,或者只选择了一些图层进行打印。如果图层信息未与DWF文件一起保存,则LAYER命令在Volo View中不可用。
人气软件
-
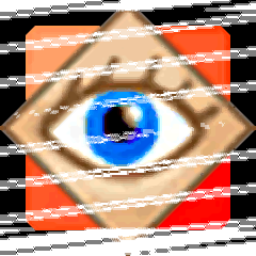
FastStone Image Viewer 7中文版 7.15 MB
/简体中文 -

RadiAnt DICOM Viewer(dicom格式看图软件) 9.94 MB
/英文 -

GoPro VR Player(gopro vr播放器) 103.99 MB
/简体中文 -

3DBody解剖电脑版 61.7 MB
/简体中文 -
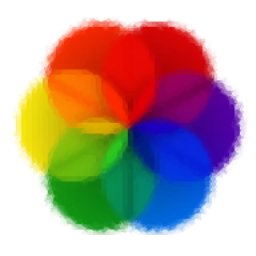
Lively Wallpaper中文版 188 MB
/简体中文 -
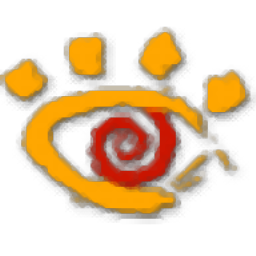
XnView看图工具 20.0 MB
/简体中文 -

自动图片播放器(图片自动播放软件) 5.93 MB
/简体中文 -
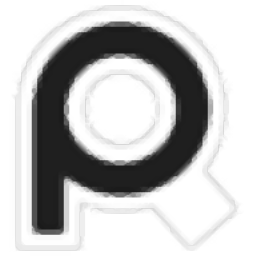
PureRef(图片平铺工具) 12.3 MB
/英文 -

CAD看图王 68.1 MB
/简体中文 -

SWCADSee(3D看图软件) 10.3 MB
/简体中文


 奥维互动地图浏览器 v10.1.3
奥维互动地图浏览器 v10.1.3  2345看图王 11.4.0.10421
2345看图王 11.4.0.10421  CAD迷你看图 2023R6
CAD迷你看图 2023R6 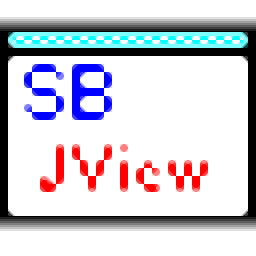 SBJV Image Viewer(多功能SBJV图像查看工具) v4.0
SBJV Image Viewer(多功能SBJV图像查看工具) v4.0  XnViewMP中文(图像文件浏览工具) 32位64位 v0.96.1 免费版
XnViewMP中文(图像文件浏览工具) 32位64位 v0.96.1 免费版