
Avid Media Composer(视频剪辑器)
v8.42 中文- 软件大小:3799 MB
- 更新日期:2020-07-28 14:30
- 软件语言:简体中文
- 软件类别:视频处理
- 软件授权:免费版
- 软件官网:待审核
- 适用平台:WinXP, Win7, Win8, Win10, WinAll
- 软件厂商:

软件介绍 人气软件 下载地址
Avid Media
Composer是一款国外开发的视频编辑软件,可以帮助用户在软件编辑音乐和视频,软件提供创建和自定义动作效果、分层和嵌套效果、使用相机效果、运动追踪与稳定、使用3D效果、创建标题、标题编辑、使用
SubCap效果、帧内编辑等多种视频设计和处理功能,为用户提供专业的电视、电影、广告、动画剪辑方案,是视频学习专业人士进行创意编辑的工具,无论您是想使用Media
Composer创建引人入胜的高质量故事,还是要在集成的视频硬件和软件环境中加快工作流程,还是要扩大创造力,该软件都能提供您需要的设计功能,同时附加出色的AVX插件,第三方插件效果使用Avid视觉扩展(AVX)标准,AVX是一种跨平台软件体系结构,它允许软件效果模块与主机应用程序(例如Avid编辑应用程序)一起使用,Avid还开发了一些AVX插件效果,并将其与Avid编辑应用程序一起提供,例如,“效果幻觉”类别的效果是AVX插件效果,第三方插件效果在“效果选项板”中以其自己的类别显示(通常是插件供应商的名称),每个效果都有一个插件图标,插件效果在Avid编辑应用程序中的行为与标准Avid提供的效果几乎相同,例如,将插件效果应用于序列时,插件效果图标将显示在时间轴中,您还可以基于插件效果保存和应用效果模板。
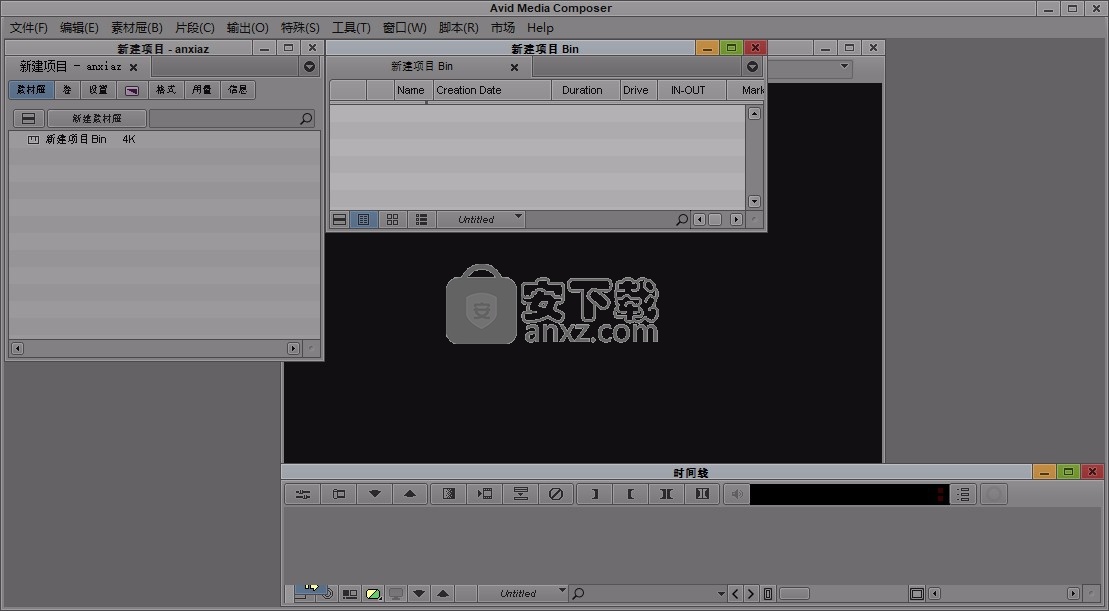
软件功能
1、工作流程:广播发布
广播电台,制作公司,邮局和音频邮局设施需要保持联系并保持不断联系,以满足紧迫的期限和严格的质量要求。脱机编辑,声音发布,效果和图形工作可以在不同的场所进行,Avid编辑工具和互连解决方案支持这些专门的发布场所之间的文件交换工作流。
高拍摄比率还需要足够的存储空间,以使编辑者可以访问所有镜头。因此,制定有效管理该媒体的策略就变得很重要。
广播邮政的作品分为以下几类:
•脚本电视制作
(肥皂剧,情景喜剧,电视剧)
•未录制的电视节目
(实况电视,生活方式节目,例如旅行,烹饪和脱口秀)
•电视纪录片制作
随着当今市场上高分辨率数码相机的激增,生产设备需要摄取从2K到UltraHD以及更高分辨率格式的原始资料。即使节目仍在高清播放,设施仍需要保留原始的高分辨率内容,以保持质量,以备将来还原和分发。
2、独立编辑器的广播后工作流程
清单:独立编辑器的广播后工作流程
使用高分辨率媒体需要在编辑系统上具有强大的处理能力,以及与大容量存储设备的高带宽连接。
摄取高分辨率媒体,使用高分辨率或低分辨率代理媒体进行编辑,然后以HD或高分辨率格式输出。
•链接和编辑工作流程:适用于短片作品,例如用Media Composer本身支持的相机格式制作的预告片或宣传片。 您可以将源媒体直接链接和合并到高质量MXF,然后立即开始编辑。
3、使用基于文件的媒体进行编辑
您的Avid编辑系统可以直接处理已经具有数字文件格式的素材,例如来自数码摄像机或胶片扫描过程的文件。 Avid Media Access(AMA)是一种插件架构,可让您直接从存储设备链接到剪辑并预览素材,而不必将媒体导入到存储中。
要链接到特定的基于文件的格式,您需要在编辑系统上安装适当的AMA插件。可以从Avid.com/AMA网页或参与的第三方网站上下载许多AMA插件。安装针对您将要编辑的媒体类型设计的插件。
您可以立即开始使用链接的源材料进行编辑。如果项目的媒体管理需求不是很高,则该项目不需要同时播放多个视频流(与多机位视频源一样),并且CPU和存储由任务决定,那么脱机过程可以继续使用链接媒体。
4、了解3D效果
Avid 3D效果具有多种数字视频效果,包括以下内容:
•图像效果,例如模糊(散焦),角钉以及旋转和透视调整大小
•两通道分段效果,包括平滑运动的画中画
•形状,包括折页,球和板条
•透视定位,缩放,倾斜和旋转
•源裁剪
•内部边界,包括倒角和圆角边缘
•软边框
•阴影和不透明度不同的阴影
•高光和擦拭发生器
•亮度键和色度键效果
您可以通过以下三种方式创建3D效果:
•从“效果面板”中的“混合”类别应用3D扭曲效果。
使用此选项,您可以从头开始创建3D效果,并可以访问所有3D效果参数。有关更多信息,请参见应用3D扭曲效果。
•在效果面板中应用Xpress 3D效果类别中的一种效果。
Xpress 3D效果类别中的效果使用完整3D效果参数集的子集,并且与具有3D效果功能的Avid Xpress编辑应用程序完全兼容。如果要处理需要与Avid Xpress保持兼容性的序列,则Xpress 3D效果类别中的效果是您可以使用的唯一3D效果。
5、创建标题
您可以使用经典的Avid标题工具或Marquee标题工具在Avid编辑应用程序中创建标题。标题可以包含文本,图形对象,导入的图形和视频。
新版特色
1、自定义项目:您可以为项目设置自定义框架大小。
2、从序列中删除颜色适配器:现在,您可以从序列中删除颜色适配器,然后再将其发送到另一个系统上进行颜色校正。
3、重新格式化媒体:您现在可以管理链接媒体的默认设置。
4、查看器蒙版选项:“源和记录”查看器的“目标蒙版”子菜单中添加了“混合成白色”选项。
5、预览隐藏式字幕:编辑应用程序支持在监视器和时间线中预览隐藏式字幕。
6、时间轴快速查找:您可以在时间轴中快速搜索文本。
7、列表工具的改进:列表工具已进行了许多改进。
8、Composer Monitor的更改:您可以将单个监视器的大小调整为比以前版本更大的大小。
9、时间轴中的适配器显示:现在分别显示源端适配器图标,以便您可以快速查看已将哪个适配器应用于剪辑。这些图标的显示可以单独打开/关闭。
10、全部刷新序列:“命令面板”的“更多”选项卡现在具有“全部刷新序列”按钮,可以将其添加到“时间轴”工具栏并映射到键盘。
11、无效音轨:您可以选择在导出过程中包括无效音轨。
12、以原始FPS进行媒体转码:在以前的版本中,仅当处理大于HD的项目时,才可以使用媒体的原始帧率进行转码。在此版本中,它现在也适用于SD和HD项目。
13、删除与链接的主剪辑关联的AMA元数据文件。:您现在可以删除与链接的主剪辑关联的元数据文件。
14、四个通道的音频监视选项:“音频混合器”工具中已添加了其他选项,这些选项可告知编辑应用程序连接到工作站的扬声器的数量和位置。根据这些模式之一,在“音序混合模式”中设置的音序输出将混入可用的扬声器中。
安装
1、打开Install Media Composer.exe就可以直接将软件安装,选择安装安装个别产品

2、选择Media Composer软件安装,提示需要安装环境插件
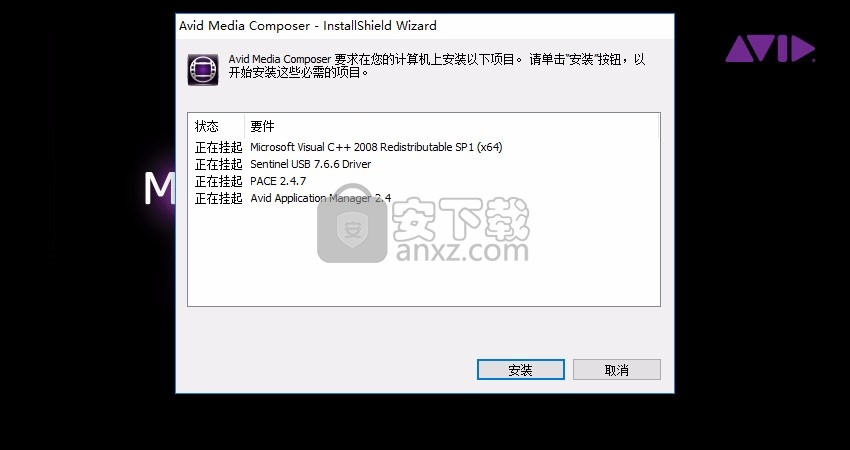
3、显示正在安装的提示,等待软件安装结束吧
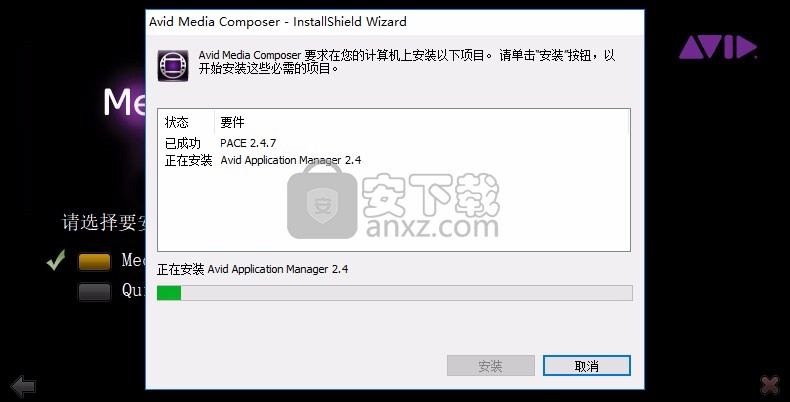
4、提示安装完毕,重启当前的电脑,随后软件直接安装结束
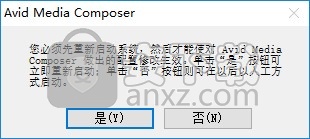
5、如图所示,打开注册文件夹,启动补丁MC842patch.exe执行安装
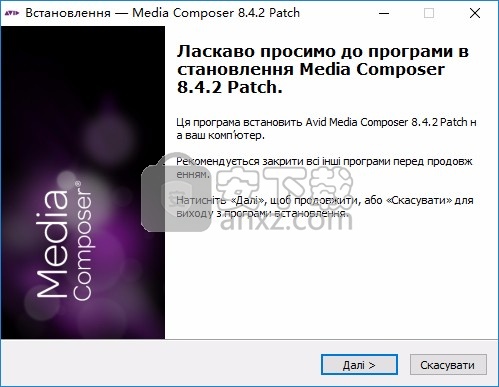
6、补丁安装结束就完成,可以打开主程序使用
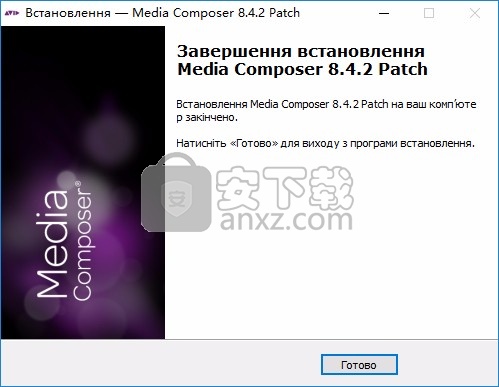
7、提示软件的项目设置界面,可以在这里新建一个项目

8、软件侠士很多设计功能,如果你会使用Media Composer就可以在软件开始编辑媒体
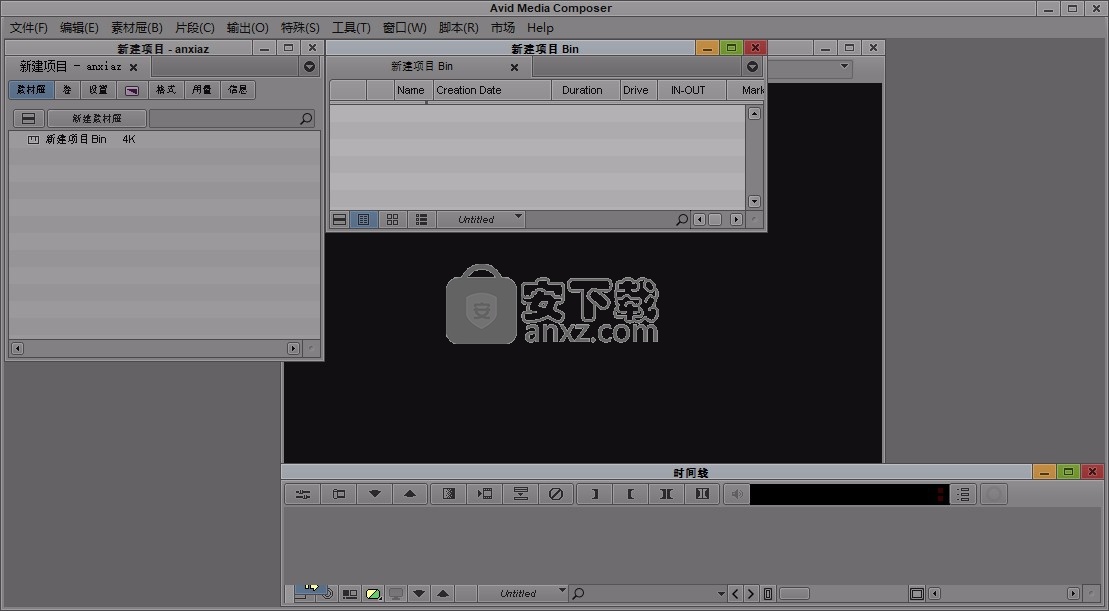
9、提示帮助功能,如果你需要查看很多软件的介绍就可以点击帮助
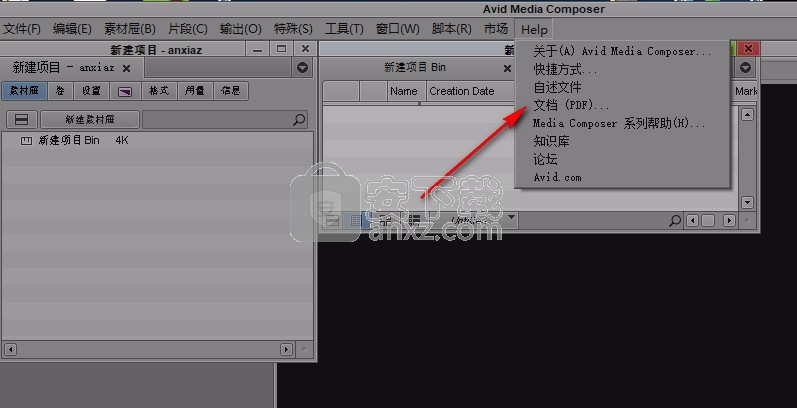
使用说明
效果图标上的颜色编码
效果选项板和时间轴中的效果图标显示彩色点,以帮助您确定效果是实时的还是非实时的。
实时效果显示一个绿点。实时效果可以按顺序实时播放,这取决于Avid编辑系统的播放功能和限制。有关更多信息,请参阅视频效果的实时播放。
*关系颜色校正(“ Symphony选项”)也是实时效果,在时间轴中以绿点显示。在时间轴中显示色彩校正信息。
非实时效果在效果面板中没有点。在时间轴中,效果图标显示一个蓝点,直到渲染效果为止。

在效果面板(左)中,绿点表示实时效果。 (根据系统资源和序列的复杂性,实时效果可能无法实时播放。)非实时效果在效果面板中没有圆点。非实时效果在渲染之前,在时间轴(右)中有一个蓝点。
更改效果的时间线视图设置
默认情况下,所有效果图标都显示在时间轴中。您可以更改时间轴设置以显示所有效果图标,除“溶解效果”图标以外的所有效果图标或不显示任何效果图标。如果将设置更改为不显示任何效果图标,则在开始应用效果之前必须将其重置。您显示的效果图标越少,Avid编辑应用程序刷新屏幕的速度就越快。
要更改时间轴设置:
1.在“时间轴”窗口中,单击“快速菜单”按钮,然后执行下列操作之一:
*要在时间轴中显示所有效果图标,请选择效果图标。
*要显示除溶解图标以外的所有效果图标,请选择效果图标,然后取消选择溶解图标。
*要不显示效果图标,请取消选择效果图标。溶解图标显示为灰色,现在不可用。
2.(可选)要保存时间线设置,请单击“时间线视图名称”按钮,选择“另存为”,然后键入视图名称。
渲染效果时,所有彩色点都会在时间轴中消失。
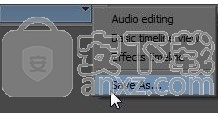
使用渐变效果按钮
您可以使用“淡入效果”按钮为片段效果创建基本的淡入淡出。
淡入淡出效果功能会自动为该效果创建关键帧。 您可以在“效果编辑器”中访问关键帧。
*“淡入效果”按钮出现在“命令”面板的“ FX”选项卡中,对于某些Avid编辑应用程序,出现在“工具”面板中。 您可以将“淡入效果”按钮映射到另一个位置。 有关更多信息,请参见映射用户可选按钮。
淡入序列中的一个或多个分段效果:
1.在时间轴中选择分段效果:
*要淡出单个片段效果,请将位置指示器移动到片段。
*要淡化多个片段效果,请单击时间轴调色板上的一个片段工具,然后按住Shift键并单击这些片段。
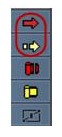
时间轴面板中的细分工具
2.单击淡入效果按钮。
3.键入要淡入淡出的帧数,然后单击“确定”。
您可以通过播放一个或多个片段来查看淡入淡出效果。
效果类型
您可以将Avid编辑应用程序中的效果分为多个分组,这些分组在本主题的其余部分中进行了介绍。
这些分组之间存在大量重叠。例如,时间扭曲效果是Avid编辑应用程序中运动效果的主要类型之一,但它们也是分段效果的示例。以下描述使您对可用效果的范围有了基本的了解,并介绍了Avid在其效果文档中使用的一些术语。
过渡效果
您可以在序列中同一轨道(同一视频层)上的两个视频片段之间的剪切点处应用过渡效果。过渡效果的示例包括溶解,淡入淡出和擦拭。
细分效果
您可以将片段效果应用于序列中的整个片段或片段组。例如,您可以对序列中的多个段应用色彩效果以对这些段进行着色,这表明它们所包含的动作是过去发生的。
细分效果分为两个子组:
• 单层
将单层片段效果应用于一个视频轨道上的片段。单层片段效果只需要一个视频流即可创建其效果。例如,“遮罩”效果使您可以遮蔽片段中的某些视频部分,然后将其替换为纯色。
•多层
将多层片段效果应用于包含两个或多个将同时播放的视频轨道的片段的顶层或中间层。多层片段效果需要多个视频流来创建其效果。例如,画中画效果在下部轨道的视频内部显示上部视频轨道的视频。
运动效果
运动效果例如通过冻结动作或通过改变剪辑播放的速度来控制剪辑中的运动特性。您可以通过生成具有固定运动特性的新片段或通过使用时间扭曲效果来更改序列中已有片段的运动特性来创建运动效果。有
标题效果
标题效果包含您使用Avid编辑应用程序中的标题工具之一创建的文本和图形对象。您可以将标题效果作为特殊的剪辑类型保存到bin中,然后按顺序将它们编辑到自己的图层中,通常位于所有其他视频图层之上。
2D效果和3D效果
Avid编辑应用程序中的效果是2D或3D。 2D效果似乎在观看者正在观看的屏幕的两个维度上起作用,并且没有给人以深度印象。 3D效果可以给人留下深刻的印象,例如,将视频图像包裹在一个球体上。一些Avid效果仅是2D或仅3D,而另一些具有2D和3D版本,或者可以从2D升级到3D。
嵌套效果
您可以在同一视频层的其他效果内部应用嵌套效果。效果嵌套使您可以灵活地将多个效果应用于序列中的同一片段。例如,您可能想在现有的画中画效果中应用颜色效果。为此,您可以在画中画内部嵌套色彩效果。
关键效果
关键效果使用特定的规则来定义一个图像的各个部分如何通过另一个图像显示。按键效果的最著名示例是色度键,例如,在蓝色或绿色屏幕前面拍摄的演员似乎正站在另一个背景前面。关键效果将前景拍摄中的蓝色或绿色替换为背景拍摄的一部分。
相机效果
相机效果控制宽高比,格式或相机的视在运动。例如,Avid编辑应用程序可以将视频媒体重新格式化为不同的宽高比,从而允许您选择以新的宽高比保留的视频区域。
运动追踪和稳定效果
运动跟踪使您可以跟踪图像中某个区域的运动,然后使用跟踪数据来控制其他效果的运动。您还可以使用跟踪来稳定图像以补偿相机的运动。
帧内效果
帧内效果使您可以在剪辑的一个或多个单独帧内执行绘画或动画遮罩效果操作。例如,您可以使用绘图工具识别图像的一部分,并仅对图像的那一部分应用模糊处理。您也可以使用此技术修复单个框架上的划痕和其他缺陷。
实时效果和非实时效果
Avid编辑应用程序中的效果可以是实时的,也可以是非实时的。实时效果是一种您可以应用于序列并播放而无需先渲染它的效果。渲染是Avid编辑应用程序执行的处理操作,用于合并效果层,创建一个数字视频流以进行实时回放。 (渲染需要时间,并且会创建一个占用驱动器空间的新媒体文件。)您必须先渲染非实时效果,然后才能播放它们。您可以预览非实时效果,也可以将它们作为轮廓播放而无需渲染。
实时效果在“效果面板”中和“时间轴”的效果图标中都有一个小绿点。您必须渲染的效果在时间轴的效果图标中带有一个小蓝点。
您可以创建具有任意数量的实时和非实时效果的序列。但是,您的Avid编辑应用程序可以一次播放多少个实时效果而没有渲染或以其他方式减少播放期间所需的处理量是有限制的。有关更多信息,请参阅视频效果的实时播放。
当您要播放包括全画质效果的音序时,您可能必须渲染一些效果。您将必须渲染任何非实时的效果,并且可能需要渲染通常是实时的某些效果。
您必须为输出渲染的效果的确切数量取决于以下因素:
•您的系统是否连接了Avid输入/输出硬件。如果没有安装Avid输入/输出硬件,则必须在执行数字剪切之前渲染所有效果。
•序列的复杂程度,尤其是效果如何在多个视频轨道上分层。如果您的系统连接了Avid输入/输出硬件,则实时效果可能会导致在数字剪辑期间丢帧。您可以让Avid编辑应用程序选择并渲染可能会导致掉帧的实时效果。有关更多信息,请参见记录数字剪切到磁带(远程模式)和记录数字剪切到磁带(本地模式)。
如果您尝试播放或输出Avid编辑应用程序无法实时播放的序列,则可以在时间轴中显示信息,以显示该序列的要求阻止了实时播放的成功。。在这些情况下,您可以选择几种方法:
•对于单独播放,可以使用“视频质量”菜单或“视频显示”设置通过降低视频的显示质量来减轻播放要求。
•对于输出,如果没有任何选项不能达到最佳质量,则可以使用ExpertRender功能来识别必须渲染的最小数量的效果,该序列才能实时播放
使用实时渲染进行效果预览
在序列中预览效果时,可以使用“实时渲染”来控制Avid编辑应用程序显示带有效果的帧的方式。
选择“即时渲染”时,无论这些效果的类型或数量如何,您都可以逐步浏览序列并预览任何帧以检查应用于其的效果的外观。每当您更改要监视的帧时,Avid编辑应用程序都会更新,以显示由应用于该帧的任何效果产生的图像。根据效果的数量和复杂程度,在Composer监视器中更新图像之前可能会有明显的延迟。
取消选择“实时渲染”后,您的Avid编辑应用程序将显示受监视的帧,就像没有对其应用效果一样。当您不关心效果的外观时,可以取消选择“实时渲染”以避免延迟图像更新。
使用“实时渲染”会减慢序列的编辑速度。如果要以非常复杂的效果密集型序列进行合成,则当您更改要监视的帧时,可能需要等待一段明显的时间才能渲染单个帧。您可以中断即时渲染,而不必等待渲染完成。即时中断渲染仅中断非实时效果的渲染。
即时渲染仅控制位置指示器静止在框架上时Avid编辑应用程序如何显示该框架。在播放过程中(即,位置指示器处于运动状态),Avid编辑应用程序显示效果的能力取决于是否启用了实时效果以及其他相关因素。有关更多信息,请参阅视频效果的实时播放。
要在效果编辑期间立即显示效果:
*选择“特殊”>“即时渲染”。
要中断即时渲染,请执行以下一项操作:
*在时间轴中拖动位置指示器。
拖动时,序列会显示在Composer监视器中,就像未从“特殊”菜单中选择“即时渲染”一样。
*如果单击时间轴并开始渲染,请快速移至时间轴中的另一个位置。
这会中断渲染过程,直到您释放鼠标按钮。
人气软件
-

pr2021中文 1618 MB
/简体中文 -

HD Video Repair Utility(mp4视频文件修复器) 36.7 MB
/简体中文 -

camtasia studio 2020中文 524 MB
/简体中文 -

adobe premiere pro 2021中文 1618 MB
/简体中文 -

vmix pro 22中文(电脑视频混合软件) 270.0 MB
/简体中文 -

BeeCut(蜜蜂剪辑) 83.6 MB
/简体中文 -

Sayatoo卡拉字幕精灵 35.10 MB
/简体中文 -

vsdc video editor(视频编辑专家) 99.5 MB
/简体中文 -

newblue插件 1229 MB
/简体中文 -

JavPlayerTrial(视频去马赛克软件) 41.1 MB
/简体中文


 斗鱼直播伴侣 6.3.10.0.529
斗鱼直播伴侣 6.3.10.0.529  达芬奇调色(DaVinci Resolve Studio) v2.29.15.43
达芬奇调色(DaVinci Resolve Studio) v2.29.15.43  360快剪辑软件 v1.3.1.3033
360快剪辑软件 v1.3.1.3033 






