
HD Video Repair Utility(mp4视频文件修复器)
v3.0 绿色- 软件大小:36.7 MB
- 更新日期:2019-10-06 11:55
- 软件语言:简体中文
- 软件类别:视频处理
- 软件授权:免费版
- 软件官网:待审核
- 适用平台:WinXP, Win7, Win8, Win10, WinAll
- 软件厂商:

软件介绍 人气软件 下载地址
HD Video Repair Utility是一款简单易用的视频修复工具,软件能够支持修复损坏或无法播放的mov与mp4视频文件,无论是由于数据恢复工具恢复后无法播放,还是其他任何原因造成的视频损坏,都可以通过该程序尝试进行修复,该软件具有简单易用的操作界面,您只需简单三五步即可快速进行修复,修复后的文件指出进行预览,便于您查看是否修复成功,本程序还提供了批量运行模式,从而满足您进行批量修复视频的需求,另外,您还可以根据需要启用熵扫描、PCM检测、将原始视频和音频流保存到文件、重新编码已修复的电影文件等功能,从而实现更加完美的修复,有需要的用户赶紧下载吧!
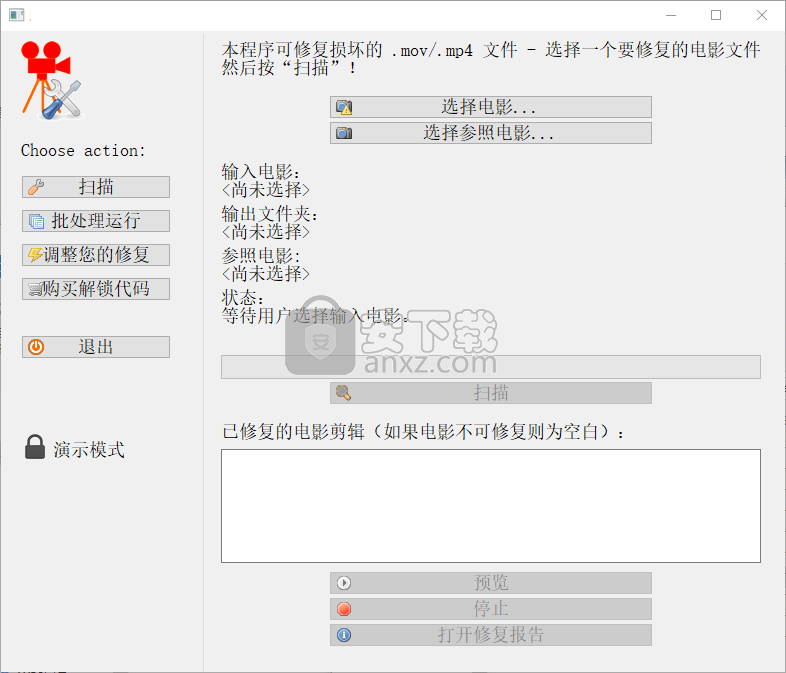
软件功能
HD Video Repair Utility旨在为用户提供简单的视频恢复方案。
极为简单的操作方式,用户只需简单三两步即可恢复视频。
修复完成后,用户可以直接预览已修复的文件。
支持打开修复报告,便于用户查看修复的详细信息。
支持批处理运行,从而帮助用户实现批量视频修复。
允许调整您的修复参数,从而获得最佳的修复效果。
软件特色
每秒帧数:使用“自动”以使用参考文件的帧频,以覆盖输入数字(例如29.97)
通过参考文件覆盖现有的编解码器信息:如果断了的电影可能包含无效的编解码器信息,请激活此选项,而应改用参考文件编解码器信息。
检测新的影片剪辑:对于找到的每个“ mdat”原子,它将启动一个新文件(实验性的)。
启用熵扫描:禁用时,将跳过修复报告中显示的熵扫描–如果禁用,则扫描速度更快,但是有关文件的信息少于修复报告中的信息。
启用PCM检测:启用后,将尝试通过“蛮力”(实验性)检测音频PCM样本–除非您需要PCM编解码器样本,否则不要激活它。
启用AAC检测:启用后,尝试通过“蛮力”(实验性)检测AAC样本–除非您需要通过“蛮力”检测AAC编解码器样本,否则不要激活它。
将原始视频和音频流保存到文件:启用后,将原始视频和音频数据保存到文件–您需要特殊的视频和音频编辑程序才能导入这些数据并手动合并音频和视频流。
重新编码已修复的电影文件:通过某些编码器程序(ffmpeg或mencode)重新编码已修复的电影文件。
启用日志记录:禁用时,不会创建日志文件。
用参考文件覆盖现有的编解码器信息:启用后,它将始终用参考文件的编解码器信息覆盖输入文件中找到的所有编解码器信息。除非您知道输入文件的编解码器信息错误,否则不要激活。
使用方法
1、运行HD Video Repair Utility,进入如下的语言选择界面,选择【中文】语言,点击【OK】。
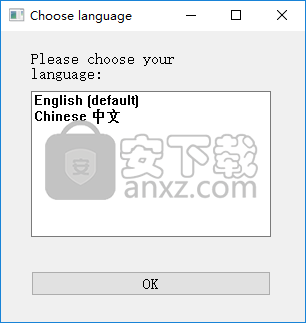
2、随即进入HD Video Repair Utility的主界面,如下图所示。
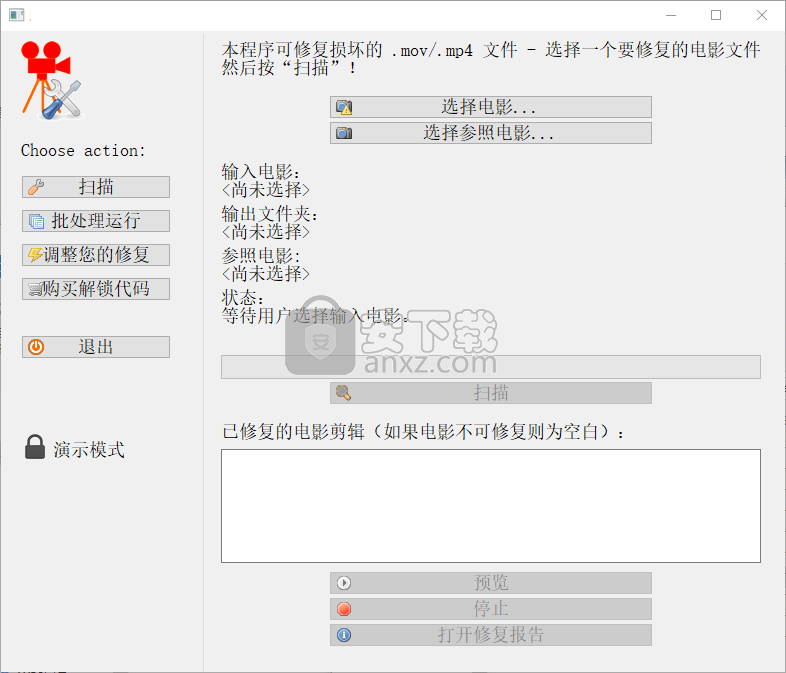
3、点击【购买解锁码】的按钮,然后将界面上的“request number”复制到注册机程序上的“request number...”一栏上,点击【generate】按钮生成解锁代码,并将注册上的解锁代码复制到软件的解锁代码已一栏,即可进行解锁。
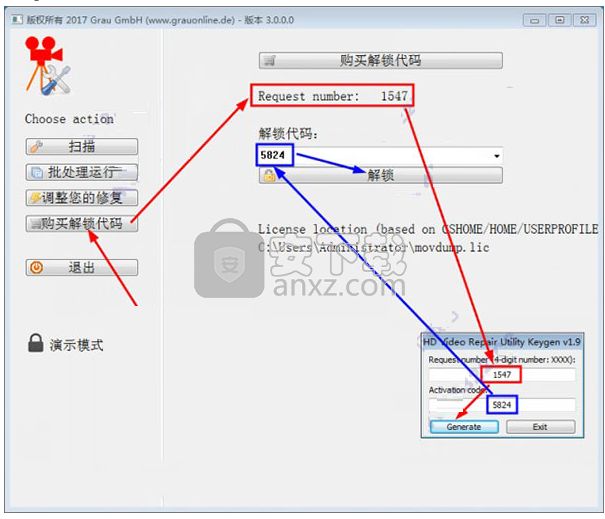
4、选择电影,用户选择要修复的电影,支持mov与MP4文件。
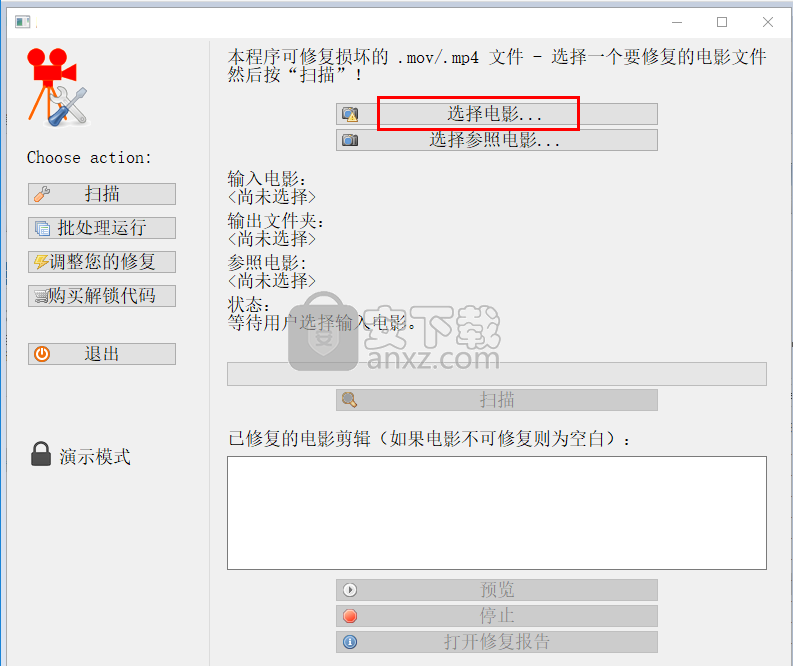
5、选择参照电影。
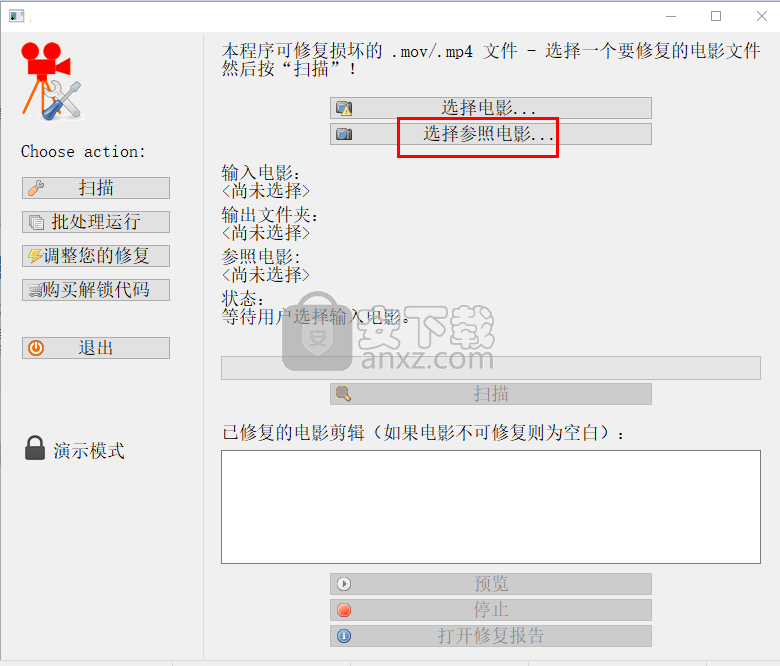
6、最后点击【扫描】按钮,然后等待扫描完成即可。
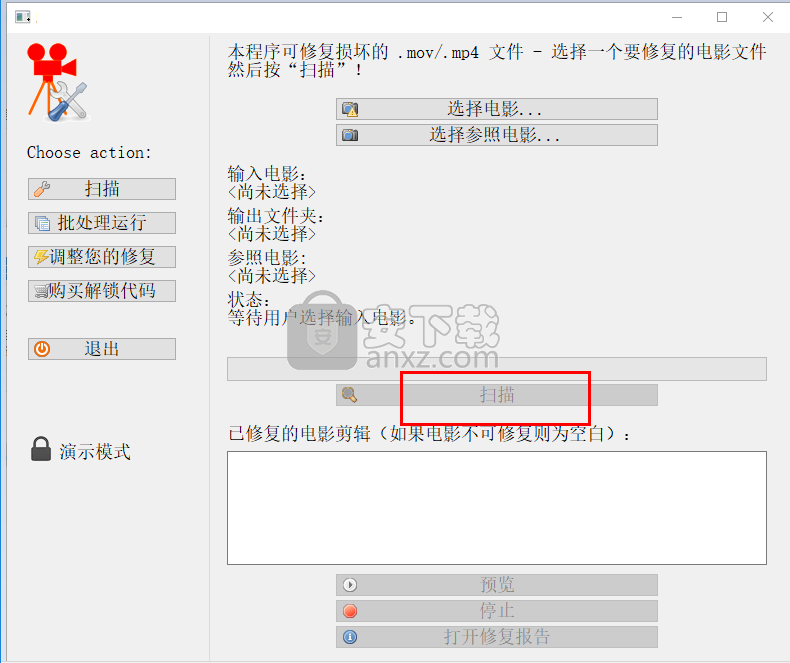
7、扫描与修复完成后,点击【预览】按钮即可进行预览。
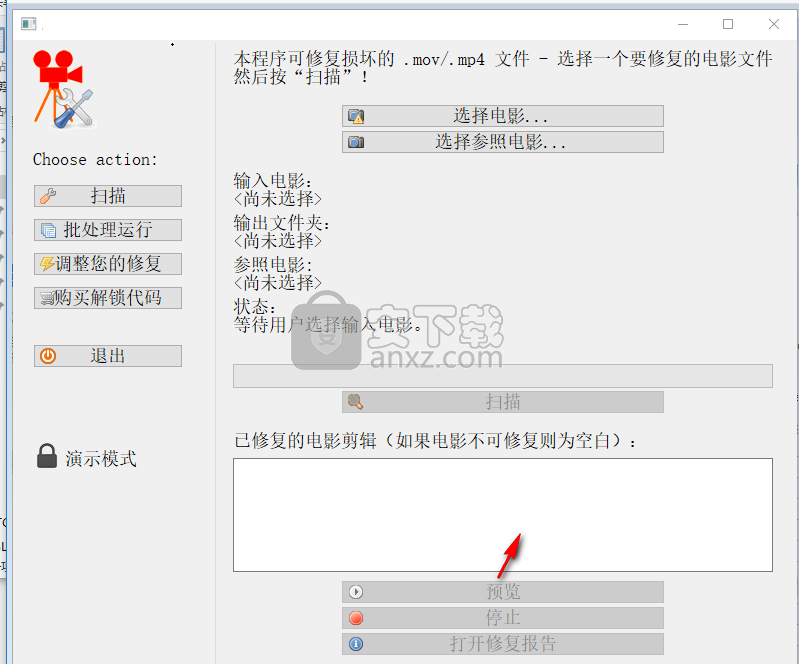
8、支持打开修复报告,便于用户查看详细的修复信息。
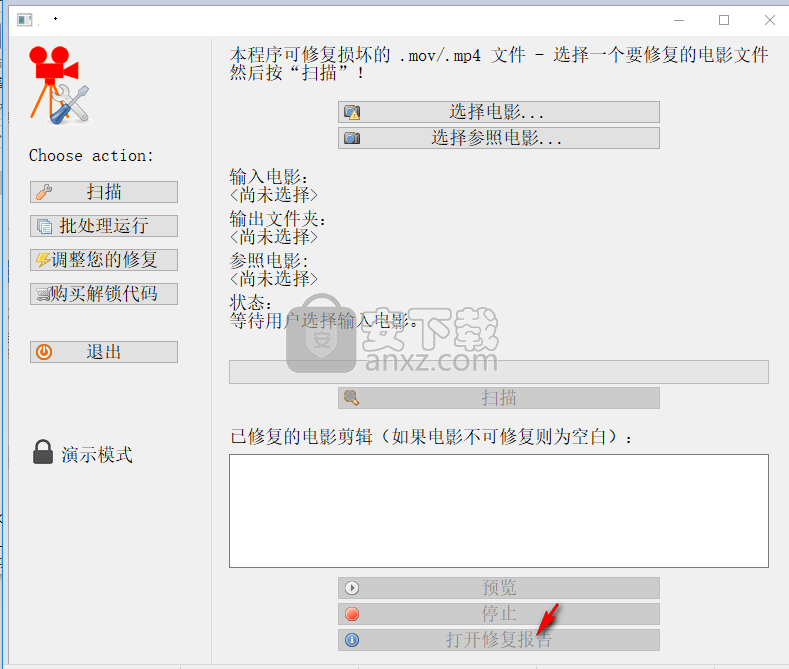
常见问题
问题:当我尝试开始修复时,显示“无法写入输出文件夹”的程序?
答:如果程序无法写入输出文件夹,则会发生这种情况。
1.确保您的用户帐户具有足够的权限来写入输出文件夹。
2.确保没有其他正在运行的程序实例在运行。按“ CTRL + SHIFT + ESC”打开任务管理器,然后关闭任何名为“ movdump.exe”或“ gs.exe”的进程。
3.尝试选择另一个输出文件夹(在“选项”下)。
4.重新启动计算机,然后重试。
问题:当我修复大于2 GB的电影时,它似乎停止在2GB。
答:这可能是可能的(我们仍在分析此问题)。作为临时的解决方法,将此文件拆分器工具提取 到硬盘上,启动它,选择影片文件,然后按“拆分”以将影片拆分为几个2 GB的数据包。较小的数据包将与电影文件存储在同一文件夹中。最后,对较小的数据包运行修复。
问题:当我预览修复的文件时,声音已关闭。但是,当我查看保存的文件时,它是完美的–为什么?
答:这可能是可能的。预览使用内部播放器,如果该播放器可能无法理解您相机的音频格式。如果您自己的播放器播放音频,那很好。
问题:“ gs.exe已停止工作。”
如果收到消息“ gs.exe已停止工作。问题导致程序停止正常运行。Windows将关闭程序并通知您有可用的解决方案”,这表示您的参考电影也损坏了(或包含无效的元数据)。尝试选择另一部正常工作的参考电影。
问题:我可以使用该程序修复完整的媒体(例如SD卡)吗?
答:可以。首先为您的媒体生成一个“映像文件”(例如,使用恢复程序)。然后,像选择影片文件一样,在修复程序中将该图像文件用作“输入影片”。输入媒体的类型(电影文件,媒体图像文件)无关紧要!
1.下载一个磁盘映像工具(http://grauonline.de/cms2/?page_id=8)
2.启动它,选择你的磁盘/卷。
3.按“创建映像文件”以创建磁盘映像文件。
4.完成后,运行视频修复工具,然后选择创建的磁盘映像文件(C:test.img)作为输入影片。选择一部不错的参考电影。然后运行扫描。
问题:我注意到当我想在程序中预览文件时,修复的电影可以正常播放,但是当我在Quicktime / Media Player中打开修复的电影时,音频丢失,或者视频像素化且跳动。该问题的解决方法是什么?为什么您的播放器不能正常播放,而外部程序却不能播放?
答:这样做的原因是实际上涉及两个阶段:
1.修复并
2.重新编码
修复是程序默认执行的操作(修复影片的“文件表”)。虽然已修复,但电影可能存在编码问题。一些播放器(VLC,mplayer,我们的内置播放器)非常聪明,可以在播放过程中“即时”解决编码问题。某些播放器无法做到这一点(Windows Media播放器/ QuickTime播放器)。
解决方案:修复程序中内置了一个重新编码选项(选项->复选框,对已修复的电影文件进行重新编码),它将指示程序在修复阶段之后运行第二阶段(重新编码)。
在大多数情况下,这应该可以解决外部播放器的问题。请注意,我们不能保证在所有情况下都可以使用–在大多数情况下都可以使用。
问题:可以将我的(HD)数码摄像机型号或视频格式添加到维修软件中吗?
回答:是的,即将添加一些相机(我们正在处理它们),某些相机可能仍不见了-请参阅上面的详细信息。
问题:我有一个由数字视频录像机(DVR)记录的MPEG-4 / H264 .ts文件–如何在PC / Mac上播放该文件或使其兼容DVD?
答:您不需要为此使用修复工具,只需一个转换器即可将MPEG-4 / H264 .ts文件转换为.mp4或.mpg文件–请按照以下步骤操作:
下载此视频转换工具 (Win和Mac),然后将其提取到硬盘上。
将您的.ts文件复制到输入文件夹中,并将其重命名为“ 1.ts”。
要将.ts文件转换为.mp4文件(用于计算机播放):
双击'win_make_mp4'(PC)或'mac_make_mp4'(Mac)。
-或-
要将.ts文件转换为.mpg文件(用于DVD播放):
双击'win_make_dvd'(PC)或'mac_make_dvd'(Mac)。
等待直到控制台窗口消失或控制台输出停止。如果您只想在文件的前几秒钟尝试转换,则可以按键盘上的“ q”,转换将立即停止。
您将在输出文件夹中找到转换后的文件。
问题:我的电影文件丢失了。我没有任何损坏的视频文件。如何从闪存介质卡或硬盘上恢复丢失的电影?
答: 您需要先使用数据恢复软件。数据恢复软件可以恢复丢失和删除的视频文件。电影文件恢复后,在某些情况下它们将无法在媒体播放器中播放。在这种情况下,可以使用此修复软件。但是,在恢复电影文件之前,您将需要使用数据恢复软件。
问题:修复具有错误文件扩展名(例如.MDT)的电影后,修复的电影仍具有错误的文件扩展名–如何解决此问题?
答:在Mac Finder中,只需将修复的.mdt文件重命名为.mov,就可以了(请参阅帮助视频)。在Windows资源管理器上,只需将修复后的.mdt文件重命名为.mov,就可以了(请参阅帮助视频)。
问题:为什么我们可以修复别人无法修复的文件?
答:特定问题需要特定解决方案。对于每台新相机,我们都会检查其格式并开发新的维修模块。某些相机共享一种通用格式,但是,为了修复新格式,必须仔细查看相机格式。
在俯视图中,所有相机格式都具有一些共同的原则:
编码
当摄像机录制电影时,电影的音频和视频流数据将以某种格式编码,也称为视频编码和音频编码。典型的视频编码为MPEG-2,MPEG-4,Apple Intermediate,典型的音频编码为MPEG-1,MPEG-3,AAC和PCM。
容器文件
视频和音频流数据都以交错的块形式存储到电影文件,并且文件中的数据始终在视频和音频之间交替。由于电影文件包含视频和音频块,因此称为容器。典型的容器格式是QuickTime MOV或Microsoft AVI。
解码器编解码器是一种算法(在播放器软件中),可以对某些视频或音频格式进行解码/编码-QuickTime文件(.mov / .mp4)中使用的常见编解码器为:
–苹果中间编解码器('icod')
– MPEG-4('mp4v')
– MPEG-4 AVC('avc1')
– MPEG-4 AAC('mp4a')
– MPEG-2('xdvc')
– PCM: Big Endian('twos')和Little Endian('sowt')
问题:播放后,修复后的视频对某些播放器不稳定,而对其他播放器则不稳定–为什么?
答:视频文件中的某些视频数据包可能包含带有未使用数据的“间隙”。维修期间未检测到间隙。一些播放器忽略某些播放器(例如mplayer),一些播放器尝试对其解码(QuickTime),这可能会产生不稳定的播放。
解决方案:重新编码修复的影片文件以消除间隙。
1.在选项下启用“重新编码电影文件”。
2.选择“自定义(ffmpeg)”作为“
重新编码的预设” 3.输入“ mp4:-f mov -acodec copy -vcodec mpeg2video -sameq”到“自定义重新编码器参数”中
问题:什么是Apple Intermediate Codec(AIC)?
答: Apple中间编解码器是由Apple Inc.设计的视频编解码器,是HDV工作流程中的中间格式。AIC不使用时间压缩,每个帧都可以解码而无需其他帧。它主要用于Final Cut Studio和iMovie。
人气软件
-

pr2021中文 1618 MB
/简体中文 -

HD Video Repair Utility(mp4视频文件修复器) 36.7 MB
/简体中文 -

camtasia studio 2020中文 524 MB
/简体中文 -

adobe premiere pro 2021中文 1618 MB
/简体中文 -

vmix pro 22中文(电脑视频混合软件) 270.0 MB
/简体中文 -

BeeCut(蜜蜂剪辑) 83.6 MB
/简体中文 -

Sayatoo卡拉字幕精灵 35.10 MB
/简体中文 -

vsdc video editor(视频编辑专家) 99.5 MB
/简体中文 -

newblue插件 1229 MB
/简体中文 -

JavPlayerTrial(视频去马赛克软件) 41.1 MB
/简体中文


 斗鱼直播伴侣 6.3.10.0.529
斗鱼直播伴侣 6.3.10.0.529  达芬奇调色(DaVinci Resolve Studio) v2.29.15.43
达芬奇调色(DaVinci Resolve Studio) v2.29.15.43  360快剪辑软件 v1.3.1.3033
360快剪辑软件 v1.3.1.3033 






