
pr2021中文
v15.0 附安装教程- 软件大小:1618 MB
- 更新日期:2021-03-23 16:13
- 软件语言:简体中文
- 软件类别:视频处理
- 软件授权:免费版
- 软件官网:待审核
- 适用平台:WinXP, Win7, Win8, Win10, WinAll
- 软件厂商:

软件介绍 人气软件 下载地址
pr2021是Adobe公司开发的影视剪辑软件,可以通过这款软件剪辑自己的视频,可以通过这款软件制作可发行的电视剧、电影、动画,国内大部分视频工作者都是通过该软件剪辑视频的,如果你希望自己的视频效果更好就可以使用该软件处理视频,软件提供文字功能,您可以设计各种类型的文字,视频上需要出现的文字都可以在软件上编辑,结合其他文字插件可以让用户快速设计广告文字,设计字幕,设计3D文字,设计标题,设计淡入淡出对话内容;PR软件适用范围很广,满足多种行业剪辑视频需求,如果您需要使用该软件可以下载这款pr2021中文!
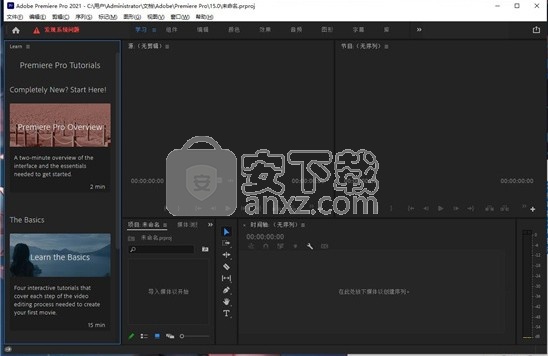
新版功能
滚动更新至 2021 版
Premiere Pro(15.0 版)是 Creative Cloud 视频应用程序 2021 版中的第一个发行版本。2021 版提供了对图形功能和跨应用程序工作流程的全新支持,新增了诸如 Premiere Pro 中的字幕和动态图形模板中的媒体替换等功能。
在主要版本中,项目文件是向前和向后兼容的:您可以使用任何 Premiere Pro 15.x 版打开和保存任何 Premiere Pro 15.x 版项目,包括 After Effects 18.x 版的动态链接。 如果您打开使用较早版本创建的项目,Premiere Pro 15.x 将保存原始项目,并创建一个新的 15.x 项目文件。
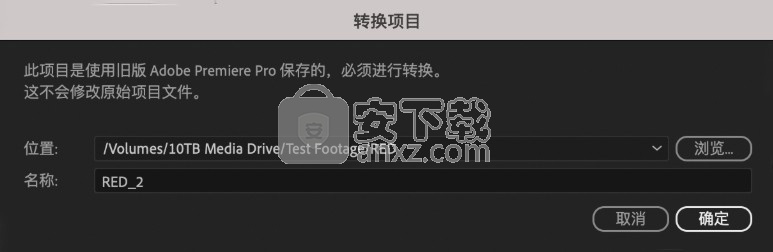
全新的字幕
字幕可为视频增添价值,并能提高观众参与度,而 Premiere Pro 中的全新字幕工作流程可改变带字幕视频的风格化与交付流程。

媒体替换
您现在可以替换动态图形模板中的指定媒体,例如徽标甚至视频。
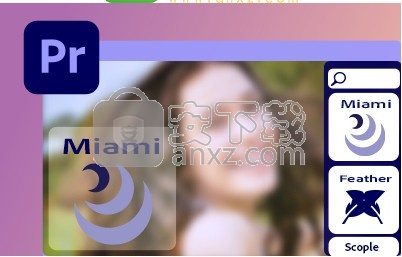
语言公平性
此版本包括部分术语更改,以更好地反映 Adobe 在多元化和包容性方面的核心价值观。
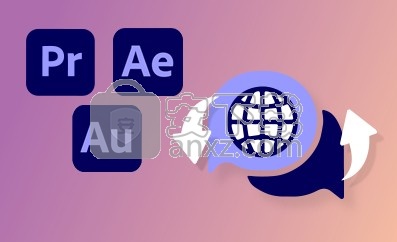
更快的变形稳定器
更轻松地减少素材中的摄像机抖动。 优化让变形稳定器的速度提高多达 4 倍。
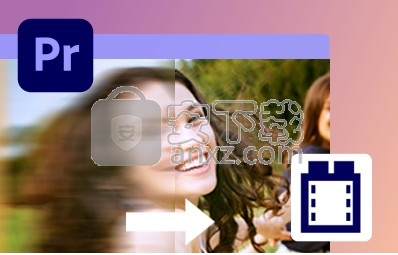
团队项目改进
现在,访问搜索栏和 SmartBin 内容的速度比以前显著加快。
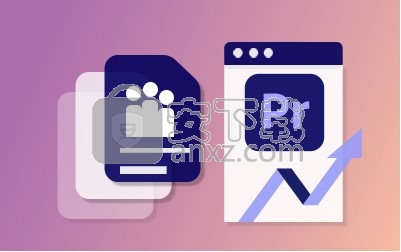
在音频轨道混合器中复制和粘贴音频效果
您现在可以在轨道之间复制和粘贴完整的音频轨道效果。
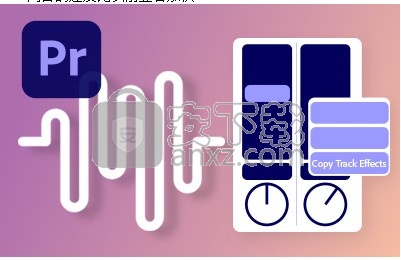
旧版音频效果已移除
过时的音频效果已被更现代的音频效果所取代,并已从 Premiere Pro 2021 版中移除。
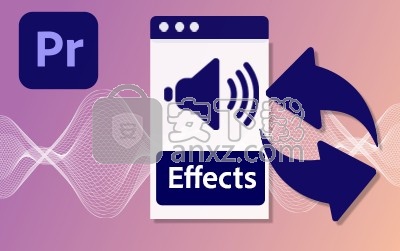
软件特色
1、Premiere Pro 2021可以帮助用户处理视频
2、可以在软件设计文字内容,为视频附加文字内容
3、支持演员表设计功能,电视剧片尾的演员表可以在软件编辑
4、支持文字弹出显示,相关场景的文字可以设置过渡显示方式
5、支持字幕功能,您可以直接添加字幕到软件编辑
6、也可以在软件手动编辑文字,可以将字幕插入到时间轴
7、可以在软件主页查看自己的项目,可以查看近期编辑的项目
8、支持学习功能,您可在新的Premiere Pro 2021学习剪辑知识
9、附加帮助指南,很多操作都可以在软件查看介绍
10、结合官方提供您的教程就可以学习处理事情技巧
11、支持视频步骤功能,可以将其他来源的视频捕捉到软件
12、支持捕捉和数字化素材、捕捉HD、DV或HDV视频、批量捕捉和重新捕捉
13、提供资源导入功能,您可以在软件加载许多视频、音频资源
14、内置编码器,可以从不同的设备读取视频
15、提供本地文件管理功能,直接在软件查看文件夹内容
16、支持媒体浏览器,可以在软件查看本地的资源,查看视频、图像
17、支持预览功能,在软件可以播放视频,可以预览剪辑效果
18、支持序列设置,可以对剪辑创建序列,可以在序列添加剪辑内容
19、支持重新排列序列中的剪辑,在序列中查找、选择和组合剪辑
20、支持从加载到源监视器的序列进行编辑,渲染和预览序列
21、支持创建和播放剪辑、修剪剪辑、通过合并剪辑同步音频和视频
22、支持渲染并替换媒体、还原、历史记录和事件、冻结和定格帧
23、支持使用基本声音面板编辑、修复和提升音频
24、使用音频剪辑混合器监控剪辑音量与声像
25、支持高级音频-子混合、缩混和路由
26、可以在软件附加音频效果和过渡,可以附加操作音频过渡
27、直接将效果应用至音频,使用响度雷达效果衡量音频
28、提供录制混音功能,可以在时间轴中编辑音频
安装方法
1、打开Set-up.exe就可以直接安装软件
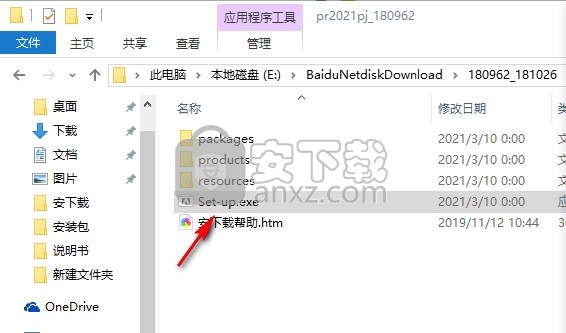
2、可以在底部设置安装的地址,更改新的安装位置
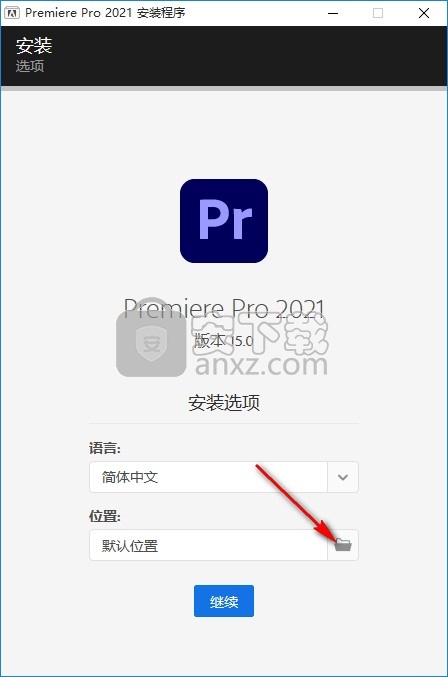
3、点击继续就可以直接安装软件,安装结束就可以正常使用
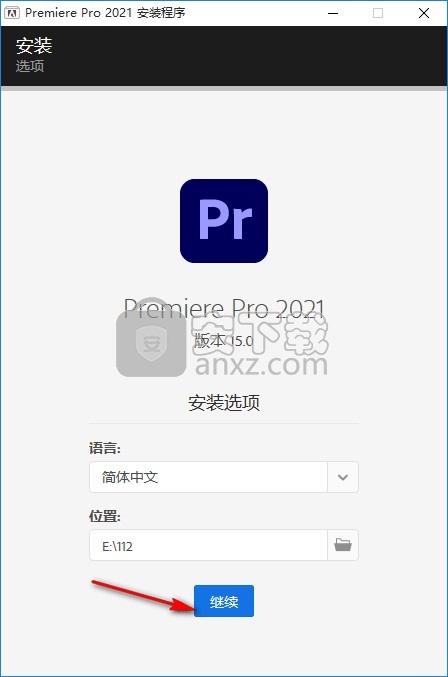
4、顶部是安装进度条界面,等待一段时间吧
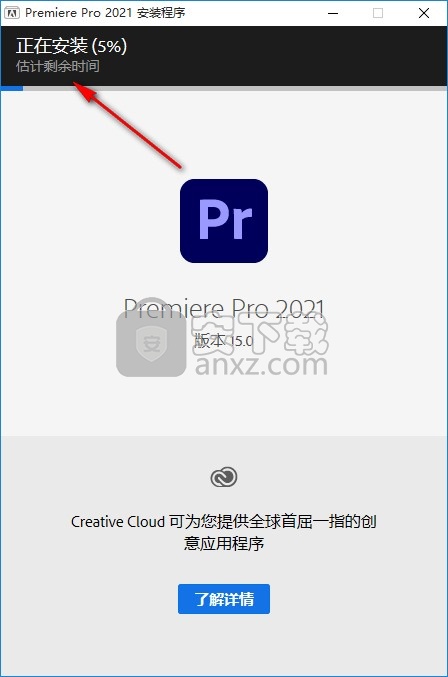
5、提示你的电脑需要1930以上版本才能安装,小编的电脑不是最新版无法安装
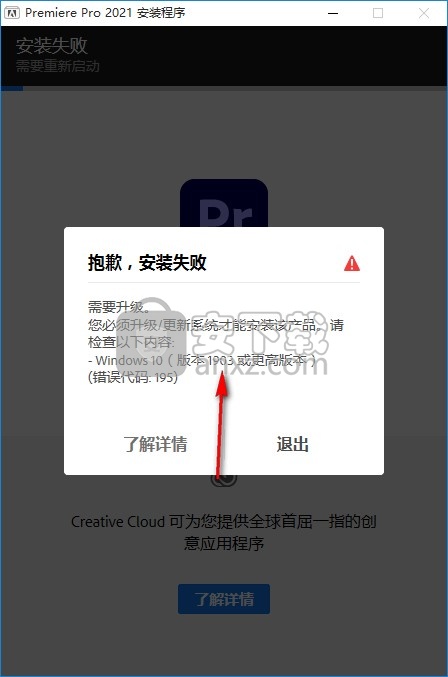
6、小编的电脑是10240所以无法安装adobe prelude 2021
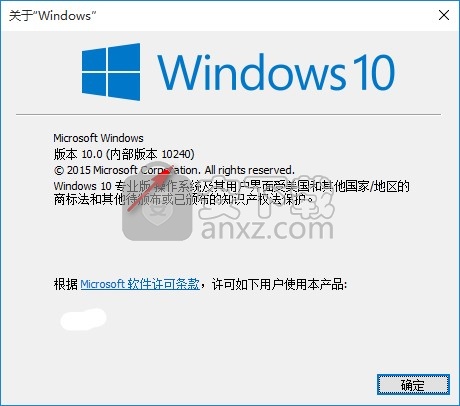
7、如果你的电脑是最新版就可以安装该软件,提示premiere pro 2021安装结束
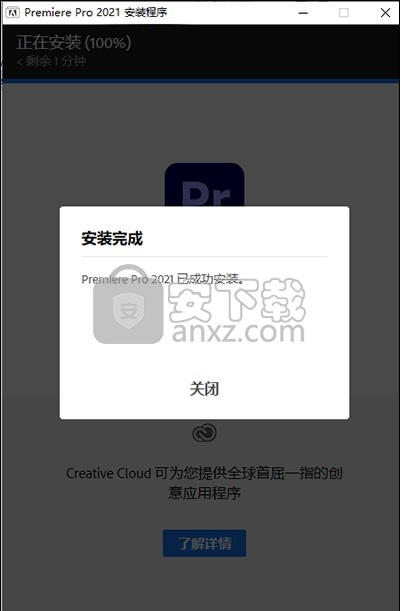
8、打开premiere pro 2021就可以正常使用,软件已经完毕,安装后直接使用
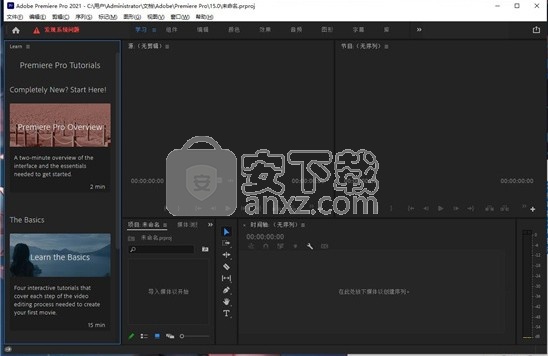
官方教程
镜头间颜色校正和匹配
使用 Lumetri 颜色面板中的色轮,对镜头进行细微的颜色校正。您还可以快速匹配不同镜头之间的颜色,以使视频的总体外观保持一致。
使用色轮的三向颜色校正

色轮的一部分
A. 控制定标器 B. 滑块 C. 高光色轮 D. 阴影色轮 使用色轮,您可以仅对镜头的阴暗或光亮区域进行颜色调整。利用额外的控件,可帮助您修复剪辑中的细微问题,并为创建的外观添加一些细节。
Premiere Pro 提供了三种色轮 - 分别用于调整中间色、阴影和高光。使用三向颜色校正,您可以单独调整阴影、中间色和高光的亮度、色相和饱和度。
可调整阴影或高光细节,在亮度不适宜的剪辑中使区域变亮或变暗。可以隔离需要校正的区域并应用这些调整。使用中间调色轮调整剪辑的总体对比度。
另一种选择,是使用附带的滑块而不是色轮进行这些调整。
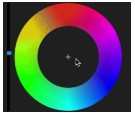
单击色轮以添加颜色。
空心轮表示未进行任何调整。在轮的中间单击并拖动光标来填充各轮,并根据需要进行调整。
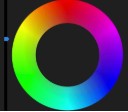
拖动滑块以调整颜色。
使用滑块控件时,向上拖动滑块可增加值,向下拖动滑块可减小值。例如,向上拖动阴影滑块使阴影变亮,向下拖动高光阴影使高光变暗。
镜头间颜色匹配
利用颜色匹配,可比较整个序列中两个不同镜头的外观,确保一个场景或多个场景中的颜色和光线外观匹配。
要匹配“当前镜头”(播放指示器下的所选剪辑),请执行以下操作:
1、切换到“比较视图”。
单击节目监视器或 Lumetri 颜色面板中的“比较视图”按钮。使用此视图,您可以选择并显示参考帧,对比镜头之间的颜色。
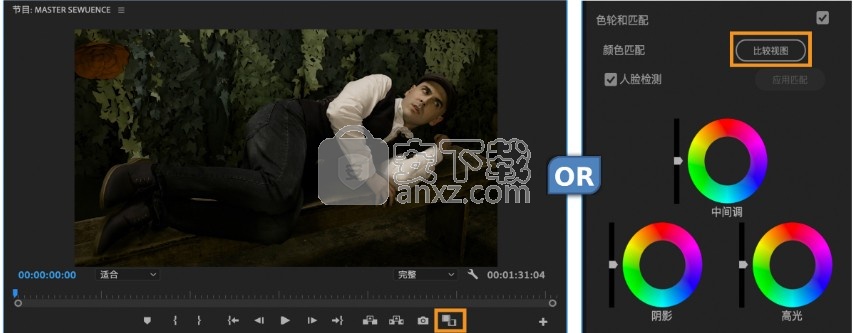
使用以下选项之一切换到“比较视图”
2、选择参考帧。
通过滑块条、时间码或使用箭头在编辑点之间跳转选择参考位置。只需将播放指示器放置在所需剪辑上,即可选择目标位置。在设置了参考和目标位置后,即可调整“比较视图”显示所需的内容。选择“并排”或“垂直/水平”分割显示。在分割显示模式下,您可以拖动分割的位置,以查看屏幕的特定区域。
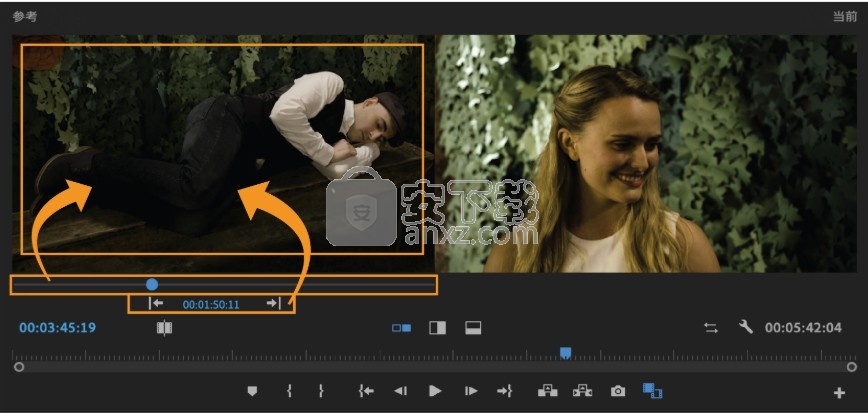
选择参考帧
3、选择目标剪辑。
将时间轴播放指示器定位到要与参考帧匹配的剪辑上。
请确保已选择剪辑。
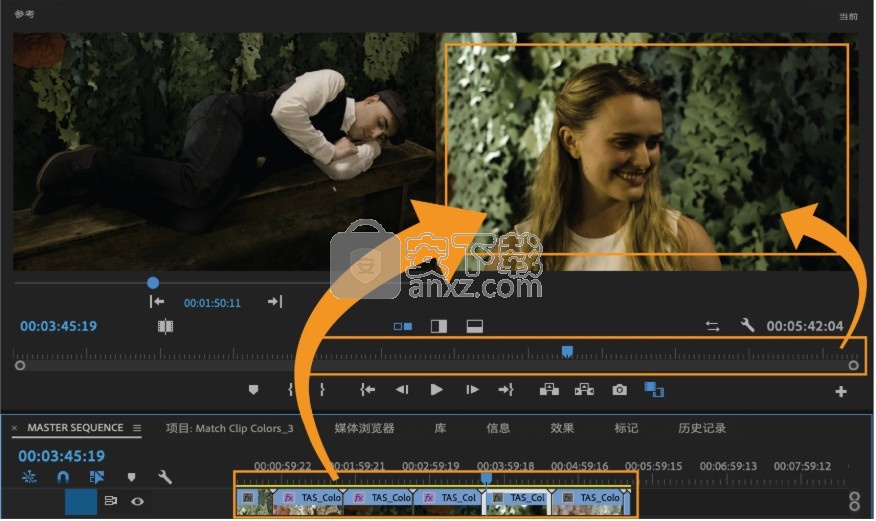
选择目标剪辑
当前帧与参考帧匹配,因此,如果内容随时间而变化,则选择能够充分反映剪辑总体颜色和亮度变化的剪辑部分。
4、(可选)禁用“人脸检测”。
如果您的镜头中有人脸,请启用此选项。
注意:
默认启用“人脸检测”,如果“自动色调”在参考帧或当前帧中检测到人脸,将侧重匹配面部颜色。
此功能可提高皮肤颜色匹配质量,在背景颜色分散的情况下表现尤为突出;但是,如果要均衡评估整体帧,则可禁用这项功能。
如果使用人脸检测,计算匹配所需的时间量会略有增加。如果使用不含人脸的素材,则禁用人脸检测可加快颜色匹配速度。
5、单击“应用匹配”。
Premiere Pro 使用“色轮”和“饱和度”控件自动应用 Lumetri 设置,匹配当前帧与参考帧的颜色。
“色轮”(如有必要,还包括“饱和度”滑块)更新,以反映自动颜色匹配算法应用的调整。
6、如果对结果不满意,您可以使用另一个镜头作为参考并再次匹配颜色。Premiere Pro 将覆盖先前所做的更改,与新参考镜头的颜色进行匹配。
注意:
如果剪辑上现有 Lumetri 效果的参数发生了改变,则可重置部分设置。
创建字幕和动态图形
Premiere Pro 中的图形工作区和基本图形面板提供了强大的工作流程,您可以直接在 Premiere Pro 中创建字幕、图形和动画。
创建字幕和动态图形
Premiere Pro 中的图形工作区和基本图形面板提供了强大的工作流程,您可以直接在 Premiere Pro 中创建字幕、图形和动画。
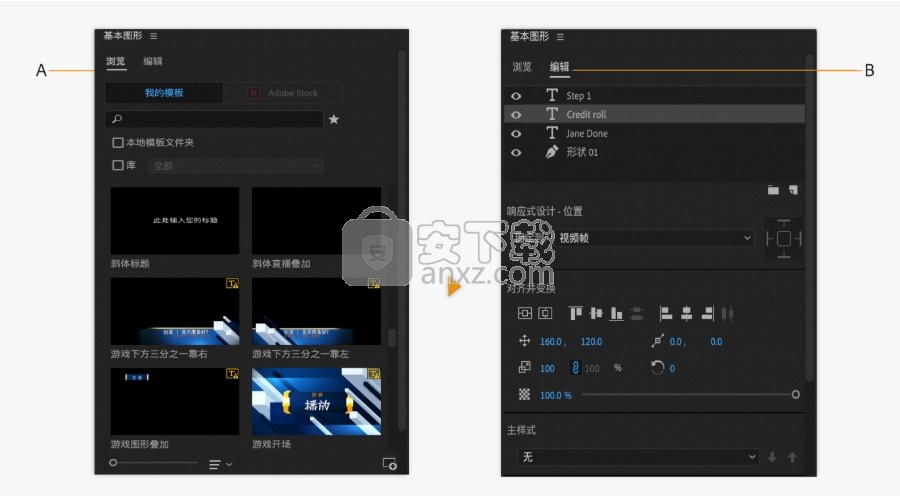
基本图形面板
A. 浏览选项卡 B. 编辑选项卡
浏览
使用此选项卡可浏览 Adobe Stock 中的动态图形模板(.mogrt 文件)。您可以轻松地将这些经过专业设计的模板拖到自己的时间轴中,并进行自定义。Adobe Stock 是用于交易视频素材、动态图形模板、照片等内容的市场
编辑
使用此选项卡可执行以下操作:
对齐和变换图层、更改外观属性、编辑文本属性等。
向 Premiere 图形 (prgraphics) 添加关键帧
修改 After Effects 图形 (aegraphics) 的公开属性
创建图形
与 Photoshop 中的图层相似,Premiere 图形可以包含多个文本、形状和剪辑图层。序列中的单个图形轨道项内可以包含多个图层。当您创建新图层时,时间轴中即会添加包含该图层的图形剪辑,且剪辑的开头位于播放指示器所在的位置。如果您已经选定了图形轨道项,则创建的下一个图层将添加到现有的图形剪辑。
您在 Premiere Pro 中创建的任何图形均可作为动态图形模板 (.mogrt) 导出到本地模板文件夹、本地驱动器、Creative Cloud Libraries,以供共享或重复利用。
注意:
即使序列不包含任何视频剪辑,您也可以创建图形剪辑。
创建文本图层
使用节目监视器中的文字工具或“图形”菜单中的“新建图层”>“文本”命令创建字幕。
要在 Premiere Pro 中创建文本图层,请执行以下操作:
1、在“工具”面板中选择“文字工具”(T) 或“垂直文字工具”。
2、单击要放置文本的节目监视器并开始键入。单击一次可在单击位置处输入文本,单击并拖动可创建文本框用于输入文本,而且文本框中的文本可在框边界内自动换行。
3、在节目监视器中使用“选择工具”(V) 可直接操作文本和形状图层。您可以调整图层的位置或旋转图层。您还可以更改文本图层的锚点、缩放文本图层比例和文本框中的文本尺寸。
注意:
确保取消选中文本工具。否则,您会创建多余的文本图层。在使用直接操作进行进一步更改之前,请确保选择“选择工具”。
4、使用基本图形面板中的“编辑”选项卡调整文本外观。
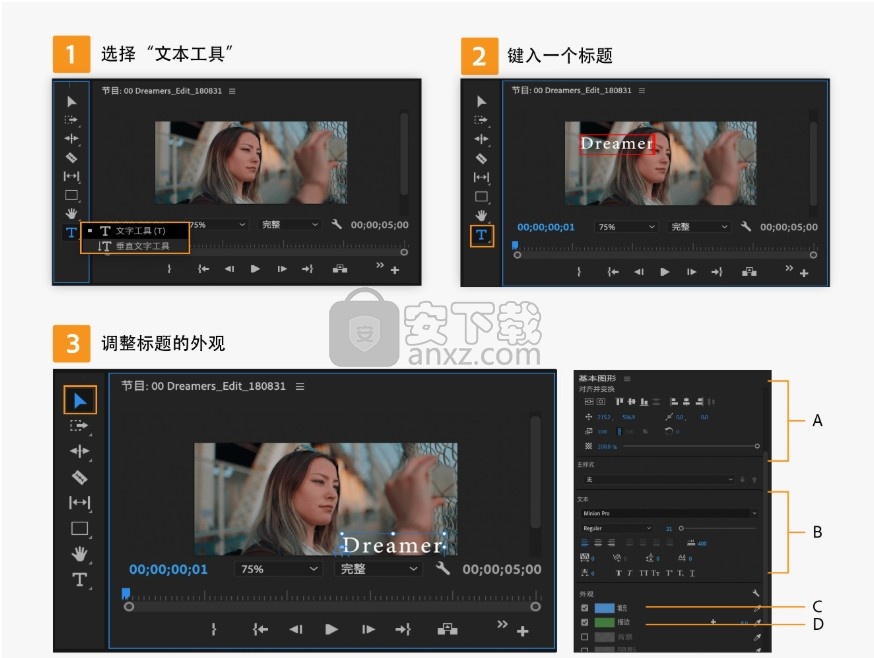
A. 对齐并变换 B. 文本 C. 填充 D. 描边
可编辑的部分属性包括:
文本属性:通过从下拉列表中选择字体,更改选定文本的字体。您还可以更改文本的字体样式(例如粗体或斜体)。如果某一字体不包括所需的样式,则可以应用仿样式 - 仿粗体、仿斜体、全部大写字母、小型大写字母、上标、下标和下划线。
填充:更改文本的颜色,方法为选择文本,单击基本图形面板的“外观”部分中的“填充/描边”色板,然后选择一个颜色。
描边:更改文本的描边(边框),方法为选择文本,单击“描边颜色”并选择一个颜色。您还可以更改描边宽度,描边样式或向文本添加多种描边,从而生成酷炫的效果。有关更多信息,请参阅创建多个描边。
背景:更改文本的背景,方法为选择文本并单击“背景颜色”选项。然后,您可以调整背景的不透明度和大小
替换项目中的字体
您可以通过同时更新所有字体来替换项目中的字体,而无需分别更新各个字体。例如,如果您的图形包含多个文本图层,并且决定要更改字体,那么您可以使用“替换项目中的字体”命令来同时更改所有图层的字体。
1、选择“图形”>“替换项目中的字体”。
2、“替换项目中的字体”窗口面板将打开,其中包含了项目所使用字体的列表。
3、在“替换字体”中,键入您替换所要使用的字体。
注意:
“替换字体”将取代所有序列和所有打开项目中选定字体的所有实例。并不是只替换一个图形中的所有图层字体。
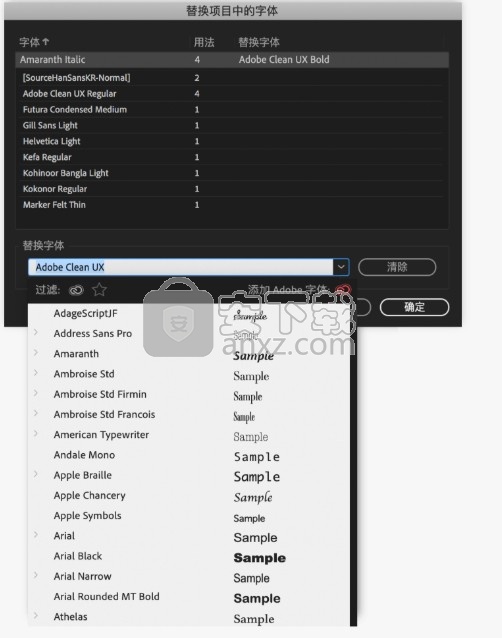
4、选择“替换字体”后,单击“确定”。
创建形状图层
Premiere Pro 的“钢笔工具”、“矩形工具”和“椭圆工具”可用于创建自由形状和路径。
注意:
只有钢笔工具可以绘制自由形状,但钢笔工具也可用于将矩形或椭圆形修改为更不规则的形状。
1、单击并按住“钢笔”工具以显示“矩形”和“形状”工具。然后从工具栏中选择所需的形状工具,并绘制形状。
注意:
按住 Shift 键的同时拖动,可创建锁定尺寸的形状,如方形或圆形。
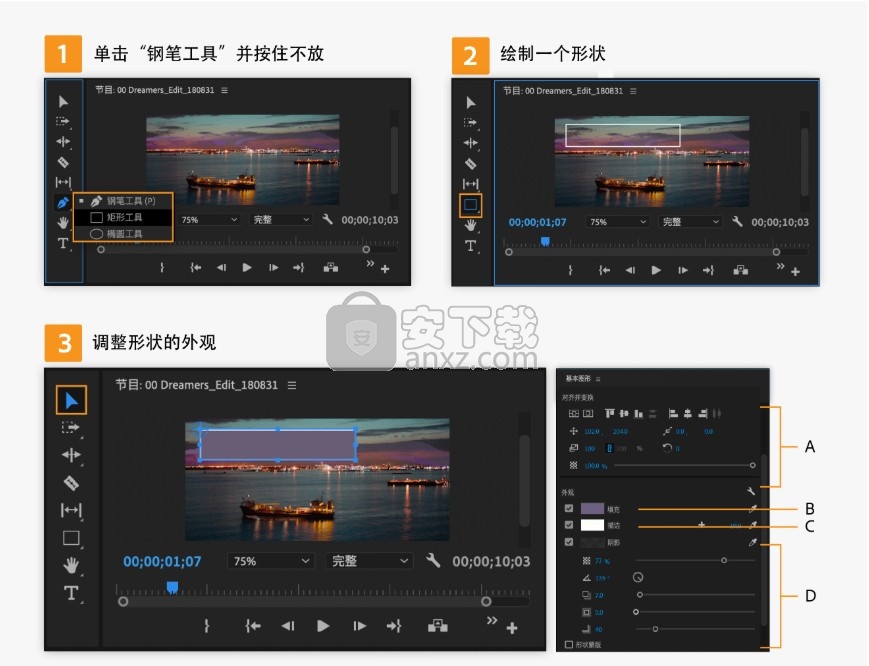
创建形状图层
A. 对齐并变换 B. 填充 C. 描边 D. 阴影
2、使用键盘快捷键创建贝塞尔曲线 。
3、使用“选择工具”(V) 可直接操作您的形状,包括更改位置、缩放、旋转和锚点。
4、钢笔工具 (P) 可用于操作形状的顶点和手柄。
5、使用“基本图形”面板中的编辑选项卡调整形状外观。
创建剪辑图层
您可以将静止图像和视频剪辑作为图层添加到图形中。您可以使用以下方法之一创建剪辑图层:
在“基本图形”面板的“编辑”选项卡中,选择“新建图层”图标,然后选择“来自文件”。
在应用程序菜单栏中,选择“图形”>“新建图层”>“来自文件”。
在项目面板中选择静止图像或视频项。将该项拖放到基本图形面板的“图层”面板中,或拖放到时间轴中的现有图形上。
注意:
确保已在节目监视器中选中了图形。如果未选中图形,则选项不可用。
另外请注意,无论是各个类型的选定图层、多个选定图层还是整个图形(选择了图形,但没有选择任何图层),都提供了多个可编辑的属性。
向图形添加响应式设计功能
凭借动态图形的响应式设计,可设计出能够调整其持续时间和图层位置的滚动和图形。
响应式设计 - 位置
您可以设计图形,使其自动适应视频帧长宽比的变化,或自动适应其他图形图层的位置或缩放属性。例如,您可能希望某个基础形状图层能够响应文本的宽度、高度和位置。
节目监视器中的蓝色小图钉表示当前所选图层是否被固定到另一个图层。
要定义图层之间的空间关系,请执行以下操作:
1、在时间轴中选择图形,然后导航到基本图形面板的“编辑”选项卡。
2、选择要使其响应另一图层更改的图层。
3、在“响应式设计 - 位置”>“固定到”下,指定作为当前所选图层固定目标的图层。
当前所选图层将以您从下拉列表中选择的图层为父级。
4、要定义子级图层固定的边缘,请使用右侧的图表 - 选择父级的“顶部”、“底部”、“左侧”或“右侧”。您还可以单击图表的中心以固定到所有边缘,或者取消固定到所有边缘。
例如,您有一个包含文本的矩形。如果将该矩形固定到文本,则文本会自动响应矩形的任何变化。
注意:
使用中心的正方形以快速打开或关闭所有边缘的固定设置。
5、现在,所选图层的位置、长度/宽度和缩放将根据其父图层中的更改进行响应。当您在节目监视器中选择此图层时,其父图层会在所固定的边缘显示蓝色小图钉。
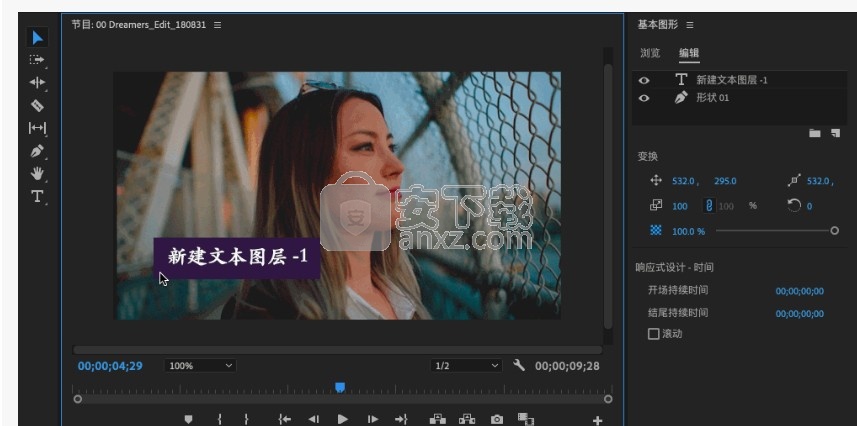
设置“响应式设计 - 位置”
响应式设计 - 时间
创建滚动
您可以通过启用“滚动”创建在屏幕上垂直移动的字幕或滚动字幕。当启用“滚动”时,您会在节目监视器中看到一个透明的蓝色滚动条。
利用此文档视图滚动条,可以滚动显示滚动字幕中的文本和图形,以便进行编辑。您无需将时间轴中的播放指示器移动到特定位置。
注意:
启用了滚动的图形和所有图形图层组合高度的持续时间,决定了滚动的速度。
要为您的图形启用滚动,请执行以下操作:
1、在时间轴中选择图形,然后导航到基本图形面板的“编辑”选项卡。
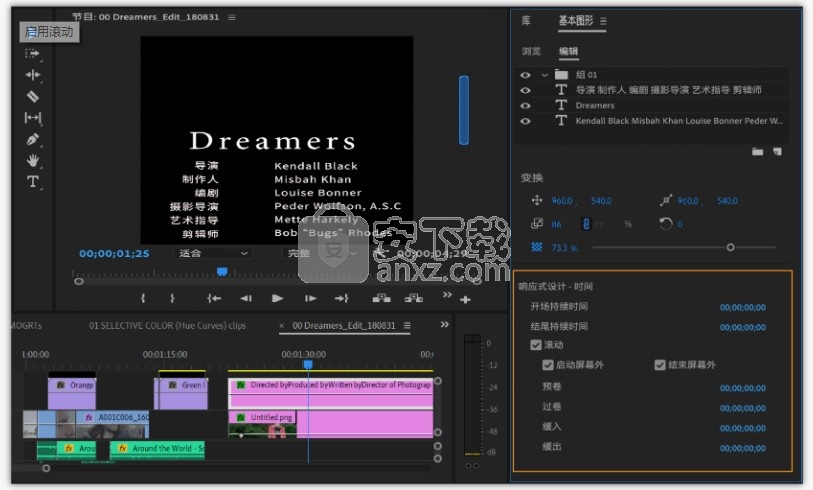
启用滚动
2、确保选择的图形未选中任何单个图层。
注意:
确保取消选中节目监视器中的文本图层。如果在节目监视器中选择了一个或多个图层,则不会显示“滚动”选项。
3、选中“滚动”旁边的复选框以启用滚动字幕。
4、指定是否要让文本或其他图层在屏幕外开始或结束。
5、使用每个属性的时间码调整“预卷”、“过卷”、“缓入”以及“缓出”的时间。
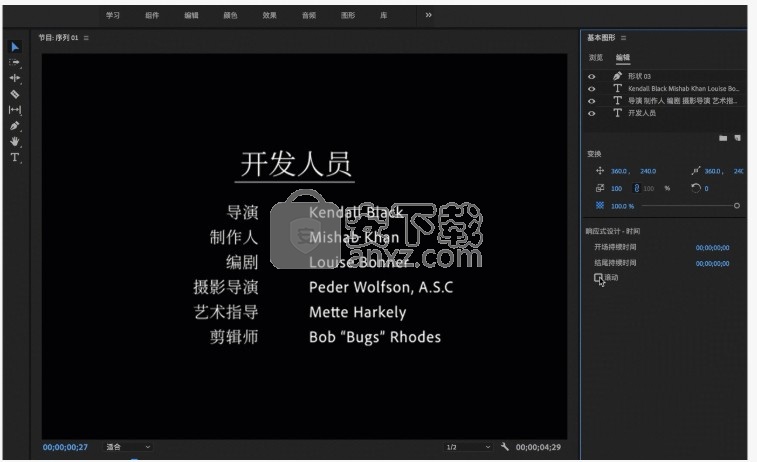
滚动“滚动条”
保留开场和结尾动画
您可以定义保留开场和结尾关键帧的图形片段,即使图形的总体持续时间发生变化这些片断也不会受到影响。修剪图形的入点和出点时,会对开场和结尾时间范围内的关键帧进行保护。通过对这些关键帧进行保护,您可以修剪图形剪辑并保留开场和结尾动画。位于开场和结尾区域之间的关键帧,将根据需要进行拉伸或压缩以适应修剪后的长度。
在时间轴和效果控件面板中,图形剪辑上叠加的透明白色部分表示剪辑的开场和结尾片段。这些片段可以在基本图形面板或效果控件面板中定义。
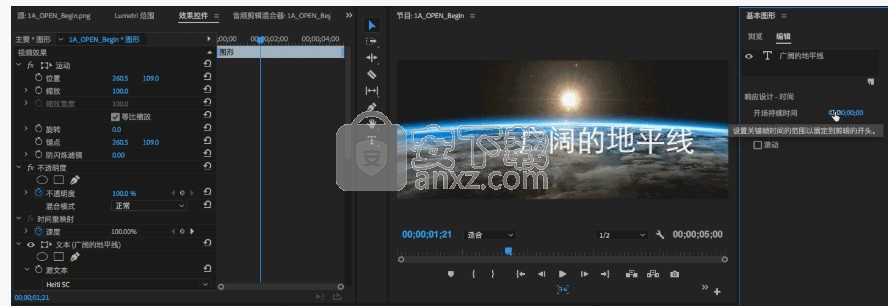
设置“响应式设计 - 时间”
使用“基本图形”面板定义开场和结尾片段并保留动画
1、在时间轴中选择图形,然后导航到“基本图形”面板的“编辑”选项卡。
2、确保选择的图形中没有任何单个图层被选中。
3、在“开场持续时间”下,使用“时间码”控件指定要定义为开场/进场部分的时间量。
4、在“结尾持续时间”下,使用”时间码”控件指定要定义为结尾/退场部分的时间量。
使用“效果控件”面板定义开场和结尾片段并保留动画
1、在时间轴中选择图形,然后导航到“效果控件”面板。
2、在效果控件面板顶部,所选剪辑的开始和结束位置有一个蓝色的小手柄。
3、拖动左侧手柄以定义开场/进场片段。您将看到,灰色叠加部分覆盖指定时间范围内的关键帧。
4、拖动右侧手柄以定义结束/退场片段。您将看到透明的白色叠加部分,覆盖指定时间范围内的关键帧。
使用键盘快捷键指定开场和结尾持续时间
您可以使用键盘快捷键映射,为指定开场和结尾持续时间的操作设置键盘快捷键。转到“编辑”>“键盘快捷键”(Windows)或 Premiere Pro >“键盘快捷键”(macOS)。默认情况下,这些键盘快捷键均未分配。以下命令用于分配键盘快捷键:
设置开场结束时间
设置结尾开始时间
要为开场和结尾持续时间使用键盘快捷键,请执行以下操作:
1、在时间轴上,选择要保留开场或结尾动画的图形剪辑。
2、将播放指示器放在要进行开场或结尾设置的位置,然后单击已分配的键盘快捷键。
注意:
仅当已选择时间轴时,键盘快捷键才启用。
人气软件
-

pr2021中文 1618 MB
/简体中文 -

HD Video Repair Utility(mp4视频文件修复器) 36.7 MB
/简体中文 -

camtasia studio 2020中文 524 MB
/简体中文 -

adobe premiere pro 2021中文 1618 MB
/简体中文 -

vmix pro 22中文(电脑视频混合软件) 270.0 MB
/简体中文 -

BeeCut(蜜蜂剪辑) 83.6 MB
/简体中文 -

Sayatoo卡拉字幕精灵 35.10 MB
/简体中文 -

vsdc video editor(视频编辑专家) 99.5 MB
/简体中文 -

newblue插件 1229 MB
/简体中文 -

JavPlayerTrial(视频去马赛克软件) 41.1 MB
/简体中文


 斗鱼直播伴侣 6.3.10.0.529
斗鱼直播伴侣 6.3.10.0.529  达芬奇调色(DaVinci Resolve Studio) v2.29.15.43
达芬奇调色(DaVinci Resolve Studio) v2.29.15.43  360快剪辑软件 v1.3.1.3033
360快剪辑软件 v1.3.1.3033 






