
vmix pro 22中文(电脑视频混合软件)
附安装教程- 软件大小:270.0 MB
- 更新日期:2019-09-29 13:53
- 软件语言:简体中文
- 软件类别:视频处理
- 软件授权:免费版
- 软件官网:待审核
- 适用平台:WinXP, Win7, Win8, Win10, WinAll
- 软件厂商:

软件介绍 人气软件 下载地址
vmix Pro 22是一款功能强大的视频混合软件,通过组合图片,剪辑,音频,录制视频流并将其保存为AVI,MPEG,WMV或MP4文件格式来创建自己的高质量视频,并应用各种视频滤镜和特殊效果。此外,您可以创建视频预设并将其保存到文件中,切换到全屏模式,设置过渡效果以及自定义过渡的持续时间和类型。该应用程序允许用户跳过指定值的帧,设置应用程序的优先级以使其以最大容量运行,在不同的音频和视频编解码器之间进行选择,指定存储记录文件的默认保存目录,配置音频延迟参数,并自动执行音频混合操作。
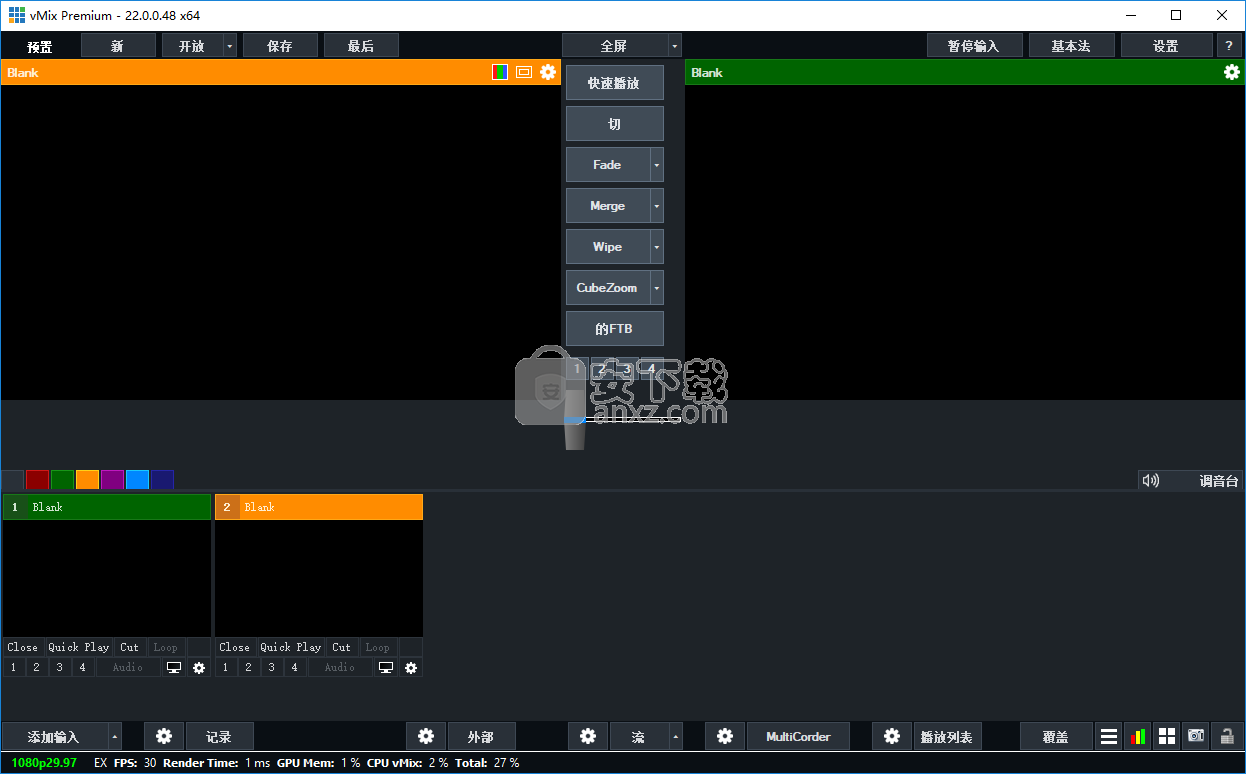
软件功能
vMix是一个专业应用程序,随附了多个视频工具,旨在帮助您记录来自HDMI,HD-SDI或SDI兼容设备的视频流,应用各种滤镜和特殊效果以及播放视频和音频文件。
尽管它随附了许多专用参数,但其布局简洁明了,使用户可以将各种文件格式添加到列表中,例如AVI,MKPV,MPEG,MP3,WAV,JPEG,PNG,BMP,一个。
在音频设置方面,您可以更改通道,增益,音频压缩器,比率和阈值。录制的视频文件可以导出到AVI,MPEG,WMV或MP4。
此外,该应用程序还可以让您录制没有音频流的视频,并将其保存为AVI文件格式,并顺序播放多个视频。
其他重要选项表示为可以使用实时流服务,方法是指定URL,大小,帧速率和比特率,应用覆盖选项,启用过渡模式时添加动画,创建播放列表和幻灯片以及查看有关排队的统计信息文件,重新同步的项目以及其他详细信息。
最后但并非最不重要的一点是,该工具支持智能手机和基于Arduino的提示灯,键盘快捷键,锁定的按钮,以及视频混合效果(例如,交叉淡入淡出,3D缩放,划像和剪切效果)和视频滤镜(例如颜色)校正,黑白电平调整,去隔行,锐化,缩放和裁切选项)。
总而言之,vMix提供了一整套工具,可帮助您对视频文件执行各种编辑和混合操作。
软件特色
记录:
以SD分辨率或CineForm编解码器实时录制到DV中的本地硬盘中,以高清格式录制(不包括CineForm编解码器)
使用强度/ Decklink卡时,以高清格式实时录制到Decklink MJPEG编码器
在节目流或传输流中以MPEG-2格式进行实时录制
Windows Media格式的实时录制和流式传输
MultiCorder(HD专业版):
将来自多个捕获输入的原始输出同时记录到AVI
音频:
带有可配置主音频计的每个输入的完整音频混音器
可以使用任何可用的音频捕获源将音频包括在“视频录制”中
vMix虚拟音频捕获设备可用于轻松录制音频和Flash Media Live Encoder
延迟:
vMix在输入和输出之间引入了大约2帧延迟。这在性能上与标准高清混音器相似。其他会影响延迟的因素包括摄像机和视频捕获硬件的延迟以及由输出视频缩放(例如由投影仪)引起的延迟。
DV / HDV源具有至少半秒的延迟
安装方法
1、下载并解压软件,双击vmix Pro 22安装程序开始进行安装,然后单击【next】。
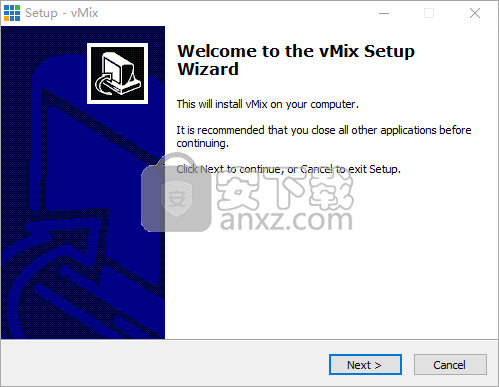
2、阅读许可协议,勾选【I accept the agreement】的选项,再进入下一步的安装。
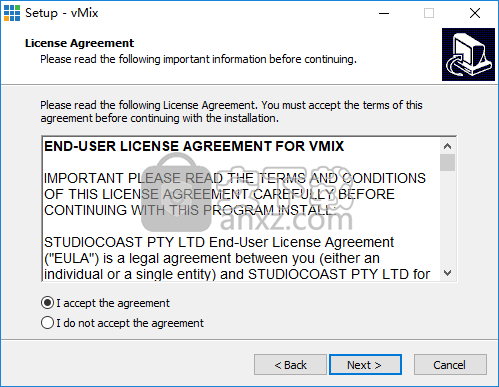
3、选择安装位置,用户可以选择默认的安装路径C:\Program Files (x86)\vMix。
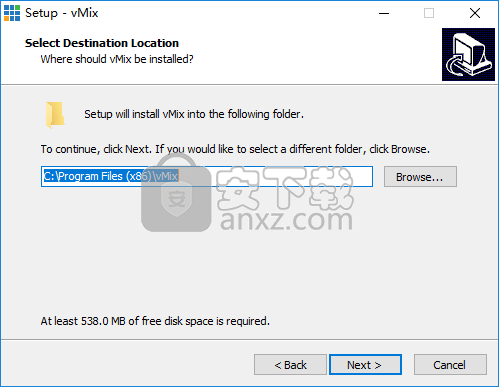
4、选择开始菜单文件夹,选择默认的vMix即可。
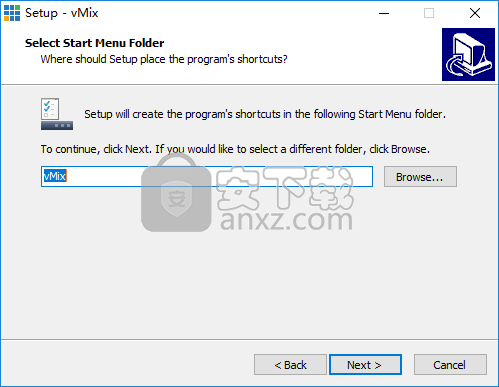
5、选择附加任务,勾选【create a desktop icon】的选项。
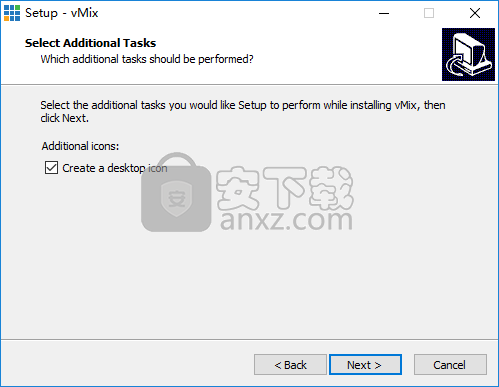
6、准备安装,点击【install】按钮开始进行安装。
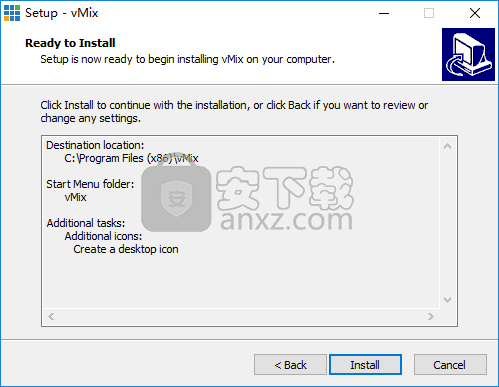
7、弹出如下的vMix安装成功的提示,取消【launc vMix】的选项,点击【finish】结束。
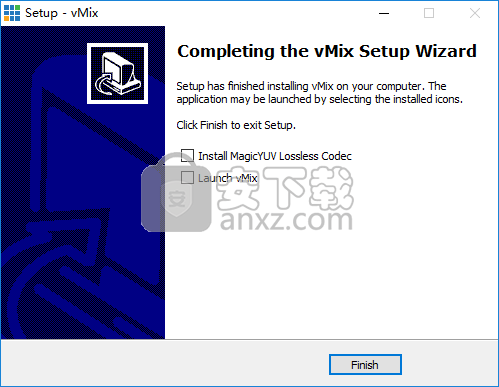
8、打开patch补丁文件夹,将补丁文件复制到软件的安装目录,默认路径为C:\Program Files (x86)\vMix。
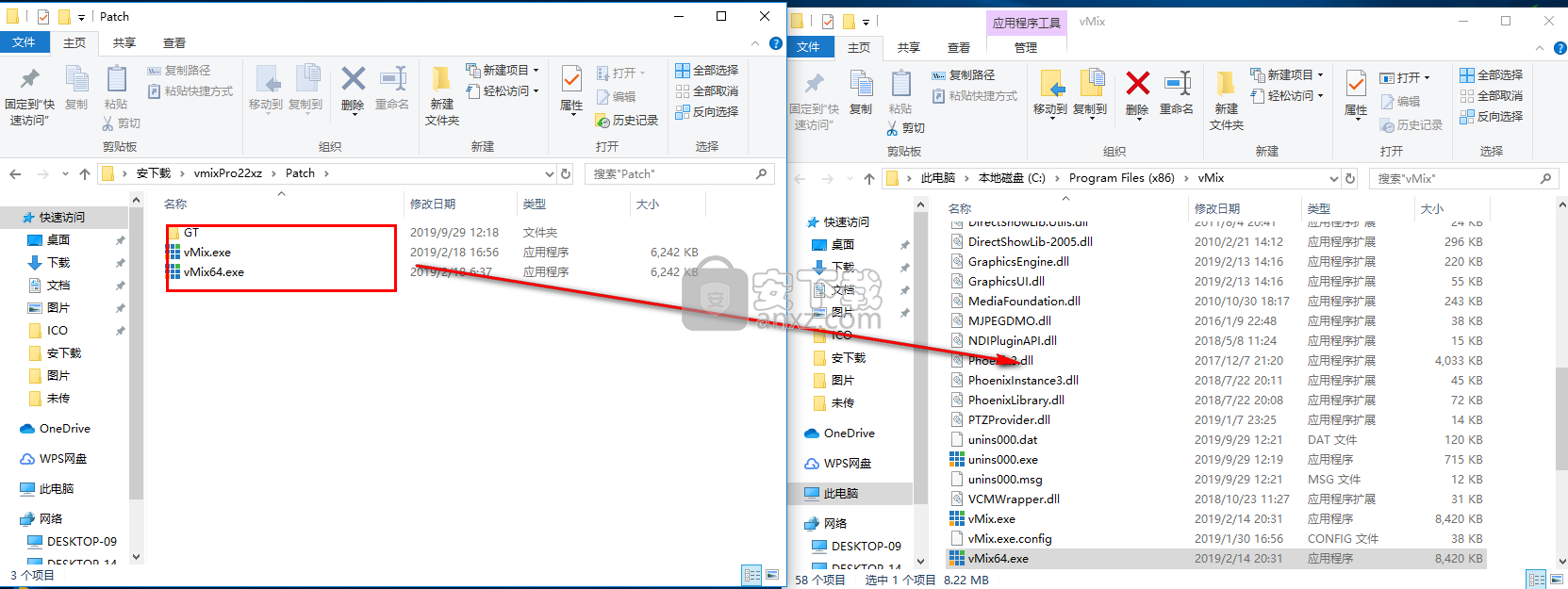
9、弹出如下的目标包含3个同名文件的提示,点击【替换目标中的文件】。
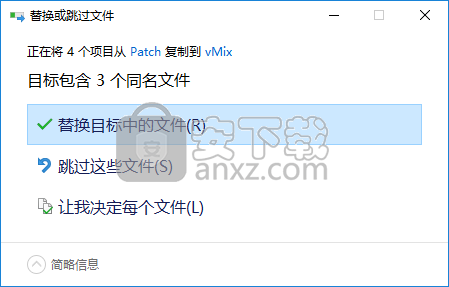
10、运行vMix,用户选择中文语言,点击【OK】。
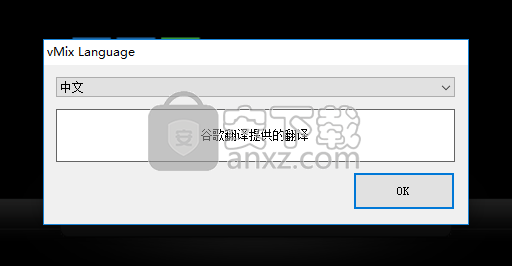
11、选择vMix低于起始配置,这些设置可以在以后通过点击设置按钮进行自定义。
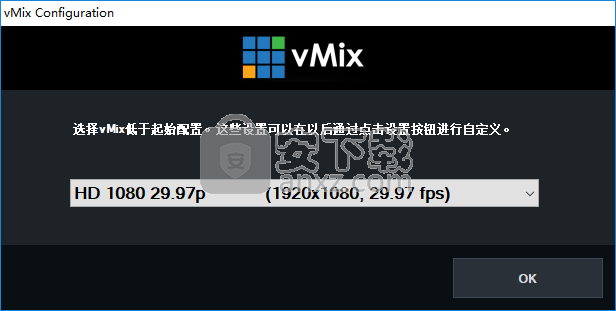
12、运行vMix即可开始进行使用。
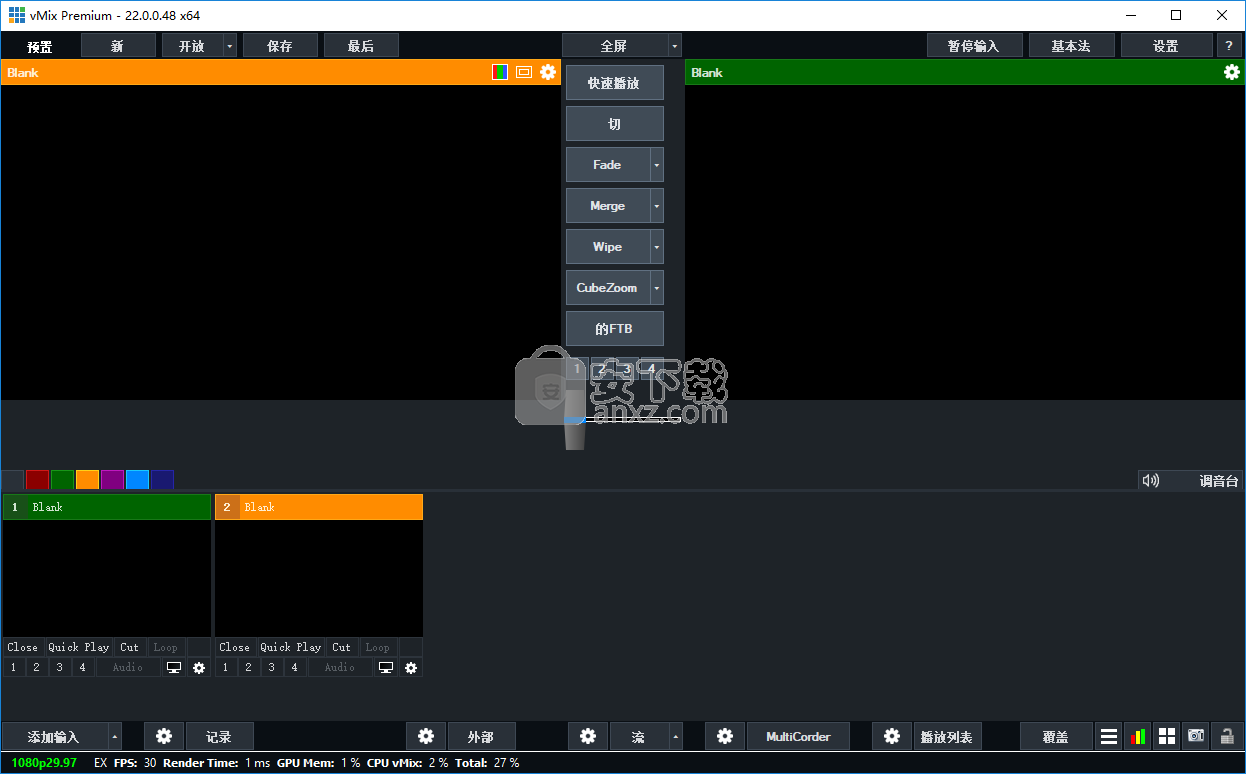
使用说明
分类
输入最多可放入六(6)种不同的颜色编码类别中。
可以从“输入”行的左侧选择这些类别
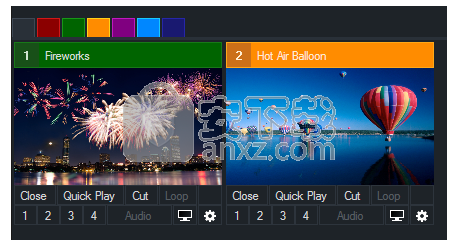
六个类别是红色,绿色,橙色,紫色,浅绿色和蓝色
每种颜色没有特殊意义,可以用于适合您生产的任何目的。
例如,标题可以放置在“紫色”类别中,而视频剪辑则放置在“橙色”类别中。
将标签添加到类别
可以通过右键单击任何类别按钮将标签添加到特定类别,以便出现“输入类别”窗口。
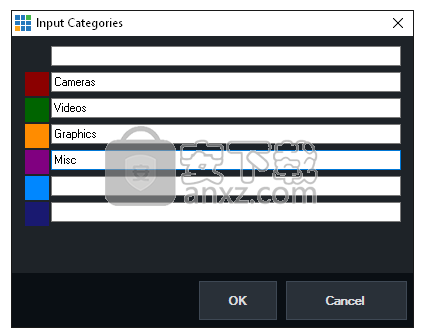
添加标签后,单击“确定”,按钮将如下更改:
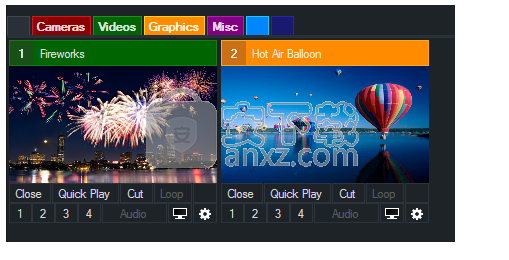
查看所有输入
通过单击最左侧的按钮,可以随时查看所有输入。在默认vMix主题下,此按钮为灰色。
当前选择的类别
当前选择的类别将由类别按钮和输入之间的匹配彩色分隔线指示,如下所示。
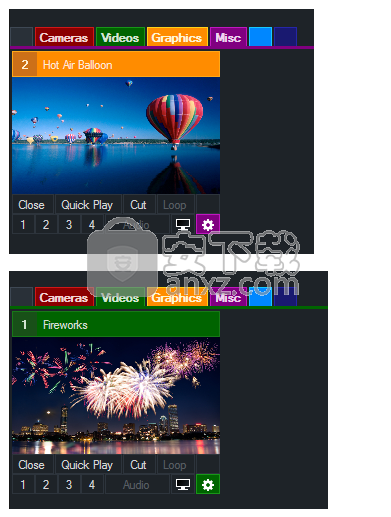
更改输入的类别
更改输入类别的方法有两种:
1.将输入预览窗口(视频缩略图正方形,而不是标题)拖放到要分配给它的类别按钮的顶部。
2.从“输入设置”窗口中选择类别。
将输入分配给特定类别后,“输入设置”按钮将更改为匹配的颜色。
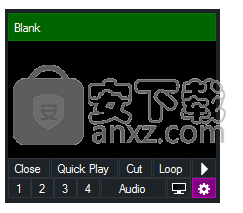
Fade Bar
FTB按钮正下方的渐变栏(也称为T形栏)使您可以从预览窗口和输出窗口手动切换。
使用的过渡效果是从第一个“过渡”按钮获取的。
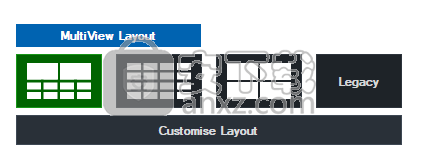
输出/ NDI
vMix根据版本支持许多独立可控的输出。
vMix 4K及更高版本支持2x全屏和4x外部输出,而所有其他版本均支持1x全屏和1x外部输出。
可以配置输出,以显示全屏帮助页面上描述的选项之外的其他来源。
例如,可以将全屏输出配置为显示MultiView输出,而不影响发送到“录制”或“流”的内容。
全屏1和2
这些输出控制在“显示”选项卡下配置的计算机“显示”输出,并且仅可从图形卡的输出端口获得。
输出1
这是vMix中的主要输出,也称为“程序”。这是录制,流和外部1使用的输出。
输出2
这是vMix中的辅助输出,也与外部2输出共享。
此处对源所做的任何更改也会影响在外部2输出上看到的内容。
输出3、4
这些附加输出仅可用于视频通话,即时重播和NDI。
相机/通话/音频输入
可以启用此选项以将当前vMix会话中的所有摄像机,呼叫和音频输入自动转换为实时NDI输出。
音频输出
可以启用此选项,以将“音频输出”选项卡下的所有启用的音频总线转换为实时的纯音频NDI输出。
有关更多信息,请参见NDI部分。
叠加
如果将“源”选项设置为“输出”,则可以使用覆盖复选框来自定义在该特定输出上显示哪些覆盖。
例如,可以在关闭所有叠加的情况下为录制设置“纯净进给”,而所有叠加都可以保留在全屏上。
多视图
MultiView-自定义布局
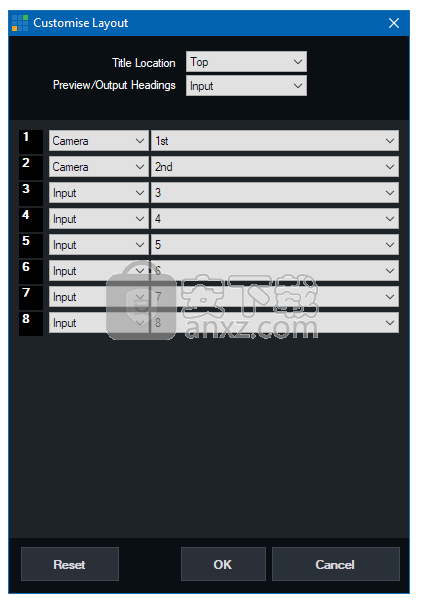
单击自定义布局以更改在MultiView监视器中显示的订单输入。
输入的顺序可以根据其数量进行更改。
另外,可以按类型订购它们。
在下面的示例中,作品中的前两个摄像头将显示在前两个MultiView输入插槽中,而不管这些相机实际出现在作品中的什么位置。
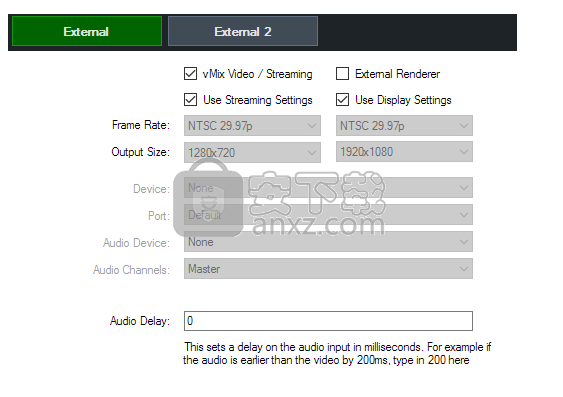
标题位置
MultiView中每个项目的标题可以放在预览的上方或下方。
预览/输出标题
默认情况下,“预览/输出”窗口上的标题设置为显示“预览”和“输出”,但可以更改
在此处显示实际的输入标题。
外部输出
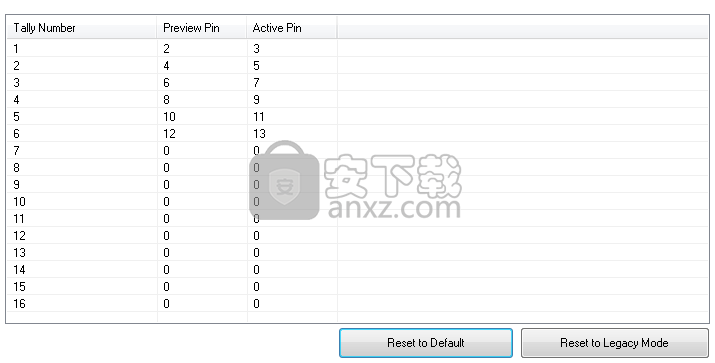
vMix视频/流
运行外部输出时,选择此选项可输出到vMix Video设备。
vMix Video是出现在第三方应用程序(如Adobe Flash Media Live Encoder和Skype)中的设备,也用于内置的流功能。
使用流媒体设置:勾选后,此选项将与流媒体质量设置相匹配,并且在流媒体播放时应保持勾选以获得最佳结果。
请参阅流式传输
外部渲染器
选择此选项可将视频和音频发送到兼容的输出设备。
支持输出的硬件示例包括大多数AJA,Blackmagic Design和BlueFish设备。
使用显示设置:勾选后,此选项将始终与“显示”选项卡下的“帧速率”和“输出大小”设置匹配。
有关更多信息,请参见外部输出。
外部2
在vMix 4K和Pro中,可以为vMix视频和外部渲染器配置第二个独立输出。
该vMix Video设备在第三方应用程序中称为vMix Video External 2。
影格速率
选择外部输出的帧速率。使用外部渲染器时,应将其设置为设备输出所需的帧速率。
对于vMix视频/流,应将其设置为“显示”选项卡下设置的“主帧速率”,以实现最佳性能。
输出尺寸
外部输出的分辨率。使用外部渲染器时,必须将其设置为输出格式。例如,如果使用Composite / S-Video输出,则对于PAL通常为720x576,对于NTSC为720x480。
设备(仅限外部)
选择要使用的输出设备。 (例如AJA Kona 4)
端口(仅外部)
选择要在输出设备上使用的端口,例如HDMI或SDI。
音频设备(仅限外部)
一些输出设备也需要选择一个音频设备,可以在此处选择。
如果此选项不可见,则将自动包含音频。
音频通道(仅限外部)
请参阅输出音频通道
音频延迟
这将以毫秒为单位设置音频输入的延迟。例如,如果音频比视频早200ms,请在此处输入200。
提示灯
将Tally Lights与基于Arduino的硬件一起使用。
使用基于Arduino的硬件时,提示灯设置可用于指定每个提示灯的引脚号。
重置为默认值:从vMix 2012 v4开始重置为默认引脚顺序。
重置为传统模式:恢复为所有早期版本的vMix使用的引脚顺序。
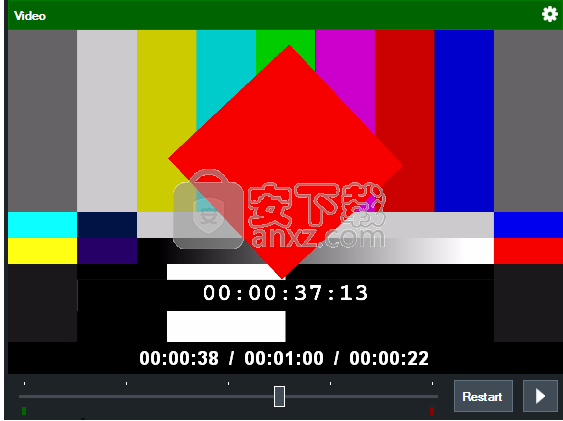
video
使用视频输入来加载视频文件,例如AVI,MPG,MXF,MP4,WMV和QuickTime。
DVD文件应改为通过DVD选项加载。
标记进/出
视频输入支持指定用于回放的自定义开始(标记为)和结束(标记为)点。
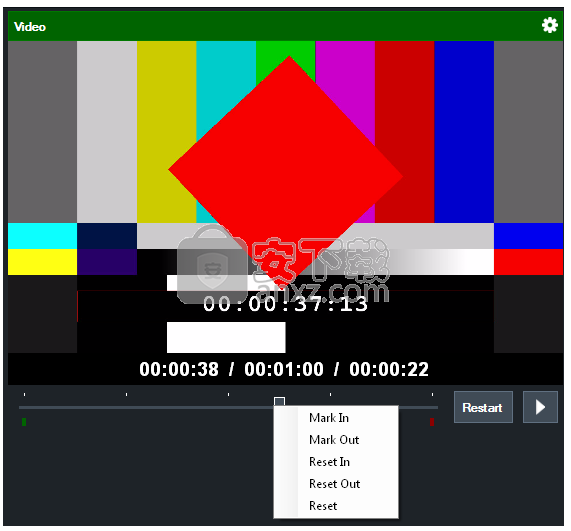
“起点”和“终点”由“开始”的绿色方块和“结束”的红色方块销售。
要更改起点,请将条形图拖动到所选位置,然后右键单击以从菜单中选择“标记为”。
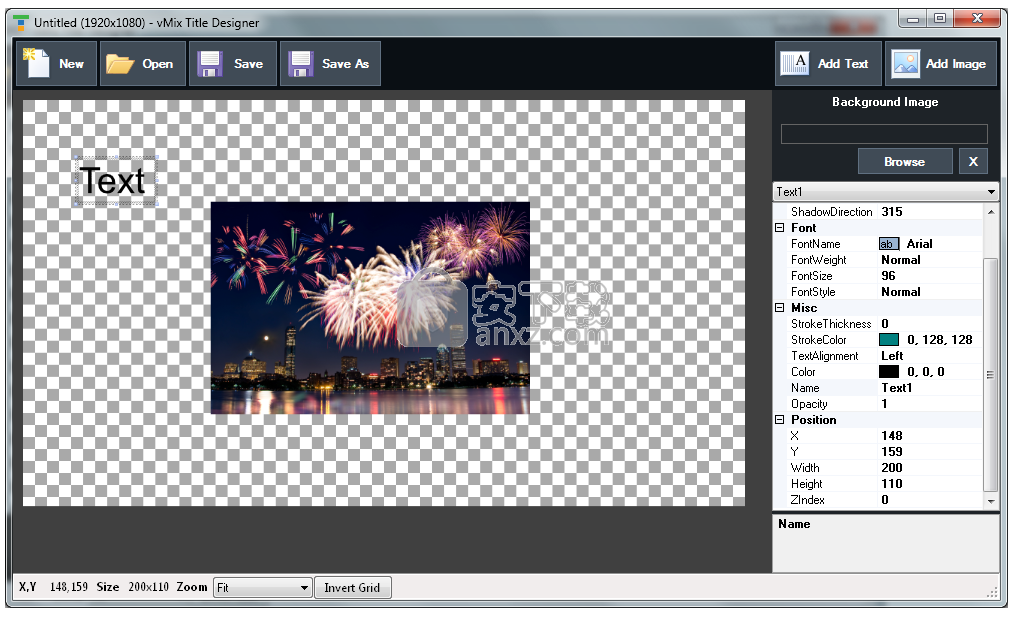
要更改终点,请重复这些步骤,仅从菜单中选择“标记出”。
vMix标题设计器
vMix标题设计器现已被改进的GT标题设计器所替代。
vMix中仍包含现有的标题设计器,以使用较早的标题格式编辑文件。
vMix包含vMix标题设计器,可以在“开始”菜单中找到。
vMix标题设计器允许您创建结合动态文本和图形的高质量标题。
界面如下图所示:
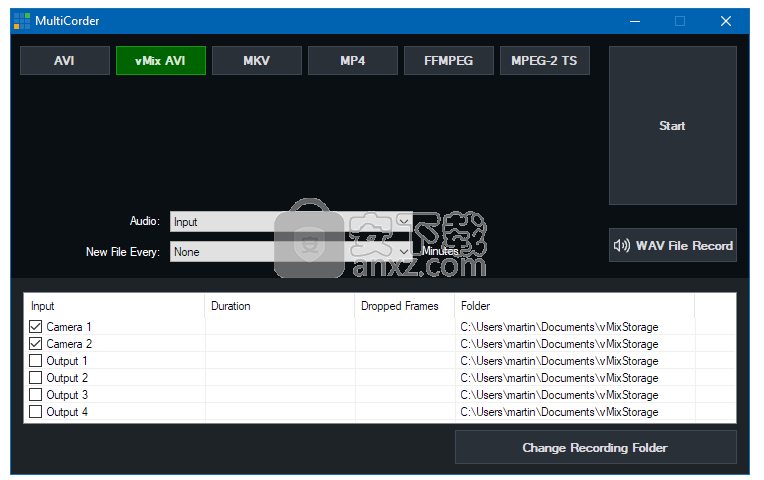
新建,打开,保存,另存为
打开或创建新标题
添加文字
在标题中添加一个新的动态文本元素。选择后,右侧的属性窗格将包含以下选项。
落影
使用颜色,半径和方向为文本指定阴影
字形
指定文本的字体和字体大小。以后可以在vMix中进行更改。
笔触厚度/笔触颜色
在文本周围创建轮廓。
名称
指定唯一的名称以标识此文本框。该名称将显示在vMix的标题编辑器中。
位置
以像素为单位指定X和Y坐标以进行精确定位
添加图片
将图像添加到标题。如果该图像将用作背景图像,请改用“背景图像”选项。
背景图
如果创建的全分辨率图形包含Alpha通道(例如PNG),则可以将其设置为标题背景。
此图像应与标题大小相同(例如1920x1080)
单击浏览浏览背景,或单击X删除背景。
MultiCorder
MultiCorder是vMix的4K和Pro版本中的一项高级功能。
除了主要的vMix录制功能外,它还可以将来自捕获输入的原始视频和音频录制到单独的文件中。
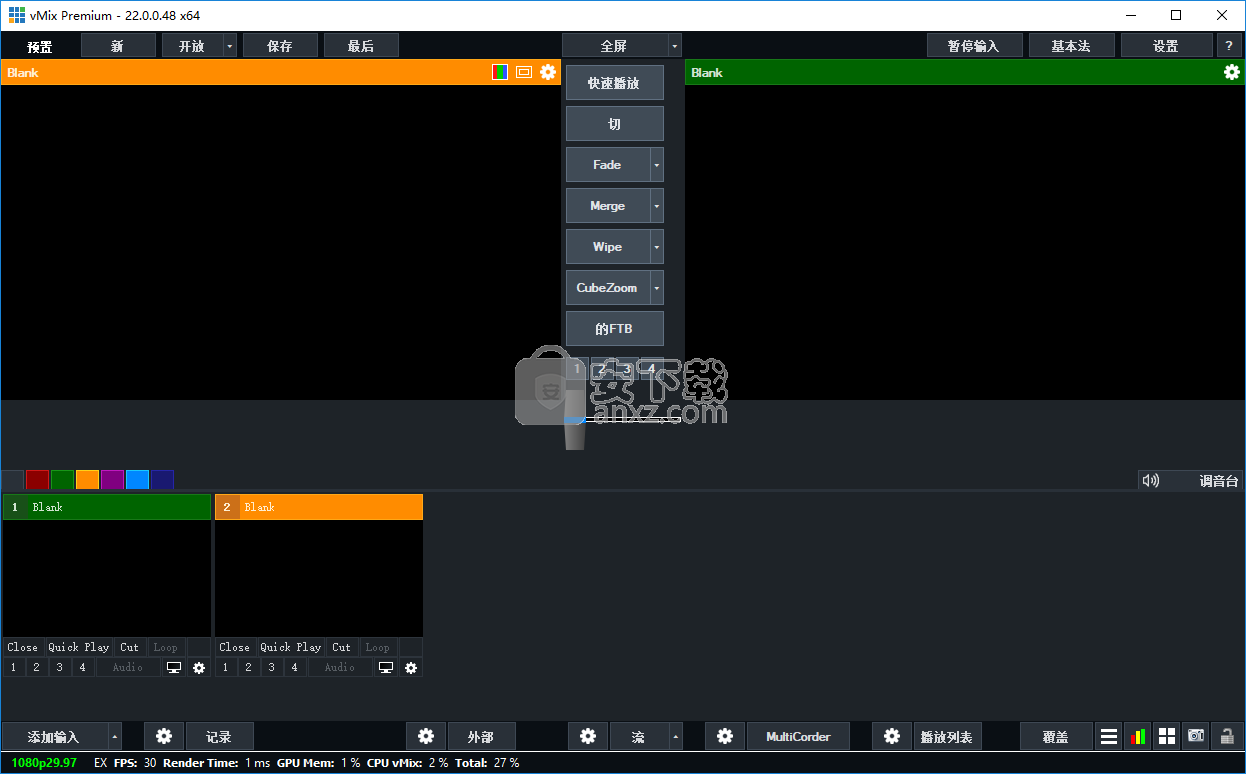
注意:不能同时使用Instant Replay和MultiCorder。
MultiCorder具有以下最低系统要求:
固态磁盘(SSD),用于存储录音。
英特尔酷睿i7四核处理器或更高版本
具有至少1GB板载内存的高端图形卡
同时录制的数量和录制格式的类型取决于
计算机的处理能力。
通过在主界面中单击MultiCorder旁边的齿轮按钮,可以显示以上界面。
MultiCorder窗口中列出了所有可用的摄像机,视频呼叫和NDI输入以及四个输出通道。勾选您想要录制的源,然后单击“开始”。
还可以使用以下选项:
记录格式
vMix AVI,AVI,MKV,MP4和FFMPEG可作为MultiCorder中的录制选项使用。
有关这些格式的更多信息,请参见录制设置。
容错记录
建议在使用MultiCorder时选择容错记录格式。
这意味着在断电的情况下,记录仍可恢复。
有关可用选项的列表,请参见容错记录。
夹
选择要放置视频文件的文件夹。这将需要是一种在系统要求下列出的快速存储设备。
如果存储设备无法跟上,同时录制的摄像机越多,丢帧的机会就越大。
音频
选择要包含在每个录音中的音频源。可以是Input(在源中包括嵌入式音频),也可以是Master(主)来录制主要音频混音。
注意:如果录制输出通道之一(输出1-4),则录制的音频将始终与在“设置-输出/ NDI”中为该特定输出选择的音频总线匹配。
每个新文件
每隔x分钟将录音分割成一个新文件。
更改记录文件夹
通过突出显示列表中的项目并选择“更改记录文件夹”,可以将每个源保存到其自己的文件夹或存储中。
要更改两个或多个源的文件夹,请在列表中突出显示它们,然后再选择“更改记录文件夹”。
要将所有源再次更改为同一文件夹,请取消选择所有项目,然后选择“更改记录文件夹”。
更新日志
现在,虚拟PTZ行为与物理PTZ更加一致,包括与MultiView和Overlays一起使用时裁剪出的帧边缘。
在PTZ设置中添加了复选框,即使在移动时,PTZ缩略图也始终显示在输入预览中。
修复了音频设置按钮显示错误(如果已打开)的问题。
修复了一些Facebook页面/组,如果用户帐户中的数字很大则不会显示。(>〜30)
Facebook目标现在将在vMix中停止之前停止Facebook上的流,之前vMix将首先停止,
根据Facebook上的处理时间,可能会导致Facebook上出现“流已中断”消息,而不是终止通知。
修复了某些系统上输入和混音器部分中的滚动问题。
改善了MP4视频播放的同步
修复了Web浏览器输入音频在某些系统上不起作用的问题。
修复了记分板3-阵容11模板中的拼写错误,导致数据源自动分配不一致
人气软件
-

pr2021中文 1618 MB
/简体中文 -

HD Video Repair Utility(mp4视频文件修复器) 36.7 MB
/简体中文 -

camtasia studio 2020中文 524 MB
/简体中文 -

adobe premiere pro 2021中文 1618 MB
/简体中文 -

vmix pro 22中文(电脑视频混合软件) 270.0 MB
/简体中文 -

BeeCut(蜜蜂剪辑) 83.6 MB
/简体中文 -

Sayatoo卡拉字幕精灵 35.10 MB
/简体中文 -

vsdc video editor(视频编辑专家) 99.5 MB
/简体中文 -

newblue插件 1229 MB
/简体中文 -

JavPlayerTrial(视频去马赛克软件) 41.1 MB
/简体中文


 斗鱼直播伴侣 6.3.10.0.529
斗鱼直播伴侣 6.3.10.0.529  达芬奇调色(DaVinci Resolve Studio) v2.29.15.43
达芬奇调色(DaVinci Resolve Studio) v2.29.15.43  360快剪辑软件 v1.3.1.3033
360快剪辑软件 v1.3.1.3033 






