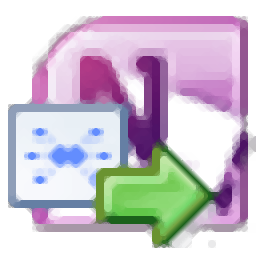
Pons for Visio and OneNote(脑图设计与项目创建)
v7.1.0.23 官方版- 软件大小:11.85 MB
- 更新日期:2020-07-27 12:07
- 软件语言:多国语言
- 软件类别:办公专区
- 软件授权:免费版
- 软件官网:待审核
- 适用平台:WinXP, Win7, Win8, Win10, WinAll
- 软件厂商:

软件介绍 人气软件 下载地址
Pons for Visio and OneNote是一款功能优秀的脑图设计与创建工具,它能够为用户提供很多功能模块,能够为用户创建一系列灵感触发图链接;此工具主要以插件的形式集成在OneNote软件中,可以直接在用户界面创建项目光标,还能创建数字脑图,一切都能够根据用户的需要进行设计;支持通过主题工具栏将图标添加到主题,图标是主题内显示的小图像,该工具内置了一百多个内置的库存图标,如果需要,用户可以添加自己的自定义图标,每个脑图图标都可以添加为小图标或大图标,支持添加自定义图标,整个过程都非常灵活;需要的用户可以下载体验
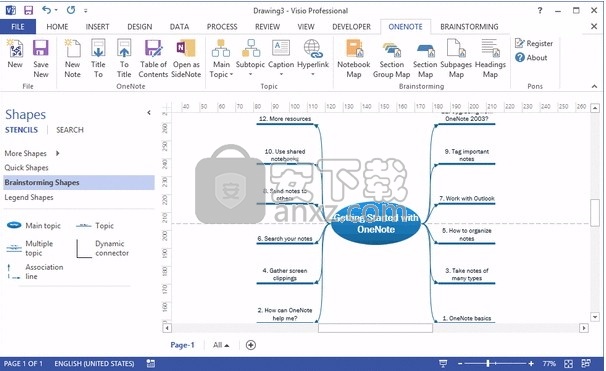
软件功能
新功能:
项目符号和数字编号列表脑图
创建当前 OneNote 页面光标所在的项目符号、数字编号列表的脑图。
打开 OneNote, 在页面中选中一个项目符号列表或者是数字编号列表, 然后回到 Visio, 点创建列表脑图功能,
该功能会自动创建选中的列表的脑图, 页面为主题,列表的段落为副主题。
新建文件:创建新的灵感触发图。
保存为附件
以附件的方式保存当前 Visio 绘图到当前 OneNote 页面中。
对于 OneNote2013中的Visio附件, 可以通过右击附件, 在弹出菜单中用选择要显示的内容来切换预览附件模式.
创建 OneNote 页面
在 Visio 中直接创建 OneNote 页面。
首先,在思维导图中选中一个 OneNote 分区的主题,然后使用这个功能。
1. 这个功能首先在 OneNote 的这个分区上创建新页面,
2. 这个功能再这个主题上创建一个子主题来对应这个 OneNote 新页面。
3. 把新的 OneNote 页面以迷你 OneNote 的窗口打开,以便开始写笔记。
保存 OneNote 页面标题到 Visio 主题
把对应的 OneNote 页面标题保存到当前的 OneNote 页面的 Visio 主题上。
首先在 Visio 中选中一个 OneNote 页面类型的主题。然后使用这个功能。
这个功能把对应的 OneNote 页面标题复制到这个 Visio 主题上。
保存 Visio 主题到 OneNote 页面标题
把当前Visio 上的 OneNote 页面主题保存为对应 OneNote 页面的标题。
首先在Visio中选中一个 OneNote 页面类型的主题。
然后使用这个功能,把主题的问题复制到对应 OneNote 页面的标题上。
软件特色
创建脑图目录
由于 OneNote 2013 的Visio附件预览模式下, Visio 绘图是一张图片, 对节点下的链接无效
所以可以通过创建带链接的脑图目录来保留绘图中的链接, 方便在 OneNote 中直接点击链接.
以便笺方式打开标题
选中一个带有 OneNote 链接的标题,然后使用这个功能,将以 OneNote 便笺的方式打开这个链接的OneNote页面。
创建主要标题
创建记事本主要标题
添加一个主要标题到当前的灵感触发图中。
主要标题将显示当前的 OneNote 记事本的名称,并链接到 OneNote 记事本。
更改标题文字
更改为记事本名称
更改选中标题文字为当前的 OneNote 记事本名称。
更改超级链接
更改为记事本的链接
更改选中标题的链接为当前 OneNote 记事本的链接。
创建灵感触发图
创建记事本灵感触发图
创建当前 OneNote 记事本的灵感触发图。
运行 OneNote,指定一个记事本,然后回到Visio点击记事本脑图
则脑桥会自动创建包含有记事本为主标题,分区组、分区、页面为副标题的灵感触发完整图。
安装步骤
1、用户可以点击本网站提供的下载路径下载得到对应的程序安装包
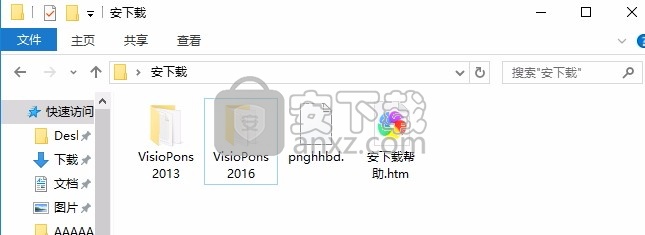
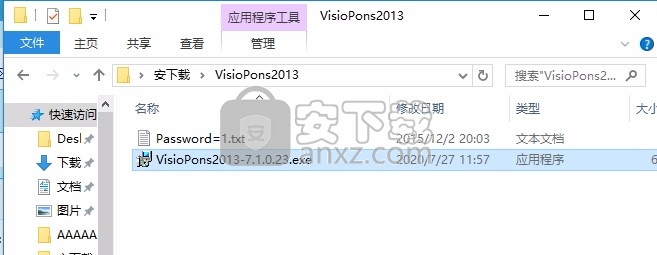
2、只需要使用解压功能将压缩包打开,双击主程序即可进行安装,弹出程序安装界面
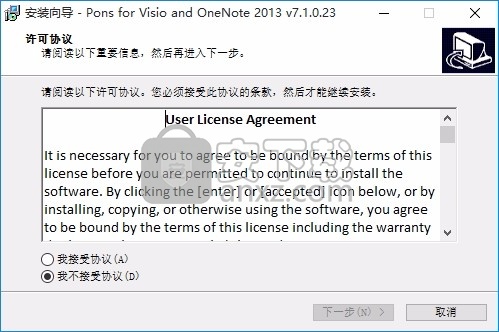
3、同意上述协议条款,然后继续安装应用程序,点击同意按钮即可
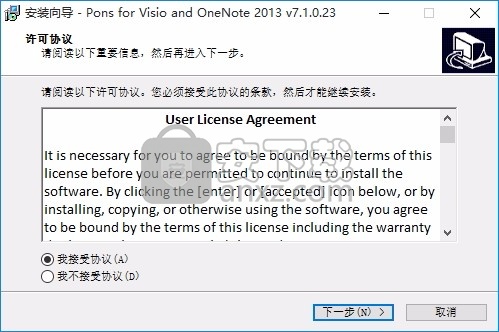
4、可以根据自己的需要点击浏览按钮将应用程序的安装路径进行更改
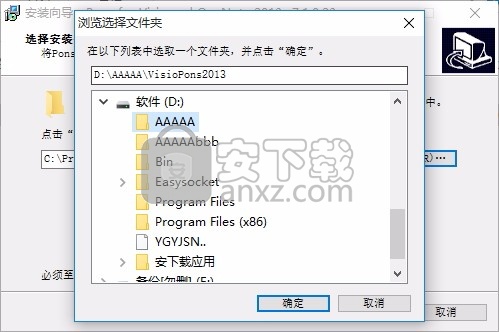
5、弹出以下界面,用户可以直接使用鼠标点击下一步按钮
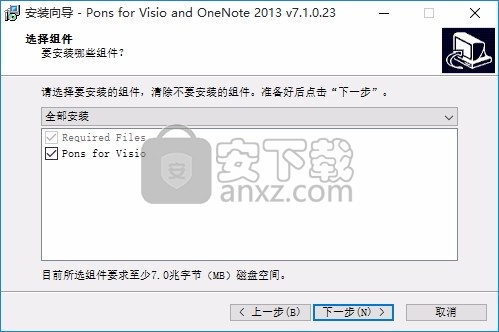
6、桌面快捷键的创建可以根据用户的需要进行创建,也可以不创建
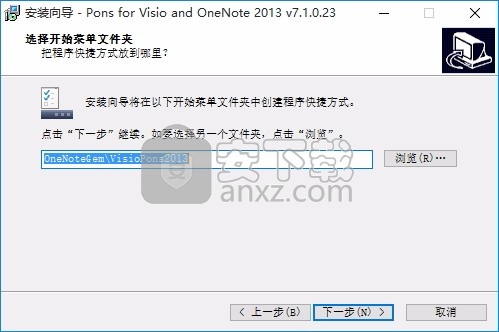
7、现在准备安装主程序,点击安装按钮开始安装
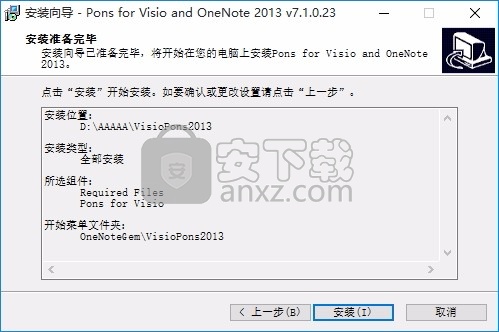
8、弹出应用程序安装进度条加载界面,只需要等待加载完成即可
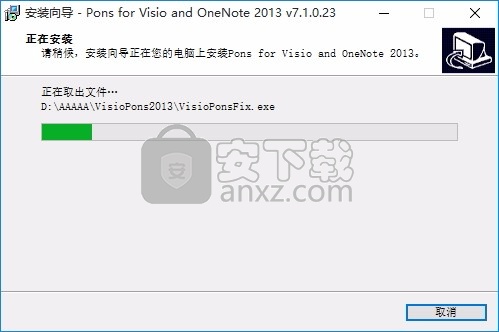
9、根据提示点击安装,弹出程序安装完成界面,点击完成按钮即可
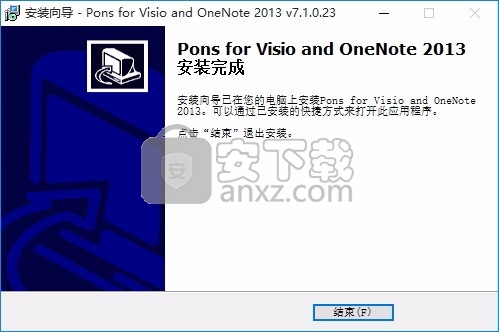
使用教程
如何保存 Visio 灵感触发图到 OneNote
首先保存 Visio 灵感触发图到硬盘。
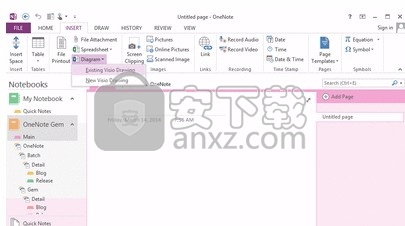
接着,把灵感触发图导入 OneNote。
在 OneNote 中功能区 “插入”标签 -> “文件”组 -> “图表”菜单 -> 现有的绘图。
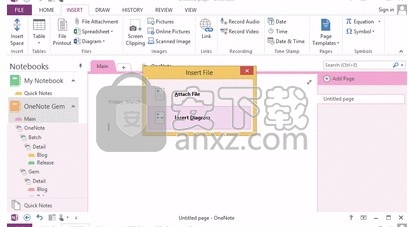
OneNote 会保存 Visio 灵感触发图为 1 个 .vsd 文件和 1 张图片到页面中。
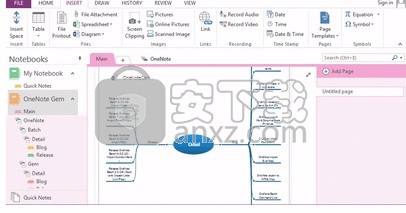
如何在 OneNote 中编辑 Visio 触发灵感图
保存 Visio 触发灵感图到 OneNote 后,下面我们可以编辑它。
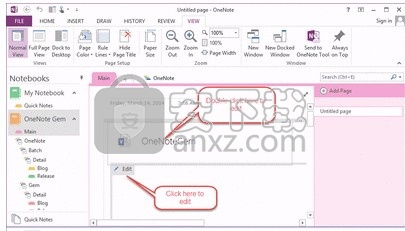
双击页面中的 .vsd 文件或者单击图片左上角的 “编辑”按钮就可以用 Visio 打开编辑灵感触发图了。
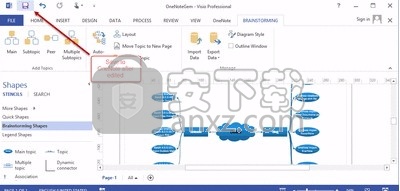
在 Visio 中编辑完成后,直接点击 Visio 的保存按钮,就可以保存编辑后的灵感触发图到原来的 OneNote 页面并替换原来的灵感触发图。
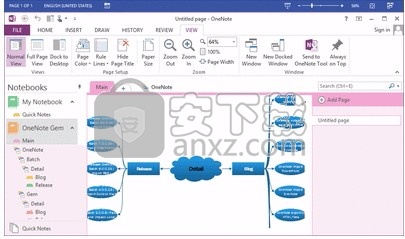
如何在 Visio 中直接创建 OneNote 新页面
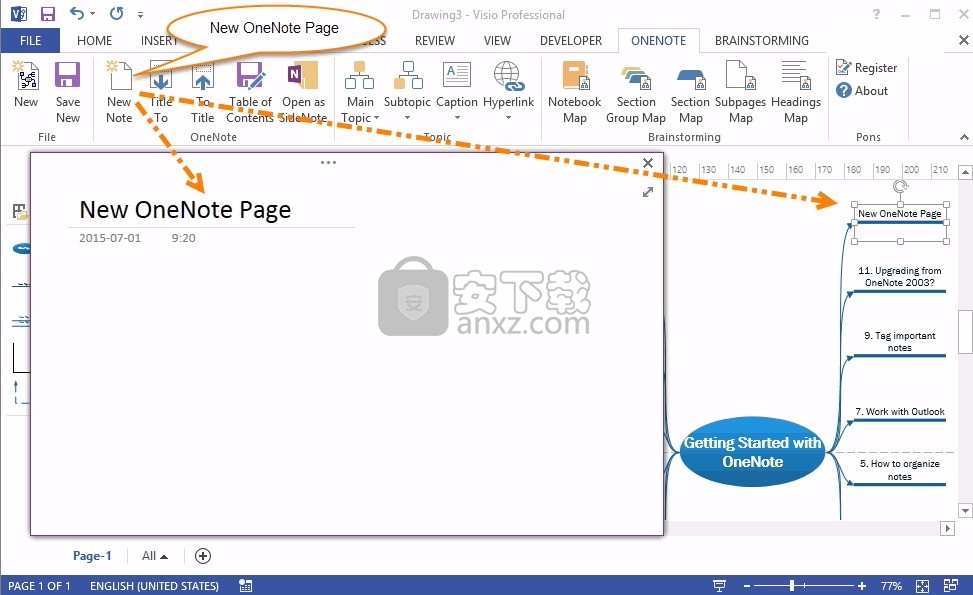
提示:
如果你在 Visio 编辑灵感触发图时,可以按住 CTRL + 点击灵感触发图主题就可以跳转到 OneNote 对应得页面了。
直接从 Visio 保存绘图到 OneNote
提供了新功能 "保存为新附件" 来以附件的方式, 直接从 Visio 保存绘图到 OneNote 2013 的当前页面中.
以附件方式从 Visio 保存绘图到 OneNote
在 Visio 2013 中, 当我们创建和编辑绘图后, 可以使用脑桥的新功能 "保存为新附件" 功能, 把该绘图以附件的方式保存到当前的 OneNote 页面中.
在 OneNote 2013 中.
在执行 "保存为附件" 前, 先运行 OneNote 2013.
在 OneNote 2013 中, 选择我们想保存该 Visio 附件的页面.
在 Visio 中
首先保存当前 Visio 绘图.
然后在点击脑桥中的 "保存新附件".
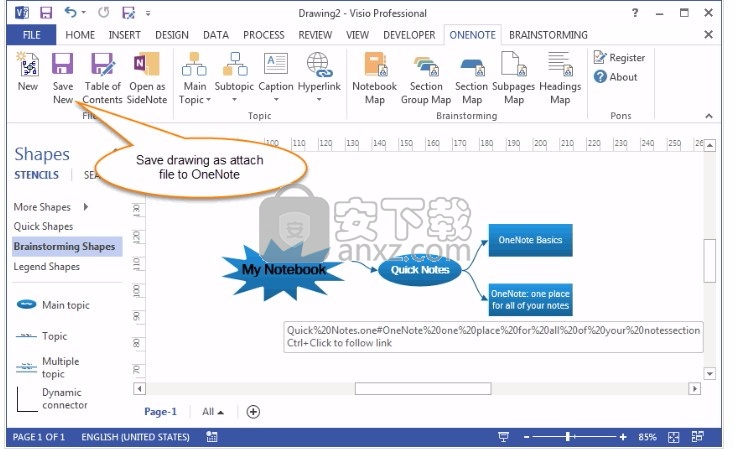
在 OneNote 2013 中预览 Visio 附件
接下来, 我们转换 Visio 附件为可预览的附件.
在附件上右击.
在弹出菜单中点击 "选择要显示的内容…".
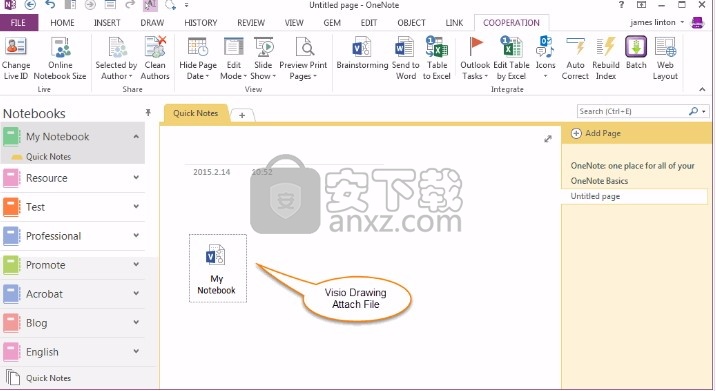
在 "自定义插入" 窗口中, 勾选 "显示所有内容".
点击 "确定".
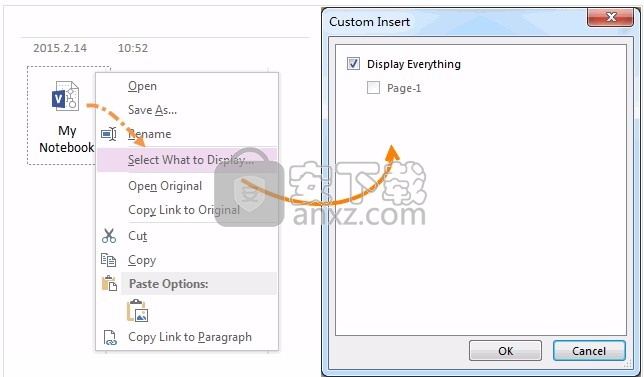
OneNote 将转换 Visio 附件为可预览的附件模式.
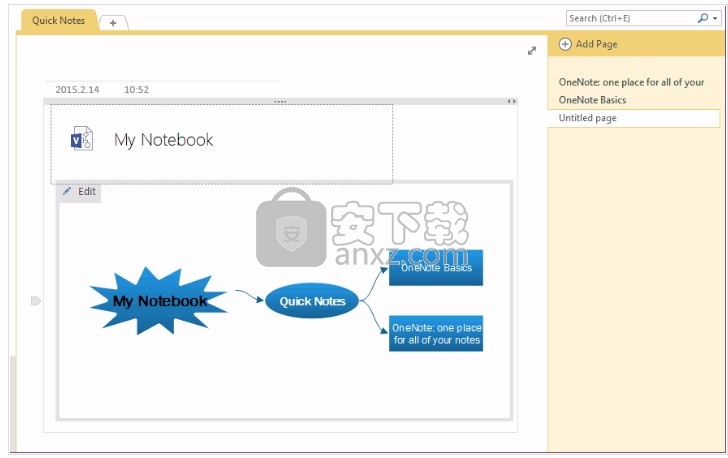
人气软件
-

microsoft office2021中文 3052 MB
/简体中文 -

microsoft project 2019中文 3584 MB
/简体中文 -

acrobat pro dc 2021 867 MB
/简体中文 -

福昕高级PDF编辑器 480 MB
/简体中文 -

Mindjet MindManager 2020激活码 0 MB
/简体中文 -

foxit pdf editor(福昕pdf编辑器) 4.6 MB
/简体中文 -

office tab14.0 56.1 MB
/简体中文 -

Tableau Desktop Professional Edition(专业数据分析软件) 431.0 MB
/简体中文 -

福昕pdf编辑器10.0 686 MB
/简体中文 -

XMind ZEN(思维导图软件) 131.0 MB
/简体中文


 钉钉电脑版 7.6.15
钉钉电脑版 7.6.15  华为welink电脑版 7.44.5.541
华为welink电脑版 7.44.5.541  网络编辑超级工具箱 1.0.3.0
网络编辑超级工具箱 1.0.3.0 









