
Gem for OneNote(多功能办公插件)
v60.1.0.315 官方版- 软件大小:39.56 MB
- 更新日期:2020-07-27 09:54
- 软件语言:简体中文
- 软件类别:办公专区
- 软件授权:免费版
- 软件官网:待审核
- 适用平台:WinXP, Win7, Win8, Win10, WinAll
- 软件厂商:

软件介绍 人气软件 下载地址
Gem for OneNote又名数字笔记珍宝,它是一款非常好用的办公插件,能够帮助OneNote用户增加500多个功能,让您的工作效率直线上升;支持新建页面(使用自定义日期格式),可以使用自定义的页面日期格式来创建新页面,也可以按选中的段落创建页面,在OneNote里选中一些段落,然后再用这个功能创建页面。页面的标题是这些段落;提供打开文件夹为单个笔记本,这个功能能把Windows的某个文件夹作为OneNote的笔记本,OneNote的笔记本,本来就是一个Windows的文件夹;用户还能够通过它保护当前笔记本,可使用密码保护当前笔记本;支持缓存文件夹,打开OneNote的缓存文件夹,缓存文件夹里存储有图片、附件、媒体文件等内容;支持转换页面为PPT,转换页面为PowerPoint演示文稿,同时拆分内容标题1为幻灯片,内容标题1为幻灯片主题,其下段落问文本框;需要的用户可以下载体验
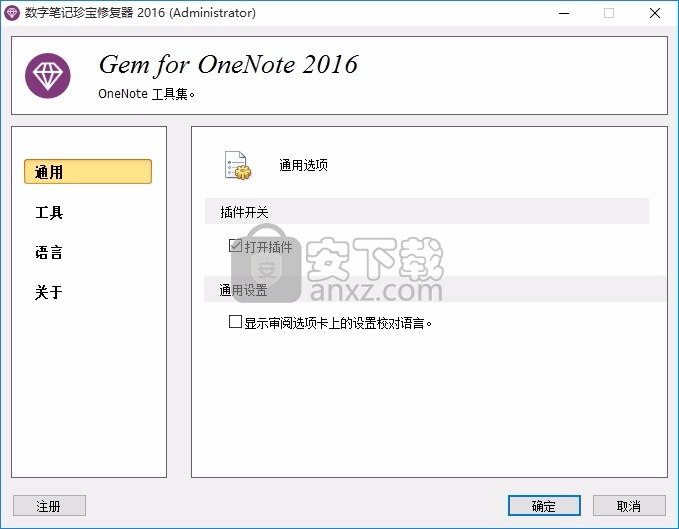
软件功能
新功能、新特点:
歌词音轨
配合 MP3 附件,导入 .lrc 歌词音轨文件,转换成 OneNote 可识别的音轨。
使 OneNote 在播放MP3歌曲时,根据音轨时间,显示对应的歌词。
使 OneNote 成为带有跟随歌词字幕的歌曲播放器。
检查页面、打开相关文件夹、统计、统计当前页面、内容轮廓剪切与粘贴
表格公式
支持多种表格函数: Add, Substract, Average, Count, Sum, Max, Min.
支持统计方向: 按选中的单元格, 统计左边, 右边, 上方, 下方.
支持的结果格式: 0.00, 0.00%, 也可以支持自定义格式. ( 类似 "$0.00" )
使用方法: 选中一个单元格, 然后使用这个功能
软件特色
用链接打开笔记本
这个功能用来打开OneNote右键菜单的复制指向笔记本的链接取得的链接.
当笔记本是通过共享方式保存在skydrive时, 我们在别的OneNote中要打开这样的笔记本, 则比较麻烦
用这个功能, 只有把类似以下的链接粘贴到打开窗口, 就能打开 skydrive 的笔记本.
插入网络图片、这个功能用来插入互联网上的图片.
插入日历、插入可编辑的月份日历.
用复制粘贴方式创建维基链接、用复制粘贴的方式创建笔记本, 分区和页面的维基链接.
删除页面中的所有链接、删除当前页面的所有链接
安装步骤
1、用户可以点击本网站提供的下载路径下载得到对应的程序安装包
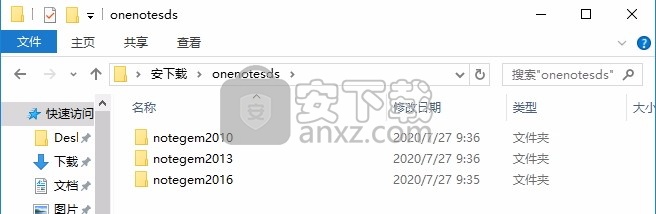
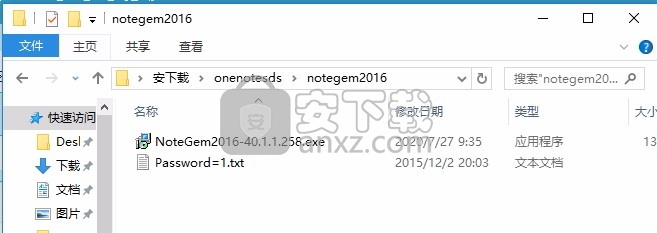
2、只需要使用解压功能将压缩包打开,双击主程序即可进行安装,弹出程序安装界面
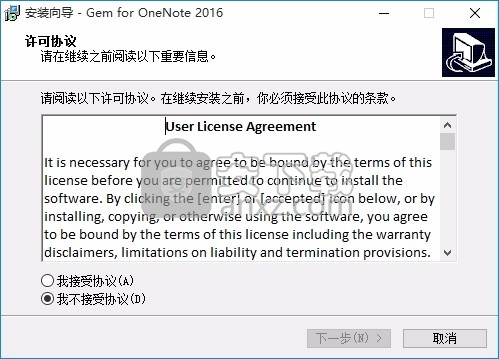
3、同意上述协议条款,然后继续安装应用程序,点击同意按钮即可
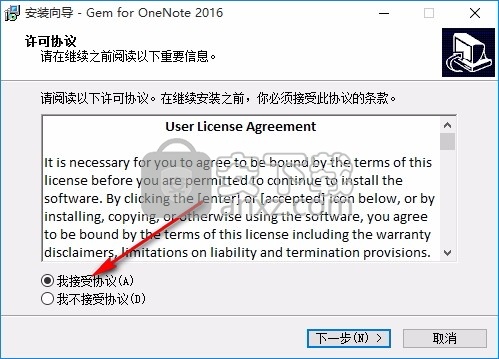
4、可以根据自己的需要点击浏览按钮将应用程序的安装路径进行更改
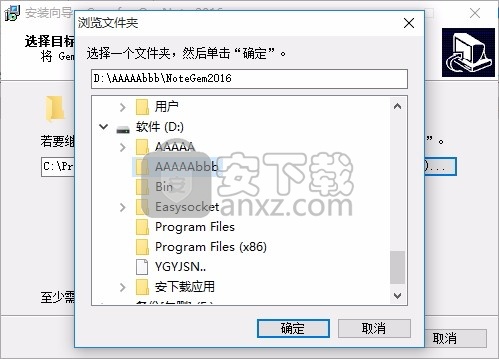
5、弹出以下界面,用户可以直接使用鼠标点击下一步按钮

6、桌面快捷键的创建可以根据用户的需要进行创建,也可以不创建
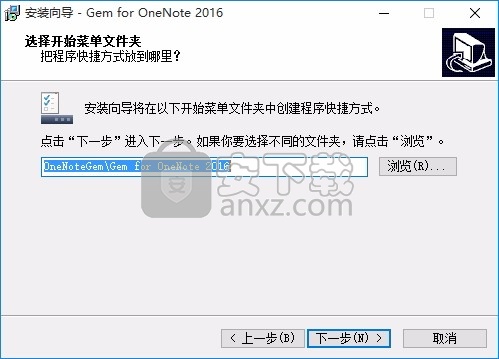
7、现在准备安装主程序,点击安装按钮开始安装

8、弹出应用程序安装进度条加载界面,只需要等待加载完成即可
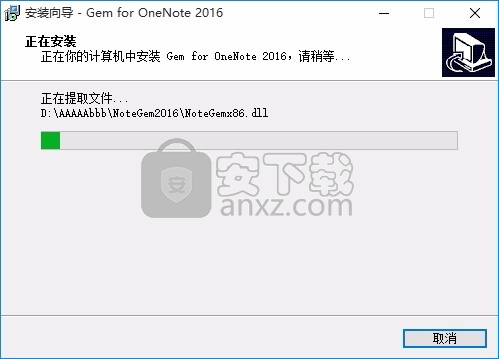
9、根据提示点击安装,弹出程序安装完成界面,点击完成按钮即可
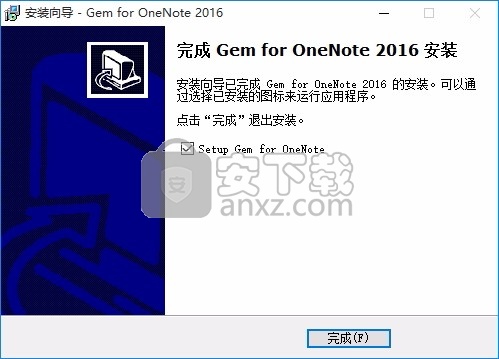
使用教程
在 OneNote 中创建 PDF 文件锚,并导出锚的缩略图
增加了一个新功能,用来导出锚的缩略图 ( Linked Note Thumbnail).
在这个例子中,我们将从 Adobe Reader DC 中,把 PDF 文件的页面挂锚到 OneNote 里,然后导出锚的缩略图。
在这个例子里,我们需要安装 2 个插件:
Anchor to OneNote
Gem for OneNote
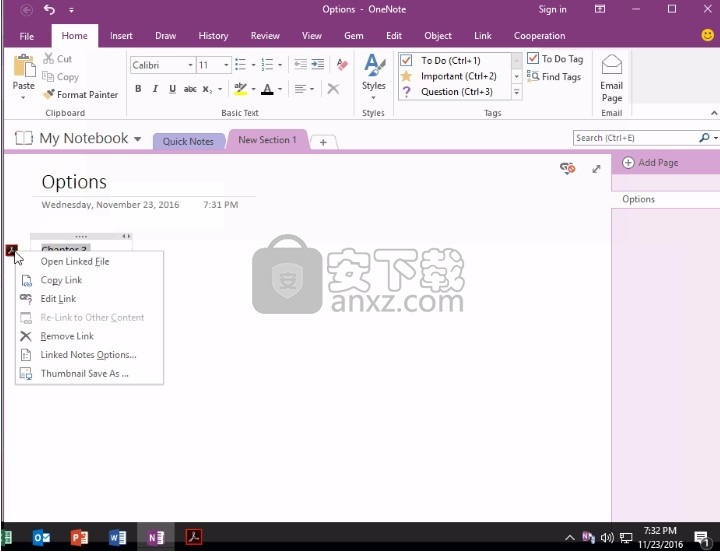
停靠 OneNote 到屏幕右侧
步骤 1
首先,运行 Adobe Reader,打开一个 .pdf 文件,并保持 Adobe Reader 在所有窗口的最上方。
步骤 2
接着,点击系统托盘区里的 "Anchor to OneNote" 的图标。它会打开 OneNote,并且停靠 OneNote 到屏幕的右侧。
在 OneNote 里创建锚
步骤 3
再次点击 Adobe Reader, 这样做,是为了保持 Adobe Reader 在所有窗口的最上方。
步骤 4
在 OneNote 里输入任意文字。
你会发现在你输入文字的右侧,自动出现一个 An Adobe Reader 的图标。
这表示你已经创建一个锚。
锚有时会包含有一个缩略图。
导出锚的缩略图
步骤 5
鼠标右键点击锚图标(Adobe Reader 图标),在弹出的右键菜单中,点击“Gem for OneNote”的功能“缩略图另存为”来导出这个锚的缩略图。
Auto OneNote 自动处理器 2.0 版本已经提供有自动设置 OneNote 页面为 OneNote 默认字体的功能。自动设置输入的英文字母为默认字体(解决输入英文字母默认 Calibri 字体问题)
Auto OneNote 自动处理器 3.0 版本新增加自动分别设置 OneNote 页面中西文字体的功能设置。
在 Auto OneNote 里分别设置中西文字体
安装了 Auto OneNote 后,从 Windows 托盘区双击 Auto OneNote,打开 Auto OneNote 主窗口。
从 Auto OneNote 主菜单里,点击“文件”菜单 -》”选项“菜单项。
在选项窗口里,选择“指定字体”。
在“东方文字字体”里,选取“微软雅黑”(Microsoft YaHei)。
在“西方文字字体”里,选取“Arial Unicode MS”。
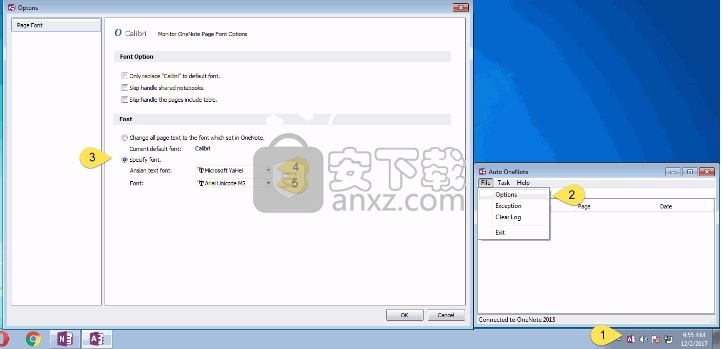
打开“自动设置页面字体”
在 Auto OneNote 主菜单里点击“任务”菜单 -》打勾“自动设置页面默认字体”。
就可以打开自动设置页面字体了。
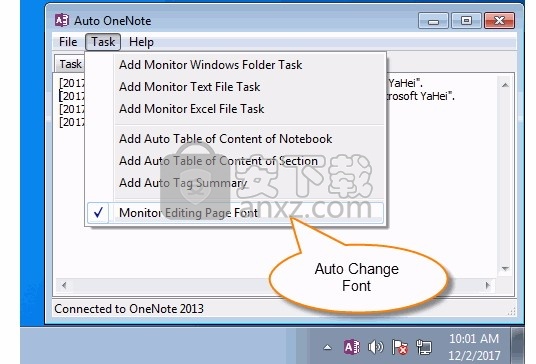
一个具有中西文本的 OneNote 页面样本
以下是一个中西文都被设置为新宋体(NSimSun)的 OneNote 页面。
中西文的文字规则为:
中文字和英文单词间要使用半角空格分开。
中文字和数字间要使用半角空格分开。
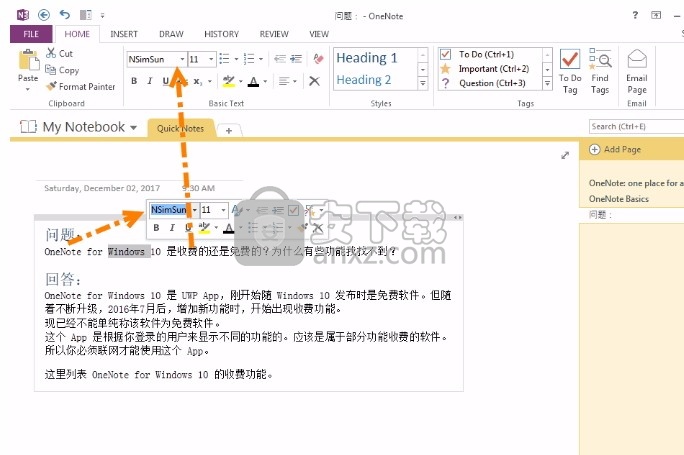
经过 Auto OneNote 设置过的 OneNote 页面
该页面,经过修改后,一旦你切换到其他页面,或者是退出 OneNote。
Auto OneNote 就会自动设置该页面里的英文和数字为 Arial Unicode MS 字体,中文则被设置为“微软雅黑”。
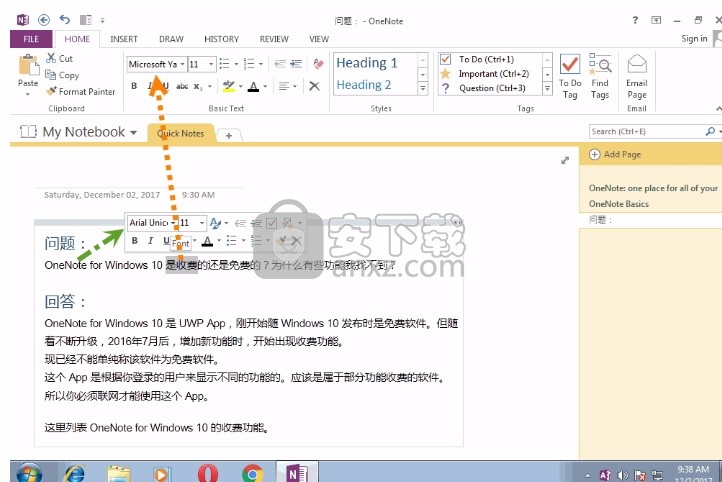
自动修改 OneNote 页面里英文 Calibri 字体为默认中文字体问题
当我们在 OneNote 输入英文单词时,OneNote 默认会使用 Calibri 字体而不是默认的中文字体如“宋体”来设置英文单词。这样造成的效果是中文和英文因为字体不一样,导致大小不一样,整体效果很难看。
OneNote 也提供设置字体功能(在 OneNote 选项窗口里设置),但它没有像 Office Word 里一样,Office Word 里提供了一个“设为默认值”的按钮,这个按钮可以把新设置的字体应用到当前页面里。但 OneNote 并没有提供这样的按钮。
例如:
如果你 OneNote 设置的默认字体是“微软雅黑”,则如果你新建页面的话,OneNote 会使用 Calibri 作为英文字体,“微软雅黑”作为中文字体。
接下来,你可以在 OneNote 的选项窗口中修改默认字体,如:等线。
点击“确认”后,返回到页面里。
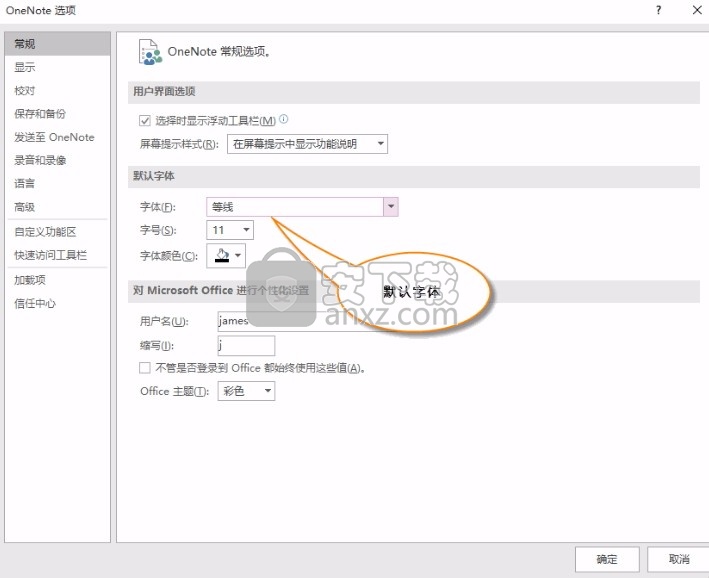
在 OneNote 选项窗口里设置默认字体
你开始会发现奇怪的事情:OneNote 很多时候对英文都使用 Calibri 字体,中文则有的时候使用新的默认“等线”字体,有的时候使用老字体“微软雅黑”。
场景 1
如果这时你的光标正好在普通的段落里是,当你输入时,OneNote 仍然对英文单词使用 Calibri, 中文则使用微软雅黑。
场景 2
如果这时你的光标正好在一个空的项目符合后面,当你输入时,OneNote 会对英文单词使用 Calibri, 中文则使用“等线”字体。
场景 3
当你用回车换行,新的段落输入时,仍然还对英文单词使用 Calibri,中文则还是用微软雅黑。
场景 4
如果你新建页面,输入时,OneNote 则对英文单词使用 Calibri, 中文则使用“等线”字体。
从这些情况,我们可以发现对于英文的输入 OneNote 都会用 Calibri 字体,我们没有办法设置。
打开自动设置页面为默认字体功能
Gem 小组现在开发了一个新 OneNote 工具 "Auto OneNote" OneNote 自动工具,它可以监视你当前编辑的页面,然后自动更改该页面为默认的字体(包括英文单词)。
首先,下载安装 "Auto OneNote" OneNote 自动工具。
安装后自动工具会自动运行,可以在 Windows 右下角的托盘区找到它,双击它的图标则恢复出主界面窗口。
在 "Auto OneNote" 自动工具主界面窗口里,点击“任务”菜单,打勾“自动设置页面默认字体”子菜单。
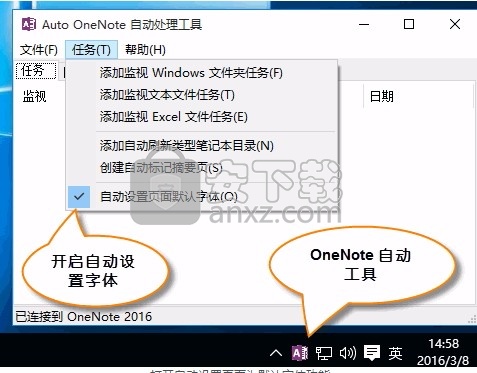
打开自动设置页面为默认字体功能
监视并修改 OneNote 页面为默认字体
"Auto OneNote" 自动工具开始监视你编辑中的页面,编辑后,当你切换到其他页面时,"Auto OneNote" 自动工具开始修改该页面为默认字体。
切换页面 "Linton, James" 到 "OneNote: 一站式笔记管理平台" 页面。
然后切换回来 "Linton, James" 页面。
你会发现该页面里的字体已经变成“等线”字体。
同时你在 "Auto OneNote" 自动工具的“日志”里可以看到一条更改的信息:
[2016-03-08 15:01] Change page "Linton, James" to default font "等线".
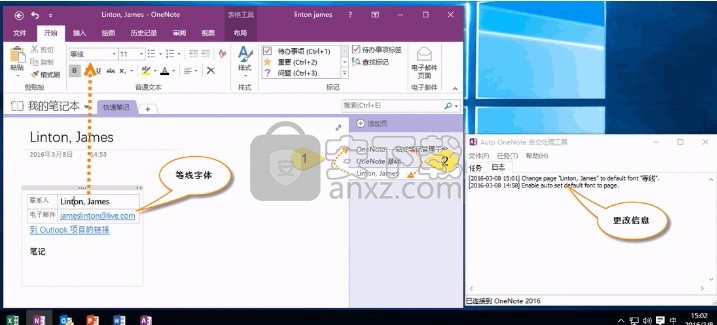
监视并修改 OneNote 页面为默认字体
例外
如果你不想让 "Auto OneNote" 自动工具自动更改某些笔记本、某些分区、某些页面的字体,你可以在 "Auto OneNote" 的例外窗口里添加这些对象。自动工具会调过这些例外的对象,不对它们进行处理。
同时,在 "Auto OneNote" 选项窗口里,也包含一些特殊的例外情况。你可以通过打勾来使用这些特殊的例外。
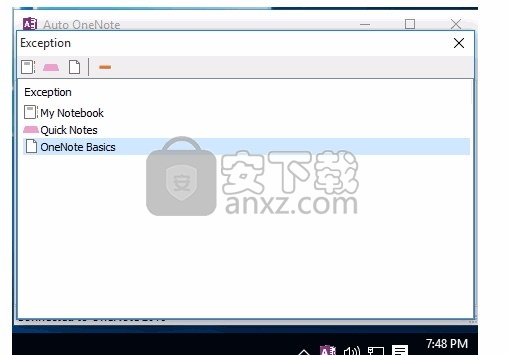
创建 OneNote 标记摘要页, 同时自动刷新标记摘要
OneNote 提供的“查找标记”功能可以在标记摘要窗格中列出所有标记。你也可以在这个标记摘要窗格中使用“创建摘要页”按钮来创建标记摘要页。
这是一个挺好的功能,但有个缺点,这个摘要页不能自动刷新。也就是说源标记发生变化,如打勾完成了,但这个摘要页的标记并没发生变化。
使用 OneNote 自动工具“创建自动标记摘要页”任务"
Gem 小组刚刚开发完成的 "Auto OneNote" 自动工具,增加了一个“创建自动标记摘要页”的功能。
这个功能可以创建当前分区下的指定的一类标记,或者是所有标记的标记摘要页。同时对该分区进行监视,一旦该分区发生变化,则自动刷新标记摘要也。
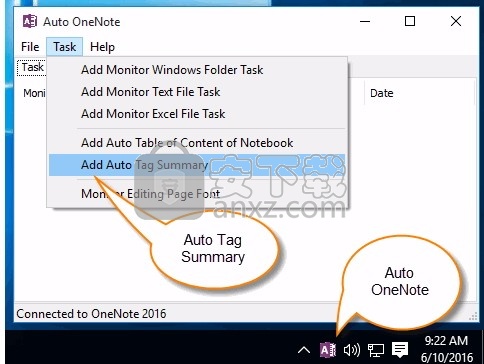
创建可自动刷新的标记摘要页
首先,运行 OneNote,创建一个新的页面 "Tag Summary".
在 "Auto OneNote" 自动工具里,点击“任务”菜单 -> “创建自动标记摘要页”菜单项。
在“自动标记摘要页”窗口里,选择“创建分区的单一标记摘要页”。
然后按下“待办事项”标记。
点击“确定”按钮。
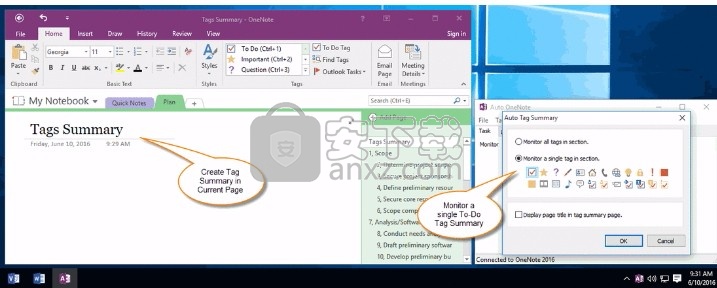
创建可自动刷新的标记摘要页
创建监视任务并保存标记摘要
"Auto OneNote" 自动工具将会创建一个监视“Plan”分区里待办事项标记的任务。
稍等一会,它会把分区里的待办事项都罗列到这个 "Tags Summary" 页面里。
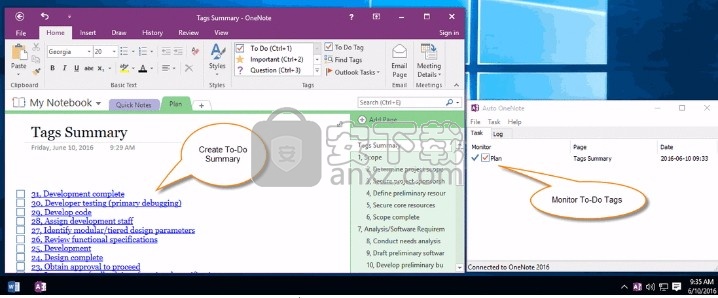
创建监视任务并保存标记摘要
一旦该分区有变化则自动刷新标记摘要页
当你修改“Plan”分区的任意一个待办事项标记时,"Auto OneNote" 自动工具则会自动刷新这个 "Tags Summary" 页面。以保证该页面真实反映分区待办事项的情况。
同时,你可以在 "Auto OneNote" 自动工具的“日志”窗口可以清楚的看到变化的信息。
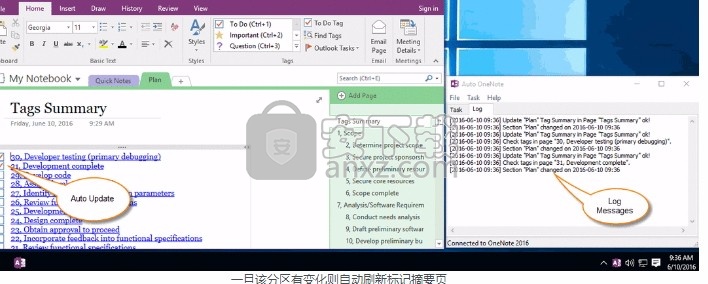
人气软件
-

microsoft office2021中文 3052 MB
/简体中文 -

microsoft project 2019中文 3584 MB
/简体中文 -

acrobat pro dc 2021 867 MB
/简体中文 -

福昕高级PDF编辑器 480 MB
/简体中文 -

Mindjet MindManager 2020激活码 0 MB
/简体中文 -

foxit pdf editor(福昕pdf编辑器) 4.6 MB
/简体中文 -

office tab14.0 56.1 MB
/简体中文 -

Tableau Desktop Professional Edition(专业数据分析软件) 431.0 MB
/简体中文 -

福昕pdf编辑器10.0 686 MB
/简体中文 -

XMind ZEN(思维导图软件) 131.0 MB
/简体中文


 钉钉电脑版 7.6.15
钉钉电脑版 7.6.15  华为welink电脑版 7.44.5.541
华为welink电脑版 7.44.5.541  网络编辑超级工具箱 1.0.3.0
网络编辑超级工具箱 1.0.3.0 









