
ChromeCacheView(缓存数据克隆工具)
v2.15 绿色版- 软件大小:0.14 MB
- 更新日期:2020-07-23 16:17
- 软件语言:简体中文
- 软件类别:动画制作
- 软件授权:免费版
- 软件官网:待审核
- 适用平台:WinXP, Win7, Win8, Win10, WinAll
- 软件厂商:

软件介绍 人气软件 下载地址
ChromeCacheView是一款小巧且功能实用的缓存文件克隆工具,能够为用户提供一个完美的克隆平台,同时还支持读取Google Chrome Web浏览器中的缓存数据文件,程序系统内置了先进的数据识别功能,能够对电脑系统磁盘中的缓存的数据文件都进行识别,然后将其信息全部提取给用户,用户在程序界面就能够看到所有扫面出来的文件信息,这样就能够避免逐个在文件夹中慢慢查找,不仅浪费时间,还不一定能找得到;此工具会将所以提取出来的问文件进行信息分类,包括会显示URL,内容类型,文件大小,上次访问时间,到期时间,服务器名称,服务器响应等等信息,使用户在管理或者克隆时更加轻松,可以将URL列表复制到剪贴板;需要的用户可以下载体验
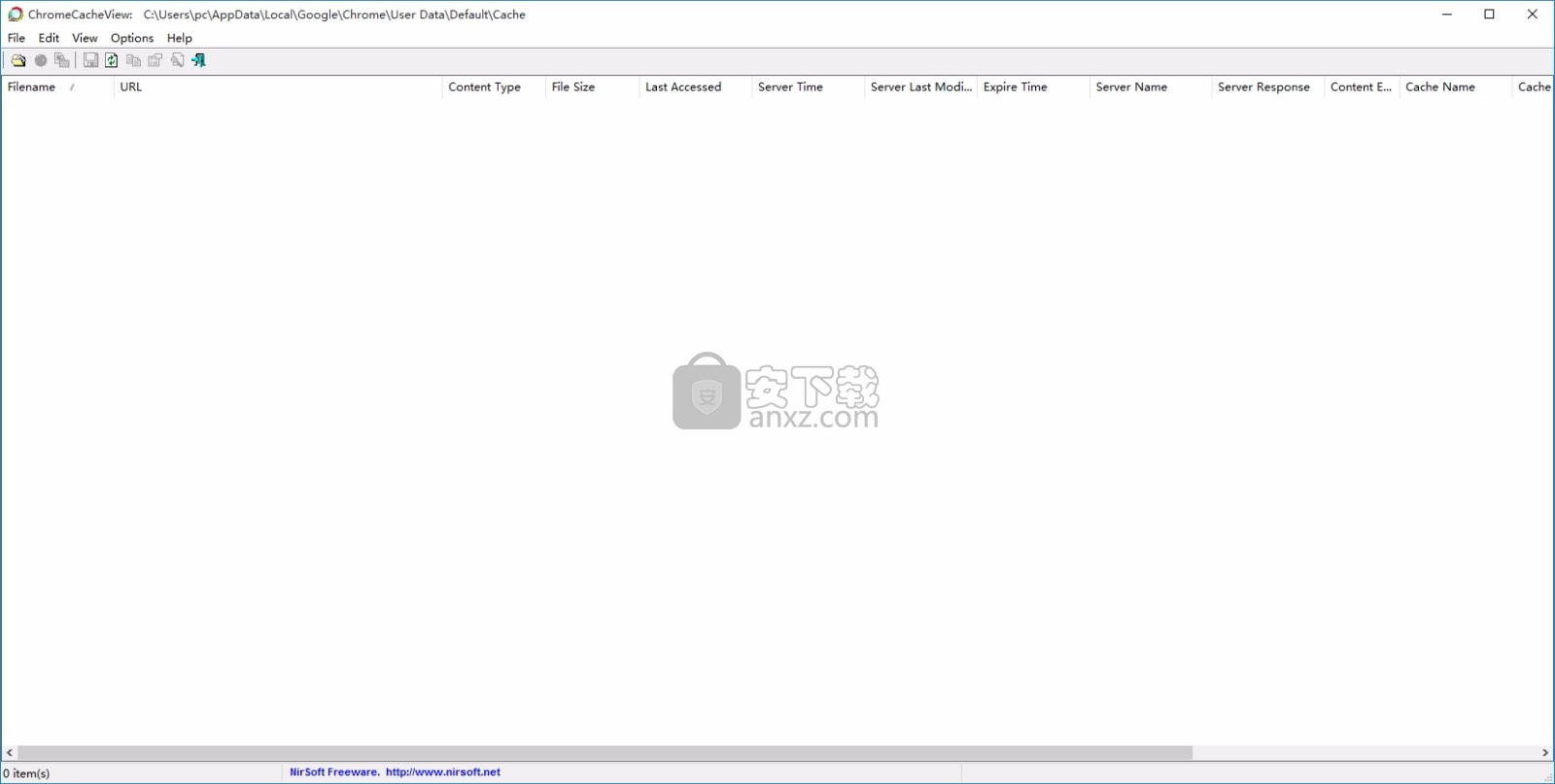
软件功能
1、chromecacheview可以自动获取你谷歌浏览器上的缓存数据
2、您可以将数据保存到指定的文件夹上保存,这样就不用下载了
3、可以自定义缓存数据的格式,包括数据的名称、数据的原始地址
4、支持自定义布局,支持变量实体标签、缓存控制、缓存名称、内容编码
5、支持复制网址,您在查看缓存数据的时候也可以将地址复制下来
6、可以直接连接到谷歌浏览器上,如果您在查看缓存的时候有地址,点击这个地址就可以在浏览器上访问
软件特色
1、示当前Chrome浏览器存储在缓存中的所有文件的列表。
2、显示每个缓存文件的详细信息:URL,内容类型,文件大小
3、最后一次修改时间,最后获取时间,过期时间,获取总计,服务器名称等。
4、可查看限定的缓存文件,导出缓存文件等。
使用说明
用户可以点击本网站提供的下载路径下载得到对应的程序安装包
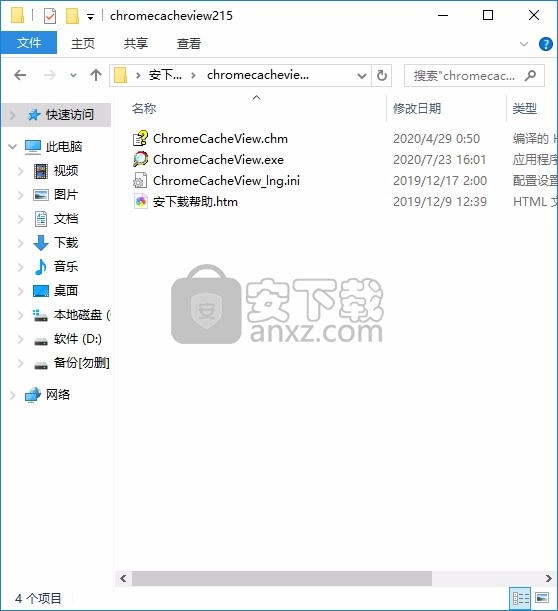
只需要使用解压功能将压缩包打开,双击主程序即可弹出程序界面
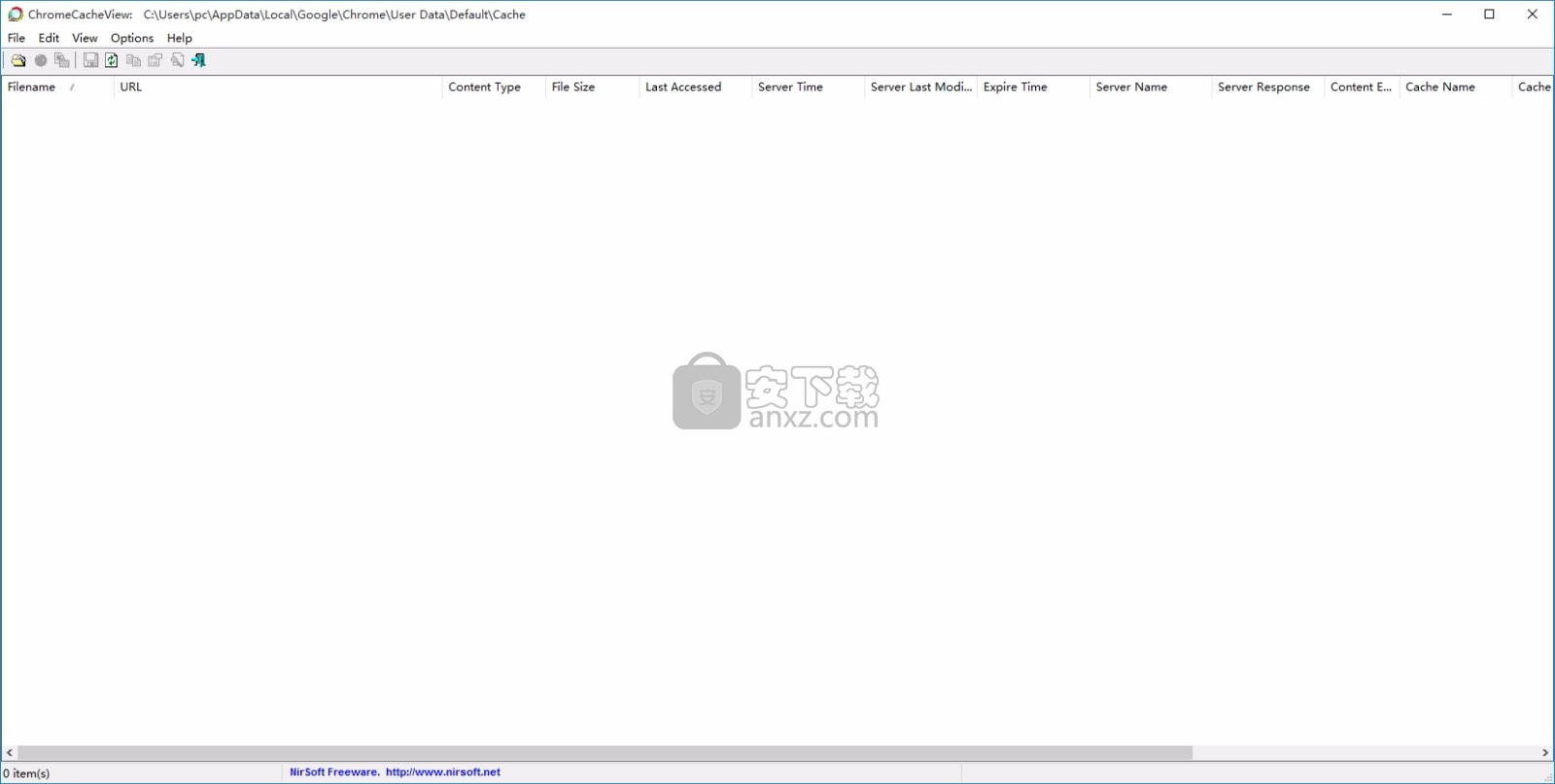
Chrome缓存文件夹的位置
Google Chrome浏览器的缓存文件夹位于[用户配置文件] \ Local Settings \ Application Data \ Google \ Chrome \ User Data \ Default \ Cache下
使用ChromeCacheView
ChromeCacheView不需要任何安装过程或其他DLL文件。
只需将可执行文件(ChromeCacheView.exe)复制到所需的任何文件夹中,然后运行它。
运行它之后,主窗口将显示当前存储在默认Google Chrome用户缓存中的文件列表。
您可以从列表中选择一个或多个缓存文件,然后将列表导出到text / html / xml文件(“保存所选项目”选项),
将URL列表复制到剪贴板(Ctrl + U),复制整个表缓存文件(Ctrl + C),然后将其粘贴到Excel或OpenOffice电子表格中。
您也可以从缓存中提取实际文件,然后将其保存到另一个文件夹中,可以使用将所选的缓存文件复制到选项(F4)来完成。
从版本2.10开始-选择图片缓存项(gif,png,jpg)或基于文本的缓存项(HTML,CSS,JSON,Javascript)时
如果显示预览窗格选项已打开(视图->显示预览窗格或直接按F8键)。
例子:
ChromeCacheView.exe-文件夹“ F:\ Documents and Settings \ Administrator \ Local Settings \ Application Data \ Google \ Chrome \ User Data \ Default \ Cache”
ChromeCacheView.exe-文件夹“ F:\ Documents and Settings \ User1 \ Local Settings \ Application Data \ Google \ Chrome \ User Data \ Default \ Cache” / shtml c:\ temp \ chrm.html
ChromeCacheView.exe / stext c:\ temp \ chrm.txt
复制缓存示例:
将www.nirsoft.net的所有缓存文件复制到网站的目录结构中的f:\ temp中:
/ copycache“ http://www.nirsoft.net”“” / CopyFilesFolder“ f:\ temp” / UseWebSiteDirStructure 1
将www.nirsoft.net的所有图像缓存文件复制到f:\ temp:
/ copycache“ http://www.nirsoft.net”“图像” / CopyFilesFolder“ f:\ temp” / UseWebSiteDirStructure 0
将所有.png文件从缓存复制到f:\ temp:
/ copycache“”“ image / png” / CopyFilesFolder“ f:\ temp” / UseWebSiteDirStructure 0
将所有文件从缓存复制到f:\ temp:
/ copycache“”“” / CopyFilesFolder“ f:\ temp” / UseWebSiteDirStructure 0
将ChromeCacheView翻译为其他语言
为了将ChromeCacheView翻译为其他语言,请按照以下说明进行操作:
使用/ savelangfile参数运行ChromeCacheView:
ChromeCacheView.exe / savelangfile
将在ChromeCacheView实用程序的文件夹中创建一个名为ChromeCacheView_lng.ini的文件。
在记事本或任何其他文本编辑器中打开创建的语言文件。
将所有字符串条目翻译成所需的语言。您也可以选择将您的姓名和/或链接添加到您的网站。 (TranslatorName和TranslatorURL值)如果添加此信息,它将在“关于”窗口中使用。
完成翻译后,运行ChromeCacheView,所有翻译后的字符串将从语言文件中加载。
如果您想不翻译就运行ChromeCacheView,只需重命名语言文件,或将其移动到另一个文件夹。
更新信息
添加了“ Enter Key Action”选项,该选项使您可以选择按Enter键时要执行的操作:“属性”窗口,“打开选定的缓存文件”,“在Web浏览器中打开链接”,“打开选定的缓存文件”。
添加了“显示预览窗格”选项(“视图”->“显示预览窗格”)。启用它后,将添加一个预览窗格,使您可以快速查看选定的图像(gif,png,jpg文件)或基于文本的文件(HTML,CSS,JSON等)。
在“快速过滤器”(Ctrl + Q)中添加了更多选项。
添加了“删除选定的缓存文件”选项(Ctrl + Delete)。请注意,此选项只能删除存储在单独文件中的Chrome缓存项(缓存名称为f_xxxxxx格式)。它无法删除存储在data_1,data_2,data_3文件中的缓存数据。
添加了“已删除文件”列,如果删除了Chrome缓存文件,则该列显示“是”。
版本1.96:
在“选择缓存文件夹”窗口中添加了“边缘文件夹”按钮,该窗口会自动填充基于Chromium的Edge Web浏览器的缓存文件夹。
添加了“使用...打开选定的缓存文件”选项。
在“双击操作”菜单中添加了“使用...打开选定的缓存文件”。
现在,在右键单击上下文菜单中显示“打开选定的缓存文件”选项。
添加了对解压缩Brotli压缩文件的支持(Content Encoding = br)。
修复了“服务器IP地址”列的问题。
版本1.86:
添加了“将标题行添加到CSV /制表符分隔的文件”选项(默认情况下处于启用状态)。
添加了/ cfg命令行选项,以使用指定的配置文件启动ChromeCacheView。
添加了新列:“服务器IP地址”。
添加了对新的“ HTTP的简单缓存”缓存格式(chrome:// flags /#enable-simple-cache-backend)的支持。
修正错误:“快速过滤器”处于活动状态时,ChromeCacheView在排序时显示错误的项目。
添加了“自动调整大小列+标题”选项。
固定的错误:如果您在聚焦时按Esc键,则“快速筛选器”窗口将消失。
添加了“快速过滤器”功能(查看->使用快速过滤器或Ctrl + Q)。启用后,您可以在工具栏下方添加的文本框中输入字符串,ChromeCacheView会立即过滤缓存项,仅显示包含您键入的字符串的行。
添加了新按钮,可以轻松选择基于Chrome的Web浏览器的缓存文件夹:“ Vivaldi缓存文件夹”,“ Yandex缓存文件夹”和“ Chrome缓存文件夹”(“高级选项”窗口)。
已解决的问题:加载大量缓存项目时,某些操作(例如选择项目并将所选项目复制到剪贴板)非常慢。
添加了“ URL长度”列。
已修复的错误:ChromeCacheView无法检索某些长网址。
在“选择缓存文件夹”窗口中添加了“操作缓存文件夹”按钮,使您可以轻松地使用此工具查看Opera Web浏览器的缓存。 (Opera现在基于Chrome Web浏览器的代码...)
现在,“缓存名称”列显示有关存储在数据文件(数据_1,数据_2,数据_3 ...)中的缓存文件的信息。它显示文件名和文件流的存储位置。
修复了在主列表视图中键入要搜索的字符串时找到正确的项目的问题。
新增了二级排序支持:现在,您可以通过单击列标题的同时按住Shift键来进行二级排序。请注意,单击第二/第三/第四列时只需按住Shift键。要对第一列进行排序,请不要按住Shift键。
修复了错误:如果启用了“将文件保存在网站的目录结构中”选项,并且网站使用了非标准的TCP端口(而不是端口80),ChromeCacheView无法复制缓存文件。
固定为根据夏令时设置显示日期/时间值。
已解决的问题:ChromeCacheView仅加载了4个数据文件:data_0,data_1,data_2,data_3。 Chrome的缓存足够大时,它似乎开始创建更多的缓存数据文件(data_4,data_5 ...)
从此版本开始,ChromeCacheView将读取这些其他缓存数据文件。
添加了“仅加载大于...的文件”和“仅加载小于...的文件”选项。 (在“选择缓存文件夹”窗口中)
已修复的错误:ChromeCacheView无法解压缩某些使用gzip压缩的文件。
已解决的问题:ChromeCacheView在提取使用gzip压缩的文件时会在temp文件夹下保留多个文件。
现在,ChromeCacheView可以更快地加载缓存项,并减少内存使用量,尤其是在缓存中有大量项的情况下。
添加了“停止”菜单项,使您可以停止缓存文件列表的加载过程。
人气软件
-

videoscribe pro(手绘动画制作软件) 181.0 MB
/简体中文 -

Autodesk 3ds Max 2020下载(附安装教程) 3912 MB
/简体中文 -

Spine(2D骨骼动画编辑工具) 40.6 MB
/简体中文 -

CrazyTalk8(脸部动画制作工具) 1536 MB
/简体中文 -

Mikumikudance 31.5 MB
/简体中文 -

Assets Bundle Extractor(Unity3d编辑工具) 4.11 MB
/简体中文 -

moho pro 13(动画设计与制作工具) 533.55 MB
/简体中文 -

Bannershop GIF Animator v5.0.6.3 1.18 MB
/英文 -

Adobe Flash CS4简体中文版 159 MB
/简体中文 -

动画兵工厂中文 13.40 MB
/简体中文


 gif录制软件(screentogif) 2.39
gif录制软件(screentogif) 2.39  adobe character animator中文版 v2019 嬴政天下版
adobe character animator中文版 v2019 嬴政天下版  Javascript Slideshow Maker(幻灯片制作软件) v3.2
Javascript Slideshow Maker(幻灯片制作软件) v3.2  adobe photoshop cs4简体中文版 v1.4 龙卷风版
adobe photoshop cs4简体中文版 v1.4 龙卷风版  Boris FX Mocha Pro(平面跟踪工具) v7.0.3 免费版
Boris FX Mocha Pro(平面跟踪工具) v7.0.3 免费版  ScreenGIF汉化版(GIF动画录制) 2018.04
ScreenGIF汉化版(GIF动画录制) 2018.04  aurora 3d animation maker(3d动画制作软件) v16.01.07 中文
aurora 3d animation maker(3d动画制作软件) v16.01.07 中文 















