
Xilisoft Movie Maker(电影制作软件)
v6.6- 软件大小:22.3 MB
- 更新日期:2020-07-11 10:47
- 软件语言:简体中文
- 软件类别:视频处理
- 软件授权:修改版
- 软件官网:待审核
- 适用平台:WinXP, Win7, Win8, Win10, WinAll
- 软件厂商:

软件介绍 人气软件 下载地址
Xilisoft Movie Maker是一款易于使用的视频制作工具,使您可以从各种格式的视频剪辑创建电影。该程序的界面非常直观,可以使用文件浏览器,树视图或“拖放”方法将视频剪辑导入到情节提要中,您可以预览剪辑,通过标记开始和结束位置来剪切剪辑,裁剪视频并添加配乐。您还可以应用各种过渡效果,查看文件属性和克隆视频。此外,用户还可以将结果导出到为各类格式的电影,例如MOV,MP4,RM,MKV和AVI,还允许自定义大小,比特率,帧速率,长宽比等编码参数。此外,软件还支持编辑元数据(例如标题,作者,评论),设置任务后的动作(例如关闭计算机,退出程序),更改界面外观和语言,自定义CPU核心等。
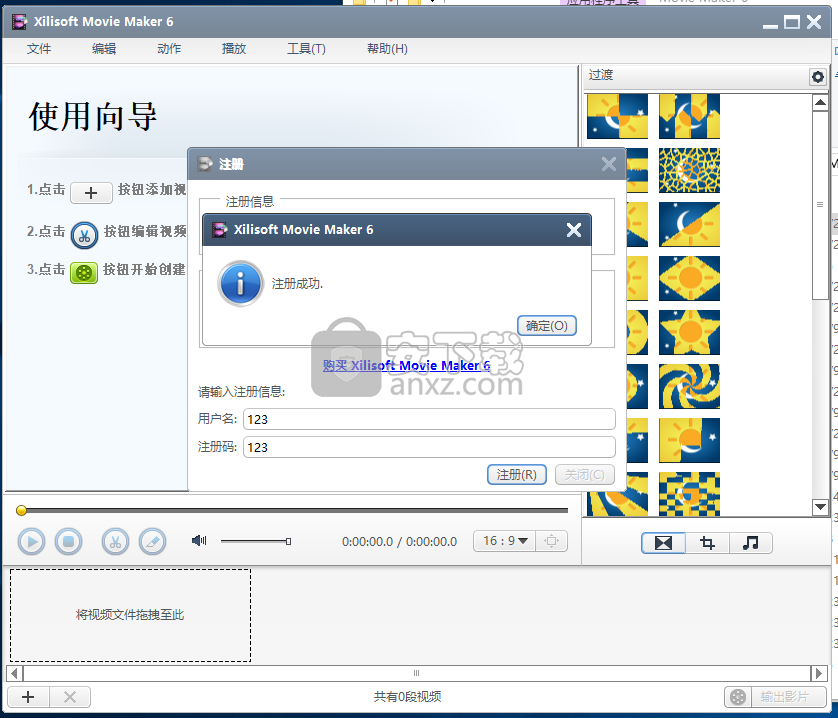
软件功能
通过多个视频片段制作HD / SD电影。
每次添加效果时,都创建一个新的视频副本。每个副本都是独立的,可以分别进行编辑。
剪辑您的视频并保留所需的剪辑,以便按照您想要的方式制作电影。每个视频剪辑都可以作为单个视频导出到电影列表。或者,将其中的几个合并在一起,然后将其导出为新视频。
只需拖动鼠标指针或指定裁剪区域大小即可裁剪视频图像并删除黑色边缘,徽标,字幕或您要删除的任何其他位。
要使电影看起来更加专业,请从多个过渡中选择。随机模式也可用,随机过渡将添加到电影中以丰富视觉效果。
添加不同类型的音乐和声音效果,使电影生动逼真,充满活力。
提供内置播放器以预览更改前后的电影,并进行全屏预览以使外观更清晰。
软件特色
创建视频副本
每次添加效果时,都要创建视频的新副本。每个副本都是独立的,可以分别进行编辑。
剪辑和修剪视频
剪辑视频并保留所需的剪辑,以按照您想要的方式制作电影。每个视频剪辑都可以作为单个视频导出到电影列表。或者,将其中的几个合并在一起,然后将其导出为新视频。
裁剪视频显示区域
只需拖动鼠标指针或指定裁剪区域大小即可裁剪视频图像,并删除黑色边缘,徽标,字幕或您要删除的任何其他位。
添加场景过渡
要使电影看起来更加专业,请从多个过渡中选择(箭头垂直,时钟,菱形,双圆,波纹,马赛克)。随机模式也可用,随机过渡将添加到电影中以丰富视觉效果。
添加音轨
您希望电影显示什么心情?添加不同类型的音乐和声音效果,使电影生动逼真,充满活力。
全屏Preivew
提供了一个内置播放器来预览更改前后的电影,并进行全屏预览以使外观更清晰。
从多个视频制作电影
选择所需的视频,然后将它们变成一部电影。您可以选择适合设备的多种输出视频格式,包括流行的视频格式,例如AVI,3GP,MPEG,MP4,RM,FLV,MOV)或高清视频,例如HD AVI,HD MPEG-2 / 4,HD VOB,高清WMV。
多种视频格式
几乎支持所有视频格式,包括便携式摄像机视频,高清视频,QuickTime视频,Real Media文件。支持的输入视频格式:MTS,M2TS,HD AVI,HD MPEG-2 / 4,HD VOB,HD WMV,AVI,3GP,M4V,MPEG,MP4,RM,RMVB,FLV,VOB,MPV,MOV,DAT,ASF ,WMV。
安装方法
1、在本站下载并解压软件,双击安装程序进入如下Xilisoft Movie Maker安装语言选择窗口,用户可以选择默认的【Chinese(simplified)】,点击【OK】。
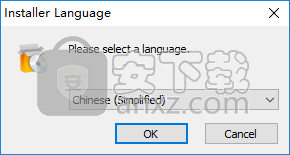
2、选择安装方式,用户可以选择全部用户或者当前用户安装。
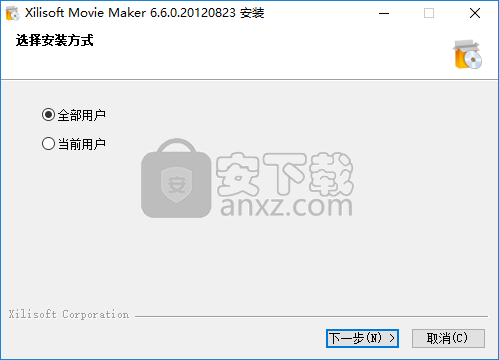
3、阅读许可证协议,点击【我接受】按钮同意并继续。
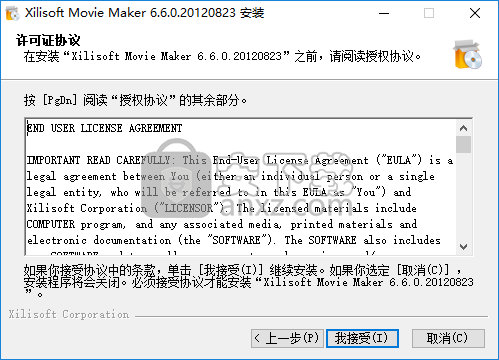
4、选择安装位置,用户可以选择默认的C:\Program Files (x86)\Xilisoft\Movie Maker 6。

5、选择开始菜单文件夹,选择默认的Xilisoft\Movie Maker 6。

6、创建快捷方式,建议勾选在桌面创建快捷方式以及在快速启动栏创建快捷方式,点击【安装】按钮开始进行安装。

7、弹出安装成功的提示,取消【运行Xilisoft Movie Maker】的选项,点击【完成】结束安装。

8、先不运行软件,打开补丁文件夹,将其中的补丁程序“patch.exe”复制到软件的安装目录,默认路径为C:\Program Files (x86)\Xilisoft\Movie Maker 6。
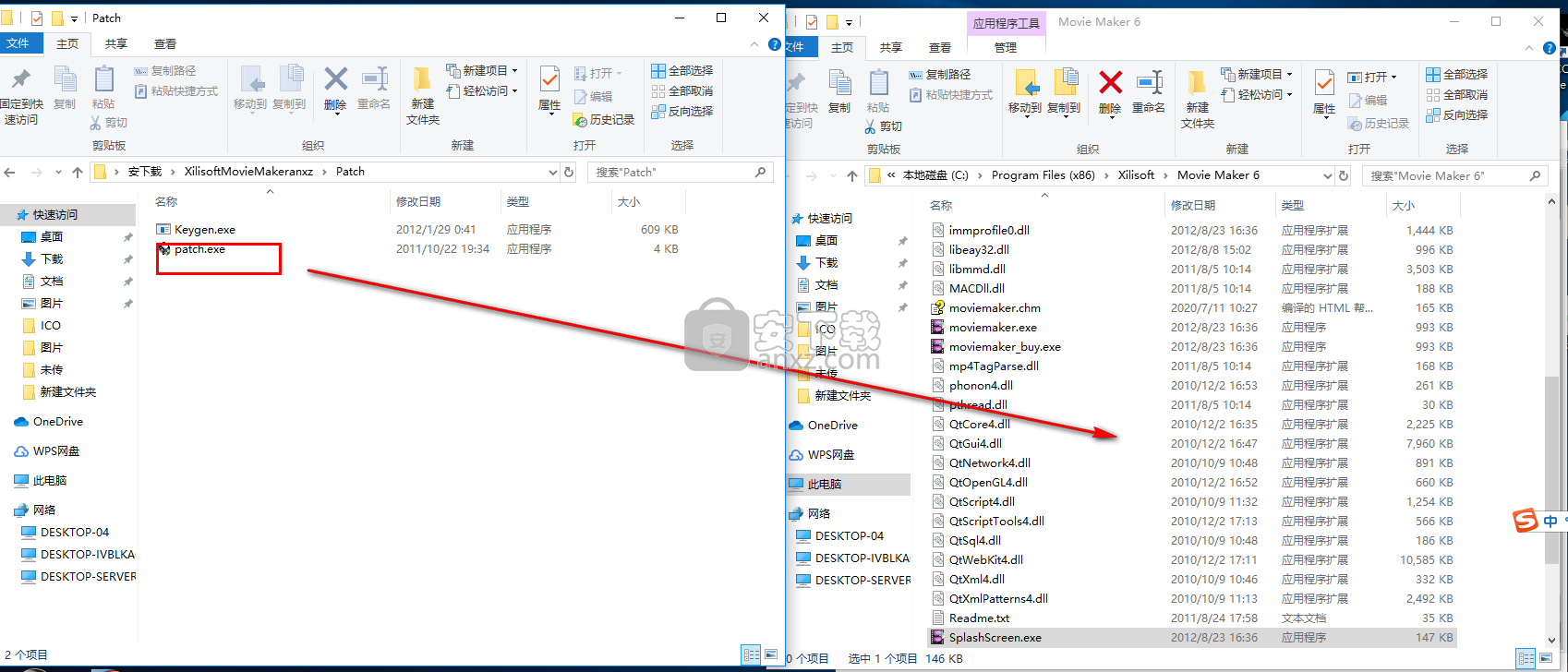
9、在安装目录下运行补丁程序patch.exe,进入如下的界面,点击【patch】即可执行打补丁。
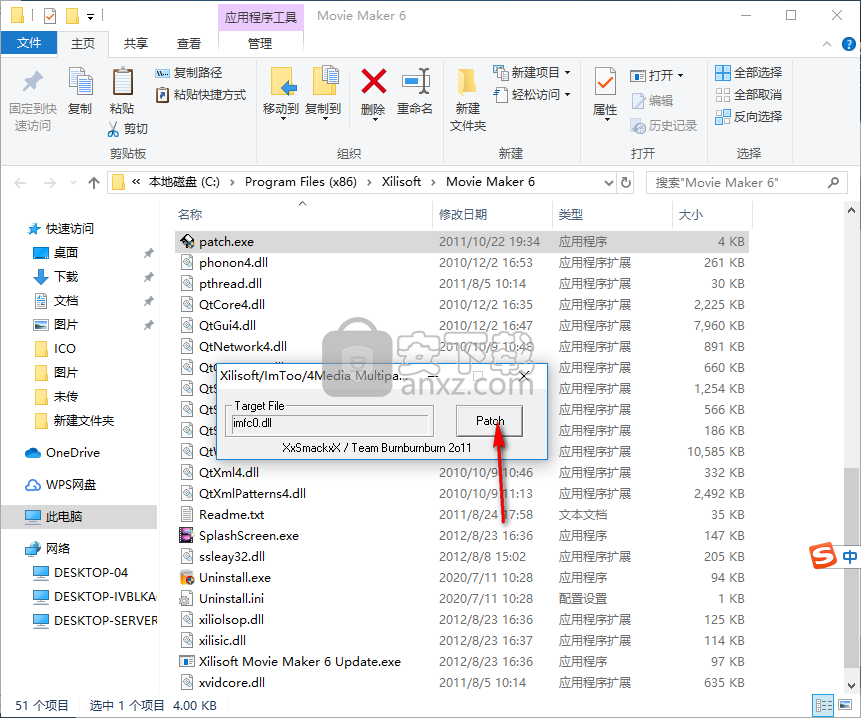
10、运行Xilisoft Movie Maker,自动弹出如下的注册界面,任意输入数字即可激活。
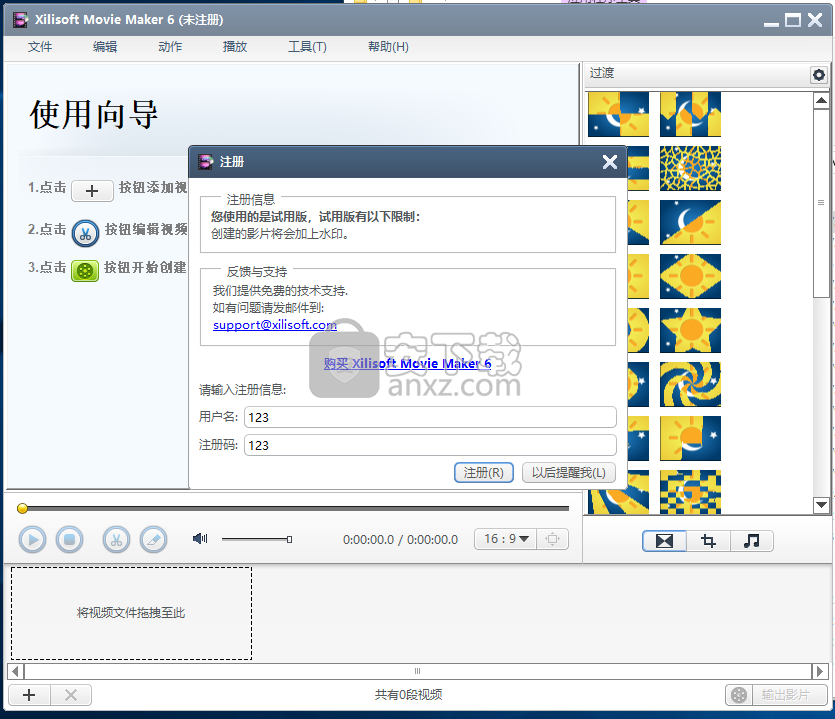
11、弹出激活成功的提示,即可完成整个过程。
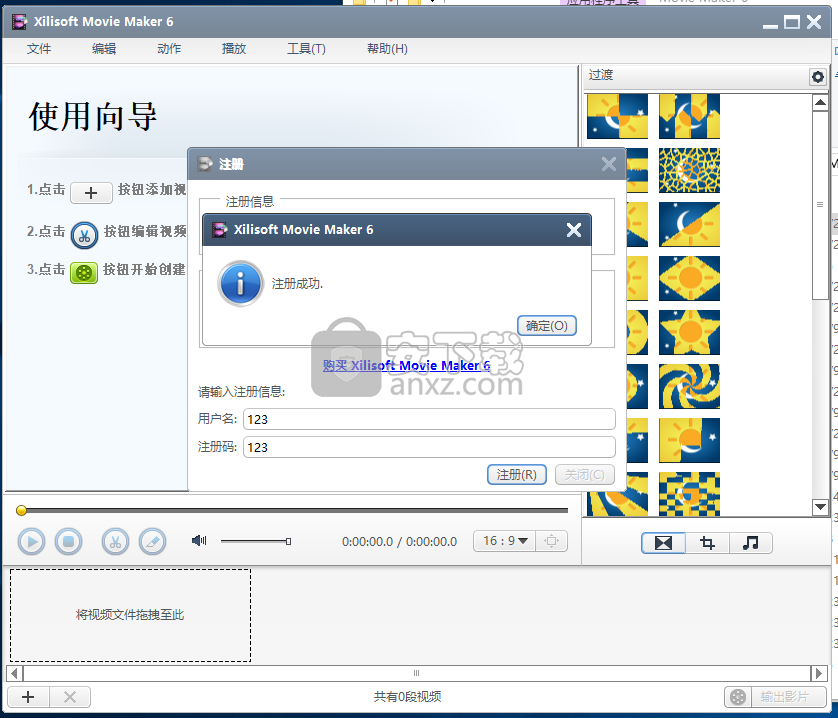
使用说明
第1部分:入门
1.添加文件
单击主窗口底部的“导入文件...”按钮,然后在打开的对话框中选择一个或多个视频文件。加载的视频将显示在电影列表中。
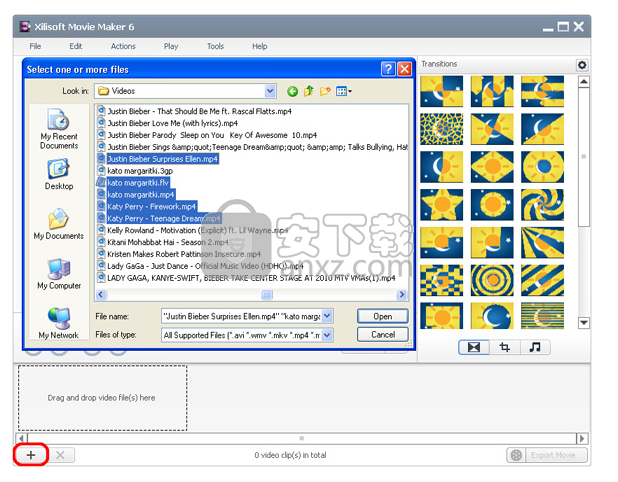
您也可以在主菜单中选择“文件>导入文件...”以添加视频文件,然后单击“文件>导入文件夹...”以选择一个文件夹并将该文件夹中的所有文件添加到电影列表。
提示:
(1)您可以通过简单地将文件从本地磁盘拖动到电影列表中的“将视频文件拖放到此处”区域来导入文件。
(2)单击以选择一个视频文件,将其拖放到左侧或右侧以调整其显示位置。您也可以在主菜单中单击“编辑>向左移动”或“编辑>向右移动”以调整其位置。
2.添加过渡
单击窗口右侧的 “转换” 按钮以打开“转换”的“设置”页面。在列表中选择一个过渡,将其拖放到需要过渡的位置。
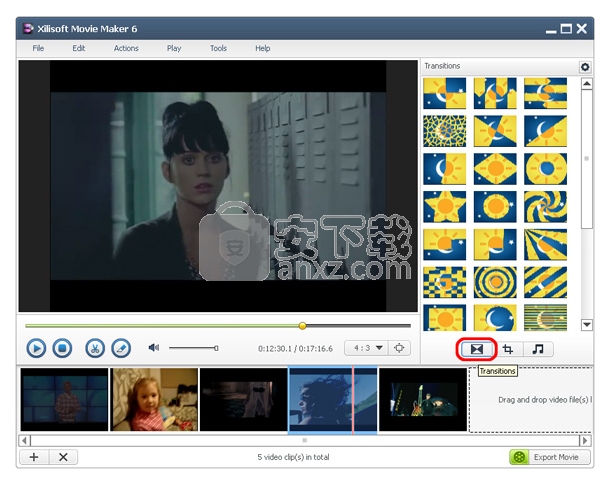
提示:
(1)选择一个过渡,在右键菜单中单击“全部应用”以在每两个视频文件之间应用过渡。
(2)从视频列表中选择一个过渡,然后单击右键单击“设置…”以设置过渡的长度和模式。
(3)单击“过渡”列表上方的“设置”按钮,在菜单中选择“添加随机过渡”选项,以在两个视频文件之间添加随机过渡。
3.输出设定
单击主窗口底部的“导出电影”按钮以打开“输出设置”窗口。
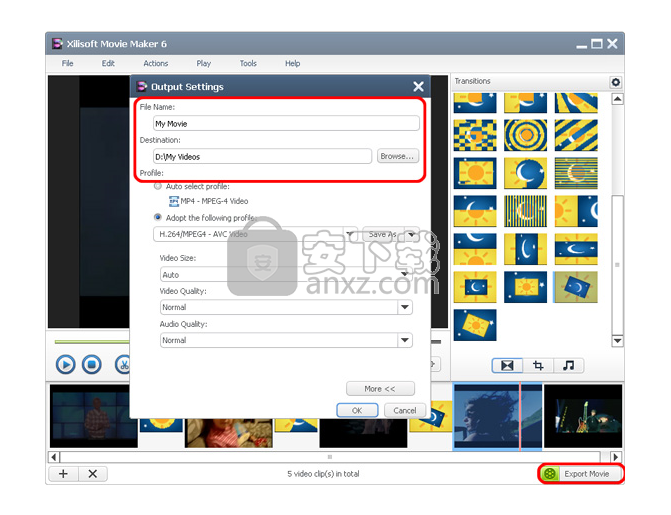
(1)在与“文件名”相对应的文本框中输入电影名称。
(2)单击“浏览...”,然后在弹出对话框中选择输出目录。
(3)设置“配置文件”
您可以选择“自动选择配置文件”选项,程序将选择列表中最长视频的格式作为默认输出格式。单击“采用以下配置文件”选项中的下拉菜单,然后选择一个配置文件以更改输出格式。
4.输出电影
完成上述设置后,在“输出设置”窗口中单击“确定”按钮以输出电影。您可以单击“暂停”或“中止”按钮来暂停或取消输出。
第2部分:剪辑视频片段
此功能使您可以剪辑视频中所需的片段。
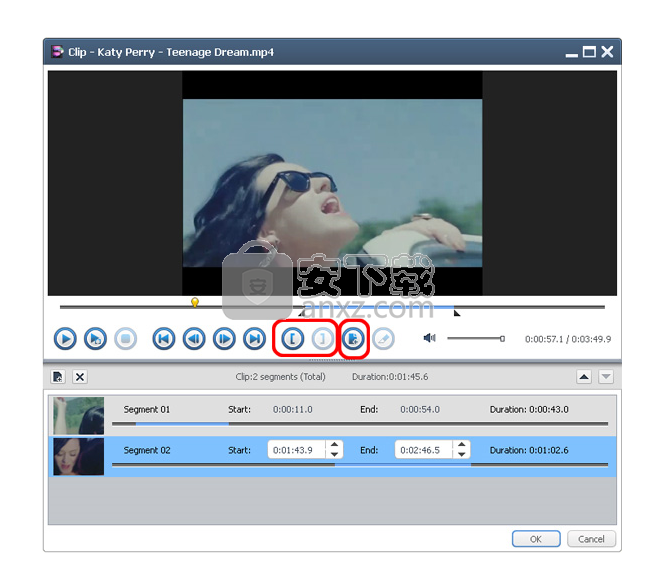
从电影列表中选择一个视频文件;单击工具栏上的“剪辑”按钮以打开“剪辑”窗口。
单击“播放”播放所选文件。
在播放过程中,可以随时单击“设置起点”和“设置终点”以分别设置要剪辑的视频片段的起点和终点。
单击“新剪辑”,然后重复步骤3以获取新片段。
提示:您也可以拖动滑块以调整“开始”和“结束”点的位置。
从细分列表中选择一个细分,然后单击“删除”将其删除。要更改细分在列表中的顺序,请选择细分,然后点击“上移”或“下移”。
完成上述操作后,单击“确定”返回主窗口。您修剪的视频片段将显示在文件列表中。
第3部分:更多应用功能
•裁剪视频屏幕尺寸
单击窗口右侧的“裁剪”按钮以打开“裁剪”设置页面。您可以从“ 16:9”,“ 3:2”和“ 4:3”比率中选择。拖动预览区域中的红线和红叉以根据实际需要调整屏幕尺寸。也可以配置“左页边距”和“上页边距”的值。
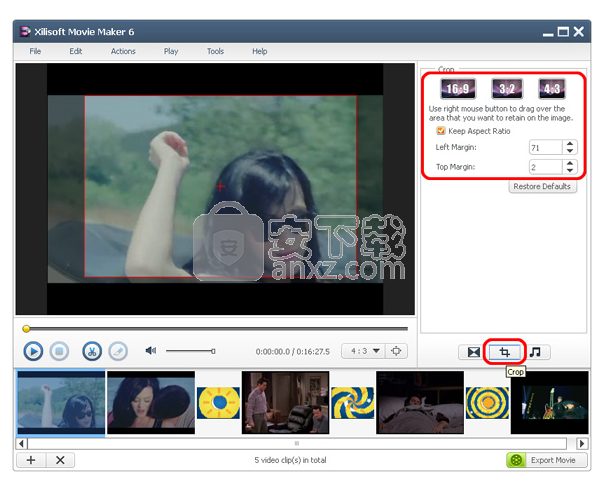
提示:选中“保持长宽比”选项,您正在调整的视频大小将始终随着所选的长宽比而变化。
•将音轨添加到电影
单击窗口右侧的“音频”按钮以打开“音频轨道”设置页面。从那里,您可以为电影添加多个配乐。您还可以向电影中的每个视频文件添加不同的音轨。
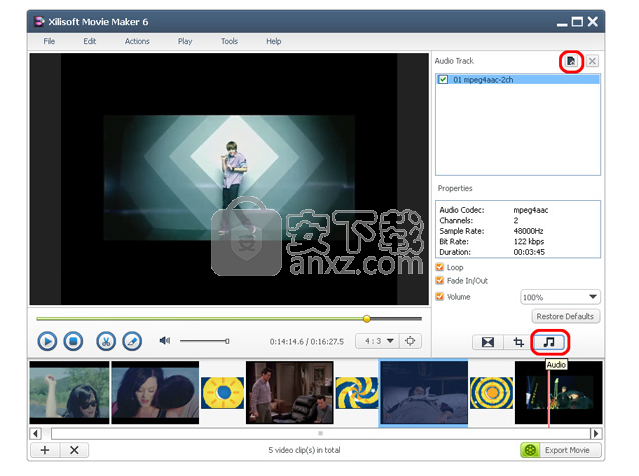
单击“ +”图标(“添加音频轨道”),然后从计算机中选择一个音频文件。重复此过程以向电影添加多个音轨。添加的配乐以及电影中已经包含的配乐将显示在配乐列表中。
提示:
(1)从配乐列表中选择一个音频文件以查看其属性。
(2)检查音轨列表中的音频文件,然后单击“×”图标(“删除选定的音轨”)将其删除。
人气软件
-

pr2021中文 1618 MB
/简体中文 -

HD Video Repair Utility(mp4视频文件修复器) 36.7 MB
/简体中文 -

camtasia studio 2020中文 524 MB
/简体中文 -

adobe premiere pro 2021中文 1618 MB
/简体中文 -

vmix pro 22中文(电脑视频混合软件) 270.0 MB
/简体中文 -

BeeCut(蜜蜂剪辑) 83.6 MB
/简体中文 -

Sayatoo卡拉字幕精灵 35.10 MB
/简体中文 -

vsdc video editor(视频编辑专家) 99.5 MB
/简体中文 -

newblue插件 1229 MB
/简体中文 -

JavPlayerTrial(视频去马赛克软件) 41.1 MB
/简体中文


 斗鱼直播伴侣 6.3.10.0.529
斗鱼直播伴侣 6.3.10.0.529  达芬奇调色(DaVinci Resolve Studio) v2.29.15.43
达芬奇调色(DaVinci Resolve Studio) v2.29.15.43  360快剪辑软件 v1.3.1.3033
360快剪辑软件 v1.3.1.3033 






