
PTE AV Studio 10(动画制作与图像处理工具)
v10.0- 软件大小:52.85 MB
- 更新日期:2020-06-27 14:40
- 软件语言:简体中文
- 软件类别:动画制作
- 软件授权:免费版
- 软件官网:待审核
- 适用平台:WinXP, Win7, Win8, Win10, WinAll
- 软件厂商:

软件介绍 人气软件 下载地址
PTE AV Studio 10是一款功能完善的动画设计与图像处理工具,同时它还允许用户为PC,电视和移动设备创建令人印象深刻的照片和视频幻灯片;程序系统允许用户将图片文件与视频文件一起制作幻灯片,并且支持对所有的编辑内容进行编辑,可以对视频文件进行剪辑,还可以添加背景音乐;常见的视频功能都兼容,并且还支持3D转换功能,在进行图片处理动画设计时,可以实时对设计的作品进行预览;幻灯片放映时,每张幻灯片或任何音乐文件都可以伴有声音或文本注释;需要的用户可以下载体验
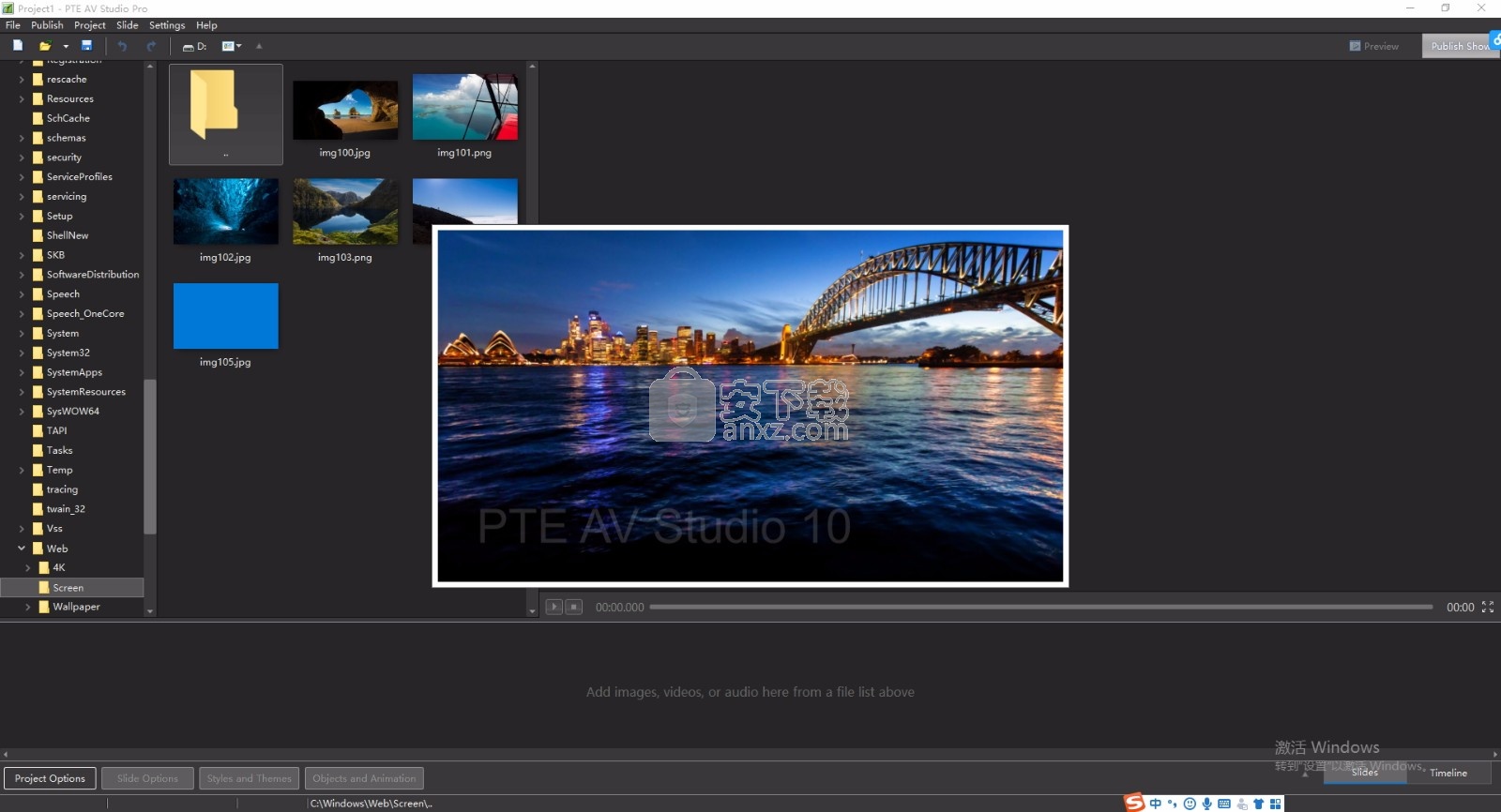
新版功能
对象和动画编辑器中的音频波形
轻松将对象的关键帧与配乐同步
新的音频工具,FLAC和M4A支持
支持FLAC和M4A音频文件,分割音频剪辑命令
将音频与视频命令分开,此命令将从选定幻灯片的主视频剪辑中提取音轨
并将链接的音频插入到新音轨的时间轴中。
复制音频剪辑命令;运动模糊效果
该选项模拟相机中的快门效果,并为您的表演添加电影摄影效果。
快速运动的物体的部分会自动模糊。创建视频时,此功能可用
改进了视频播放和快速视频编码
GPU加速可平滑播放H.264和HEVC格式的视频片段
GPU加速可在NVIDIA,AMD和Intel图形上进行视频编码。工作速度快3-4倍
支持HEVC和VP9视频文件;支持旋转视频文件
在时间轴视图中修剪视频命令的开始
幻灯片样式和主题
PTE AV Studio 10引入了幻灯片样式的主题。
主题是一组包含多种幻灯片样式的文件,可以一键应用到多张幻灯片。
用户可以创建新的自定义主题并进行共享
软件特色
在对象和动画编辑器中为文本对象保存/重置字体命令
在“文件”列表中的文件和文件夹弹出菜单中的“资源管理器”命令中显示
文件列表中图像的EXIF日期排序方法
TIFF和WebP图像支持
包含大量图像(1000张及更多)的文件夹中的文件列表的处理速度更快
新的视频转换器可修剪视频或缩小分辨率
具有3D旋转的图像和视频片段的边缘抗锯齿质量得到改善
自动更新PTE AV Studio
安装步骤
1、用户可以点击本网站提供的下载路径下载得到对应的程序安装包
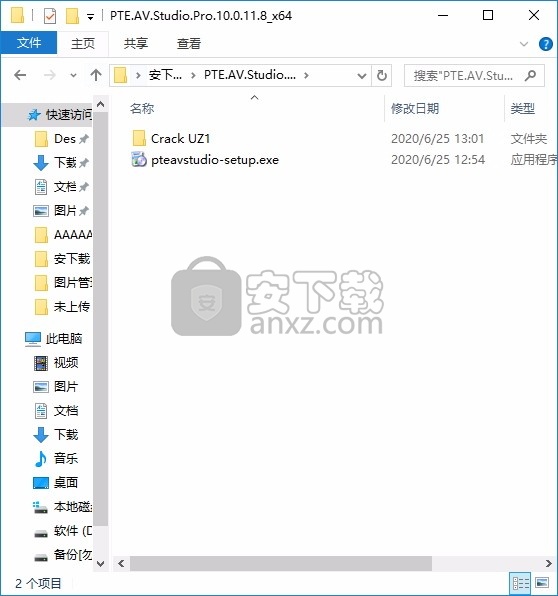
2、只需要使用解压功能将压缩包打开,双击主程序即可进行安装,弹出程序安装界面
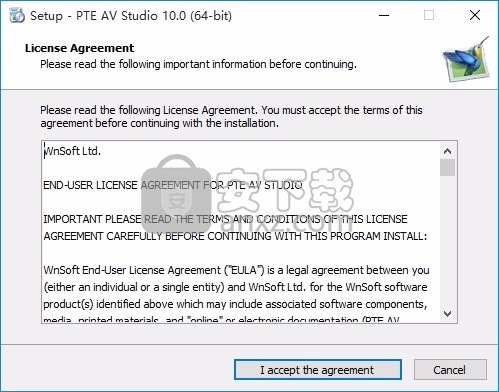
3、同意上述协议条款,然后继续安装应用程序,点击同意按钮即可
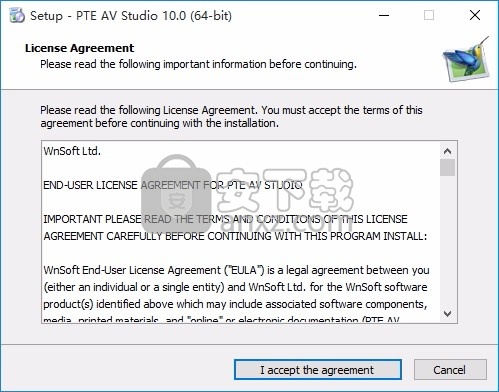
4、可以根据自己的需要点击浏览按钮将应用程序的安装路径进行更改
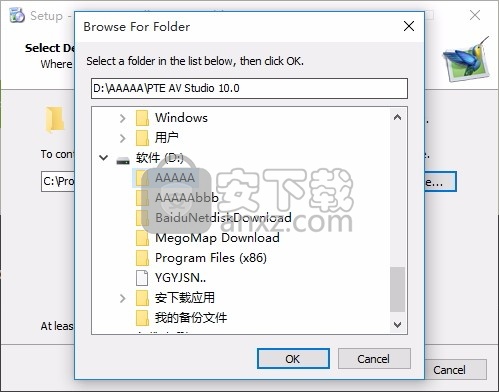
5、弹出以下界面,用户可以直接使用鼠标点击下一步按钮
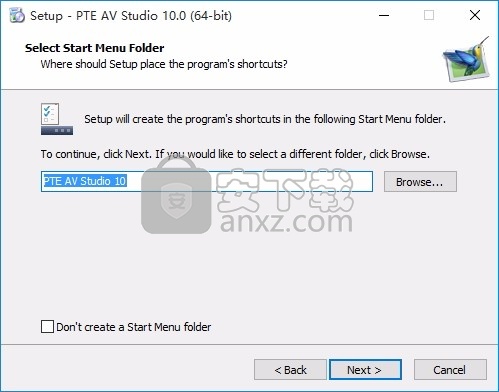
6、桌面快捷键的创建可以根据用户的需要进行创建,也可以不创建
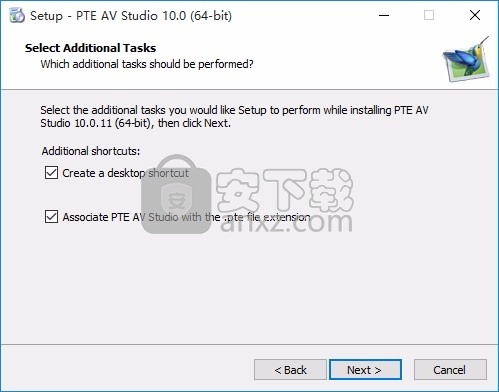
7、弹出应用程序安装进度条加载界面,只需要等待加载完成即可
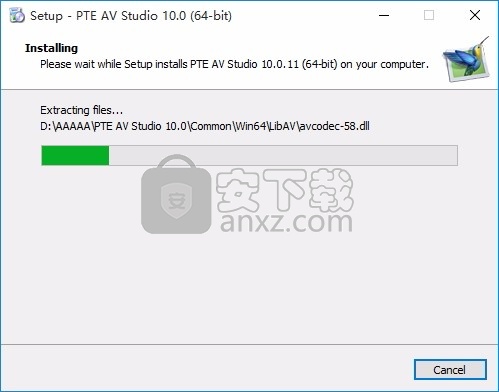
8、根据提示点击安装,弹出程序安装完成界面,点击完成按钮即可
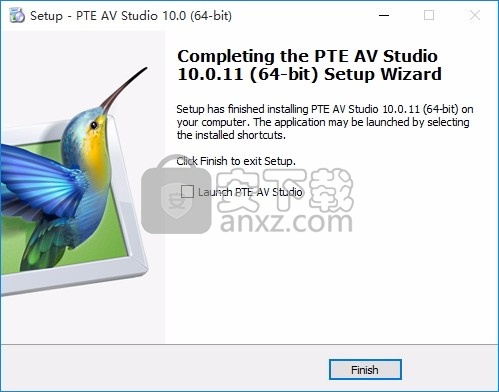
方法
1、程序安装完成后,先不要运行程序,打开安装包,然后将文件夹内的文件复制到粘贴板
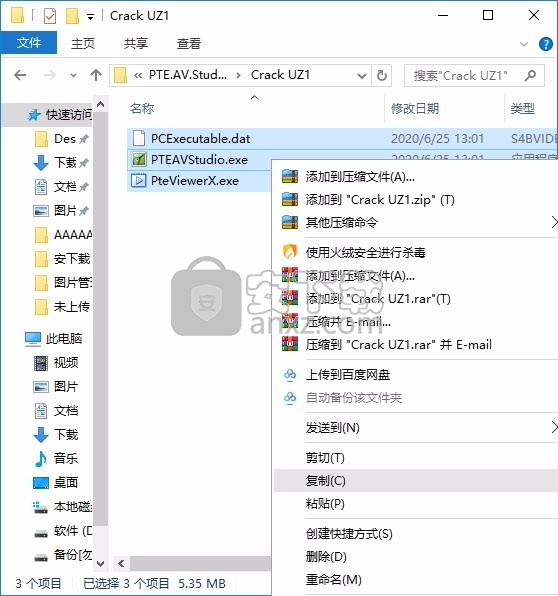
2、然后打开程序安装路径,把复制的文件粘贴到对应的程序文件夹中替换源文件
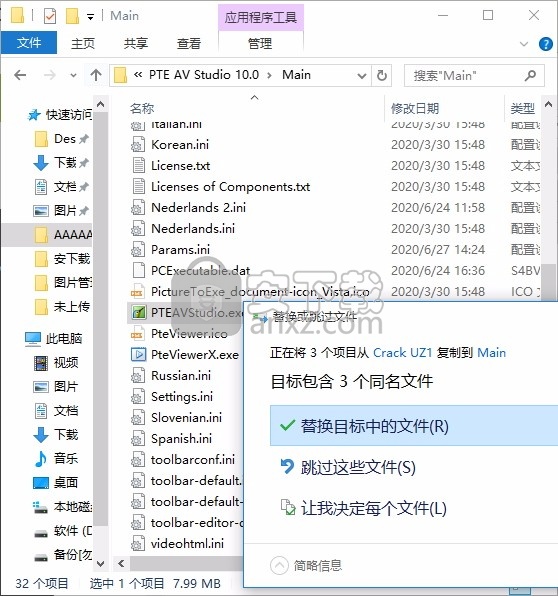
3、完成以上操作步骤后,就可以双击应用程序将其打开,此时您就可以得到对应程序
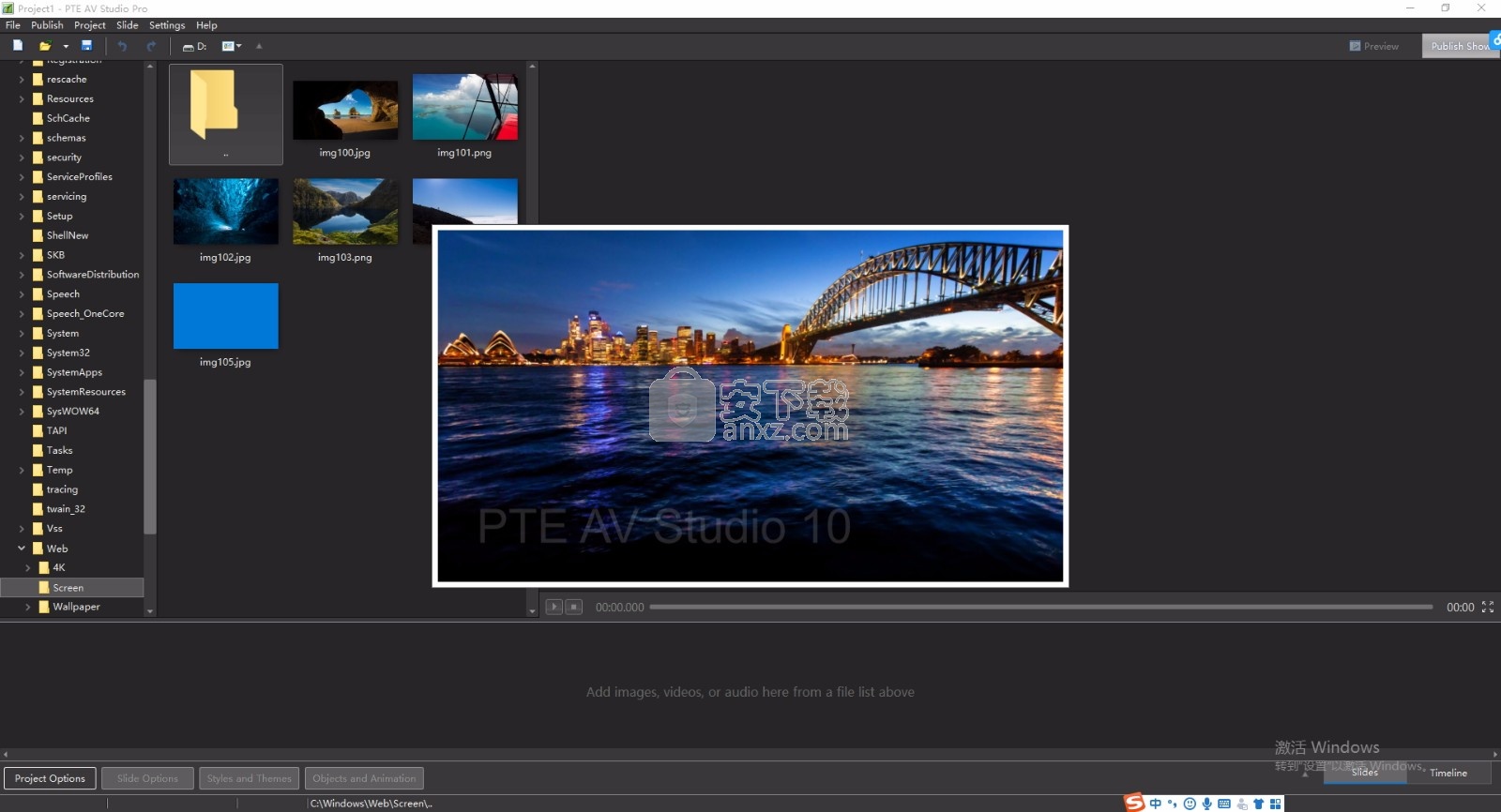
使用说明
应用内置主题
在第10版中引入的幻灯片主题提供了一种方法,可用于将多个幻灯片样式组合在一起作为“主题”。
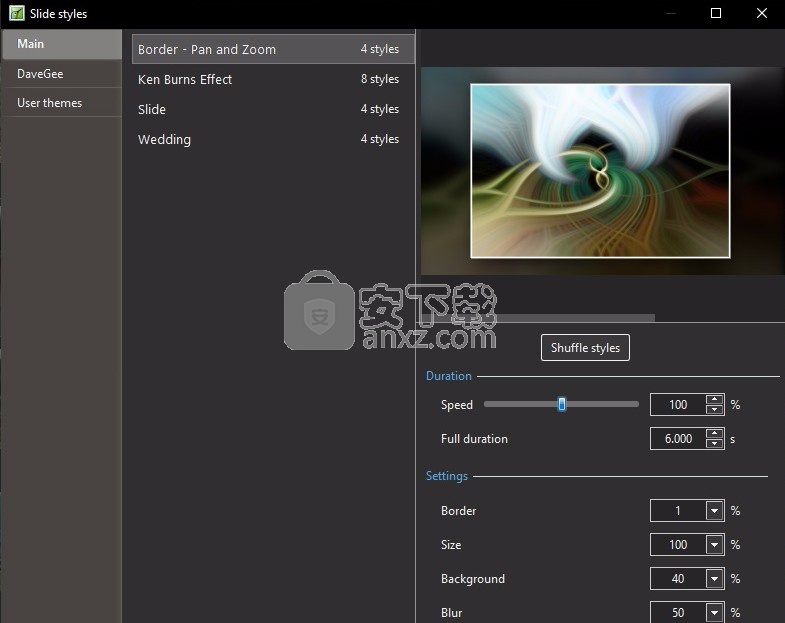
内置主题
通过单击“幻灯片样式”,然后单击“主题”,打开“主题”窗口
从“主”下的主题列表中选择一个主题
选项:
持续时间-指主题的总持续时间-各个样式的持续时间之和
设置-这些将根据主题中包含的样式类型而有所不同-仅适用于内置主题
信息-提供有关使用的样式数量以及所需主题的最少幻灯片数量的详细信息
可以添加更少或更多数量的幻灯片,主题将容纳该数量
要应用内置主题:
将所需的幻灯片添加到幻灯片列表
加亮显示/选择几张或全部幻灯片
根据需要调整持续时间和设置
点击“应用”
创建一个主题
此功能仅在PTE AV Studio Pro中可用
创建主题:
点击工具和“创建主题”
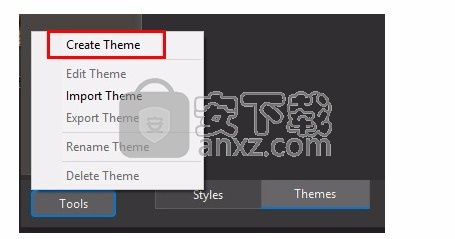
可用样式列表
左面板显示可用的样式,可用于构建主题
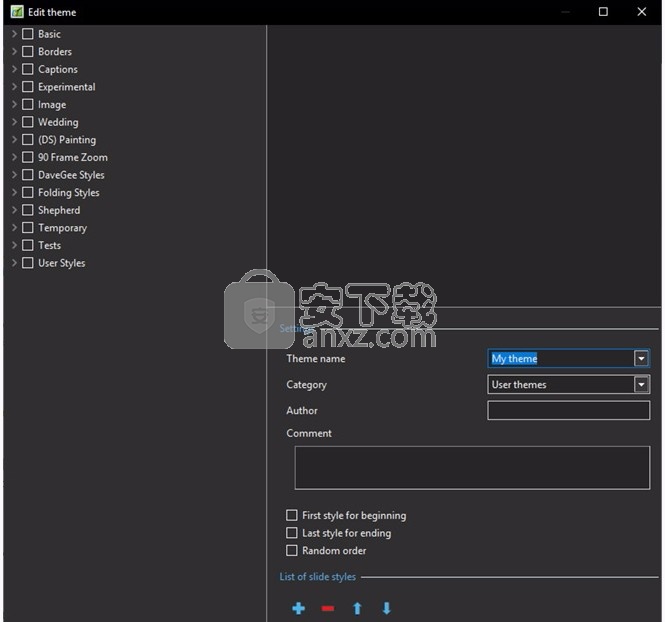
设定值
右上方的面板是“预览面板”,显示所选样式的预览
输入新主题的名称
选择一个类别或在名称中键入以创建一个新的类别
输入作者姓名
输入任何评论
可以通过勾选框来指定开始的第一样式
可以通过勾选框来指定最后一张幻灯片的结尾
可以通过勾选框将中间部分设为随机-如果未选中前两个框,则所有样式均为随机
幻灯片样式列表
“ +”按钮可用于添加所选样式的多个实例
“-”按钮可用于删除所选样式
向上和向下箭头可用于更改样式列表中样式的顺序
创建主题
给主题起个名字
将其分配给默认用户主题,或输入新类别的名称
添加作者姓名
为用户添加任何评论
该图显示了使用“基本类别”中的样式创建主题(内置样式)-未指定“第一”或“结束”样式,并且“随机”设置为“关闭”。
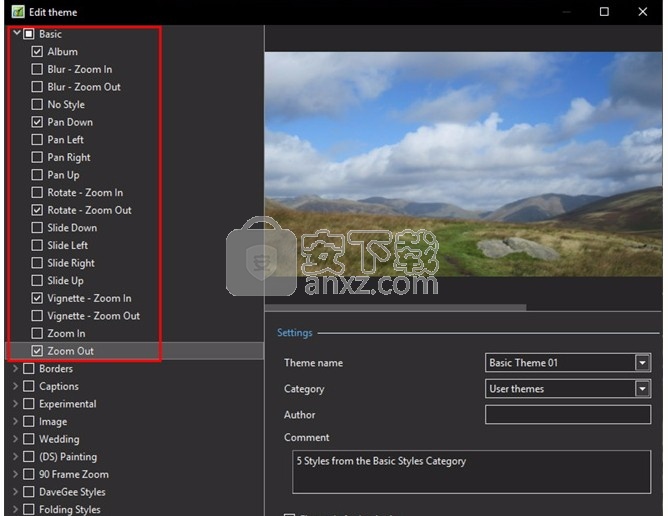
下图显示了根据用户类别创建主题的过程
指定了第一个和结尾样式并具有文本
为主题的中间部分指定了随机
导入/导出主题
导出仅在PRO版本中可用
单击工具,然后选择导入或导出
要导入,请导航至包含要导入的.ptetheme文件的文件夹。
突出显示文件,然后单击“打开”或双击文件
要导出,请导航到您要将.ptetheme保存到的文件夹。
点击“保存”
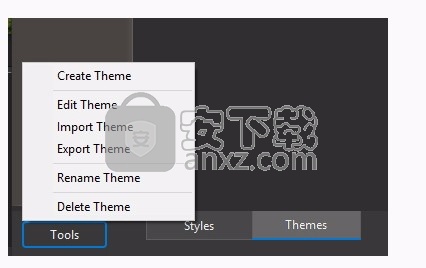
自定义过渡
在幻灯片列表中选择一张幻灯片
点击“ AB”转换按钮
单击管理过渡
可以将“自定义过渡”保存在“全局存储”中或“嵌入”到当前项目中
单击创建转场以进入“创建转场效果”编辑器
创建过渡
选择自定义过渡的名称
从下拉菜单中选择一个类别
或者,在“类别”框中键入名称以创建新的类别
存储选项:
通过选择“全局存储”,自定义过渡将可用于将来的项目
可以克隆全局存储中的CT,并将其移至Embedded Transitions区域(当前项目)
通过选择“此项目”,自定义转换将仅在该项目中可用
从变式选项中选择:
选择背景选项
背景纯色-选择过渡背景的颜色
渐变-为过渡背景选择两种颜色的渐变
图像-选择过渡背景的图像
使用幻灯片中的背景(默认)-此选项选择使用通过幻灯片选项或拆分器添加的背景作为过渡的背景
拆分器背景将覆盖幻灯片选项背景
其他选项是在幻灯片1和幻灯片2背景之间溶解或在过渡期间使用幻灯片1或幻灯片2背景
幻灯片的透明背景(默认)-此选项选择是否以小于全屏的100%的比例生成主图像,而不依赖其背景
单变体
自动选择纵横比以适合Project Options AR
多种变体-列表
单击“ +”将变体添加到列表中
点击“-”删除一个变体
单击编辑以进入编辑器
单击右上角的“ X”关闭编辑器窗口以返回到该窗口
单击确定保存
多变体-按钮
选择预设变式
单击箭头按钮
单击编辑以进入编辑器
单击右上角的“ X”关闭编辑器窗口以返回到该窗口
单击确定保存
创建自定义转场后,最好将其导出到HD上名为“导出的幻灯片样式”的文件夹中
全球与嵌入式过渡
“ 全局过渡” 部分包含“预设PTE过渡”和“自定义过渡”,您可以创建自己或从论坛导入等等。
“管理过渡”按钮具有一个下拉菜单,该菜单允许选项“克隆”自定义过渡
然后可以编辑克隆副本以创建变体,也可以“移动到本地存储”(嵌入式转换)
当创建“ ZIP备份”(BIZ)以导出到另一台可能没有自定义转换的PC时,将其包括在内以在解压缩BIZ时使用。
全局自定义过渡嵌入在可执行文件中
导入自定义转场
自定义转场使用“ .pteeff”后缀
在设置/首选项/模板中选择一个文件夹进行自定义转换
所有下载的或以其他方式获得的自定义转换都应存储在此文件夹中
单击AB转换按钮
在“过渡”选项卡中,单击“管理过渡/导入过渡”
导航到“自定义过渡”文件夹,然后选择要导入的“自定义过渡”
选择要导入的自定义过渡,然后单击“打开”
自定义转换将被加载到“自定义转换”部分
嵌入式过渡
要将自定义过渡移至嵌入式过渡部分,请突出显示过渡并使用右键单击菜单,然后选择“将过渡移至本地存储”
或者突出显示过渡,然后单击“管理过渡”,然后选择“将过渡移到本地存储”
自定义转换还可以在移至本地存储之前进行“克隆”
嵌入式转换(本地存储)保存在项目中
导出自定义过渡
自定义转场使用“ .pteeff”后缀
在设置/首选项/模板中选择一个文件夹进行自定义转换
所有下载的或以其他方式获得的自定义转换都应存储在此文件夹中
单击AB转换按钮
在“过渡”选项卡中,单击要导出的自定义过渡。
单击管理过渡/导出过渡
导航到“自定义过渡”文件夹,然后单击“保存”
人气软件
-

videoscribe pro(手绘动画制作软件) 181.0 MB
/简体中文 -

Autodesk 3ds Max 2020下载(附安装教程) 3912 MB
/简体中文 -

Spine(2D骨骼动画编辑工具) 40.6 MB
/简体中文 -

CrazyTalk8(脸部动画制作工具) 1536 MB
/简体中文 -

Mikumikudance 31.5 MB
/简体中文 -

Assets Bundle Extractor(Unity3d编辑工具) 4.11 MB
/简体中文 -

moho pro 13(动画设计与制作工具) 533.55 MB
/简体中文 -

Bannershop GIF Animator v5.0.6.3 1.18 MB
/英文 -

Adobe Flash CS4简体中文版 159 MB
/简体中文 -

动画兵工厂中文 13.40 MB
/简体中文


 gif录制软件(screentogif) 2.39
gif录制软件(screentogif) 2.39  adobe character animator中文版 v2019 嬴政天下版
adobe character animator中文版 v2019 嬴政天下版  Javascript Slideshow Maker(幻灯片制作软件) v3.2
Javascript Slideshow Maker(幻灯片制作软件) v3.2  adobe photoshop cs4简体中文版 v1.4 龙卷风版
adobe photoshop cs4简体中文版 v1.4 龙卷风版  Boris FX Mocha Pro(平面跟踪工具) v7.0.3 免费版
Boris FX Mocha Pro(平面跟踪工具) v7.0.3 免费版  ScreenGIF汉化版(GIF动画录制) 2018.04
ScreenGIF汉化版(GIF动画录制) 2018.04  aurora 3d animation maker(3d动画制作软件) v16.01.07 中文
aurora 3d animation maker(3d动画制作软件) v16.01.07 中文 















