
DaVinci Resolve 10(达芬奇调色与处理工具)
v10.1.0.021- 软件大小:205.52 MB
- 更新日期:2020-06-24 11:54
- 软件语言:简体中文
- 软件类别:视频处理
- 软件授权:免费版
- 软件官网:待审核
- 适用平台:WinXP, Win7, Win8, Win10, WinAll
- 软件厂商:

软件介绍 人气软件 下载地址
DaVinci Resolve 10是一款非常实用且功能完善的视频处理与调色工具;它可以为用户提供无限创造力,程序使用基于节点的图像处理,每个节点都可以具有色彩校正,电动窗和效果;节点与图层相似,但是功能更强大,用户可以更改节点之间的连接,按顺序或并行连接节点,以任意顺序组合渐变,效果,混合器,高斯模糊,关键点和自定义曲线,以激发创造力;可以按任何顺序重新连接节点,以实现所有类型的令人兴奋和前沿的广告素材外观;该程序是世界上最先进的色彩分级系统,借助DaVinci,用户可以获得在全球更多的故事片和电视节目中使用的系统;它的不同之处在于使高端工作如此惊人,与好莱坞电影制片厂合作开发的高端故事片作品,该程序也非常适合情节电视制作,商业广告,独立电影,音乐视频等等;需要的用户可以下载体验
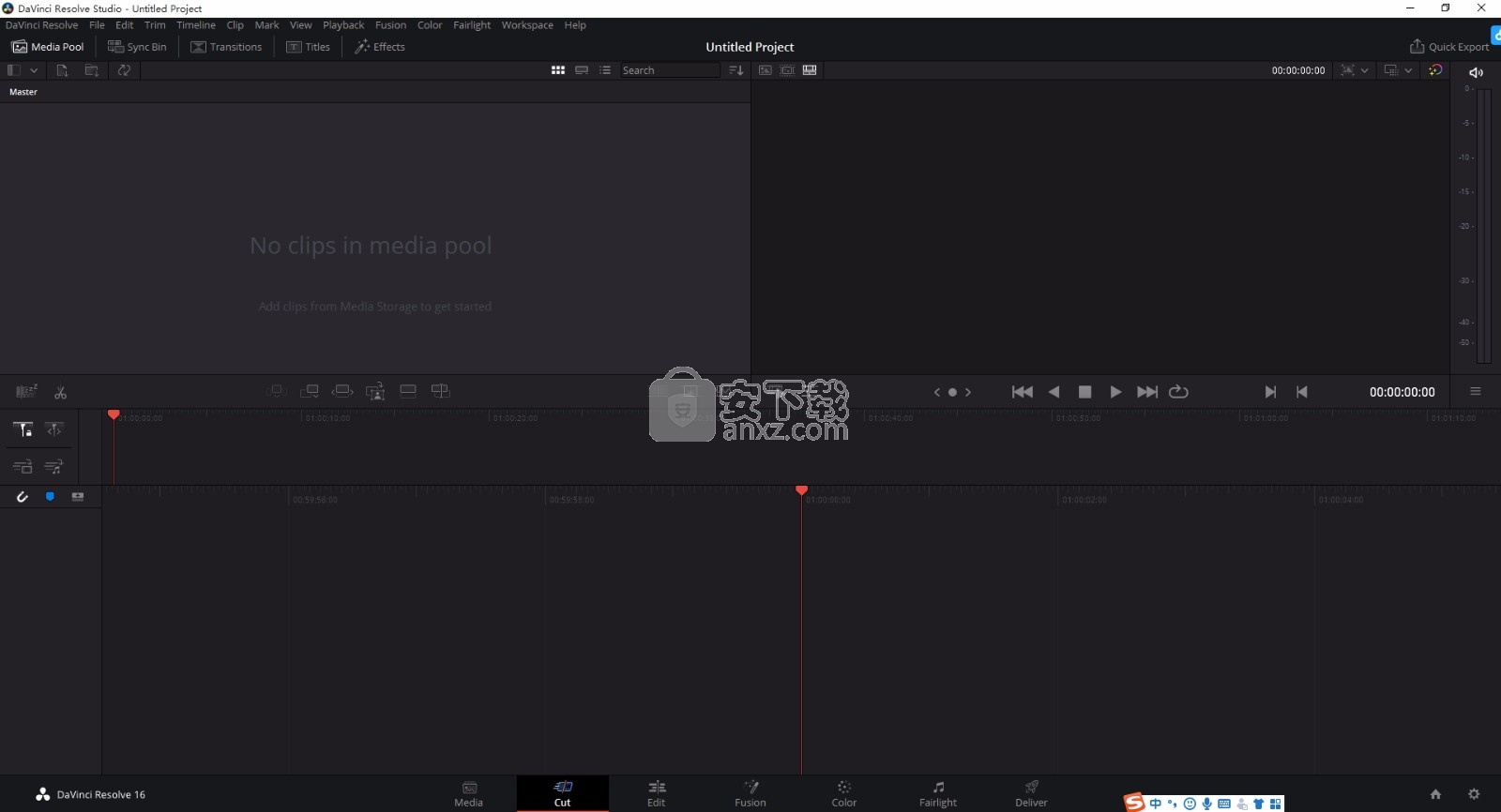
新版功能
广泛的相机支持
DaVinci Resolve提供了种类繁多的数字胶片相机,其中包括更多的本机相机文件支持,
因此您可以直接从相机文件中进行分级以获得最佳效果。
可直接通过CinemaDNG RAW文件,ARRI Alexa™RAW文件,RED One™,EPIC™和Scarlet™R3D文件进行分级,
并具有包括5K,单色和HDRx图像混合的高级去拜耳功能。
还支持Cineform,Cineform 3D,Phantom,GoPro,佳能C300,C500和1D,F65/F55/F5 RAW和XAVC等!
独特的YRGB色彩空间
所有图像处理都是在最深的32位浮点YRGB上进行的,因此所有校正始终实时地在最高位深度进行。
更深的位深度与YRGB色彩空间相结合,意味着您可以获得更宽的色彩校正范围,
并且可以生成简单的NLE色彩校正无法匹配的外观。
达芬奇的YRGB处理意味着您可以调整亮度增益而无需重新平衡白色,中间色或黑色的颜色,因此不会追求目标色彩
软件特色
光学质量处理
达芬奇的高质量图像处理是如此革命性,以其对电视行业的贡献而获得了艾美奖(EmmyTM)!
所有图像处理都是在最深的32位浮点上进行的,独特的DaVinci校正算法意味着您对校正的感觉更强。
推升成绩时,白色会以更加微妙和细腻的方式吹出,而不会出现可怕的剪裁外观。
然后,当您需要调整任何镜头的大小,位置或缩放时,将保留全部实时质量!
快速的创意功能
DaVinci Resolve结合了强大的功能和实时性能,因此您的创意永不减慢!
获得以下令人难以置信的工具;无限等级,基本等级,次要等级,光学改幅,3D对象跟踪
支持实时分级,图像稳定,高动态范围,RGB混合,自定义曲线,自定义HSL曲线分级
Power Windows,分组剪辑分级,动态时间轴,颜色决策列表,画廊剧照和等级,
元数据管理,从等级,复制和粘贴等级导出3D LUT,安全区域标记,空白预设等等!
安装步骤
1、用户可以点击本网站提供的下载路径下载得到对应的程序安装包
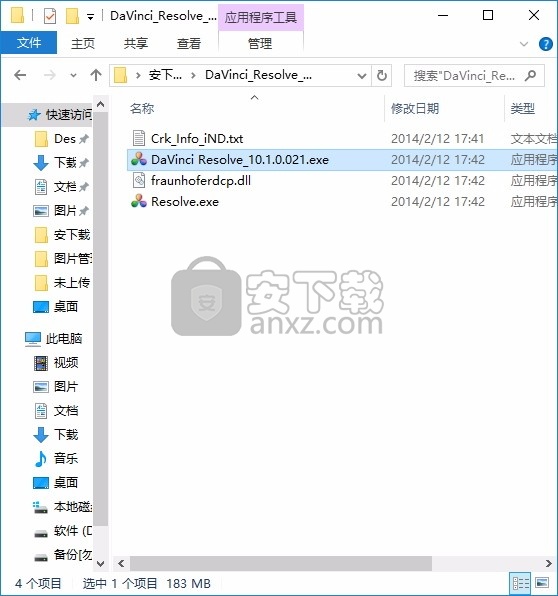
2、只需要使用解压功能将压缩包打开,双击主程序即可进行安装,弹出程序安装界面
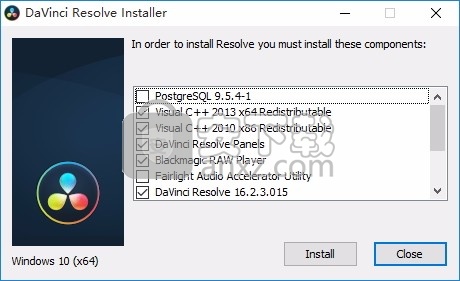
3、弹出以下界面,用户可以直接使用鼠标点击下一步按钮
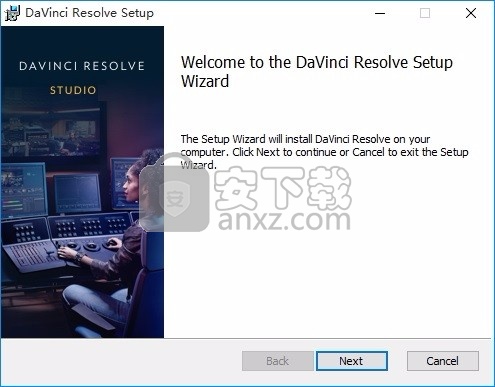
4、同意上述协议条款,然后继续安装应用程序,点击同意按钮即可
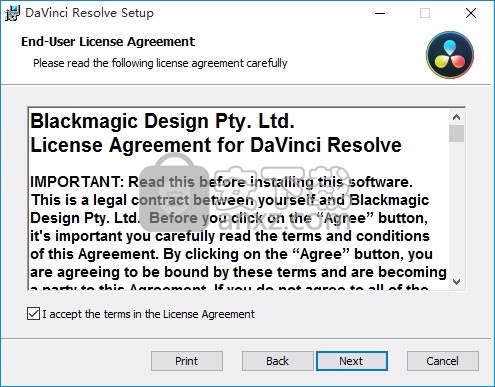
5、可以根据自己的需要点击浏览按钮将应用程序的安装路径进行更改
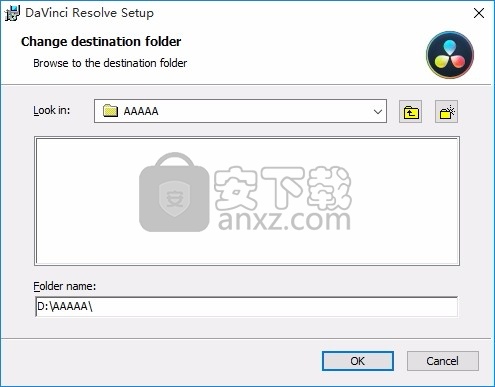
6、现在准备安装主程序,点击安装按钮开始安装
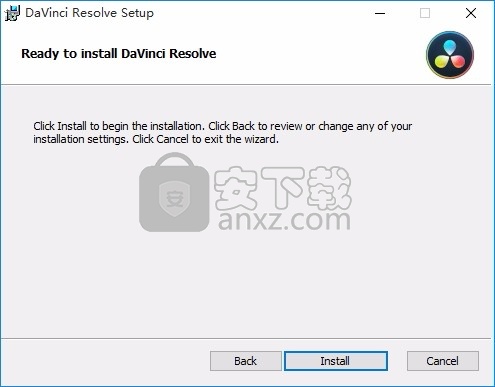
7、弹出应用程序安装进度条加载界面,只需要等待加载完成即可
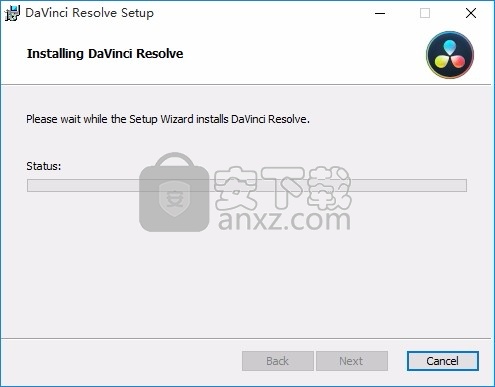
8、根据提示点击安装,弹出程序安装完成界面,点击完成按钮即可
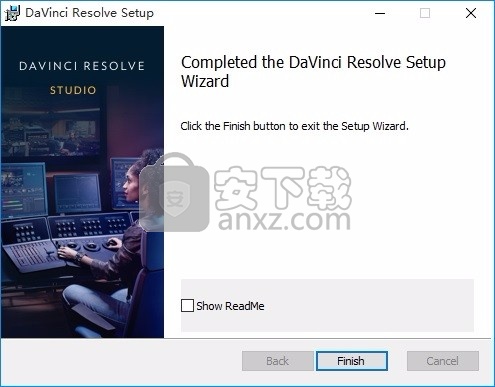
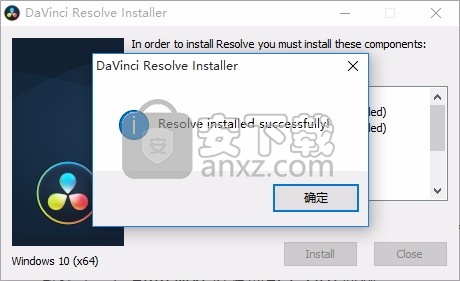
方法
1、程序安装完成后,先不要运行程序,打开安装包,然后将文件夹内的文件复制到粘贴板
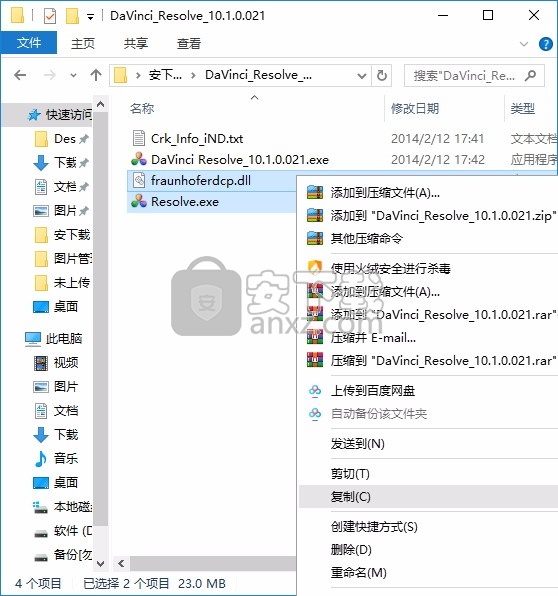
2、然后打开程序安装路径,把复制的文件粘贴到对应的程序文件夹中替换源文件
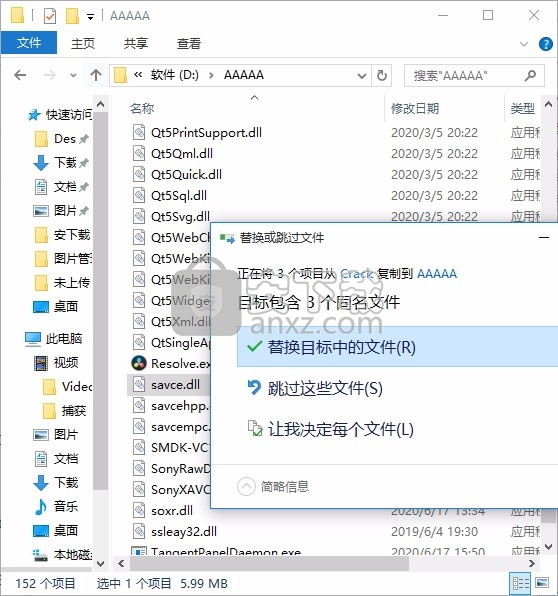
3、完成以上操作步骤后,就可以双击应用程序将其打开,此时您就可以得到对应程序

使用说明
项目经理
对于大多数用户而言,项目管理器是打开DaVinci Resolve时看到的第一个窗口。
项目管理器是一个集中式界面,用于管理属于当前登录用户的所有项目,其名称显示在项目标题栏中的右上角。无论您是将项目从一个用户转移到另一个用户,还是将项目从一个DaVinci Resolve工作站转移到另一个工作站,Project Manager也是您在DaVinci Resolve中导入和导出项目的地方。最后,项目管理器还允许您使用以下命令组织用于管理DaVinci Resolve中所有内容的数据库:
数据库边栏。
要打开任何项目,请双击它。要创建一个新项目,请双击“无标题项目”图标,或单击“新建项目”按钮。
项目管理器显示属于当前用户的所有项目
首选项和项目设置打开项目后,可以选择调整“系统”和“用户首选项”,以控制在工作站上安装DaVinci Resolve,“项目设置”则控制当前打开的项目。首次安装DaVinci Resolve时,这些设置中最重要的是通过安装程序的登机问题选择的。
但是,如果您是第一次打开DaVinci Resolve,则可能应该检查这些设置,以确保它们最适合您的系统。
基于登录的个人首选项和设置从DaVinci Resolve 16开始,给定计算机上每个登录帐户都有各自的首选项和设置。这意味着多个艺术家可以各自拥有自己的登录名,DaVinci Resolve将为每个艺术家保持独立的工作区布局和首选项状态,具体取决于谁登录。
现在,您已经掌握了如何在后期制作工作流程中使用DaVinci Resolve的一般知识,本节将介绍一般性介绍,其中更详细地介绍了项目管理,首选项,项目设置以及所有功能如何协同工作。
在哪里可以找到每组功能,这些功能使您可以从事几乎可以想象的任何后期制作工作流程。
随着您变得越来越自信,您会发现如何以各种方式使用“媒体”,“剪切”,“编辑”,“融合”,“颜色”,“ Fairlight”和“传递”页面来生成自己的独特工作流。 您拥有在页面之间来回移动,尝试新想法,探索和完善的完全自由!
优先
“首选项”窗口分为“系统”首选项和“用户首选项”面板,可用于设置DaVinci工作站的整体环境,选择与DaVinci Resolve一起使用的硬件以及工作时喜欢的用户界面设置。
DaVinci Resolve首选项可让您设置环境
下面是最重要的系统和用户首选项的快速概述,其中包含有关在工作站上首次设置DaVinci Resolve时应调整的第一个设置的指导。但是,有关全面概述和更多信息,请参见
第3章,“系统和用户首选项”。
系统偏好设定
系统首选项可让您配置DaVinci Resolve使用的硬件。如果您的系统变动不大,那么您可能很少会使用“偏好设置”窗口。
另一方面,如果您使用的移动系统具有不断变化的视频界面,控制面板和临时卷,则可能会更频繁地使用此窗口。
注意:每当在“首选项”中更改某些核心“系统设置”时,您可能必须退出并重新启动DaVinci Resolve,这些更改才能生效。硬件配置
让您选择各种选项,以控制如何使用计算机上连接的GPU以及如何在不同页面中配置查看器。该面板还概述了与DaVinci Resolve顺利运行相关的所有硬件和计算机特性,以供参考,包括已安装GPU的列表。
媒体储存
这是一个列表,您可以在其中定义系统使用的暂存盘。此列表中的第一个卷是Gallery静止图像和缓存文件的存储位置,因此您要确保选择连接速度最快的存储卷。
视频和音频I / O
通过此面板中的首选项,您可以选择希望DaVinci Resolve在工作站上使用的视频和音频接口。如果您有多个Blackmagic Design I / O接口连接到计算机,则可以选择一种接口来监视视频输出,
另一个用于Resolve Live的功能,该功能可让您在拍摄过程中对相机输出进行评分,作为现场工作流程的一部分。
控制面板使您可以选择和配置(如有必要)连接的控制面板,以供在Resolve分级中使用。
用户首选项用户首选项控制着DaVinci Resolve中用户界面的设置,使您可以自定义其界面以使其按自己的方式工作。
用户界面设置
通过顶部的语言下拉菜单,您可以指定DaVinci Resolve用户界面显示的语言。 DaVinci Resolve当前支持英语,中文,日语和西班牙语。
其他复选框可让您选择启动期间要打开哪个项目的选项,以及如何配置出现在DaVinci Resolve每页中的查看器。
自动保存此面板包含所有重要的自动保存控件,包括“实时保存”选项,该选项使Resolve可以在工作时增量保存更改。
编辑通过此面板中的许多控件,您可以自定义“编辑”页面中的编辑体验,包括制作新时间线时要使用的默认设置,以及用于控制标准效果持续时间和修剪行为的常规设置。
颜色
这些控件使您可以自定义“颜色”页面中的分级体验,并带有控制视频范围显示,UI叠加层外观以及其他特定于颜色的功能的选项。
键盘映射该面板具有在DaVinci Resolve中搜索和自定义用于不同命令的键盘快捷键所需的所有控件。
人气软件
-

pr2021中文 1618 MB
/简体中文 -

HD Video Repair Utility(mp4视频文件修复器) 36.7 MB
/简体中文 -

camtasia studio 2020中文 524 MB
/简体中文 -

adobe premiere pro 2021中文 1618 MB
/简体中文 -

vmix pro 22中文(电脑视频混合软件) 270.0 MB
/简体中文 -

BeeCut(蜜蜂剪辑) 83.6 MB
/简体中文 -

Sayatoo卡拉字幕精灵 35.10 MB
/简体中文 -

vsdc video editor(视频编辑专家) 99.5 MB
/简体中文 -

newblue插件 1229 MB
/简体中文 -

JavPlayerTrial(视频去马赛克软件) 41.1 MB
/简体中文


 斗鱼直播伴侣 6.3.10.0.529
斗鱼直播伴侣 6.3.10.0.529  达芬奇调色(DaVinci Resolve Studio) v2.29.15.43
达芬奇调色(DaVinci Resolve Studio) v2.29.15.43  360快剪辑软件 v1.3.1.3033
360快剪辑软件 v1.3.1.3033 






