
MacheteSoft Machete(视频编辑与播放工具)
v5.0- 软件大小:12.15 MB
- 更新日期:2020-06-23 15:25
- 软件语言:简体中文
- 软件类别:视频处理
- 软件授权:免费版
- 软件官网:待审核
- 适用平台:WinXP, Win7, Win8, Win10, WinAll
- 软件厂商:

软件介绍 人气软件 下载地址
MacheteSoft Machete是一款非常实用的视频文件处理工具,支持播放视频文件,也可以对其进行编辑、解码等等操作;此程序是一款无损视频编辑器,可保留原始的音频和视频质量,使用Machete进行编辑不涉及编码程序(编码器),这就是此程序本身不包含编解码器的原因;这就是使Machete首先瘦身的原因,还使与其他应用程序不兼容/冲突的风险最小化;使用此程序进行编辑非常快捷,不需要强大的计算机;但为了能够观看和播放正在编辑的视频和音频;您的PC需要安装相应的解码程序(解码器,编解码器);现在,大多数情况下,多媒体文件中的视频和音频流已使用特殊的编码程序(称为编解码器)进行编码;这有助于减小文件大小,同时保留相对高质量的视频和声音,此工具不仅可以解码,还可以对其进行播放,然后在需要的片段进行编辑处理;需要的用户可以下载体验

软件功能
播放AVI,WMV,MKV,3GP,3G2,MP4,MOV,WMA,MP3,WAV和FLV视频和音频文件以及其他一些文件
编辑FLV(Flash视频)视频和音频文件(* .flv)
支持的大多数视频编解码器:H.263(FLV1),On2 VP6(FLV4)和H.264(AVC)
支持的大多数音频编解码器:AAC,MP3和其他
编辑MP4(MPEG-4)和MOV(Apple QuickTime)视频和音频文件(* .mp4,*。mov)
支持的大多数视频编解码器:H.264(AVC),H.265(HEVC),MP4V
支持的大多数音频编解码器:MP3,AAC,AC3,DTS和其他
编辑3GP(3GPP)和3G2(3GPP2)音频和视频文件(* .3gp,*。3g2)
支持的大多数视频编解码器:H.263,MP4V
仅支持AAC和AMR音频编解码器;编辑MKV(Matroska)视频和音频文件(* .mkv,*。mka)
支持的大多数视频编解码器:H.264(AVC),H.265(HEVC)和其他
支持的大多数音频编解码器:AAC,MP3,AC3,DTS等
支持VBR和CBR编码;编辑未压缩的WAV(波形音频格式)音频文件(* .wav)
支持PCM比特流;对于上面列出的所有格式,可以进行以下编辑操作:
剪切,复制,删除和粘贴视频文件的片段
将视频片段另存为单独的文件
将一个视频文件插入另一个具有相同格式的文件
编辑所有支持的媒体格式的文件标签(元数据)
提取音频流并将其另存为单独的文件
提取视频流并将其另存为单独的文件
在视频文件中添加/替换音频流
软件特色
Machete是用于播放和编辑多媒体文件的便捷实用程序。
支持以AVI,FLV,WMV,3GP,3G2,MKV,MP4,MOV,WMA,MP3和WAV格式编辑视频和音频文件
计划在程序的未来版本中支持其他格式的编辑功能。
您无需任何特殊技能或高级知识即可使用Machete编辑视频。
该程序非常直观和简单,您可以在下载后几分钟内立即开始编辑多媒体文件!
Machete的用户友好设计使其成为快速,轻松地切片多媒体文件的理想解决方案。
您可以删除不必要的片段(例如切出的广告),复制,移动,混合和保存单个片段。
这意味着Machete结合了简单的视频分割器(切纸器,修剪器),视频连接器和更多功能。
我们简单的视频编辑器中的任何编辑操作都不需要对视频或音频流进行重新编码。
这就是Machete中编辑过程非常快速且不会导致视频质量损失的原因。
这使Machete成为无损视频编辑器的类别。
而且,这意味着您不需要功能强大且昂贵的计算机来编辑视频材料。
编辑并保存文件后,它将保留其原始格式。
安装步骤
1、用户可以点击本网站提供的下载路径下载得到对应的程序安装包
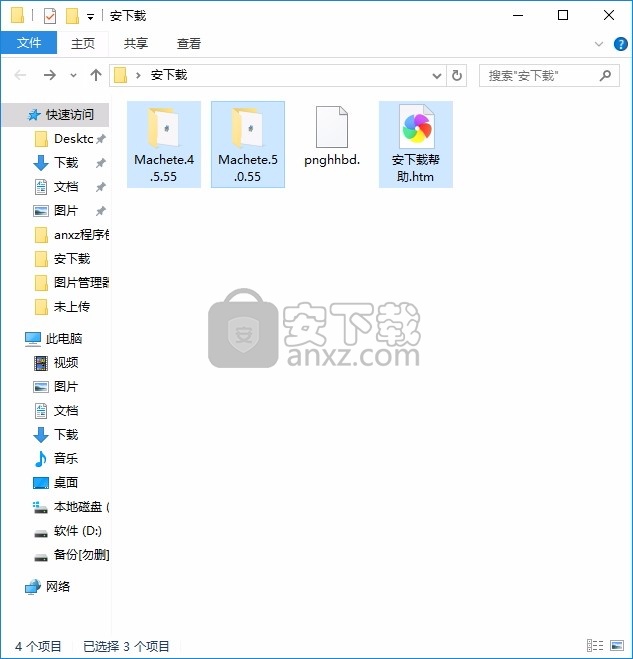
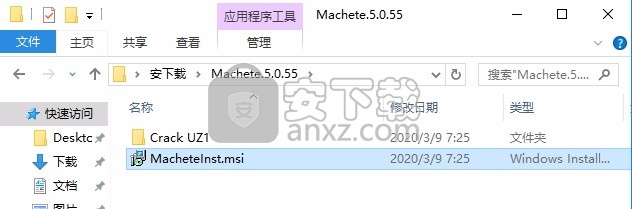
2、只需要使用解压功能将压缩包打开,双击主程序即可进行安装,弹出程序安装界面
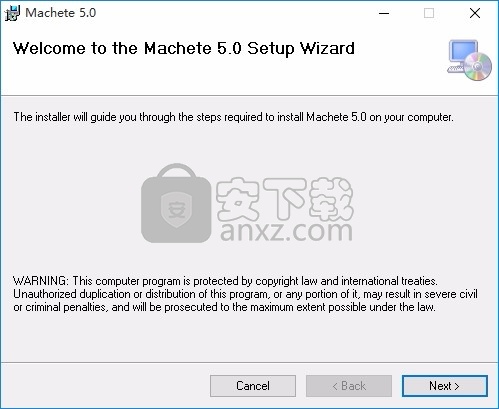
3、可以根据自己的需要点击浏览按钮将应用程序的安装路径进行更改
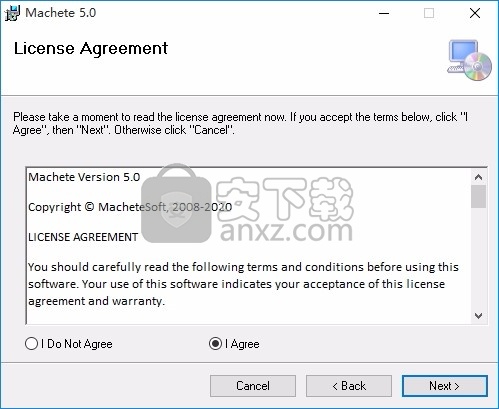
4、弹出以下界面,用户可以直接使用鼠标点击下一步按钮
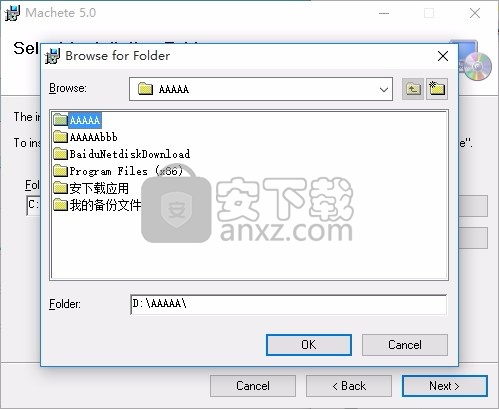
5、现在准备安装主程序,点击安装按钮开始安装
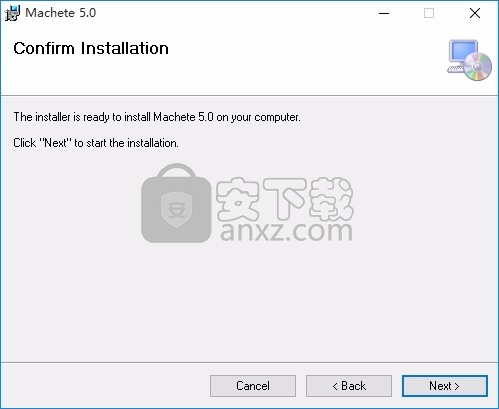
7、弹出应用程序安装进度条加载界面,只需要等待加载完成即可
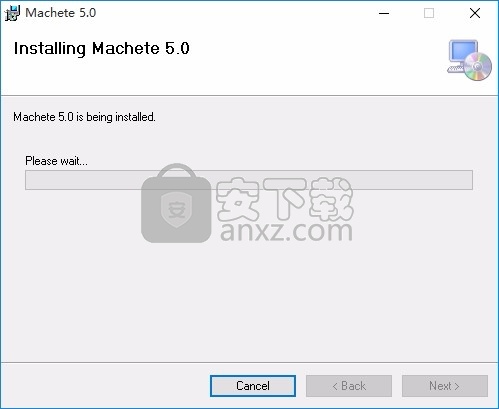
8、根据提示点击安装,弹出程序安装完成界面,点击完成按钮即可
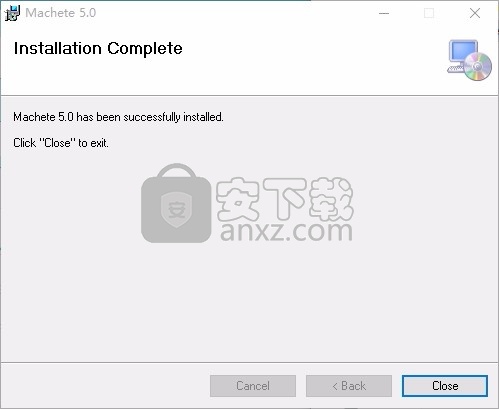
使用说明
为AVI,MP4和FLV文件找到必要的解码器可能会有些棘手,因为此类文件可以包含以许多不同格式(DivX,XviD,On2 VP,MP3,AAC等)编码的视频和音频流。有几种方法可以解决此问题:
1.为每种所需格式分别找到并安装解码器。例如,要编辑以DivX格式编码的文件,可以从DivX官方网站下载解码器。

这可能变得乏味且复杂,因为您需要找到,下载并安装用于许多不同视频和音频格式的解码器。
2.安装用于多种视频和音频格式的通用解码器和编码器。作为一种选择,您可以考虑FFDShow。
这种自由分发的编码器包含AVI,MKV和FLV文件(以及其他一些文件)通常需要的最流行的编解码器。
您可以查看FFDShow上的Wikipedia文章以了解更多信息。
3.安装包含最广泛使用的编解码器的编解码器包(这将是最全面的解决方案)。
但是,由于安装大量编解码器可能会导致计算机上的某些程序无法正常运行,因此也可能会导致问题。
建议仅在通用编码器(例如FFDShow)不能满足您的所有需求时才安装编解码器包。
这种编解码器包的一个示例是免费的K-Lite编解码器包。您可以通过Wikipedia条目了解有关K-Lite的更多信息。
除了FFDShow和K-Lite 编解码器包外,还有其他通用编解码器集可以下载并安装在PC上,以使用Machete查看(和编辑)多媒体文件。
编解码器从这些编解码器包可以通过其它多媒体播放器/编辑器,如使用Windows媒体播放器等。
我们已经测试了Machete与FFDShow和K-Lite编解码器包的兼容性。不保证程序与其他编解码器包的兼容性。
Machete的用户友好设计使其成为快速,轻松地“切片”多媒体文件的理想解决方案。
您可以删除不必要的片段(例如切出的广告),复制,移动,混合和保存单个片段。
这意味着Machete结合了视频分割器(切纸器,修剪器),视频连接器(用于连接格式完全相同的多媒体文件)和更多功能。
使用MACHETE编辑视频文件
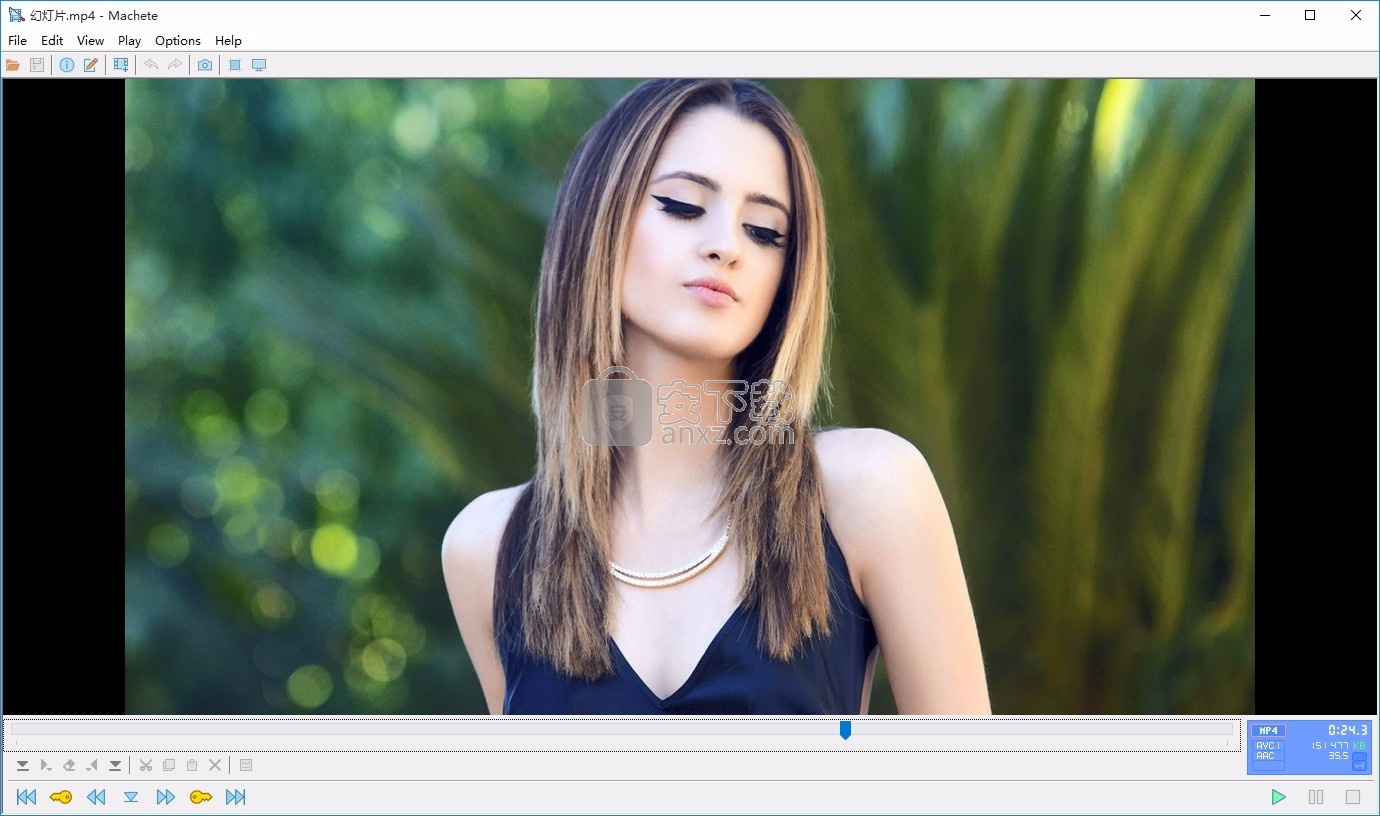
要在Machete中编辑视频文件,请执行以下操作:打开菜单项File->Open或使用Open 按钮启动Open File对话框,然后从列表中选择所需的文件,然后按Open。所述LED面板将显示打开的文件的类型(AVI,MKV,MP4,3GP,MOV,MP3,WAV,FLV,WMV或WMA)。
如果 LED面板显示“ NO EDIT ”指示(如上图所示),则表示 Machete当前不支持此文件格式的编辑功能。
如何在视频文件中选择片段
要执行任何编辑操作,首先需要使用“ 选择面板”创建选择:
创建选区后,您可以删除(剪切)该选区,将其复制到剪贴板并将其插入文件的另一部分,或另存为单独的视频文件。
要创建选择:
将滑块移动到所需选择的左边界(或者,您可以使用“ 跳到时间...”功能或按钮)
按设置选择的开始
将滑块移动到所需选择的右边界,然后按“ 设置选择 的结尾”
设置选择边界后,它将突出显示。
使用 转到选择的开始和 转到选择的结束按钮,您可以立即移至选择的开始或结束以查看是否已设置正确的边界。
当Machete中有一个有效的选择时,LED面板将显示SEL指示灯和有关选择长度的信息(精确到0.1秒):
要删除设置错误或不再需要的选择,可以使用 清除选择按钮。
或者,您可以开始设置新的选择-在这种情况下,先前的选择将自动转换为新的选择。
注意:在视频文件中设置选择边界时,Machete会自动将边界的位置调整到视频帧的开头,该视频帧包含选择的初始边界。
因此,当您将当前位置设置为选择的开始时,显示的框架将包括在选择中。
但是,当您将当前位置设置到选择的末尾时,显示的帧就是选择的最后一帧之后的帧。
什么是关键帧编辑
要使用Machete编辑视频,您需要熟悉关键帧的概念。
当视频数据被压缩时,诸如DivX,H.265或WMV之类的编码程序(也称为codec)每隔几秒钟插入一个特殊的“强”帧,称为关键帧。
要执行常规编辑操作(剪切,复制,粘贴,删除和插入文件),您需要将“ 大砍刀”中所选内容(或当前位置)的一个或两个边界设置为关键帧(或到文件的开头/结尾)。
这称为关键帧编辑。
根据用于创建视频文件的编解码器,此编解码器的特定设置以及文件本身的内容,关键帧编辑的准确性通常在1到10秒之间变化。
但是,由于关键帧通常位于视频场景发生变化的点(即发生帧内容发生重大变化的点),因此这种准确性通常就足够了。
以下是在Machete中编辑关键帧的精确规则:
剪切:两个选择边界都应设置为关键帧(或文件的开头/结尾)
复制:至少应将选择的开头设置为关键帧(此功能也适用于将选择另存为...)
粘贴,插入文件...:您需要将插入点(当前位置)设置到关键帧(或文件的末尾)
删除:至少应将选择的结尾设置为关键帧(或文件的结尾)。
任何选择都应符合Machete中关键帧编辑规则。
要轻松找到视频文件中的关键帧,请使用“ 上一个关键帧” 和“ 下一个关键帧” 按钮。
当滑块定位在上关键帧,所述关键帧指示符的上LED面板将被激活。
找到与所需选择区域的开始或结尾相邻的关键帧后,请按设置选择的起点或设置选择的终点”按钮以在关键帧上精确设置选择的左右边界。
在当前位置插入文件 按钮允许您将另一个文件插入(添加)到当前打开的文件中。
仅当两个文件具有完全相同的格式时,才能执行此操作。
要插入文件,请将滑块移至要插入文件的位置(这应该是关键帧或文件的开头/结尾),按插入文件 按钮,从列表中选择一个文件,然后按“ 打开”。
在编辑过程中,您可以使用“ 撤消”和“ 重做”按钮来取消或重复某些操作。
编辑完文件后,可以使用“ 播放” 按钮查看结果。可以使用“ 保存”或“ 另存为...”功能保存生成的文件。
如果试图执行不符合的标准编辑操作键帧的编辑,弯刀将显示一个消息与所述建议你应该调整一个的当前位置或两者的选择边界到一个关键帧(或对的端部文件)。
编辑音频文件时,可以将选择边界设置到文件内的任何位置。您不必遵循视频文件关键帧编辑的规则。
人气软件
-

pr2021中文 1618 MB
/简体中文 -

HD Video Repair Utility(mp4视频文件修复器) 36.7 MB
/简体中文 -

camtasia studio 2020中文 524 MB
/简体中文 -

adobe premiere pro 2021中文 1618 MB
/简体中文 -

vmix pro 22中文(电脑视频混合软件) 270.0 MB
/简体中文 -

BeeCut(蜜蜂剪辑) 83.6 MB
/简体中文 -

Sayatoo卡拉字幕精灵 35.10 MB
/简体中文 -

vsdc video editor(视频编辑专家) 99.5 MB
/简体中文 -

newblue插件 1229 MB
/简体中文 -

JavPlayerTrial(视频去马赛克软件) 41.1 MB
/简体中文


 斗鱼直播伴侣 6.3.10.0.529
斗鱼直播伴侣 6.3.10.0.529  达芬奇调色(DaVinci Resolve Studio) v2.29.15.43
达芬奇调色(DaVinci Resolve Studio) v2.29.15.43  360快剪辑软件 v1.3.1.3033
360快剪辑软件 v1.3.1.3033 






