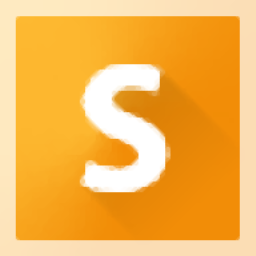
SoftMaker Office Professional 2012
附带安装教程- 软件大小:247.62 MB
- 更新日期:2020-06-22 11:40
- 软件语言:简体中文
- 软件类别:办公专区
- 软件授权:免费版
- 软件官网:待审核
- 适用平台:WinXP, Win7, Win8, Win10, WinAll
- 软件厂商:

软件介绍 人气软件 下载地址
SoftMaker Office Pro是一款可以实现Microsoft Office的所有功能的办公软件,可以根据用户的需要编辑不同类型的文件,整个过程不需要格式转换,并保有原文件包含的所有格式,功能和内容;可以设计有吸引力的工作表:与PlanMaker一样轻松,快速给您的工作表一个优雅的外观:只需按一下按钮,单元格样式的目录即可完成工作;通过其Excel样式的条件格式设置,PlanMaker模块可以自动查找数据集中的最高或最低值,并用颜色或图标突出显示它们,这使用户一眼就能看到极限值,同样,该程序可以从渐变为区域中的每个值分配唯一的颜色,并使用数据栏显示大小;支持手动或在计时器控制下切换幻灯片,并通过用户定义的幻灯片放映安排观众的幻灯片顺序,可以用两个屏幕专业介绍:可以通过显示器或投影机上你的节目,而您则可以子啊第二屏幕上使用驾驶舱的控制:在这里你可以看到当前和下一张幻灯片,能够导航在节目中,并在屏幕上添加注释和涂鸦,这样可以确保听众看到重要内容;还可以创建便携式幻灯片放映,即使没有安装演示图形软件,也可以在所有Windows计算机上播放所有效果,动画和过渡效果的幻灯片;需要的用户可以下载体验
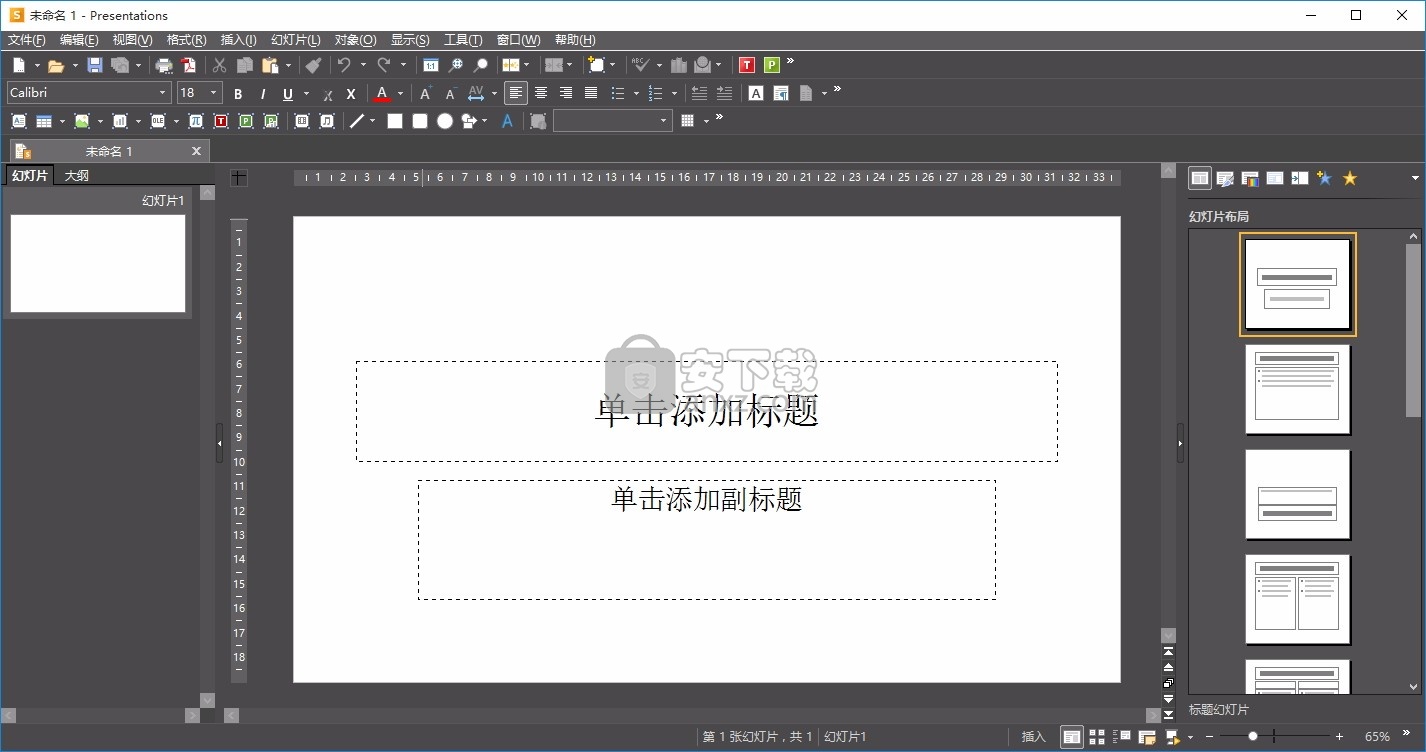
软件功能
选择SoftMaker Office 2012作为您的办公套件,您将在更短的时间内完成工作,
并获得更好的结果SoftMaker Office可以读写Microsoft Word,Excel和PowerPoint。
与Microsoft Office 2010、2007、2003等兼容。
为了使办公套件有用,它必须与Microsoft Word,Excel和PowerPoint兼容
既与旧文件格式DOC,XLS和PPT以及Microsoft Office引入的新格式DOCX,XLSX和PPTX兼容2007年和2010年。
SoftMaker Office 2012顺利通过了此测试:
它不仅可以无缝地读写旧的Microsoft格式,而且可以对DOCX,XLSX和PPTX文件执行相同的精确工作。
您将找不到其他任何能像SoftMaker Office 2012一样忠实呈现Microsoft Office文件的Office套件。
软件特色
快速,强大,可靠。
SoftMaker Office用途广泛:它使您可以快速处理日常办公文件,
还可以帮助您创建长文档并轻松设计传单或小册子。
凭借其丰富的功能,它可以处理所有办公任务,并且保持易用性,SoftMaker Office闻名于世。
即使是复杂的任务也可以快速完成。
也帮助使用外文文档。
SoftMaker Office使您可以创建和编辑世界上所有语言的文档,甚至包括从右到左书写的希伯来语和阿拉伯语。
即时的拼写检查支持20种语言,自动断字支持30多种语言。
电子邮件,联系人,日历:SoftMaker eM Client
SoftMaker eM客户端是SoftMaker Office Professional 2012中的一项全新功能。
它可以完成Microsoft Outlook的工作,但效果更好:它可以在本地和使用标准Internet技术管理电子邮件,联系人
安装步骤
1、用户可以点击本网站提供的下载路径下载得到对应的程序安装包
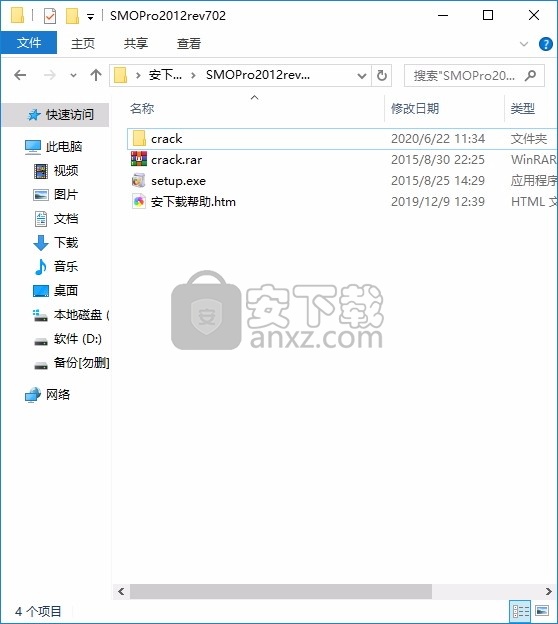
2、只需要使用解压功能将压缩包打开,双击主程序即可进行安装,弹出程序安装界面

3、同意上述协议条款,然后继续安装应用程序,点击同意按钮即可

4、可以根据自己的需要点击浏览按钮将应用程序的安装路径进行更改
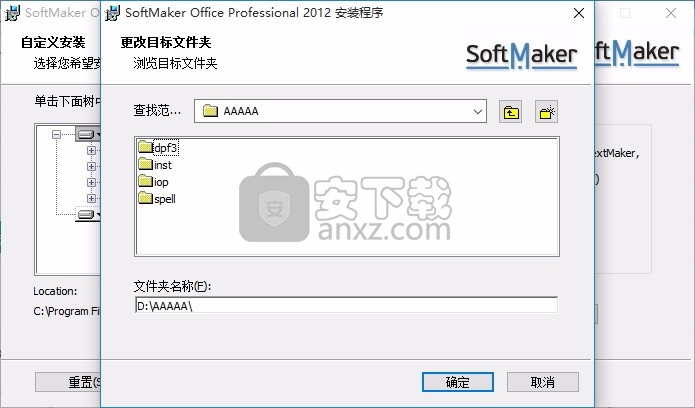
5、弹出以下界面,用户可以直接使用鼠标点击下一步按钮
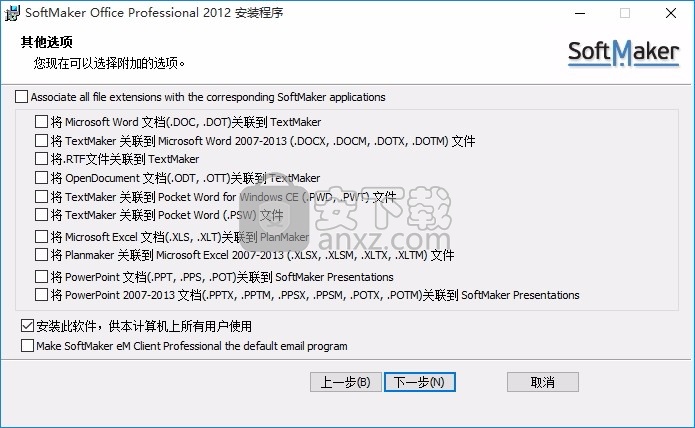
6、现在准备安装主程序,点击安装按钮开始安装
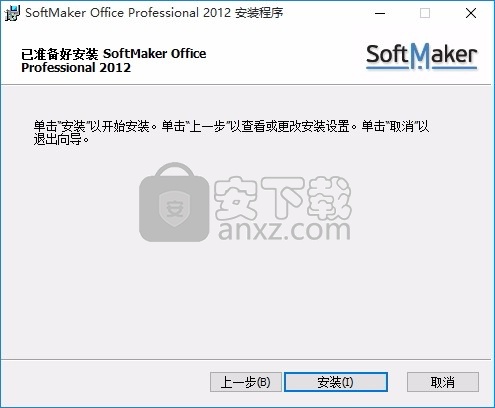
7、根据提示点击安装,弹出程序安装完成界面,点击完成按钮即可
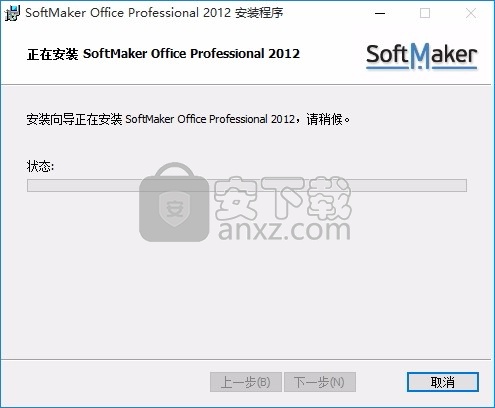
方法
1、程序安装完成后,运行程序,打开安装包,运行补丁,输入名字即可生成激活码
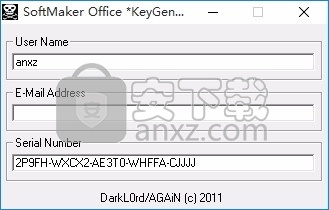
2、根据提示将生成的激活码复制到对应的激活框中进行
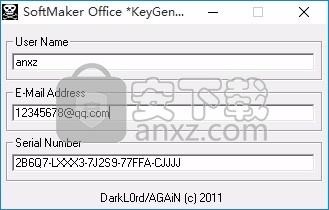
3、完成以上操作步骤后,就可以双击应用程序将其打开,此时您就可以得到对应程序
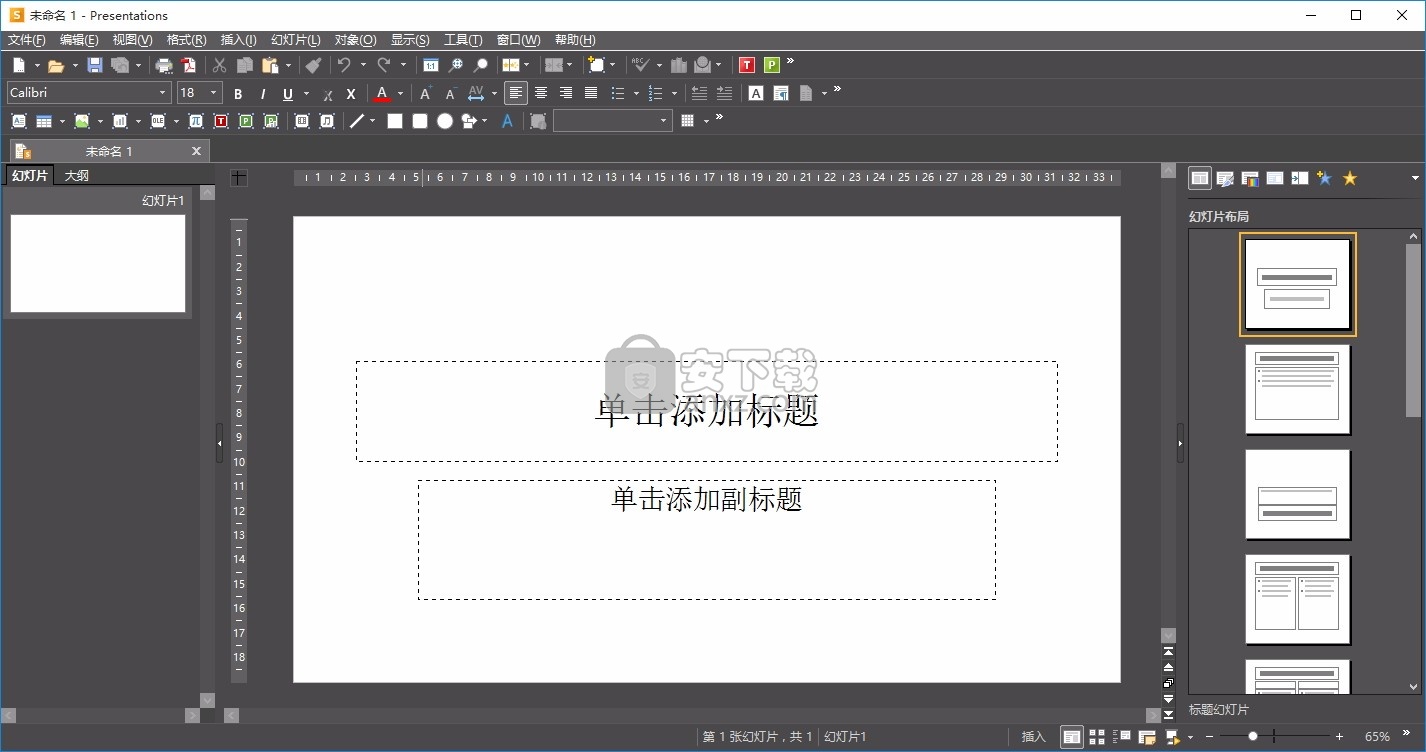
使用说明
要打开现有文档,请调用命令File | File。通过直接单击图标本身来打开file_open_icon。提示:该命令也在快速访问栏中。
(注意:如果您单击图标的箭头,则会看到最近使用的文件的列表。请参阅下面“最近打开的文件的列表”部分中的说明。)
直接单击“打开file_open_icon”图标后,将出现一个对话框,看起来像这样
命令文件|对话框的对话框。打开
该对话框的设计因操作系统而异,但是其功能始终相同:您可以使用此对话框告诉PlanMaker应该打开哪个文档。
您可以简单地输入要打开的文件的名称。但是,这通过文件的选择列表更加方便,因为这里所有文件都列在当前文件夹中,并且可以轻松选择。
“新程序窗口”选项
“新建程序窗口”选项具有以下含义:如果已打开,则文档显示在单独的程序窗口中。如果关闭该选项,则会在现有程序窗口中使用新选项卡打开文档。 (注意:始终会在Android版本中打开一个单独的程序窗口。)
在创建新文档和打开现有文档时,每次打开文档时也会保存并应用此设置。
预览文件
如果激活了“预览”选项,则对话框窗口右侧会出现一个当前所选文档内容的小预览。
打开其他文件格式
PlanMaker不仅可以打开自己的文档,还可以打开其他程序的文件。您所要做的就是从文件类型列表中选择所需的格式。
使用快速拨号路径
您可以使用“快速拨号路径”按钮创建和访问快速拨号路径,以便在打开或保存文件时可以闪电般的速度切换到特定文件夹。
文件管理器
您可以使用“文件管理器”按钮来调用集成文件管理器。这将显示您的文档列表,不仅使您可以打开,打印,查看或删除它们,还可以对其进行搜索。
最近打开的文件列表
如果单击“打开”按钮下方的小箭头,则会找到最近打开的文件的列表。要再次打开这些文件之一,只需单击它们。
您还可以在此文件列表中进行以下选择:
如果单击文件的file_pin_horizontal_icon固定图钉图标,它将在列表中显示为附件,并永久显示在列表的上部。如果条目数超过设置的限制,则尚未固定的文件将从最近打开的文件列表中消失
再次单击file_pin_vertical_icon固定图标,将文件固定回来,或单击file_delete_icon叉以将其从列表中删除。 “删除所有未固定的文件”命令将从列表中删除所有条目-固定的文件除外。
使用搜索文档命令,您将进入上述对话框窗口。
完成文档后,应保存该文档以使其永久保存。为此,请在功能区命令上单击“文件”。保存file_save_icon。
提示:默认情况下,此命令也位于功能区下方的快速访问栏中。
用其他名称保存/在其他位置
PlanMaker还具有一个功能区命令,称为“文件|文件”。另存为。这也会保存您的文档,但是您可以事先给它指定一个不同的文件名,或者选择一个不同的文件夹进行保存。
以其他文件格式保存
您可以使用功能区命令另存为另存为另一个程序的文件格式。为此,请在“文件类型”列表中选择所需的格式(请参阅“外部格式”一章)。
保存所有打开的文档
如果您同时打开了多个文档,则可以使用功能区命令“文件” |“文件”。使用全部保存一次保存所有它们。 PlanMaker会检查自上次保存文档以来是否已对其进行更改,并且仅保存这种情况的文档。
要退出PlanMaker,请选择File |命令。 关闭file_close_icon,然后关闭File | 退出file_exit_icon。 或者:只需单击标题栏或选项卡最右边的X符号。
如果自上次保存以来一个打开的文档已被更改,PlanMaker会自动询问您是否要先保存它。
要开始一个新文档,请调用命令File | File。开启新的file_new_icon。如果要使用默认模板集打开新文档,只需直接单击符号本身即可。
提示:默认情况下,此命令也位于功能区下方的快速访问栏中。
在文档模板之间选择
但是,如果要为新文档选择其他模板,请单击“新建”图标的小箭头。然后打开一个选择列表:
标准模板:当前标准模板显示在此处。因此,如果您要坚持使用标准模板,则可以从此处单击它。
未点击的模板:如果您已使用默认模板以外的模板,则显示。您可以直接从列表中将模板重新应用于新文档,而无需进行长时间搜索。
单击模板的file_pin_horizontal_icon固定图标时,状态将更改为“固定模板”:
这些将永久显示在列表的上部。您可以再次单击file_pin_vertical_icon图钉图标来重新装订模板。
十字file_delete_icon将从列表中完全删除该条目。
“删除所有未固定的文件”命令将从列表中删除所有条目-固定的模板和默认模板除外。
“更多”命令使您可以访问其他文档模板和其他选项。出现以下对话框:
file_new_dialog
命令文件|对话框的对话框。新的dropdown_arrow |进一步
如果您只是想创建没有任何其他规范的普通表,请选择标准模板Normal.pmvx。
提示:如果将鼠标移到模板上(而不单击),则会显示有关模板的更多信息。前提是在设置中激活了工具提示。
单击确定确认后,即会创建新文档。
使用文件范本
模板:除了标准模板Normal.pmvx外,您还将看到一些预制的文档模板。在“收藏夹”文件夹中,您将找到固定的模板
所有固定的模板都在“收藏夹”文件夹中(请参见上面的描述)。
提示:您还可以通过单击对话框窗口中的file_pin_vertical_icon或file_pin_horizontal_icon固定图标来在“固定”或“未固定”之间更改模板的状态。
视图:您可以在对话框窗口中在小,中和大之间切换,以更清晰地查看可用模板。
可用的语言:选择要显示其文档模板的语言。
用作默认值:通过单击模板,然后按此按钮来更改默认模板。将来,将始终使用该模板打开一个新文档。
您可以在“文档模板”部分中找到有关创建自己的文档模板的信息。
“新程序窗口”选项
“新建程序窗口”选项具有以下含义:如果已激活,则新文档将出现在其自己的程序窗口中。
如果关闭该选项,则会在现有程序窗口中使用新选项卡创建文档。 (注意:始终会在Android版本中打开一个单独的程序窗口。)
在创建新文档和打开现有文档时,每次打开文档时也会保存并应用此设置。
在快速访问栏中,您可以使用撤消undo_solo按钮撤消对文档所做的最后更改。
例如,如果以其他字体设置单元格的格式,则只需调用“撤消”命令,该命令就会被取消。
如有必要,可以多次使用“撤消”命令。 例如,如果您查看五次,则最后五个更改将被撤消。
恢复撤消的操作
还有一个与“撤消”命令相对应的命令:快速访问工具栏中的redo_solo重做按钮。 他将恢复您取消的最后一个动作。 这样可以撤消更改的取消。
在进行了这些初步考虑之后,现在该来看看如何使用PlanMaker解决这些任务。
为此,请立即启动PlanMaker。
在Windows上,PlanMaker如下所示:
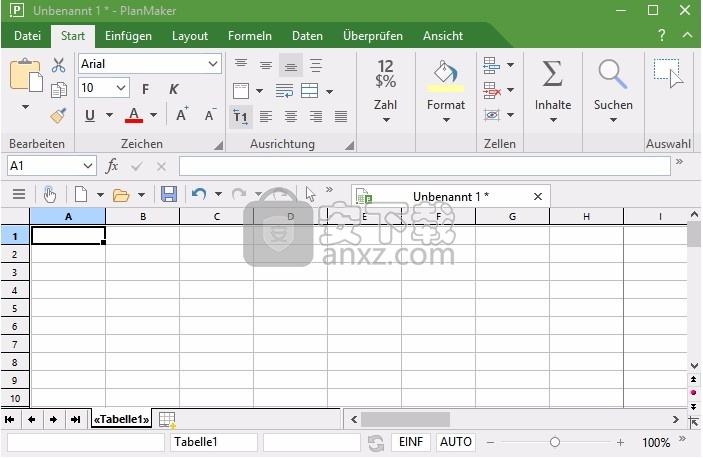
工作表占据了程序窗口的大部分。它在顶部由带字母的栏分隔,在左侧由带数字的栏分隔。
让我们仔细看看这样的工作表:
建立桌子
从基础知识一章中您已经知道,工作表(通常通常简称为“表”)分为行和列。表格中的灰线也表明了这一点。
左上角的单元格被深色框包围。这称为单元框架。它显示哪个单元格当前处于活动状态。
如果您键入内容,则它总是会在单元格框架所在的单元格中结束。
现在按箭头键几次,以移动单元格框架。
请注意表格左上方的显示字段:PlanMaker会显示当前位于其上的单元格所在单元格的地址。地址始终由一个或两个字母和一个数字组成:
“ A1”表示“第1列第1行”。
“ A5”表示“第1列第5行”。
“ D5”表示“第4列第5行”等。
每个单元格都有一个唯一的地址这一事实是所有电子表格功能的关键:它允许您在与其他单元格相关的任何单元格中输入计算,例如,单元格的总和。您甚至不必处理变量a,b,c,只需使用单元格的坐标即可。
这就像给某人一个工作表并询问他们,例如:“请在第二列的第二,第三和第四行中添加数字”。
人气软件
-

microsoft office2021中文 3052 MB
/简体中文 -

microsoft project 2019中文 3584 MB
/简体中文 -

acrobat pro dc 2021 867 MB
/简体中文 -

福昕高级PDF编辑器 480 MB
/简体中文 -

Mindjet MindManager 2020激活码 0 MB
/简体中文 -

foxit pdf editor(福昕pdf编辑器) 4.6 MB
/简体中文 -

office tab14.0 56.1 MB
/简体中文 -

Tableau Desktop Professional Edition(专业数据分析软件) 431.0 MB
/简体中文 -

福昕pdf编辑器10.0 686 MB
/简体中文 -

XMind ZEN(思维导图软件) 131.0 MB
/简体中文


 钉钉电脑版 7.6.15
钉钉电脑版 7.6.15  华为welink电脑版 7.44.5.541
华为welink电脑版 7.44.5.541  网络编辑超级工具箱 1.0.3.0
网络编辑超级工具箱 1.0.3.0 









