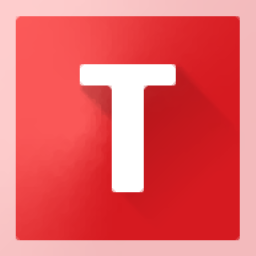
softmaker office pro 2021补丁
附带安装教程- 软件大小:35.78 MB
- 更新日期:2020-06-22 11:03
- 软件语言:简体中文
- 软件类别:办公专区
- 软件授权:免费版
- 软件官网:待审核
- 适用平台:WinXP, Win7, Win8, Win10, WinAll
- 软件厂商:

软件介绍 人气软件 下载地址
softmaker office2021补丁是一款针对softmaker office professional 2021而开发的补丁,同时携带了32位和64位的补丁,可以让所有使用此版本的用户从此告别昂贵的软件费用;新版本提供了周到且符合人体工程学的用户界面-可选配现代的功能区或经典的菜单和工具栏,PlanMaker模块内置了400多种算术功能,从简单的总和计算到众多的财务数学和统计功能,多样化的设计功能有助于创建美观的桌子,只需单击按钮即可使用工作表中的表格功能将清醒的数字列转换为清晰而吸引人的表格;使用单元格和图形模板,只需按一下按钮即可应用经常需要的格式等;集成的图表模块使您可以在图表中清楚地显示数字;演示文稿模块还允许U盘敏感肌编辑PPT文件并将幻灯片显示导出为高质量HTML和PDF文件;现在,用户还可以创建PDF/A格式的归档PDF,以长期保存文档;需要的用户可以下载体验
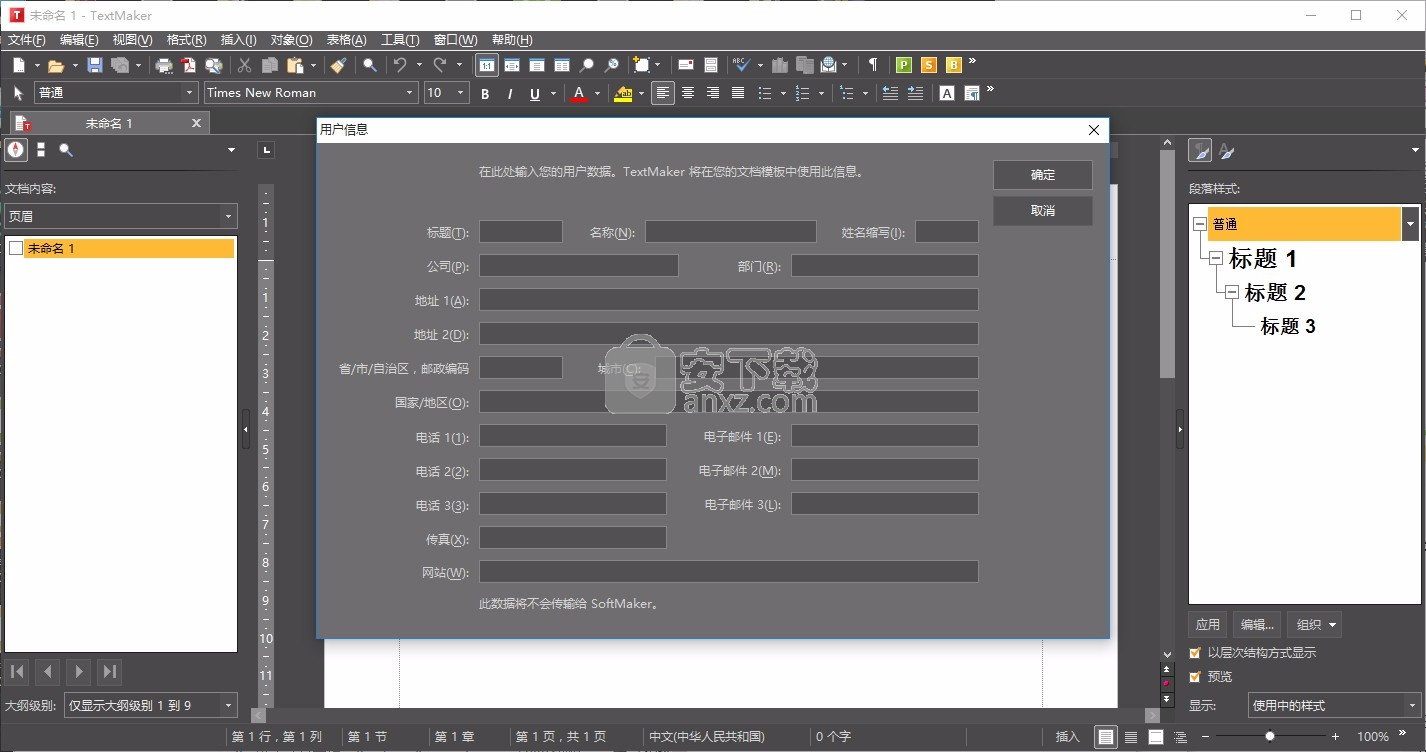
新版功能
1、强大的新研究功能:在文档中选择任何术语,然后在各种在线词典和百科全书中查找它。
2、将文档导出为PDF / A以进行长期保存。
3、该增强版本控制可以让你在时间旅行回来:不仅可以返回到您的文档的手动保存的状态
4、同时也重温自动备份任意数量。
5、现在,用于创建新文档的对话框为所有文档模板提供了精美的预览图像。
6、现在,您可以将AutoShape对象转换为曲线。这为您提供了惊人的新设计可能性。
7、通过将多个AutoShape对象组合为一个来创建复杂的设计。
8、使用可缩放矢量图形(SVG)文件创建有吸引力的文档。
9、在对物体大小改进的用户界面使您可以更方便地安排图片,图画,文字框和其他对象。
10、自动断字和改进的断字结果使您可以编写更好的文本。
软件特色
1、使用新的分页符预览,您可以轻松地准备要打印的工作表。
2、数据透视表现在支持对数据项进行分组。
3、添加了新的计算功能,所有功能均与Microsoft Excel的当前版本兼容。
4、现在,您可以在状态栏中同时显示多个实时计算。
5、创建可在任何Windows计算机上播放的便携式幻灯片放映 -即使未安装任何演示图形程序。
6、新的过渡效果使您可以创建令人叹为观止的幻灯片。
7、现在,许多过渡都与Microsoft PowerPoint无缝兼容。
8、使用新的“媒体”功能区选项卡,您可以更快地管理电影或声音对象。
9、在新的16:9设计模板,让你创造有吸引力的幻灯片演示,只需点击几下。
安装步骤
1、用户可以点击本网站提供的下载路径下载得到对应的程序安装包
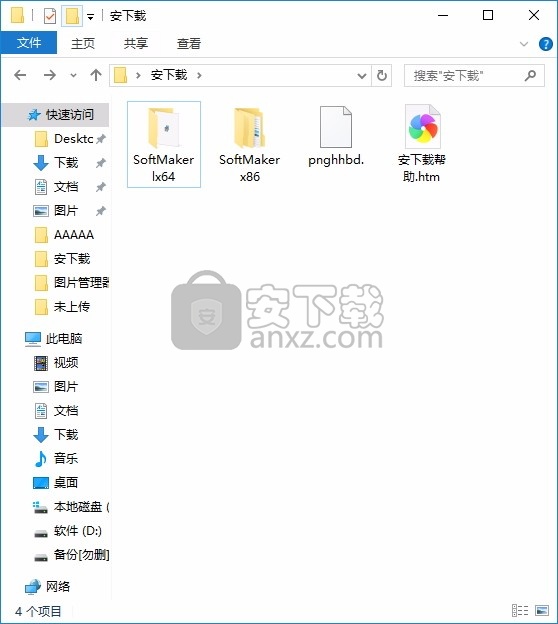
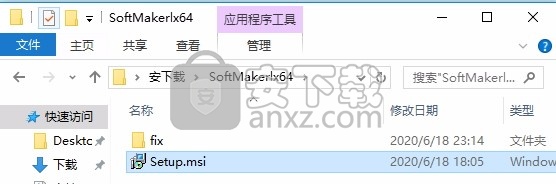
2、只需要使用解压功能将压缩包打开,双击主程序即可进行安装,弹出程序安装界面

3、同意上述协议条款,然后继续安装应用程序,点击同意按钮即可
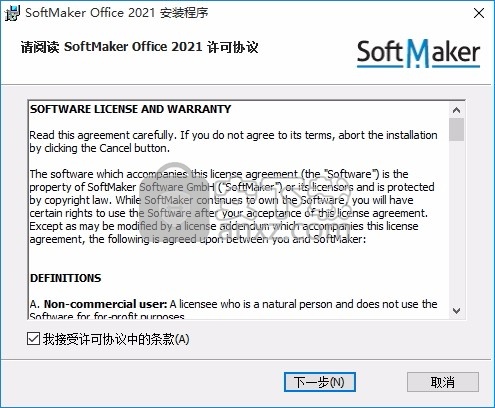
4、可以根据自己的需要点击浏览按钮将应用程序的安装路径进行更改
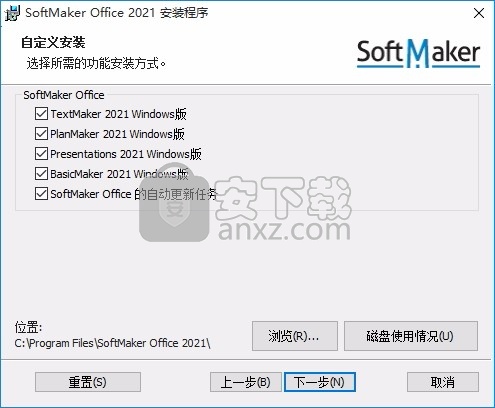

5、弹出以下界面,用户可以直接使用鼠标点击下一步按钮

6、现在准备安装主程序,点击安装按钮开始安装
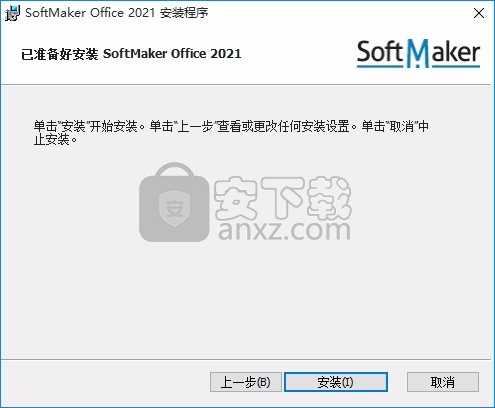
7、弹出应用程序安装进度条加载界面,只需要等待加载完成即可
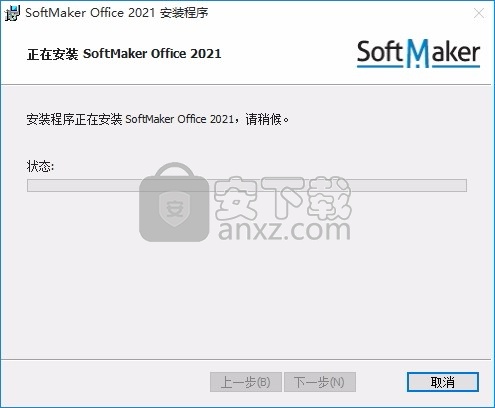
8、根据提示点击安装,弹出程序安装完成界面,点击完成按钮即可
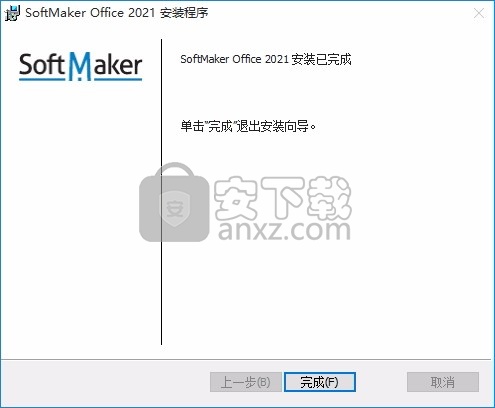
方法
1、程序安装完成后,先不要运行程序,打开安装包,然后将文件夹内的文件复制到粘贴板
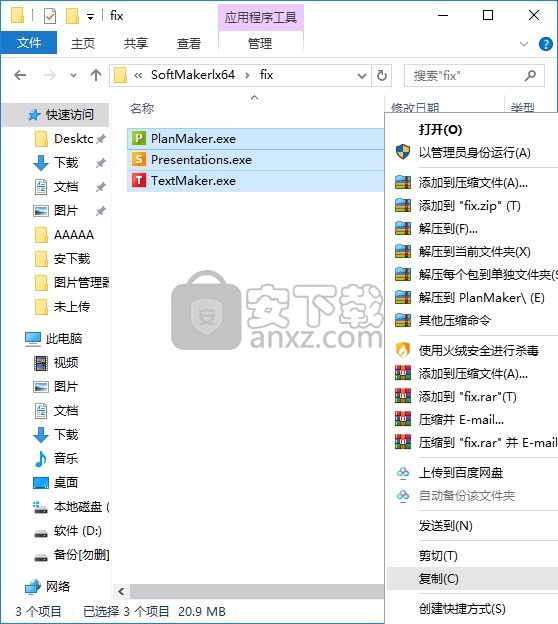
2、然后打开程序安装路径,把复制的文件粘贴到对应的程序文件夹中替换源文件
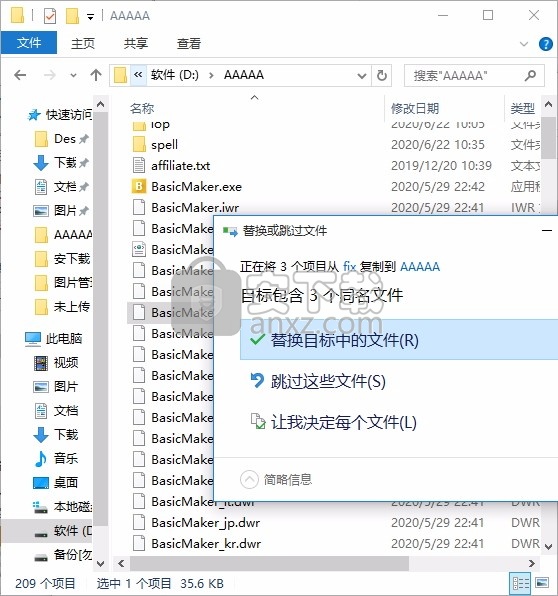
3、完成以上操作步骤后,就可以双击应用程序将其打开,此时您就可以得到对应程序
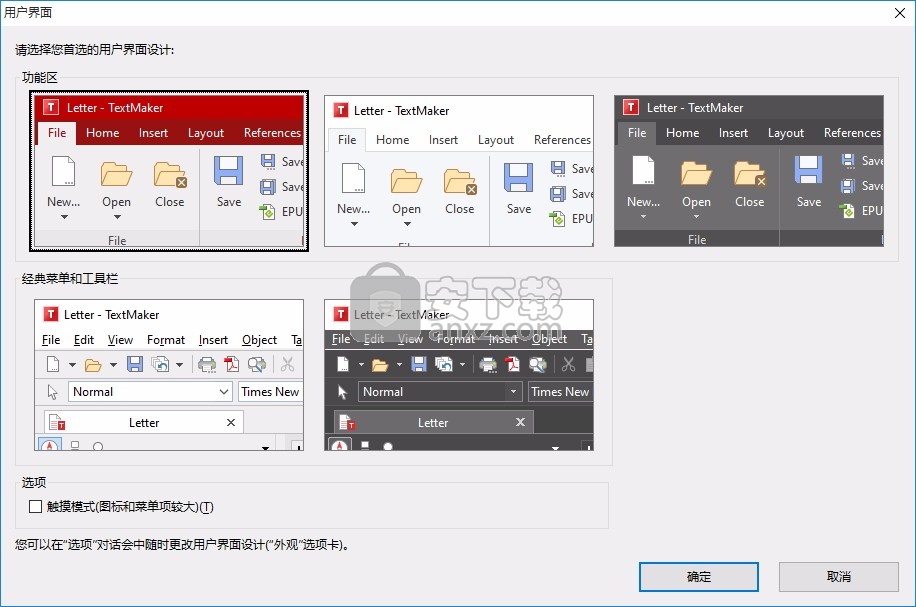
使用说明
简直令人印象深刻
“仅添加文本” –如果您不想设计自己的幻灯片,则可以使用各种各样的精美设计模板作为演示文稿的入门。
您可以通过实用的侧边栏中的鼠标在各种配色方案和幻灯片布局之间进行切换。同样,您可以选择各种背景颜色,渐变和图像。
复杂的母版页概念可为您创建全面的演示文稿提供支持:您可以创建任意数量的母版版面布局,只需单击几下即可在其中放置任意数量的占位符。这不仅确保了演示文稿的统一外观,还确保了与Microsoft PowerPoint的无缝兼容性。
事半功倍,效果显着
从严重到奢侈– Presents 2021 使用OpenGL图形加速功能提供了无数令人印象深刻的动画和幻灯片过渡,使每个演示文稿都引人注目。
使用图形,表格和图表创建精美而内容丰富的幻灯片。喜欢多媒体吗?Windows和Mac的演示文稿使您只需按一下按钮,就可以在幻灯片中嵌入音乐,语音评论和视频。
该TextArt功能使您能够创建爵士的口号,并与包括自选图形方式强调的重要项目。
借助演示文稿2021,您的演出将获得成功。
手动或在计时器控制下切换幻灯片,并通过用户定义的幻灯片放映安排观众的幻灯片顺序。
该演示者视图,您可以用两个屏幕专业介绍:你的手表全场显示器或投影机上你的节目,而你保持第二屏幕上使用“驾驶舱”的控制:在这里你可以看到当前和下一张幻灯片,能够导航在节目中,并在屏幕上添加注释和涂鸦。这样可以确保听众看到重要内容。
现在,您还可以创建便携式幻灯片放映,即使没有安装演示图形软件,也可以在所有Windows计算机上播放所有效果,动画和过渡效果的幻灯片。
图形全能
借助2021演示文稿,可以用出色的幻灯片演示震惊观众,令人印象深刻的图形,惊人的动画和幻灯片过渡
以及易于使用的音频和视频是成功的要素。
在接下来的页面上,我们将向您介绍PlanMaker用户界面的各个组件,包括功能区界面和带有工具栏的经典菜单。
在所有其他章节中,该手册是为具有功能区的用户界面而设计的。
如果您想继续使用经典菜单,则附录中的表格会向您显示哪个功能区命令与哪个菜单命令相对应:功能区命令和相应的菜单命令。
提示:可以随时在功能区菜单和经典菜单之间切换用户界面。为此,请在功能区中调用命令File |。设置(对于经典菜单,更多>设置)。在外观选项卡上,单击用户界面按钮。出现另一个对话框,您可以在其中选择所需的用户界面。
或者:右键单击功能区中的可用空间或在工具栏上,单击“用户界面”。
具有“ Ribbon”用户界面的程序窗口
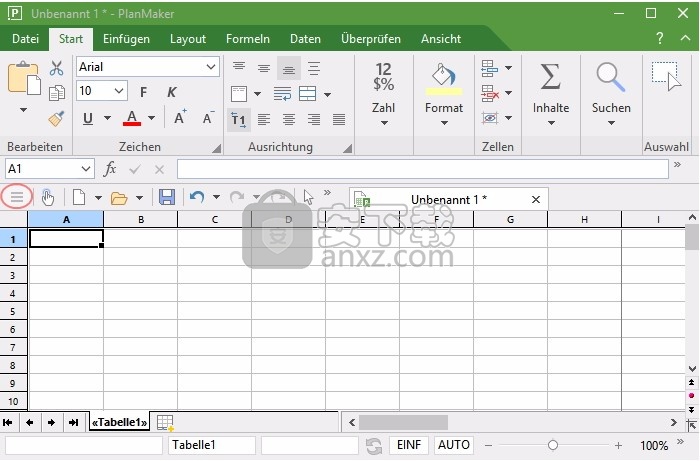
具有“ Ribbon”用户界面的PlanMaker(Windows版)
提示:即使在使用功能区用户界面时,也不必没有通常的经典菜单项,因为您还可以在功能区视图中访问它们:使用“汉堡包菜单”(快速访问栏中左侧的汉堡包菜单图标,红色已标记)。在经典的用户界面中,您会找到所有熟悉的菜单条目。
带有“经典菜单”用户界面的程序窗口
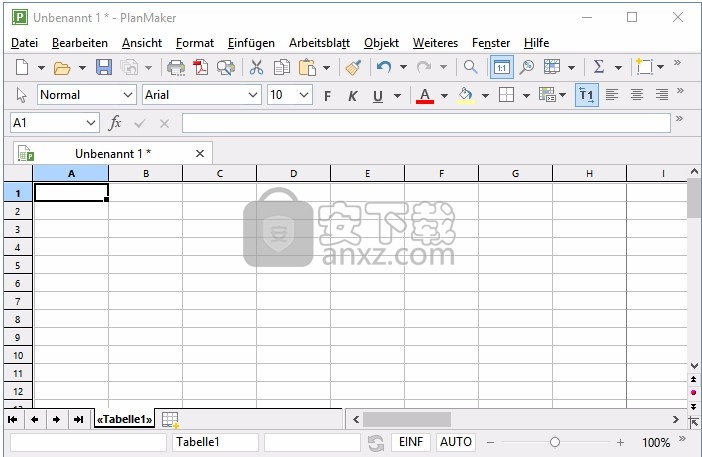
具有“经典菜单”用户界面的PlanMaker(Windows版)
注意:本指南中的大多数插图都是使用Windows版本的PlanMaker制作的。在其他操作系统下,某些操作元素看起来有些不同,但是它们的功能是相同的。
在程序的顶行,您将找到标题栏。
这将显示程序名称和当前正在编辑的文档的名称。
如果文档包含尚未保存的更改,则其名称后会显示一个星号。
如果您在设置中选择了使用功能区而不是经典菜单,则程序窗口的上方区域将如下所示:
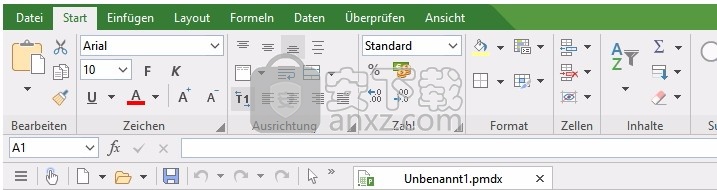
功能区和快速访问栏(下)
色带
功能区是一种现代类型的用户界面,结合了菜单和工具栏,使使用该软件更加容易。
如您所见,功能区有几个索引卡,其索引卡选项卡显示在顶部:文件,开始,插入等。这些“功能卡”中的每一个都包含逻辑分组的组(例如,在功能区卡上的“开始”:“编辑”,“签名”,“对齐”等)。有关特定职责范围的相关命令。
要切换到另一个功能区卡,请单击其选项卡。
提示:您还可以使用键盘在功能区卡之间切换:Ctrl + F12移至下一张卡,而Ctrl + Shift + F12移至上一张卡。也可以:用鼠标中键滚动,同时指向带有选项卡的上方栏。
每个符号代表一个特定的命令。如果单击它,则会调用相应的命令。例如,在“启动”功能卡上,您将在“字符”组中找到格式化命令。您可以使用它来读取和更改表内容的最常见文本格式(字体,粗体,斜体等)。
如果您事先选择了一段文字或一个单元格,则更改格式只会影响所选的部分。
例如,要选择其他字体,请单击字体右侧的小箭头以打开列表,然后选择一种字体。
其他符号是可以通过单击打开和关闭的开关-例如,F表示黑体字。
然后还有两部分的开关,您可以通过单击符号直接使用显示的命令,也可以通过符号右侧的相关小箭头打开菜单。例如,字体颜色。
提示:如果用鼠标将鼠标悬停在一个符号上(而不单击),则会出现一个信息文本,指示该符号的功能。前提是在设置中激活了工具提示。
命令组右下方的组箭头group_arrow向您显示该组还有其他选项和命令。只需单击此箭头,就会打开属于该组的对话框窗口,您可以在其中进行进一步的设置。
快速访问栏
快速访问栏显示在功能区下方。这提供了一些特别常用的命令。
快捷工具栏
手指输入模式
如果激活此按钮,功能区中的所有符号都会稍微放大。如果您用手指操作该软件(例如在平板电脑上),这将很有用。
创建新文件
打开一个新文档,请参阅开始一个新文档。
打开文件
打开现有文档,请参阅打开文档。
保存存档
保存在当前窗口中打开的文档,请参阅保存文档。
取消
撤消当前文档中所做的最后更改。您还可以连续多次调用此命令,请参阅撤消更改。
恢复
恢复上次撤消的更改,请参阅撤消更改。
重复最后一条命令
重复执行使用完全相同的设置调用的最后一条命令,请参阅重复命令。
对象模式
在编辑和对象模式之间切换,使编辑表格单元格或对象变得更加容易,请参阅对象模式。
快速访问栏的右侧是overflow_chevron双箭头。通过其菜单,您可以在快速访问栏中添加/删除常用按钮。
您也可以在此处更改快速访问栏的位置,并使用“自定义”命令添加其他符号。
在快速访问栏的左侧,您将找到汉堡菜单汉堡菜单:即使您选择了功能区作为用户界面,但是如果您访问经典菜单的菜单命令,汉堡菜单仍然可用想。
设计自己的功能区和快速访问栏
您可以根据需要更改功能区和快速访问栏,并添加其他符号。
为此,请在功能区中调用File | 调整为或右键单击功能区中的可用空间。
在出现的菜单中,您将找到条目“自定义功能区”或“自定义快速访问栏”以打开相应的对话框窗口。
您也可以完全隐藏功能区(最小化的功能区)的显示或更改快速访问栏的位置。
人气软件
-

microsoft office2021中文 3052 MB
/简体中文 -

microsoft project 2019中文 3584 MB
/简体中文 -

acrobat pro dc 2021 867 MB
/简体中文 -

福昕高级PDF编辑器 480 MB
/简体中文 -

Mindjet MindManager 2020激活码 0 MB
/简体中文 -

foxit pdf editor(福昕pdf编辑器) 4.6 MB
/简体中文 -

office tab14.0 56.1 MB
/简体中文 -

Tableau Desktop Professional Edition(专业数据分析软件) 431.0 MB
/简体中文 -

福昕pdf编辑器10.0 686 MB
/简体中文 -

XMind ZEN(思维导图软件) 131.0 MB
/简体中文


 钉钉电脑版 7.6.15
钉钉电脑版 7.6.15  华为welink电脑版 7.44.5.541
华为welink电脑版 7.44.5.541  网络编辑超级工具箱 1.0.3.0
网络编辑超级工具箱 1.0.3.0 









