
Toon Boom Harmony 10(二维动画片制作)
v10.0.1.7499 汉化- 软件大小:233.32 MB
- 更新日期:2020-06-19 11:43
- 软件语言:简体中文
- 软件类别:动画制作
- 软件授权:免费版
- 软件官网:待审核
- 适用平台:WinXP, Win7, Win8, Win10, WinAll
- 软件厂商:

软件介绍 人气软件 下载地址
Toon Boom Harmony 10是一款非常实用的二维动画片制作工具,用户可以通过此工具捕捉图像的真实本质,又可以窥见其背后人物的创造精神;借助一款功能强大的端到端动画软件,以各种风格创造艺术和情感,无论您是喜欢无纸动画还是剪纸动画,此工具都能帮助设定屡获殊荣的动画趋势,这些动画正席卷市场;提供最新的照明,阴影,特殊效果和其他功能使您的功能和系列更加生动;先进的索具和主控制器功能支持创意表达,同时节省时间和金钱;世界上最好的动画工作室和讲故事的人都依靠此软件来制作故事,同时保持创作的完整性;该程序使2D动画工作室和艺术家能够表达自己的梦想,并以他们的创造性声音讲述他们的故事,从而将想法从概念引入屏幕;根据高级功能的数量,每个功能都有不同的渐进功能和价格点;需要的用户可以下载体验
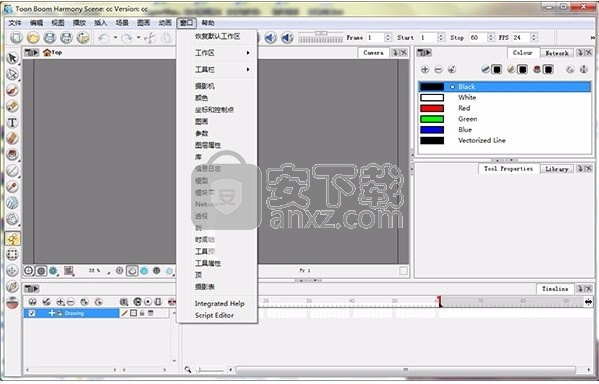
新版功能
支持多种形式 (FBX, OBJ, OSB)
输入带有在开放图形语言中可见的纹理
在3D中操纵导入对象
在3D对象中细部分选定网格,基于在原来的 3D 文件中设置的支点控制这些网格。
输入后在 Storyboard Pro 3D 中重新选择支点的位置
为3D对象选择示意图显示,平面显示或阴影显示
在3D空间的顶部视图,侧面视图和摄像头视图中放置元素的位置
以全方位视角模式在舞台视图周围进行旋转
全面操作 2D 层
在 3 个轴上操作 3D 对象
2D 层和 3D 对象可以基于他们在场景中的位置相互作用
开启 3D 模式允许在 3D 空间中旋转和重新定位 2D 层
开启 3D 模式允许镜头在所有轴上进行旋转和重新定位(飞行摄像头)
2D 层的面向镜头模式使它一直面向摄像头
重设为 2D 模式移除所有的 3D 操作
合作工作流
将一个项目分为多个不同的小项目
将几个项目合并为一个大项目
NEW 先进合并功能在带有外部项目中更新的场景的项目中代替了现存的场景
从项目中提取场景,在项目中插入场景
使用 Pitch 模式以展示形式分享你的项目,做笔记,通过面板进行滚动,向小组回放你的展示。
软件特色
加快您的艺术
创作艺术家的高效和创造性环境使您能够使用一种工具创建整个项目。
素描,绘画和绘画
和声为您提供了传统和数字工具的强大组合,可用来创作原创和表现力的艺术品。
轻松
制作动画使用现代的工具加快制作速度,将经典的动画原理应用于您的项目。
创建深度错觉
创建多平面场景,这些场景为Z深度环境提供遮挡和3D相机移动。
灵活的2D / 3D集成将
3D导入的模型与2D动画相结合,可真正脱颖而出。
增强外观
使用特殊效果可以轻松添加细节并吸引作品。现在支持OpenFX!
安装步骤
1、用户可以点击本网站提供的下载路径下载得到对应的程序安装包
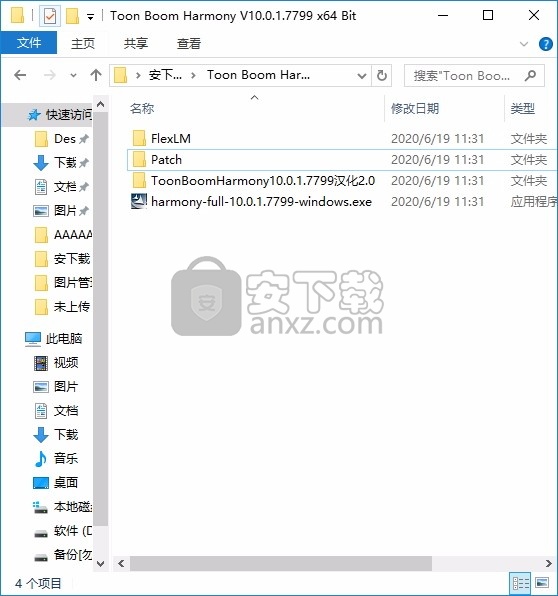
2、只需要使用解压功能将压缩包打开,双击主程序即可进行安装,弹出程序安装界面
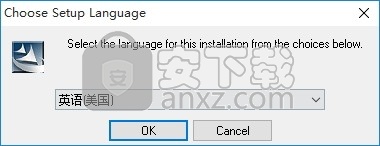
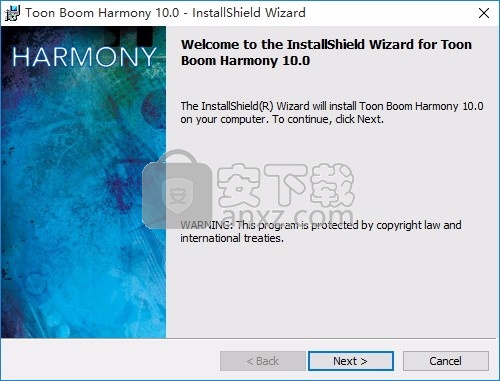
弹出一个界面,点击setp按钮,然后点击图中标注的位置
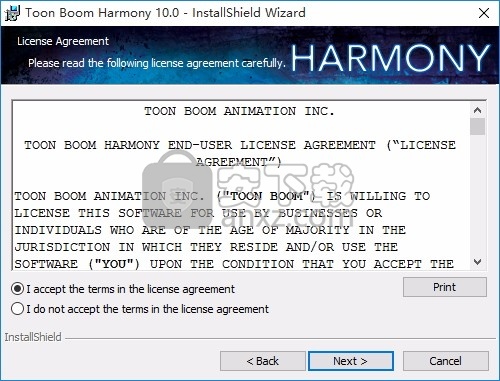
3、同意上述协议条款,然后继续安装应用程序,点击同意按钮即可
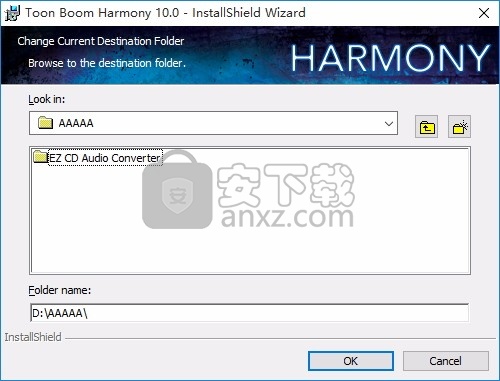
4、现在准备安装主程序,点击安装按钮开始安装
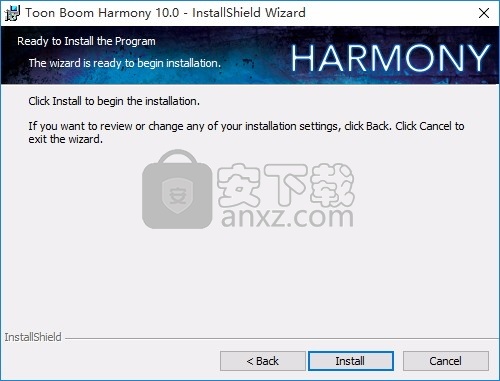
5、弹出应用程序安装进度条加载界面,只需要等待加载完成即可
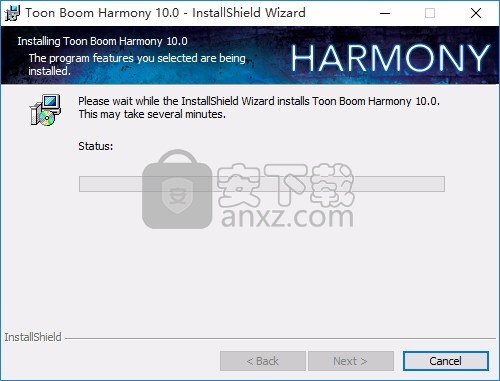
6、根据提示点击安装,弹出程序安装完成界面,点击完成按钮即可
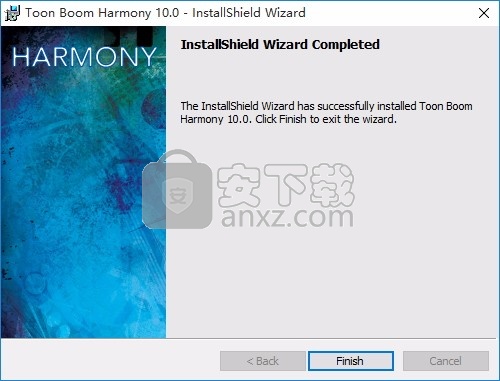
方法
1、程序安装完成后,先不要运行程序,打开安装包,然后将文件夹内的文件复制到粘贴板
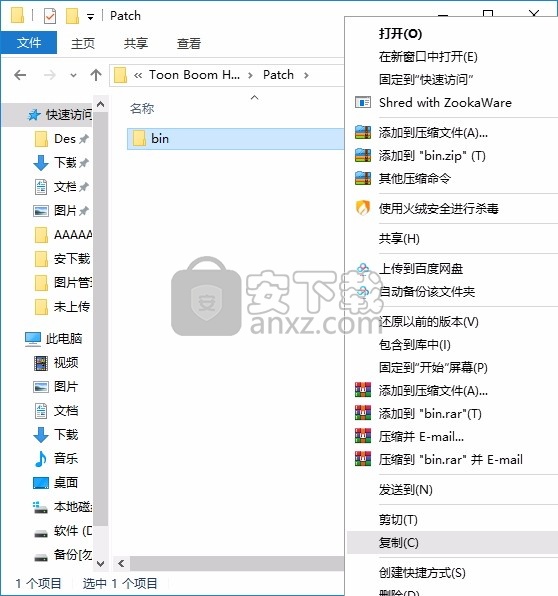
2、然后打开程序安装路径,把复制的文件粘贴到对应的程序文件夹中替换源文件
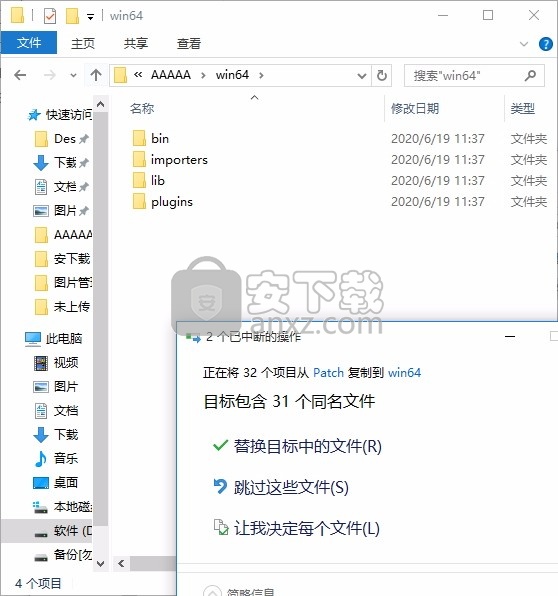
3、右键点击我的电脑》属性》高级系统》高级》环境变量,点击新建,新变量名为:LM_LICENSE_FILE,变量值为:C:\FlexLM\license.dat,然后点击确定保存即可。
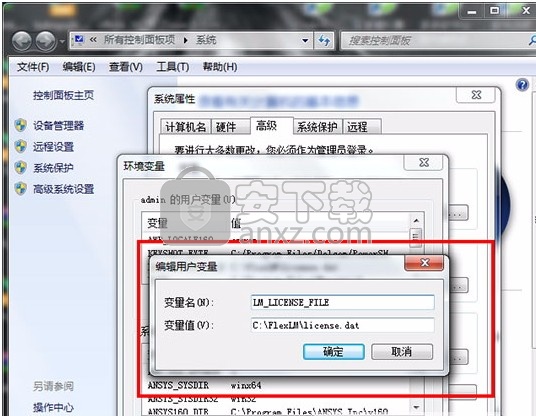
4、完成以上操作步骤后,就可以双击应用程序将其打开,此时您就可以得到对应程序

5、打开汉化补丁包,将其中的文件夹“”复制到C:\Program Files (x86)\Toon Boom Animation\Toon Boom Harmony 10.0\目录下覆盖源文件,至此,Toon Boom Harmony 10汉化安装完成,大家可以立刻开始体验了。
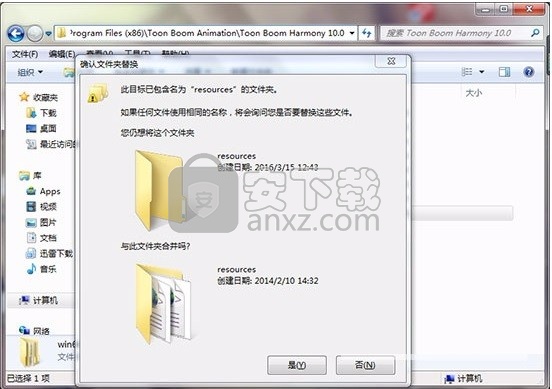
使用说明
在和谐接口由若干意见。您可以自定义工作空间以适合您的工作风格,将其另存为新工作空间,然后从“工作空间”工具栏加载它。
第一次打开Harmony时,将加载默认工作区。其他工作空间也可用,例如“手绘动画”和“合成”工作空间。这些显示不同的视图和工具栏。您可以从Windows菜单和“工作区”工具栏访问这些工作区以及您创建的任何其他工作区。
默认情况下,当您修改工作空间的外观时,它会自动保存。如果您希望保持工作空间不变,并且仅在实际需要的时候保存修改,则必须禁用“自动保存工作空间”选项。
工作区管理器允许您修改,创建,删除,重命名和重新排序工作区。您可以将工作空间另存为新版本,以避免覆盖当前版本。如果您不想修改当前工作空间,请使用工作空间管理器创建另一个工作空间,然后再修改该工作空间。
您自定义的首选项存储在以下位置,您可以将其保存以与他人共享,复制到第二台计算机或直接备份它们。
在菜单命令和键盘快捷键的帮助下,某些视图使您可以通过放大,缩小,平移和旋转它们来导航它们的内容。您还可以根据需要重置这些视图的缩放级别,平移和旋转角度。
键盘快捷键可以自定义。您可以在“键盘快捷键”对话框中查看,搜索和更改“ 和声 ”的键盘快捷键。要访问键盘快捷方式对话框:
Windows :在顶部菜单中,选择“ 编辑”>“键盘快捷键”。
macOS :在顶部菜单中,选择Harmony Essentials >键盘快捷方式。
命令行动访问方式
放大放大视图。查看>放大
按2向上滚动鼠标滚轮 (时间轴和Xsheet视图中的除外)
缩小缩小视图。查看>缩小
按1向下滚动鼠标滚轮 (时间轴和Xsheet视图中的除外)
放大或缩小放大或缩小视图。上下滚动鼠标中键。
按住空格键和鼠标中键,同时上下拖动鼠标。
泛水平或垂直移动视图。按住空格键,然后向要平移视图的方向拖动。
重置平移将视图的平移重置为其默认位置。查看>重设平移
按Shift + N
重置视图将视图重置为其默认位置。查看>重置视图
按Shift + M
相机视图底部的重置视图按钮。
重置旋转将视图的旋转重置为其默认位置。查看>重置旋转
按Shift + X
重设缩放将视图的缩放重置为其默认位置。查看>重设缩放
旋转检视旋转视图。在按住Ctrl + Alt(Windows / Linux)或Ctrl +⌘(macOS)的同时,单击并拖动旋转的光盘将其顺时针或逆时针旋转。
旋转30 CW像动画表一样,将“摄影机”视图顺时针旋转30度。视图>旋转视图连续
逆时针旋转30像动画表一样,将“摄影机”视图逆时针旋转30度。视图>旋转视图CCW
镜面视图暂时水平翻转“摄影机”或“工程图”视图,使您可以如同镜像一样查看和编辑作品。查看>镜像视图
在“相机”或“绘图”工具栏中,单击“镜像视图”按钮。
切换快速特写立即将视图的缩放因子乘以4。例如,如果“摄影机视图”的缩放因子为100%,这将使其在400%和100%之间切换。Shift + Z
切换全屏循环切换以下显示模式:
正常全屏:主应用程序窗口变为全屏。
全屏视图:选定的视图变为全屏,所有其他视图均折叠。
正常:主应用程序窗口恢复到其原始大小,并且展开的视图被展开。
查看>切换全屏
按Ctrl + F(Windows / Linux)或⌘+ F(macOS)
使用“播放”菜单进行导航
在顶部菜单中,您可以从“播放”菜单中选择以下任何命令,以在界面中导航。
命令描述
起始帧使您可以设置开始播放的帧。
端框使您可以设置播放将结束的帧。
第一帧跳到第一帧。您也可以按<。
上一帧跳到时间轴视图中当前选定的帧之前的帧。您也可以按逗号(,)键。
下一帧在“时间轴”视图中跳转到当前选定帧之后的帧。您也可以按句点(。)键。
最后一帧跳到最后一帧。您也可以按>。
转到框架打开“转到框架”窗口,您可以在其中输入要显示的框架编号。
您还可以使用“转到”按钮,可以通过“工具栏管理器”将其添加到“时间轴”工具栏中。打开“转到框架”对话框,然后输入要跳转到的框架编号。
启用播放从播放动画 顶部或侧面 意见。
人气软件
-

videoscribe pro(手绘动画制作软件) 181.0 MB
/简体中文 -

Autodesk 3ds Max 2020下载(附安装教程) 3912 MB
/简体中文 -

Spine(2D骨骼动画编辑工具) 40.6 MB
/简体中文 -

CrazyTalk8(脸部动画制作工具) 1536 MB
/简体中文 -

Mikumikudance 31.5 MB
/简体中文 -

Assets Bundle Extractor(Unity3d编辑工具) 4.11 MB
/简体中文 -

moho pro 13(动画设计与制作工具) 533.55 MB
/简体中文 -

Bannershop GIF Animator v5.0.6.3 1.18 MB
/英文 -

Adobe Flash CS4简体中文版 159 MB
/简体中文 -

动画兵工厂中文 13.40 MB
/简体中文


 gif录制软件(screentogif) 2.39
gif录制软件(screentogif) 2.39  adobe character animator中文版 v2019 嬴政天下版
adobe character animator中文版 v2019 嬴政天下版  Javascript Slideshow Maker(幻灯片制作软件) v3.2
Javascript Slideshow Maker(幻灯片制作软件) v3.2  adobe photoshop cs4简体中文版 v1.4 龙卷风版
adobe photoshop cs4简体中文版 v1.4 龙卷风版  Boris FX Mocha Pro(平面跟踪工具) v7.0.3 免费版
Boris FX Mocha Pro(平面跟踪工具) v7.0.3 免费版  ScreenGIF汉化版(GIF动画录制) 2018.04
ScreenGIF汉化版(GIF动画录制) 2018.04  aurora 3d animation maker(3d动画制作软件) v16.01.07 中文
aurora 3d animation maker(3d动画制作软件) v16.01.07 中文 















