
Boris FX Mocha Pro 2020.5(效果处理与平面跟踪工具)
v7.5.0- 软件大小:331.85 MB
- 更新日期:2020-06-18 15:30
- 软件语言:简体中文
- 软件类别:图像制作
- 软件授权:免费版
- 软件官网:待审核
- 适用平台:WinXP, Win7, Win8, Win10, WinAll
- 软件厂商:

软件介绍 人气软件 下载地址
Boris FX Mocha Pro 2020.5是一款非常实用的视觉效果和后期制作平面跟踪工具;最新版针对客户的免费更新,其中包含有效的升级;改进了平面跟踪,高达4倍的运动模糊渲染速度以及更多新功能、新的Autodesk Flame Gmask Tracer:通过轴转换直接将roto导出并跟踪到Gmask Tracer节点;改进的媒体支持,独立应用程序中的新Gstreamer媒体引擎可改善文件读取;现在可以正确读取以前不支持的格式,例如AVCHD和MXF,包括Windows和Linux上的ProRes支持;更新了红色相机支持;更新的OpenColorIO颜色管理包括简化的查看器设置,新的首选项选项卡以及改进的独立和插件工作流程;Mega Plate模块:使用平面跟踪和时间帧分析创建扩展的缝合帧,以实现高级效果和清理任务;区域画笔:具有快速蒙版模式的动态新绘画工具,可快速创建跟踪和蒙版图层,现在改进了间隙填充和键盘快捷键;需要的用户可以下载体验
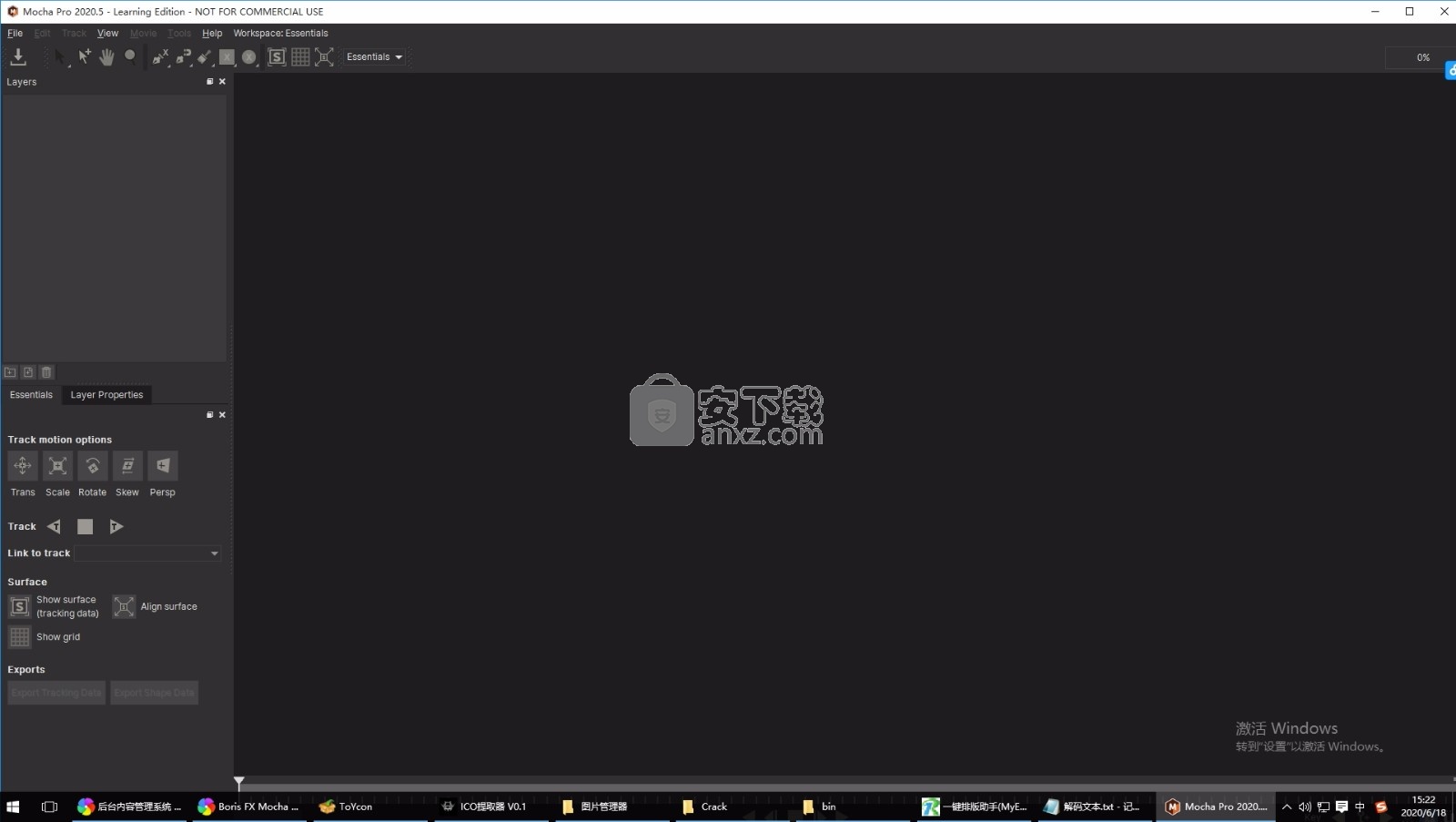
软件功能
Mega Plate是在Mocha Pro最强大的核心技术(平面跟踪和时间框架分析)的基础上构建的独特新模块,
可为视觉效果任务创建缝合的扩展框架。
使用Mega Plates是一种可视化和处理比光栅Mega画布更大的新方法,
以完成常见的VFX任务,例如物体去除,清洁板,天空更换,遮罩绘画和布景扩展。
Area Brush是一种新的绘画工具,可加快Mocha最常见的核心任务-创建形状。
具有快速蒙版模式的区域画笔将流动的手势绘画功能带入了Mocha中,以定义平面跟踪和蒙版搜索区域。
无需单击和拖动样条线点,而是将添加和减少绘画描边转换为矢量样条线-大大加快并简化了多形状跟踪和蒙版设置
Area Brush还支持Wacom数位板,用于压敏缩放。
Mocha Pro支持OpenColorIO颜色管理,
可在整个行业工作流程中显示一致且可预测的颜色。
2020.5版现在对Mocha的OCIO工作流程进行了重大改进。
并通过高端后期制作和VFX应用程序(例如Silhouette等)实现了改进的色彩管理工作流程。
软件特色
Mocha是用于VFX和后期制作的世界上最受认可和功能最强大的平面跟踪工具。
具有GPU加速的跟踪和对象去除,具有边缘捕捉功能的高级遮罩,镜头校准,3D摄像头求解器,立体声360/VR支持等
平面跟踪是所有Mocha Pro模块的核心,用于驱动跟踪,遮罩,对象去除,稳定等。
无限的跟踪图层和高级AdjustTrack模块有助于处理反射,遮挡,噪点,甚至运动模糊或细节较差的区域。
Mocha的遮罩工作流程具有平面跟踪的样条工具,可加快形状创建并减少手动关键帧。
带有边缘捕捉辅助功能的电磁花键有助于创建最详细的蒙版形状-无需绘图技能。
不要把自己画在角落里,Mocha的遮罩工具始终是矢量,可在高分辨率项目上实现连续编辑功能并提高速度
安装步骤
1、用户可以点击本网站提供的下载路径下载得到对应的程序安装包
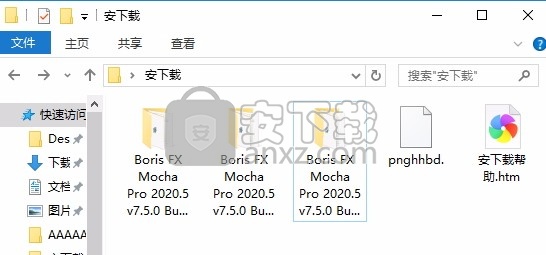
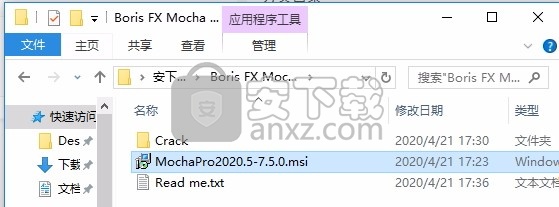
2、只需要使用解压功能将压缩包打开,双击主程序即可进行安装,弹出程序安装界面
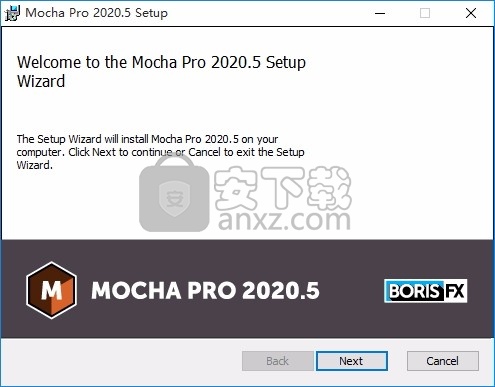
3、同意上述协议条款,然后继续安装应用程序,点击同意按钮即可
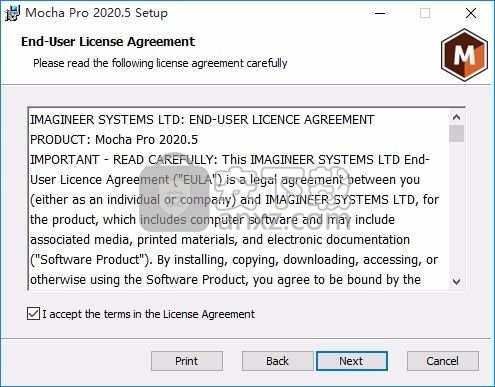
4、可以根据自己的需要点击浏览按钮将应用程序的安装路径进行更改
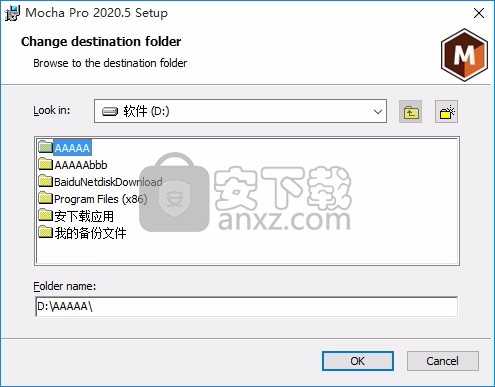
5、现在准备安装主程序,点击安装按钮开始安装
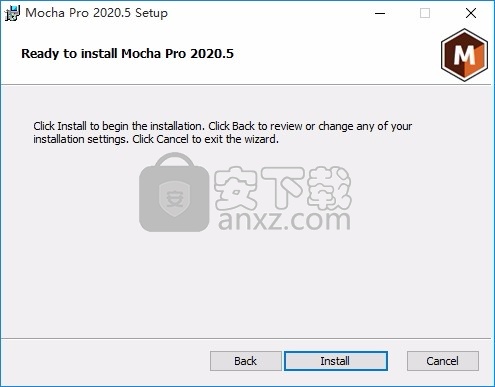
6、弹出应用程序安装进度条加载界面,只需要等待加载完成即可
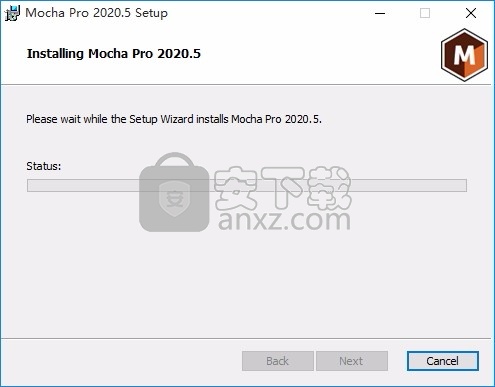
7、根据提示点击安装,弹出程序安装完成界面,点击完成按钮即可
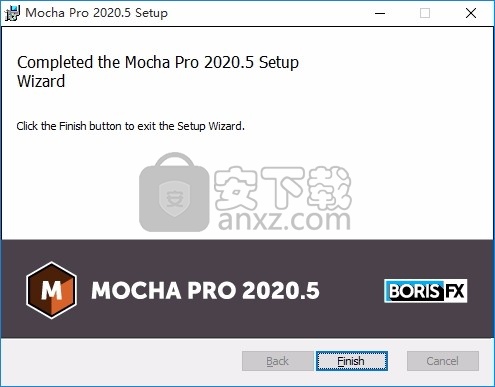
方法
1、程序安装完成后,先不要运行程序,打开安装包,然后将文件夹内的文件复制到粘贴板
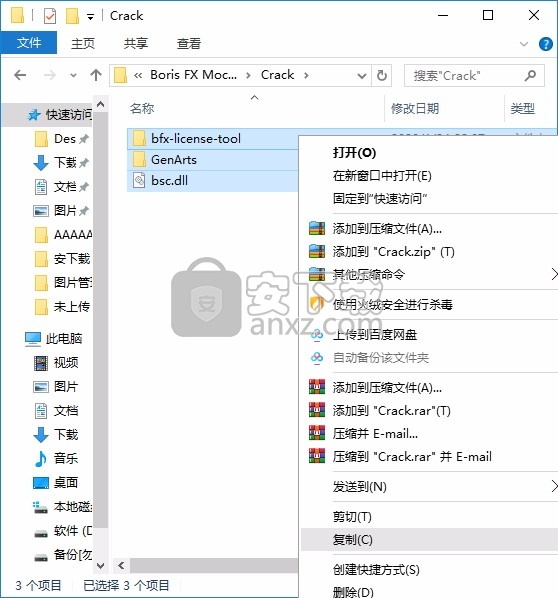
2、然后打开程序安装路径,把复制的文件粘贴到对应的程序文件夹中替换源文件
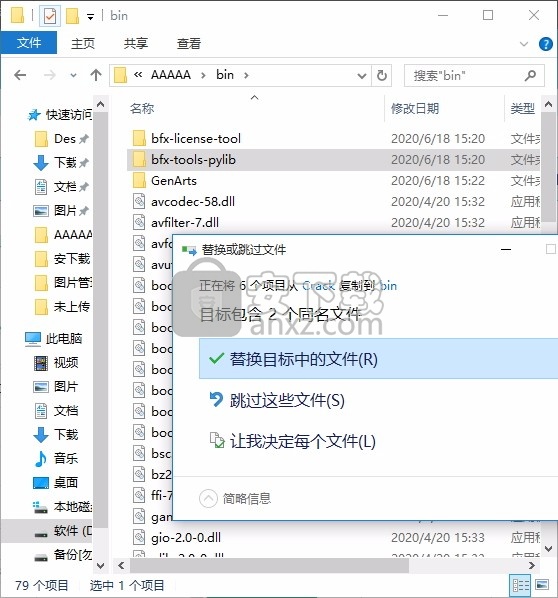
3、完成以上操作步骤后,就可以双击应用程序将其打开,此时您就可以得到对应程序

使用说明
Flame 2020支持:Mocha Pro OFX插件现在支持Flame 2020
边缘捕捉:选择点,然后按Alt + S键将这些点捕捉到最近的边缘,或按住S进行拖动捕捉
After Effects CC电源引脚导出:现在,我们将角形引脚导出到电源引脚效果
布局管理器:现在,您可以从“视图”菜单中保存,修改和排序布局。您创建的任何新布局都会显示在工作区下拉列表中
现在,自动保存具有备份:现在,您可以迭代自动保存以确保减少最少的工作。自动保存在退出主机时不再被删除。
样条线和遮罩渲染性能的改进:现在,具有许多层或控制点的项目可以更快地在屏幕上渲染。哑光渲染速度也更快。
然后,这变得完全像在独立版本的Mocha中工作一样,但有一些例外。
首先,您会发现您不需要像独立版本中那样设置项目。源层将自动加载并准备在视图中进行跟踪。
其次,您不需要保存项目文件(除非您要导出它)。完成后,您只需关闭并保存Mocha视图,然后像其他任何AVX效果一样将项目保存在“效果”中。
有关如何在Mocha GUI中使用任何内容的更多详细信息,请参见《用户指南》的其余部分!
控制遮罩
跟踪Mocha中的图层后,即可在插件界面中控制这些图层的遮罩。
查看遮罩:显示所选Mocha图层中的黑白遮罩。如果您只想查看遮罩的任何问题,或者要将输出用作轨道遮罩,这将非常有用。
应用遮罩:将所选遮罩应用到当前图层,
可见层:此按钮将启动“可见层”对话框,因此您可以选择要显示为遮罩的层。您也可以在此窗口中编辑图层名称。
可见层下拉菜单:此下拉菜单可让您在“所有可见”和“所有遮罩”之间进行切换。所有可见遮罩均由“可见层”对话框控制。
羽毛:对遮罩应用模糊效果。这种羽化与摩卡内部各个图层的羽化无关。
反转遮罩:反转当前可见的遮罩。
控制模块渲染
在Mocha中设置图层后,便可以在插件界面中控制每个模块的渲染。
请注意,您确实需要设置并跟踪正确的图层才能使渲染在主机中正常工作。
您可以使用以下选项在插件中重新渲染模块:
渲染:一个简单的复选框可以打开和关闭渲染。
模块:要查看的模块渲染。您可以选择“插入:合成”,“插入:抠图”,“删除”,“稳定”,“镜头:扭曲”和“镜头:不失真”。
插入图层:对于要应用到图层表面并渲染回宿主的所有插入。从当前图层中选择,或在当前视频轨道下方选择。
VR 360镜头的Lens:Distortion渲染中还有一些用于控制视图的参数。
Nuke,Fusion,HitFilm Pro,Vegas Pro和Silhouette完全支持Mocha插件的OFX版本。
如果您拥有OFX版本的许可证,它将在下面列出的任何OFX主机中运行。
请记住,虽然Mocha OFX插件旨在用于多个应用程序,但它并不支持所有OFX主机。
在许多情况下,不受支持的主机可能可以使用某些功能,但不能保证功能或稳定性,因此在进行实验时请小心!
在Autodesk Flame中添加Mocha插件
在Flame内部,用于OFX的Mocha Pro插件与其他所有OFX插件一样出现在OpenFX插件加载器面板中。
要充分利用Mocha Pro插件,我们建议将其用作批处理效果。
在Vegas Pro内部,Mocha OFX插件会在“插件选择器”对话框的“ Boris FX Mocha”下显示以下效果链:
事件效果:单击所需视频事件片段上的效果图标,然后选择摩卡效果,然后单击确定。
Track FX:单击相应视频轨道上的效果图标,然后选择Mocha效果,然后单击OK。
音轨合成模式:在合成模式选项中选择``自定义...'',然后选择摩卡效果并单击确定。
Vegas插件选择器中的Mocha Pro节点:
加载后,您可以从效果面板顶部的“启动Mocha UI”按钮开始。
在Vegas中使用插入图层剪辑
Mocha使用时间轴中的两个源来插入片段:要跟踪的主要背景图像源和要插入到跟踪图层中的辅助图像源。
要在Vegas中将辅助源输入用于插入片段,您需要将音轨合成在一起:
设置要用作父图层的“插入”剪辑,并设置要作为插入子渲染的板
单击父插入层上的轨道合成模式,然后选择``自定义...''
选择摩卡效果,然后单击确定
在“复合模式”面板中启动Mocha GUI
然后,会将辅助源加载到任何层中,将插入剪辑下拉列表作为称为“插入图层”的剪辑。请参见下面的渲染插入层。
Vegas Pro具有本地立体声支持。在Mocha中使用立体声时,您只会看到两个选项:单声道和立体声。“立体声”选项将读取本机设置,并双眼输入Mocha GUI。
Mocha OFX插件的基本工作流程
一个源剪辑已与Mocha Pro Effect挂钩,Mocha OFX插件的一般工作流程如下:
在Mocha中选择要用作插入的任何其他来源,并将其插入“插入”输入中(请参见下面的“ 渲染插入层”。)
使用面板顶部的按钮启动Mocha UI。这将加载完整版的Mocha界面,您可以像独立版一样使用。
根据需要使用Mocha,然后关闭并保存。除非您愿意,否则在Mocha中不需要渲染。
在插件界面中选择是否要使用来自Mocha的遮罩,渲染或任何其他导出的数据。
Mocha Pro插件界面几乎与独立界面完全相同,因此大多数常用指南和视频教程都可以应用于该插件。
下面的插件界面示例使用Nuke UI。
使用Mocha GUI
应用Mocha Pro效果后,可以单击“启动Mocha UI”按钮以启动主界面。
然后,这变得完全像在独立版本的Mocha中工作一样,但有一些例外。
首先,您会发现您不需要像独立版本中那样设置项目。源层将自动加载并准备在视图中进行跟踪。
其次,您不需要保存项目文件(除非您要导出它)。完成操作后,您只需关闭并保存Mocha视图,并将项目保存在效果中。
有关如何在Mocha GUI中使用任何内容的更多详细信息,请参见《用户指南》的其余部分!
控制遮罩
跟踪Mocha中的图层后,即可在插件界面中控制这些图层的遮罩。
自动Alpha:如果Alpha不透明或未预乘,则读取Alpha。这是默认设置。
源Alpha:此选项显示从源给定的Alpha。
在Nuke中使用某些源输入时,可能需要使用自动Alpha。
当渲染回主机时,在某些情况下,您可能还需要使用插件界面中的premultiply选项来预乘alpha。
在这些情况下,您可以从“预乘”下拉菜单中选择一个选项:
自动:根据原始来源输入进行预乘
开:始终预乘输出
关:从不预乘输出
您也可以选择使用标准预乘节点进行预乘。
立体声工作流程
要在OFX主机中进行立体声拍摄,请执行以下操作:
导入单独的立体视图,上/下或左/右组合立体文件
从“视图”下拉菜单中选择立体声类型:“顶部/底部”,“左/右”或“立体声”
如果您使用“立体声”选项,请确保将效果应用于左眼素材并选择右眼源输入
打开Mocha,视图将自动映射到左右视图。
某些OFX主机处理立体声支持的方式有所不同。有关说明,请参阅本章中的特定主机说明。尤其是Nuke和Vegas。
在HitFilm中应用Mocha HitFilm或Mocha Pro插件
现在,作为HitFilm Pro 2017以后的插件,我们提供了一个轻巧的Mocha版本,称为Mocha Hitfilm。这包括:
HitFilm的跟踪和roto导出
3D相机解决
遮罩渲染
但是,您也可以在HitFilm界面中使用Mocha Pro OFX插件。
将Mocha插件添加到图层
要添加Mocha,只需像其他效果一样将其放置在“效果”面板中,然后将其拖动到图层上即可。
HitFilm组合中的Mocha HitFilm效果控件:
HitFilm中Mocha插件的基本工作流程
将图层连接到Mocha效果后,Mocha插件的一般工作流程如下:
使用面板顶部的“启动Mocha UI”按钮启动Mocha UI。这将加载完整版的Mocha界面,您可以像独立版一样使用。
根据需要使用摩卡咖啡
如果需要,导出任何数据(轨迹,形状或摄像机解算数据),然后关闭并保存
回到插件界面,从Mocha中选择要使用的遮罩
这是因为所有Mocha VR功能都已集成到Mocha Pro中,并且保留了Mocha VR插件存根,以避免破坏与旧项目的兼容性。
当您要开始一个新的VR项目时,我们强烈建议您使用Mocha Pro插件,而不要使用旧版Mocha VR插件,因为在将来的版本中可能会删除此兼容性功能。
有关如何在新的Mocha Pro项目中设置360 VR模式的信息,请参见上面的(360 VR和Stereo Views工作流程)。
开始一个新项目
摩卡内部的工作流程
Mocha工作流是围绕项目结构设计的。优良作法是每个项目文件只处理一张照片,以最大程度地减少图层管理并简化工作。
导出渲染的遮罩或形状数据
在Mocha Standalone应用程序中创建新项目
启动应用程序时,将显示一个空的工作区。没有加载素材,因此大多数控件都被禁用。
要开始工作,您必须打开一个现有项目或开始一个新项目。
通过单击顶行右侧的选择...按钮选择要导入的剪辑。这将打开一个文件浏览器,您可以在其中选择几乎任何行业标准的文件格式。图像序列将显示为单独的帧。您可以选择任何一个框架,导入时应用程序将自动将这些框架作为剪辑进行排序。
名称
将根据导入素材的文件名自动生成项目名称,但是您可以通过编辑名称字段来更改它。
位置
默认情况下,您的项目文件和缓存文件将输出到名为“结果”的目录。这是在导入剪辑的文件夹中创建的。您可以使用``更改...''按钮或使用下拉框来更改此设置,以设置不同的相对或绝对路径。
镜框范围
要导入的帧范围。我们建议仅使用所需的框架,而不是导入非常大的剪辑或一起编辑的多张照片。
帧偏移
默认情况下,它设置为起始帧号或时间码。您还可以定义固定框架(可以在“首选项”中为固定框架设置默认值)。
您还可以选择以时间码或帧号查看。如果剪辑具有嵌入式时间码偏移量,而您切换到时间码,则该偏移量将在您的项目中使用。
如果以后需要调整此值,则可以从文件菜单中打开“项目设置”。有关更多详细信息,请参见下面的“项目框架偏移和剪辑框架偏移”。
影格速率
通常,这是自动检测到的,但是您可以根据需要进行调整。在关闭“新建项目”对话框之前,请确保检查帧频。
如果以后需要调整此值,则可以从文件菜单中打开“项目设置”。
分开的领域
如果使用隔行扫描素材,则在此处将场分隔设置为“上”或“下”。在关闭“新建项目”对话框之前,请确保检查字段是否匹配素材。如果设置不正确,则无法修改它们,而必须重新启动项目。
删除下拉菜单
如果您的镜头具有下拉菜单,请在此处进行设置。
高级选项
快取
如果希望将片段缓存到内存中,请在此处选中“缓存片段”复选框。如果正在使用具有快速本地存储的计算机,但建议将缓存存储在慢速的网络位置,则建议使用缓存。如果您的镜头已经存储在快速存储中,则无需缓存。通常,您可以取消此设置。
色彩空间
设置为线性,对数和模拟。
转换次数
设置为无,浮动或8位
偏移量
如果使用对数颜色空间,请在此处设置任何偏移量。
软夹
如果使用对数颜色空间,请在此处设置软剪辑值。默认值为零,使衰减呈线性,而不是曲线。
日志参考黑色
如果使用对数颜色空间,请在此处设置白色参考值。
日志参考黑色
如果使用对数颜色空间,请在此处设置黑色参考值。
伽玛
如果使用对数颜色空间,则可以在此处调整Gamma。
为VR 360设置新项目
Mocha Pro支持Equirectangular 360 Footage。要将项目设置为360模式,请在导入剪辑后选中“ 360 VR素材”复选框。
设置一个新的立体声项目
启动新项目时,在“视图”选项卡中还会为您提供创建多视图项目的选项。
如果选中“ 多视图项目”,则会显示视图名称及其缩写名称。
缩写名称在视图按钮的界面中使用,但也用作渲染的后缀。
您还可以选择英雄视图。默认情况下,这是左侧。定义英雄的眼睛可以确定在视图中工作的跟踪和旋转顺序。
如果您在单个帧中组合使用顶部/底部或左/右素材,请从“ 拆分视图”下拉菜单中选择一个选项:
如果要为立体视图定义单独的素材流,则可以在初始剪辑选择器下方的“ 添加”按钮中添加其他素材流。
如果您在启动新项目时忘记设置Multiview,则可以在“文件”菜单的新“项目设置”对话框中进行设置。
进入“多视图”模式后,您将根据当前所在的视图在查看器周围看到彩色边框。
这有助于艺术家在无需参考按钮的情况下确定他们当前所处的视图
您可以通过按视图控件中的相应L | R按钮或使用键盘上的默认1和2键在视图之间进行切换。
您可以从“剪辑”模块下的“视图映射”子选项卡交换视图或更改“拆分视图”映射:
在Mocha Pro插件中创建新项目
Mocha Pro插件的项目工作流程与独立的Mocha应用程序略有不同。
Mocha Pro插件的基本新项目工作流程是:
将Mocha Pro效果应用于图层或素材轨道
从主机应用程序的“效果”面板启动Mocha
此操作将从您对其应用了效果的宿主剪辑中加载素材。它会自动应用正确的帧频和其他剪辑设置,因此不需要标准的新项目对话框。
在Mocha Pro界面中完成常规工作之后,只需关闭并保存Mocha Pro GUI,然后就可以从效果编辑器界面中控制输出。
帧速率,尺寸和像素长宽比很重要
确保这些值与合成器或编辑器中的设置匹配,否则在导出时跟踪和形状数据将不匹配。
如果不确定隔行扫描素材在哪个字段中,请导入并检查
如果您以推测的现场顺序快速启动项目,则可以使用向右箭头键逐步浏览素材,以确保其正确无误。如果在单步执行过程中出现口吃或倒退的画面,可能是场顺序错误,或者可能需要设置下拉菜单。
尽量避免隔行扫描素材
隔行扫描的素材很难使用。为了您自己的理智,除非必要,请不要使用它!
合并和导入项目
合并项目[Mocha Pro]
如果您正在从事大型roto项目,则有时需要多个人来进行相同的拍摄。
当需要导出遮罩或进行最后调整时,可以使用“ 合并项目”选项来合并在同一段素材上使用过的所有文件。
只需从“文件”菜单中选择“ 合并项目”选项,然后选择要合并的项目。您只能合并尺寸,长宽比和帧长与要合并的镜头相同的项目。
注意:您不能合并3.0.0之前版本的Mocha中的项目。
导入Silhouette SFX项目
在Mocha V5中,我们引入了导入Silhouette .sfx项目文件的支持。导入项目:
打开或创建具有与素材文件相匹配的素材和相同尺寸的项目
转到文件→导入形状...
选择一个Silhouette sfx项目文件。如果您使用的是OS X,则可能需要在sfx包中导航以找到实际的项目文件。
点击打开
Silhouette项目然后将转换为本地Mocha样条线,并出现在项目中。
您的Silhouette项目文件将需要与Mocha项目的帧频,尺寸和长度匹配才能正确导入。
追踪基础
在Essentials模式下,下面列出的某些工具,参数和技术可能不可见。要查看其他界面元素,请切换到经典模式。有关更多信息,请参见布局部分。
要查看这种关系,请在跟踪某些内容后在查看器中打开表面和/或网格。擦洗时间线,您将看到网格和曲面随样条线移动。
现在,选择样条曲线的所有点并将其在查看器中移动。您会注意到表面/网格将保留在同一位置。
这是因为样条曲线已链接到轨道,但是轨道未链接到样条曲线。样条线仅是一个搜索区域,用于告诉轨道下一步要去哪里。常见的误解是,在跟踪时移动样条会影响跟踪数据的移动。它不是。移动样条线仅告诉跟踪器在不同的位置看,不会直接影响跟踪的运动。
这使跟踪器非常强大,因为您可以在跟踪时移动和操纵样条线区域,以避开问题区域或为搜索添加更多细节。
您甚至可以完全取消样条线与轨迹的链接,以便跟踪在固定样条线区域下方通过的任何平面,并且如果跟踪开始脱离屏幕,则不必移动样条线。
选择要追踪的区域
使用“平面跟踪器”,您只需在某物周围绘制一条样条线,如下图所示。
选择一种样条工具以在要跟踪的区域的外部边缘周围创建形状。
通过单击屏幕开始创建形状。
在第三个点之后,形状将自动关闭,但是您可以继续添加点。
绘制样条线时,最好保持形状在边缘上不紧,但实际上要留出一点空间以显示高对比度的边缘,因为这些边缘提供了良好的跟踪数据。
右键单击以完成绘图。
如果使用的是X样条曲线工具,则可以通过拉出它们以创建直的直角边缘来调整每个点的手柄,或者将它们拉入以使其更弯曲,从而调整它们。右键单击手柄将同时调整样条曲线中的所有手柄。
处理障碍物或反射面
在某些情况下,图像的某些部分可能会干扰Planar Tracker的效果。要解决此问题,您可以在要跟踪的区域中创建一个禁区。
例如,在我们使用的电话示例中,屏幕上存在强烈反射的框架。这些反射会使轨道跳跃。因此,我们需要隔离该区域,以便跟踪器将其忽略。这样做的方法如下:
选择您创建的初始层。
选择添加形状工具以向当前图层添加其他形状,该形状选择您希望跟踪器忽略的区域。
在原始形状内绘制第二个形状。请注意,两个样条具有相同的颜色,这表明它们属于同一层。您还将在“图层控制”面板中注意到只有一个图层。
通过打开“视图控件”下的“遮罩”按钮,您可以查看将要跟踪的区域。
您还可以在跟踪图层的顶部添加尽可能多的全新图层,以掩盖下面的图层。
跟踪图层使用您绘制的组合图层的遮罩数据。该遮罩是跟踪图层遮罩的外部边缘减去前面各层的内部边缘,无论是否羽化。
当移动人员,肢体,汽车,badge等物体进入要跟踪的对象的前面时,这非常常见。
追踪参数
在Essentials 布局中,在Essentials面板中列出了跟踪Motion参数:
在“ 经典” 布局中,可以通过选择“跟踪”选项卡来访问详细的跟踪参数。在“轨迹”选项卡的左侧,您将看到两个部分:“运动”和“搜索区域”。
了解“轨迹”参数的“参数”部分对于获得良好的轨迹至关重要。在这里,我们提供了每个参数的分类以及如何有效使用它。
输入片段
这是您要跟踪的剪辑。默认情况下,它是查看器中当前使用的那个。
输入通道
跟踪时,Mocha会查看对比度以获取详细信息。输入通道确定在哪里寻找该对比度。
。亮度在图像的明暗之间寻找对比
。自动通道在一种颜色通道中寻找对比度。
默认情况下,Luminance做得很好。如果您的镜头亮度较低或跟踪效果不佳,请尝试使用自动频道。
最小使用像素百分比
要跟踪的最重要参数之一。
默认情况下,使用的最小像素百分比是动态的。绘制形状时,Mocha会尝试确定要寻找的最佳像素数量,以加快跟踪速度。如果绘制非常大的形状,则百分比将很低。如果绘制较小的形状,则百分比会很高。
在许多情况下,轨迹漂移或滑移的原因是像素百分比较低。如果您想要更稳定和准确的轨迹,请尝试将“已使用的最小像素百分比”值设置为更高的值。但是请记住,较大百分比的像素可能意味着轨迹变慢。
平滑度
该值会在跟踪输入片段之前使输入片段模糊。当剪辑中有很多严重噪音时,此功能很有用。默认情况下,它保留为零。
运动
这些参数控制您在跟踪时要寻找的运动:
翻译:对象的位置
比例:物体变大还是变小
旋转:对象的旋转角度
剪切:对象如何相对于相机倾斜
透视图:对象相对于摄影机的透视图运动方式
剪切力和透视图之间的主要区别是相对运动。剪切被定义为对象仅在两个角处翘曲,而当对象在空间中明显远离观察者旋转时,通常需要透视。
例如,如果有人朝您走去,那么从您的角度来看,他的躯干会略有来回旋转。
一辆卡车的前部在您面前转弯时将显示出重大的透视变化。
大动作:这是默认设置。它可以搜索运动并根据轨迹进行优化。选择大动作时,也会应用小动作。
小动作:这只会优化。如果要跟踪的对象的运动发生非常细微的变化,则可以使用Small Motion。
手动跟踪:仅在完全隐藏或无法跟踪要跟踪的对象时才需要使用此选项。通常在需要进行一些调整以成功完成其余自动跟踪时使用。
搜索区域
这定义了跟踪器在其中搜索的范围
水平/垂直:素材中像素的距离,以搜索下一个对象位置。默认情况下设置为“自动”。
角度:如果您有快速旋转的物体(例如轮子),则可以设置旋转角度以帮助跟踪器正确锁定到细节上。跟踪器将处理少量旋转,每帧小于10º,并且角度设置为零。
缩放:如果您具有快速缩放功能,则可以在此处添加一个百分比值以帮助跟踪器。同样,在将此设置为零的情况下,跟踪器仍会处理少量缩放。
跟踪样条
在执行实际轨道之前,请根据片段中的移动来调整设置。
按下运输控制部分右侧的“跟踪前进”按钮,跟踪选定的平面。
停止跟踪并调整形状(如果它似乎无法正确跟踪)。您可以为样条曲线形状设置关键帧,以便通过调整形状并在关键帧控件菜单中单击“添加关键点”来仅跟踪形状的平面区域。请记住,在您首次单击“添加关键点”或在启用“自动关键点”的情况下移动点之前,不会设置任何初始关键帧。
检查您的足迹
除了将片段缓存到RAM之外,还应该跟踪样条曲线。您可以播放它,并了解音轨的运行方式。˚F
鳗鱼自由地在交通控制回放模式更改为循环或乒乓您的轨道。
您可以点击查看控件中的“稳定”按钮来检查曲目,这是另一个技巧。
启用“稳定”功能会将被跟踪的项目锁定在适当的位置,并移动图像进行补偿。在轨道模块中,稳定视图是用于检查轨道的预览模式。实际的稳定输出由“稳定模块”处理,如“稳定概述”一章所述。
人气软件
-

亿图图示10绿色 256.88 MB
/简体中文 -

Windows Camera(多功能win系统相机与管理工具) 25.25 MB
/英文 -

adobe illustrator cs6 中文 2017 MB
/简体中文 -

axure10.0中文 132 MB
/简体中文 -

xmind2020(思维导图设计工具) 32位和64位 172.55 MB
/简体中文 -

PixPix(证件照处理软件) 18.7 MB
/简体中文 -

Barcode Toolbox 条形码插件 1.95 MB
/英文 -

Startrails(星轨堆栈合成软件) 0.36 MB
/英文 -

edrawmax中文 219 MB
/简体中文 -

Adobe XD Windows汉化 233 MB
/简体中文


 Tux Paint(儿童绘图软件) v0.9.30
Tux Paint(儿童绘图软件) v0.9.30  色彩风暴绘画(电脑绘图软件) v20.23.0.0
色彩风暴绘画(电脑绘图软件) v20.23.0.0  Autodesk SketchBook Pro 2020注册机 附安装教程
Autodesk SketchBook Pro 2020注册机 附安装教程  Xara Designer Pro Plus 20 v20.2.0.59793 附安装教程
Xara Designer Pro Plus 20 v20.2.0.59793 附安装教程 















