
Xara Designer Pro Plus 20
v20.2.0.59793 附安装教程- 软件大小:188 MB
- 更新日期:2020-12-05 08:57
- 软件语言:英文
- 软件类别:图像制作
- 软件授权:修改版
- 软件官网:待审核
- 适用平台:WinXP, Win7, Win8, Win10, WinAll
- 软件厂商:

软件介绍 人气软件 下载地址
Xara Designer Pro
20是一款绘图软件,可以帮助用户在软件上设计图形、图标、图像、插图等资源,直接在软件启动绘图工具就可以选择适合的手绘和画笔工具在软件画布上设计新的图形,支持使用手绘和画笔工具编辑线条/形状,支持直线和箭头工具、形状画家工具、形状工具,为用户绘图提供更多支持,这款软件功能还是很多的,您可以在软件上处理设计完毕的图像,也可以将本地的图像加载到软件编辑,支持增强工具、剪辑工具、照片克隆工具、照片修复工具、效果画家工具、红眼工具、现场效果、复制现场效果、内容感知照片调整大小等功能,适合调整后期图像效果使用!
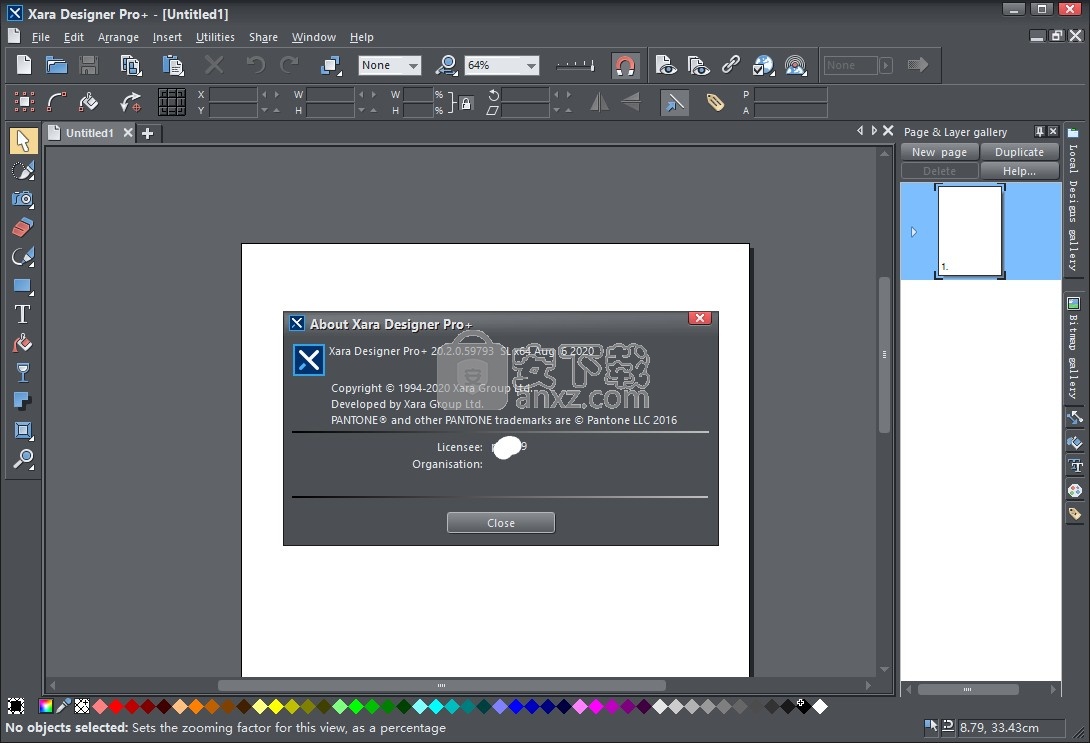
软件功能
1、实体对象编辑
提供可靠的实时对象操作,而不是在您绘制,移动,旋转或调整对象大小时拖动轮廓线,从而使查看工作内容变得更加容易,只有Designer Pro才能足够快地在复杂的矢量图形上执行此操作。
2、在线编辑与协作
Xara Cloud提供了一种超简单的方法,可以在世界任何地方的任何计算机或平板电脑(甚至Mac或Android平板电脑,)上使用Web浏览器查看,编辑和更新Xara文档,如果这是一个网站,您也可以重新发布,非常适合协作编辑,想要为客户提供编辑访问权限的商业设计师,或者需要远程编辑文档的任何人。
3、文字处理
提供了处理设计中的文本所需的一切。
您可以以任何角度输入文本,也可以沿弯曲路径设置文本,此外,就像Designer Pro中的任何绘制对象一样,您可以在页面上自由调整其大小,并通过应用任何效果(例如透明度,填充,模子等)来产生创意的显示文本-但文本仍可编辑。
4、绘图工具
是许多插图画家的主要工具,并且包括一组功能强大但真正易于使用的矢量线和形状绘制及编辑工具,
Quickshape工具(矩形,圆形等)使您可以快速,轻松地绘制预设形状,编辑形状和线条非常容易,徒手画线工具甚至提供了一个滑块,可在绘制线后进行追溯平滑。
强大的Shape Builder和Shape Eraser工具可让您轻松擦除并构建图像,无论是矢量绘图还是照片。
5、集成照片工具
包含革命性的集成,超快速,无损照片编辑工具,它提供自动实时照片增强和手动控制(亮度,对比度,锐化,模糊,饱和度,温度和新的交叉处理选项),甚至在非常高分辨率的图像上也可以实时缩放和旋转,其他功能包括灵活裁切,消除红眼,高级阴影和高光以及亮度级别控制。
将其与矢量蒙版,图层混合,羽化等功能结合在一起(所有操作均以无损内存有效方式完成),您将拥有其他照片工具无法提供的功能。
6、图形设计
Xara Designer Pro +是一个功能强大且易于使用的图形和文档创建工具,能够生成从高质量Web图形和网站到高度详细的插图以及用于打印和PDF输出的多页文档的一切内容。
如果您正在处理照片,那么Designer Pro +可以处理所有事情,从简单的一键式自动增强照片到令人印象深刻的数码照片构图。如果要创建网站,则Designer Pro +可以帮助您生成所需的一切,从简单的按钮和登录页面到完整的网站。如果您的任务包括绘图,那么这是从简单徽标到卡通到惊人的详尽插图等所有方面的绝佳工具。由于Designer Pro +同样适用于绘图,照片和文字,因此它是从卡片和邀请函到海报,广告和多页小册子的设计工作的理想解决方案。
软件特色
1、高分辨率图像
Apple的Retina(R)显示器使用的那种高分辨率图像可以由Designer Pro +自动创建。
为了利用Retina型屏幕,通常需要以96 dpi正常分辨率的两倍创建所有网络照片和图形-垂直和水平方向每英寸的像素是两倍,每英寸水平像素是四倍。平方英寸。不利的一面是,您的文件现在最大为原来的四倍,因此大大降低了所有访问者的网站访问速度。对于那些没有高分辨率屏幕的网站访问者,这是不可接受的惩罚。
Designer Pro +通过自动为您创建高分辨率照片和Web图形以及还足够聪明地为正在使用的浏览器加载正确分辨率的图形来解决此问题。当将网站缩放到其正常大小以上时,Retina(R)图像也可用于“适合宽度”网站。
因此,对于非Retina观看者来说,这不意味着速度或下载上的损失,但是对于那些具有高分辨率网络浏览器的用户,他们可以看到双分辨率图像和质量更高的网站。
默认情况下会启用这种高分辨率的图像创建-导出网站时,Retina或高分辨率查看器将看到较大分辨率的图像和图形,而标准查看器将看到正常分辨率的图像。唯一要做的就是确保要以高分辨率显示的图像以高于100 dpi的分辨率保存在网页中。因为这是Designer Pro +假定您希望图像以高清晰度渲染的截止点。分辨率低于100 dpi的图像保留为标清图像。通常,您无需担心此问题,因为该功能处于默认启用状态,所有图像在“优化照片”对话框中均以192 dpi进行了优化,因此远高于创建高分辨率图像的阈值。
2、使用橡皮擦工具
橡皮擦工具用于擦除从照片到矢量形状的任何东西。 它提供了一种“硬擦除”功能,可以永久地“剪切”形状和照片,或者可以与无损且产生软边缘的“软”设置一起使用。 还有一个强大的功能,可以从照片中智能删除背景,这使得在前景和背景之间具有良好对比度的情况下,可以轻松地从照片中剪切出对象。
该工具的信息栏提供了对笔尖大小,圆度,笔尖角度和柔软度的控制,以及可调整笔尖跟随鼠标移动的精确度的平滑度控件(这与Freehandtool的平滑度控件完全一样)。
3、笔尖尺寸
通过拖动滑块控制笔尖大小。 使用“大小”按钮控制在放大页面时笔尖大小是放大还是保持相同大小。 如果保持笔尖大小不变,则相对于页面上的对象,它实际上变小,从而允许您擦除更小的细节。
您还可以通过按住Alt键并使用鼠标滚轮来方便地调整笔尖大小。
4、清除背景
此功能特别适用于移除或更改繁琐或无法手动遮罩的复杂形状(如毛皮,头发,树木等)后面的背景。 您只需指出要擦除的大概区域(使用橡皮擦工具)和要保护的区域(使用蒙版绘画工具),然后单击“擦除背景”按钮。
5、无损编辑
重要的是要理解,与Designer Pro +中的大多数功能一样,软擦除功能不是破坏性的,也就是说它根本不会改变底层的擦除形状或照片。实现软擦除功能与分辨率无关也很重要 。 “柔软度”值是数学上的矢量值,笔尖笔触是完全可编辑的矢量路径。 您可以选择,调整或删除任何较早的笔划,对于高级用户,可以在“页面和图层库”中看到完整的矢量结构。
安装方法
1、打开XPSSetup.exe软件直接安装,点击next
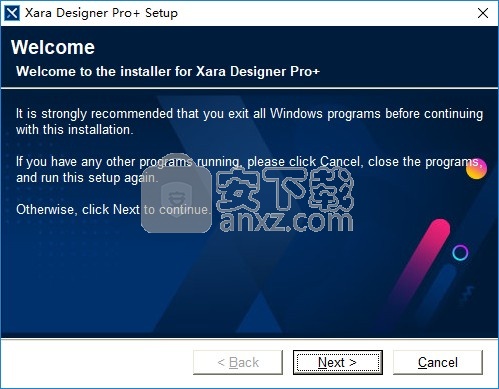
2、软件的安装协议内容,接受协议
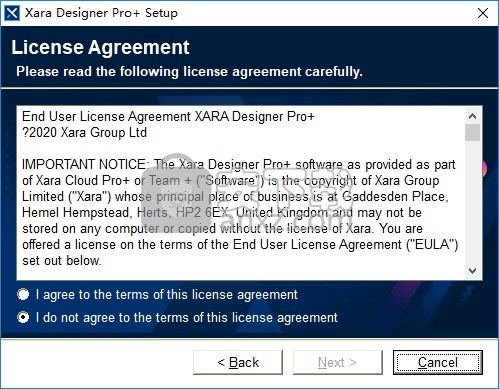
3、设置软件的安装地址C:\Program Files\Xara\Xara Designer Pro+
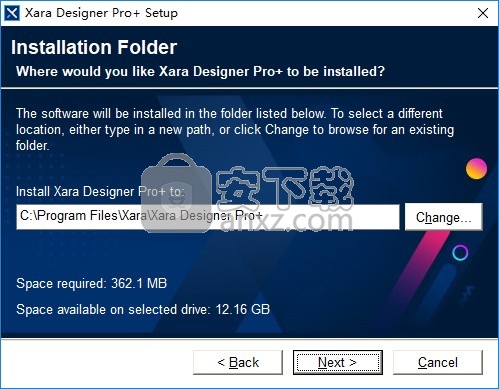
4、点击next就可以开始安装软件
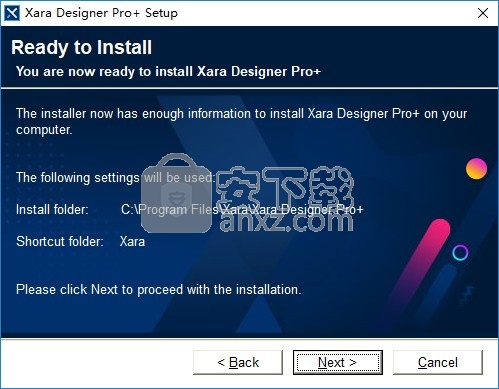
5、现在DesignerPro开始安装,等待软件安装结束吧
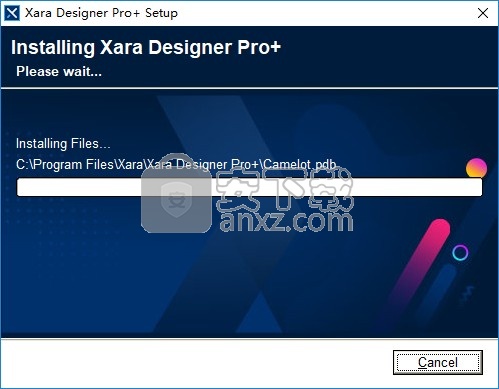
6、Xara Designer Pro+成功安装到电脑,点击完成
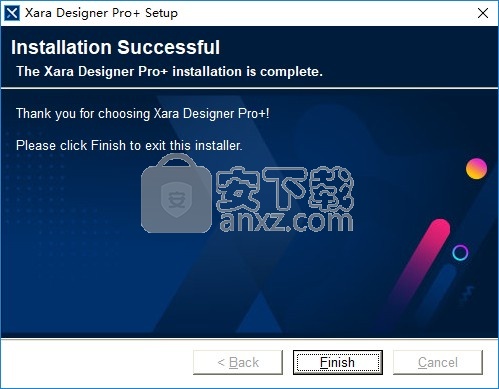
方法
1、打开crack文件夹复制补丁DesignerPro.exe到软件的安装地址替换主程序就完成激活
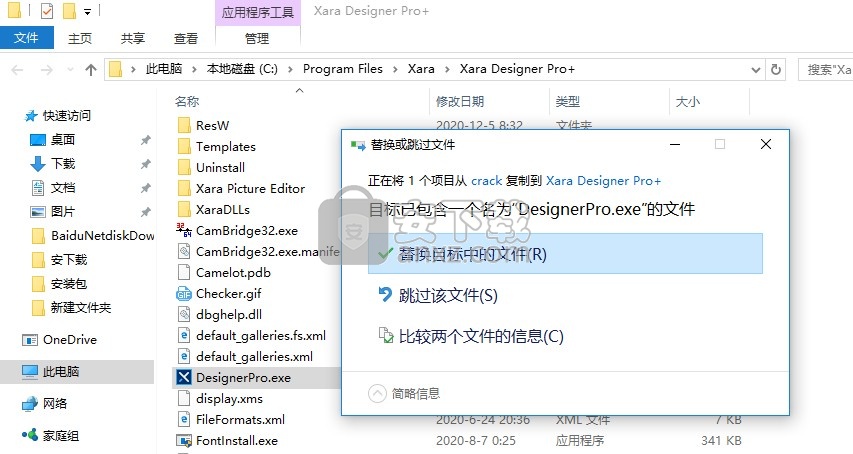
2、直接打开软件使用,不要升级软件
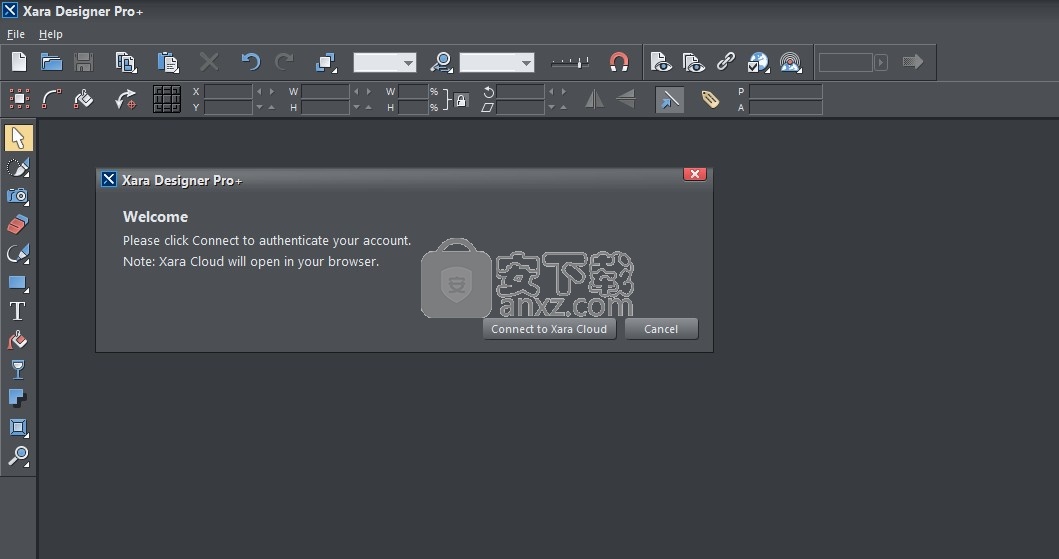
3、现在软件就是免费,您可以在软件上开始设计图像
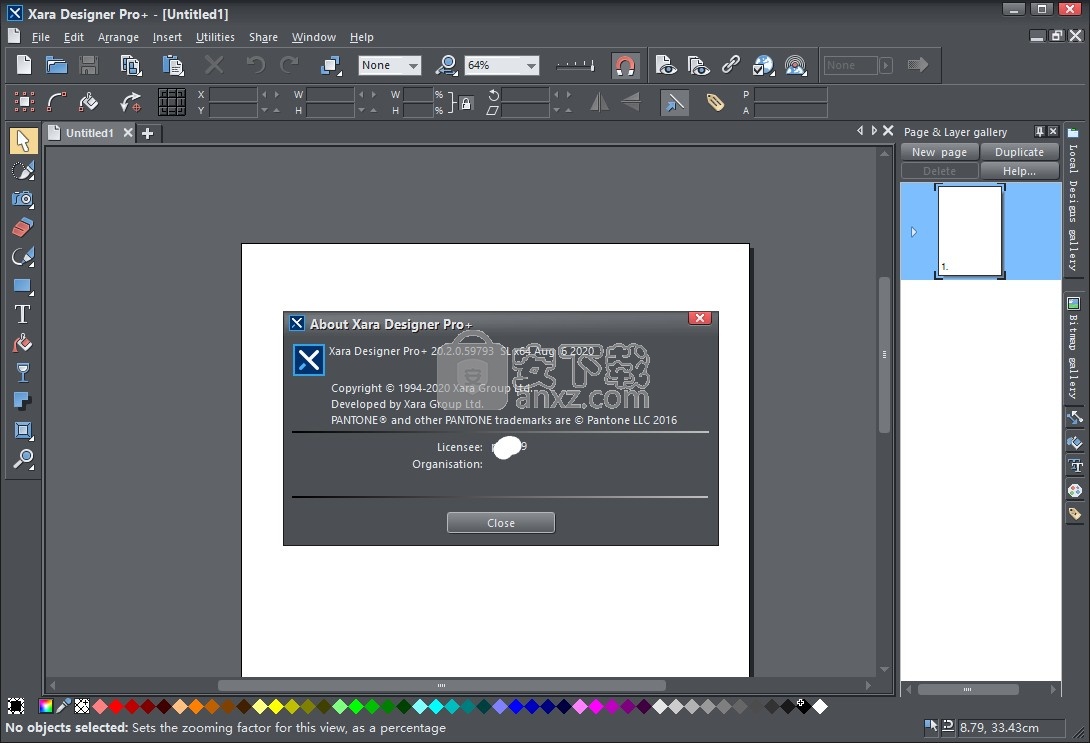
使用说明
集成的快捷键实用程序
该实用程序提供了一种直接配置键快捷方式的简便方法。它允许您为默认情况下没有快捷方式的命令定义快捷方式,或更改命令的快捷方式。
要打开快捷方式工具,请从“实用工具”菜单中选择“自定义按键快捷方式...”。
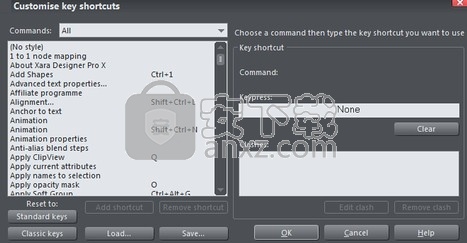
命令类别
可以将许多不同的命令分配给快捷方式,因此将它们分为几类,以帮助您更轻松地查找命令。命令类别显示在下拉列表中,并且其下方的“命令”列表列出了该类别中的所有命令。许多类别都与菜单名称相对应(例如,文件,编辑,排列),因此轻松找到其中一个菜单上的命令。选择“全部”以显示“命令”列表中的所有可用命令。
指令
“命令”列表显示了所选类别的所有命令。如果命令已具有快捷键,则该快捷键将显示在命令名称右侧的栏中。那些没有分配任何快捷方式的命令在快捷方式列中什么也不显示。
如果一个命令分配了多个快捷键,则该命令将在命令列表中多次出现,每个快捷键均出现一次。
要将其他快捷方式分配给已具有快捷方式的命令,请在列表中选择该命令,然后按添加快捷方式按钮。
按“命令”列表下方的“删除”快捷方式按钮,从列表中删除所选的快捷方式分配。
按键
在“命令”列表中选择命令后,为它分配快捷键很容易。只需按一下您希望用于所选命令的组合键即可。您选择的按键将出现在“快捷方式工具”对话框的“按键”字段中。请注意,如果所选命令已经在“命令”列表中显示了快捷方式,则该快捷方式将被新的按键代替。
如果要添加其他快捷方式,请首先使用“命令”列表下的“添加快捷方式”按钮,如上面“命令”部分所述。
按下“按键”字段下方的“清除”按钮将删除所选命令的快捷方式,并清除“按键”字段。
输入新的按键后,检查“按键”字段下方显示的“冲突”列表。
冲突
按键只能用作一个命令的快捷方式。如果您为命令快捷方式选择的按键已经分配给另一个命令,则“冲突”列表将显示给您,并允许您快速解决冲突。
如果“按键”字段中显示的按键当前与多个命令相关联,则“冲突”列表将显示您当前分配给它的所有命令。您需要删除除按键操作以外的所有快捷键分配,以便仅一个命令与其关联。
为此,只需选择“冲突”列表中显示的冲突分配之一,然后按其下方的“删除冲突”按钮即可删除快捷方式分配。
一旦在“冲突”列表中仅显示了两个分配,删除其中一个分配将使您留下一个空的“冲突”列表,因为那时按键只有一个分配,因此不再有任何冲突。
或者,您可能希望更改与冲突命令之一关联的快捷方式。为此,请在“冲突”列表中选择快捷方式,然后单击其下方的“编辑冲突”按钮。这将自动找到该命令并在左侧的“命令”列表中将其选中,以供您为其定义新的按键。选定后,输入要用于该命令的按键,然后再次解决“冲突”列表中显示的所有冲突。
一旦“冲突”列表为空,您的新按键将定义为快捷键。然后,您可以选择要为其分配快捷方式的其他命令,也可以通过按OK提交更改快捷方式。更改快捷方式时,您无需跟踪所有冲突,因为当您单击“确定”提交更改时,将进行检查以确保不存在冲突。
标准键/经典键
您可以随时按标准键将所有命令快捷键设置回Xara Designer Pro +的默认设置。
或者,按经典键将其重置为早期Xara Designer Pro +版本所使用的键集。随着时间的推移,随着产品的发展,Xara Designer Pro +已采用了其他应用程序常用的各种标准快捷方式。那些熟悉Xara原始快捷方式的人可能更喜欢使用“经典”默认值。
救
使用“保存”按钮将当前快捷方式定义另存为“ .ini”文件,而不必应用它们,因此Xara Designer Pro +使用它们来设置不同的快捷方式分配集,并允许您在不同的计算机或不同的计算机之间共享分配用户。例如,您可以设置使Designer Pro +与另一个应用程序的快捷方式兼容的快捷方式分配,并将它们保存在.ini文件中,以便您共享它们。
加载
使用“加载”按钮加载.ini文件中定义的快捷方式。加载它们后,您可以在“快捷方式工具”中检查或修改它们,或将其应用于Xara Designer Pro + OK按钮。
取消
按“取消”按钮放弃自打开“快捷方式工具”以来所做的所有快捷方式更改。
好
使用确定按钮提交自打开快捷方式工具以来所做的更改。如果有任何未解决的冲突,此时将告诉您有关冲突的信息。强烈建议您返回并修复所有冲突,因为否则,您选择的快捷方式可能无法使用。单击警告警报上的“后退”按钮以返回。执行此操作时,会自动为您选择带有冲突的第一个按键,因此您可以快速解决它。
如果单击“确定”按钮时未报告冲突,则说明您的新快捷方式已成功定义。
例
这是您想使用“ Ctrl + P”打开“打印选项”对话框时所要经过的过程的示例。
1.通过选择“实用程序->自定义关键快捷方式”来打开“快捷方式工具”对话框。
2.“打印选项”命令位于“文件”菜单中,因此从“命令”类别列表中选择“文件”类别。
3.在命令列表中选择“打印选项”命令。
4.按“ Ctrl + P”。您会在“按键”字段中看到“ Ctrl + P”。现在,“打印选项...”命令在“命令”列表中也显示为具有“ Ctrl + P”快捷键。
5.您还可以看到已识别出冲突。冲突列表显示Ctrl-P现在已同时分配给“打印...”和“打印选项...”。
6.在“冲突”列表中选择“打印...”,然后单击其下方的按钮以删除此快捷方式。这消除了冲突。
7.现在“冲突”列表为空,表示“ Ctrl + P”没有冲突。
8.单击确定确认更改。
现在,当您按“ Ctrl + P”时,将出现“打印选项”对话框。
现在,当您按“ Ctrl + P”时,将出现“打印选项”对话框。
临时按键快捷键
三种最常用的工具(选择器,推入和缩放)具有特殊的快捷方式,可以快速临时选择该工具,然后在使用后返回到先前使用的工具。
而且,这些快捷方式可以通过两种方式使用:作为拨动开关(按一次键选择工具,然后再次按它返回到上一个)或作为临时开关(按住键并切换到工具,然后释放键返回到上一个工具) )。
这些工具的默认快捷键是:
•“ Alt + Z”用于缩放。
•空格或“ Alt + X”表示推送。
•“ Alt + S”用于选择器工具。
故意将这些组合键选择在左手附近,以便于选择。
注意:如果您的鼠标带有滚轮或中心按钮,则有一个更好的临时快捷方式来使用“推动工具”,即按住滚轮或按钮。释放它以返回上一个工具。
这三个命令列在“工具”组的顶部,并描述为“切换到推送”工具(按住以切换和返回)等(您可以在“状态”行中看到该命令的完整说明)。
提示:Xara Designer Pro +的长期用户将注意到,空格键不再充当临时的选择工具。进行此更改是为了获得与Adobe软件更大的工作流程兼容性,并且MAGIX Photo Designer 7用户将习惯于使用空格键作为临时的Push Tool(尽管我们认为鼠标快捷键要好得多,并且是更标准的Windows快捷方式) —请参阅上面的注释)。
长期用户可以通过单击“经典键”按钮,快速重新配置空格键以激活选择器工具,并还原其他一些向后兼容的键快捷方式。请注意,这将重置所有当前的快捷方式,因此我们建议您首先使用“保存...”选项保存当前设置。
画廊
彩色画廊(画廊控制栏或F9)
显示或隐藏颜色库(请参阅颜色处理)。
页面和图层库(画廊控制栏或F10)
显示或隐藏“页面和图层库”。仅用于非动画文档(请参见图层)。
位图库(库控制栏或F11)
显示或隐藏位图库(请参见位图处理)。
线廊(图库控制栏或Shift + F12)
显示或隐藏线图库(请参见绘图线)。
字体库(画廊控制栏或Shift + F9)
显示或隐藏字体库(请参见文本处理)。
设计图库(图库控制栏或Shift + F10)
显示或隐藏设计库(请参阅导入和导出)。
填充画廊(画廊控制栏或Shift + F11)
显示或隐藏“填充库”(请参见“位图处理”)。
框架画廊(画廊控制栏或Shift + F12)
显示或隐藏框架库。仅用于动画文档(请参见Web图形)。
名称库(库控制栏或Ctrl + Shift + F9)
显示或隐藏名称库(请参阅文档处理)。
色彩编辑器(Ctrl + E)
或右键单击并选择“填充颜色”。
打开颜色编辑器(请参阅颜色处理)。
名字
或右键单击并选择名称。
打开“应用/删除名称”对话框。
影像设定
有关详细信息,请参见图像设置。
网站属性(Ctrl + Shift + W)
打开“ Web属性”对话框,该对话框允许将Web功能(例如链接,弹出层,锚点等)添加到文档中。
有关详细信息,请参见Web属性对话框!
网站变体
•与所有变量共享:允许所选对象与所有变量共享,如果无法共享该对象,则可以选择在其他变量中创建对象的非共享副本。
•从所有变量中删除:从所有变量中删除所选对象。
•停止与变体共享:停止与所有变体共享所选对象。
•将页面复制到所有版本:将所选页面复制到所有版本。
•网站变体:打开“网站变体”对话框。
网络动画
打开“ Web动画”对话框。
卷筒纸粘性/弹力
打开Web Sticky / Stretchy选项对话框。
Web导出选项
打开“ Web导出选项”对话框
优化照片
或右键单击并选择优化照片。
优化位图分辨率,以用于Xara Designer Pro +设计。有关详细信息,请参见照片优化。
优化所有图像
优化设计中的所有照片和位图。请参阅照片优化。
位图跟踪器
打开“跟踪器”对话框(请参见“位图处理”)。
动画
此菜单仅在动画文档中可用,并提供三个选项:
•动画属性:使用此对话框,您可以更改动画和每一帧的选项。
•预览所有帧:使用此预览动画的所有帧。这对于Flash动画不是很有用,因为它仅显示关键帧而没有补间。
•在浏览器中预览GIF动画:此项目从文档的框架创建一个动画GIF文件,并在Web浏览器中将其打开,以便您查看其外观。动画栏上有一个按钮,用于快速访问此操作。
•在浏览器中预览FLASH动画:弹出一个窗口,将动画显示为Flash,因为导出时它将出现在Web浏览器中。使用此预览Flash动画。动画栏上有一个按钮,用于快速访问此操作。
屏幕截图
打开屏幕捕获工具。
键入时检查拼写
此选项将激活文本工具中的拼写检查器。
自定义快捷键
此命令允许您更改键盘快捷键。有关详细信息,请参见菜单和键盘快捷键中的集成键快捷方式实用程序。
自动适应页面...
打开自动适应页面...对话框。
SmartFields ...
打开SmartField对话框,允许您将SmartField插入当前文档。
选项(Ctrl + Shift + O)
或右键单击并选择页面选项。
打开“选项”对话框(在Customizing Designer Pro +中描述)。
插入选单
从内容目录(Shift + Alt + I)
打开在线内容目录。从目录的网站,布局以及照片和图形类别中选择模板,小部件和剪贴画。
图片
•从文件-浏览计算机以将图像文件加载到所选文档中。
•从网址-提取指定网站中的所有图像。 (Ctrl + Alt + W)
•股票照片-打开内容目录中的相关部分
•屏幕捕获-打开屏幕捕获工具。
•照片过滤器-打开“目录”中的相关部分。
•相框-打开内容目录中的相关部分
•更多图片资源...-打开内容目录中的相关部分
•从照相机-检测连接到计算机的网络照相机或其他Windows关联的视频捕获设备,并将静止图像插入文档中。
形状
•Rectangle-在当前文档中插入一个矩形(Shift + R)
•椭圆-将椭圆插入当前文档(Shift + Ctrl + Alt + E)
•线条-将线条SmartShape插入当前文档。
•箭头-将箭头SmartShape插入当前文档。
•螺旋线-将螺旋线插入当前文档
•“更多形状...”打开在线内容目录的“其他形状”部分
•“更多线和箭头...”打开在线内容目录的“线和箭头”部分
文本框
在当前文档中插入一个文本框。
面板
•“文本面板”-将简单的“文本面板”插入当前文档。
•“照片文本”面板-将简单的“照片文本”面板插入当前文档
•语音气泡-将语音气泡插入当前文档
•“更多文本面板...”打开在线内容目录的“文本面板”部分
•“更多图片面板...”打开在线内容目录的“图片面板”部分
符号
将符号作为字符字体或形状插入文档中。
表
将在线内容目录中的表插入当前文档。
图表
打开在线内容目录的“图表”部分。
新页面
•“新建空白页”-在当前页面或选定页面之后,将新的空白页插入文档。
•重复页面-在当前页面或所选页面之后将重复页面插入文档中。
•从内容目录-打开在线内容目录
页码
插入页码并指定其位置。有关更多信息,请参见添加页码。
规则外
在文本克拉上插入一条规则。可以使用手绘和画笔工具修改规则
Lorem益智文字
在文本克拉位置插入一个伪Lorem Ipsum文本块。或者,使用快捷键Ctrl + Shift +L。
目录...
自动建立目录(TOC)并将其插入文本插入标记。
打破
使用“中断”可根据以下选项拆分文本。
•移至下一页(Ctrl + ENTER)
•移至下一页(左)-以双页展开
•移至下一页(右)-以双页展开
•移至下一列(Ctrl + Shift + ENTER)
•移动到嵌入式图形下方
SmartFields ...
打开SmartField对话框,允许您将SmartField插入当前文档。
撤消(标准控制栏或Ctrl + Z)
撤消上一个操作。此选项的描述反映了上次执行的操作。例如,“撤消剪切”(请参阅“撤消并重做”)。
重做(标准控制栏或Ctrl + Y)
取消最后一个撤消命令。此选项的描述反映了上一次的撤消操作(请参阅撤消和重做)。
剪切(编辑控制栏或Ctrl + X)
将所选对象剪切到剪贴板(请参阅对象处理)。
复制(编辑控制栏或Ctrl + C)
将所选对象复制到剪贴板。对象保留在文档中的适当位置(请参阅对象处理)。
粘贴(编辑控制栏或Ctrl + V)
或右键单击并选择粘贴。
将剪贴板内容粘贴到所选文档中(请参阅对象处理)。
有时,当您将剪贴板的内容粘贴到文档中时,可以使用几种不同的格式将其插入。在这种情况下,将出现“选择性粘贴”对话框,以便您选择一种格式。有关更多详细信息,请参见“对象处理”一章中的“剪切复制和粘贴”。
粘贴未格式化的文本
将剪贴板上的所有文本粘贴到您的文档中,而不进行任何格式设置。
粘贴到位(Ctrl + Shift + V)
与粘贴相同,只是对象将粘贴到复制对象的完全相同的位置。这对于将对象从一层或一页移动到另一层而不更改其X / Y位置很有用
粘贴格式/属性(Ctrl + Shift + A)
保留粘贴对象的格式(例如,字体和字体大小)或样式属性(例如,线条和填充颜色)。
粘贴位置
此选项将剪贴板上复制对象的位置应用于当前选定的对象,该对象将移动到与复制对象完全相同的位置。
粘贴尺寸
此选项将剪贴板上复制的对象的大小应用于当前选定的对象,该对象将围绕其中心调整到复制对象的确切大小。
粘贴尺寸和位置
顾名思义,该选项将对象在剪贴板上的大小和确切位置都应用于所选对象。
粘贴替换选择
这类似于粘贴位置,不同之处在于剪贴板上复制的对象将替换当前选择的对象,并保留已删除项目的位置。复制的对象将粘贴到已删除对象的中心位置。
粘贴到当前层
与就地粘贴相同,只不过您的对象只会粘贴到当前图层中。
在当前层中粘贴到位
与“粘贴到当前层”相同,不同之处在于对象将被复制到当前层中与复制对象完全相同的位置。
粘贴不透明度蒙版(Ctrl + Shift + M)
见不透明口罩
将不透明蒙版粘贴到位
与“粘贴不透明度蒙版”相同,不同之处在于,不透明度蒙版将粘贴在复制时的完全相同的位置。这对于将不透明蒙版从一层或页面移动到另一层或页面而不更改其X / Y位置很有用。
在所有页面上粘贴
将复制的对象以相同的大小和位置粘贴到文档的所有页面上。
删除(编辑和标准控制栏或删除)
或右键单击并选择“删除”。
删除所选对象(请参阅对象处理)。
全选(Ctrl + A)
选择可编辑图层中的所有对象(可编辑图层和锁定图层在图层中进行了描述)。
清除选择/重置当前属性(Esc)
取消选择所有对象。如果未选择任何内容,则将当前属性设置回其默认值。您可以通过按两次ESC轻松获得此信息。
查找/替换(Ctrl + Alt + F)
查找/替换文本对象,请参见“文本处理”一章中的“查找和替换”部分。
复制(编辑控制栏或Ctrl + Alt + D)
或右键单击并选择重复。
复制所选对象,使副本与原始对象略有偏移。副本成为所选对象。可以自定义偏移距离(请参阅自定义Designer Pro +)。
克隆(Ctrl + K)
像复制一样复制所选对象,但是将副本直接放在原始对象上。副本成为所选对象。
页数
或右键单击并选择页面。
文件菜单
新建(标准控制栏或Ctrl + N)
打开一个新文档。
内容目录的新增功能(Shift + Ctrl + Alt + K)
打开在线内容目录。从目录的网站,布局以及照片和图形类别中选择smartshapes,模板,库存照片,小部件和剪贴画。
打开(标准控制栏或Ctrl + O)
打开一个新的编辑窗口,并将文件加载到其中。该文件可以是:
•Designer Pro + .xar文件,用于查看或编辑现有的Designer Pro +文档,
•或其他任何导入格式(请参阅“导入和导出”以获取格式列表)。这将打开一个新文件,其中显示文件中的图形。
最近开放
最近加载或保存的文件的列表。提供了一种重新加载任何这些文件的快速方法。
您可以更改此列表中的文件数(有关详细信息,请参考Customizing Designer Pro +)。
关闭(Ctrl + W)
关闭当前的编辑窗口。 Designer Pro +保持加载状态。如果文件有未保存的更改,则会警告您。
保存(标准控制栏或Ctrl + S)
保存选定的文档。
另存为
使您可以将所选文档以其他名称或不同的目录或驱动器保存。
加载/保存翻译
这些选项可用于帮助产生翻译成不同语言的文档。保存翻译将当前文档中的所有文本导出为XML格式,可以由外部翻译工具导入。翻译工具将导出类似的XML文件,其文本将替换为翻译后的文本。可以使用“加载翻译”将其应用于Designer中的同一文档,并且当前文档中的文本将替换为翻译后的文本。
翻译,加载翻译,保存翻译,XML
保存全部
保存所有已加载的文档。
保存模板
将所选文档另存为模板文档(请参见Customizing Designer Pro +)。
导入(Ctrl + Alt + I)
将文件加载到所选文档中。该文件可以是任何导入格式(有关更多信息,请参见导入和导出)。
注意“打开”和“导入”之间的区别:两者都加载各种文件格式,但是“打开”会打开一个新文档。导入会将文件加载到当前打开的文档中。
从网址导入(Ctrl + Alt + W)
直接从Internet上的网页将文本和图形导入文档。在对话框中输入您想要导入的站点的URL(网址)。
导出(Ctrl + Shift + E)
或右键单击并选择导出。
使您可以使用Designer Pro +支持的任何导出格式导出文档(有关格式列表,请参阅导入和导出)。
导出JPEG
使您可以将选定的对象,页面或整个文档导出为JPEG。
导出PNG
使您可以将选定的对象,页面或整个文档导出为PNG。
导出PDF
使您可以将所选文档导出为PDF。有关更多信息,请参见导出PDF文件。
预览网页(Shift + F5)
导出并预览当前网站文档的当前页面。
您也可以通过单击Web工具栏上的网页预览按钮来预览页面。
单击预览窗口顶部的浏览器类型,以在首选浏览器中预览页面。
在Google Chrome浏览器中预览页面
在Mozilla Firefox中预览页面
在Internet Explorer中预览页面
在Opera中预览页面
在Safari中预览页面
在MS Edge中预览页面(仅Windows 10)
预览网站
导出并预览网站中的所有页面。页面将导出到上一次导出的位置(根据需要覆盖.htm文件,而不会提示),或者如果尚未导出为网站,则导出到一个临时位置。然后显示一个浏览器窗口,显示您从中启动预览窗口的网站页面。
您也可以通过单击Web工具栏上的按钮来预览网站。
您可以使用预览窗口顶部的导航“箭头”按钮浏览网站页面,然后单击左侧的“主页”按钮以返回到最初在预览中查看的页面。
单击预览窗口顶部的浏览器类型,以使用首选浏览器预览您的网站。
在Google Chrome浏览器中预览页面
在Mozilla Firefox中预览页面
在Internet Explorer中预览页面
在Opera中预览页面
在Safari中预览页面
在MS Edge中预览页面(仅Windows 10)
出口网站
同样在“导出”工具栏中。
将当前文档导出为HTML。
发布网站
所执行的操作与Web工具栏上的按钮相同。它导出当前文档,然后将其作为网站发布到您的网站空间。
如果尚未输入Web空间的FTP详细信息,则将首先显示“ Web属性”对话框的“发布”选项卡。然后,您可以将网站发布到您的网站空间。在发布操作过程中会出现进度指示器。
常规选项卡
本页描述“实用程序,选项”对话框的“常规”选项卡
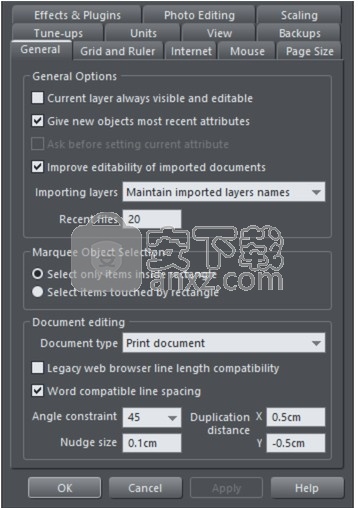
当前层始终可见且可编辑
选择此选项后,在“页面和图层库”中选择一个图层会自动使其可见并可编辑。
如果未设置此选项,则选择图层时图层的可见状态和可编辑状态将保持不变。
赋予新对象最新属性(GNOMRA)
属性示例包括线宽,虚线图案,箭头,颜色,填充颜色和填充类型。
设置此选项后,新对象将具有上次绘制或选择的对象的属性。例如,您可以为现有形状提供红色填充和绿色线条颜色。如果您随后绘制新形状,则它还将具有红色填充和绿色线条颜色。有关当前属性和此选项的完整说明,请参见当前属性。
默认情况下,此选项处于启用状态。
设置当前属性前先询问
这在更改当前属性时适用(在更改未选择对象的属性时会发生这种情况)。设置此选项后,将要求您确认是否要更改属性。如果未设置此选项,则无需确认即可进行更改。
提高导入文档的可编辑性
当您打开在另一个应用程序中创建的pdf,docx或pptx文件时,此选项会影响会发生什么。启用该选项后,Designer将分析文档,以尝试识别并应用文本样式和命名的颜色(如果可以),而不会更改文档的外观。这可以使文档更易于在Designer中编辑。例如,您插入的任何组件都将使用已标识的样式和颜色,因此它们应更好地匹配文档中的现有样式和颜色。当然,也可以使用文本样式和命名颜色来更轻松地更改整个文档中的文本和颜色。但是,结果可能会有所不同,因此如果您不想在文档中添加样式和颜色,只需关闭此选项即可。
维护导入的图层名称
设置此选项后,导入模板或其他文件时将保留图层信息。如果选择“将图层导入到活动图层”,则所有导入的对象都会出现在当前图层中,而传入数据中的图层信息将被忽略。将图层导入新图层将为每个导入的图层创建一个图层。
重要说明:请注意,如果您使用在线内容目录/设计库中的任何Web模板,则不应更改此设置。大多数Web模板都有多层,用于实现鼠标悬停效果。这些图层通常具有MouseOff和MouseOver图层,因此在导入这些设计时,必须保留这些图层并与文档中的相同图层合并,这一点很重要。
最近的文件
“文件”菜单在“打开最近的”子菜单中显示了最近加载或保存的文件的列表。此列表提供了一种重新加载其中任何文件的快速方法。此选项使您可以更改列出的文件数(1至20个文件)。
选取框对象选择
此选项使您可以更改选取框选择的默认设置(在此处将选择矩形拖动到要选择的对象上)。因此,您可以选择使对象接触选择矩形,或者仅选择整个矩形内的对象。
旧版网络浏览器兼容的行长
较早的Web浏览器无法非常准确地呈现文本。当您要求某种字体大小时,他们会四舍五入,通常会显示错误的大小和宽度(与原始字体设计以及Designer Pro +,Word,PDF和所有现代DTP程序的显示方式相比)。
较旧的Designer Pro +版本尝试通过提供旧版网络浏览器行长兼容性选项来弥补这些不准确性,这意味着文本的格式略有不同-与正常的打印文档或Word中的相同文本相比,行长会有所不同,或者PDF文件。
大多数现代的网络浏览器在准确呈现文本方面都变得越来越出色-您现在可以指定任何px或pt字体大小,甚至是小数大小,并且文本大部分将被精确呈现*。文本格式应与打印文档,PDF和页面布局文档中的相同。这包括自动字距调整,手动字距调整和跟踪(字母间距)。
如果加载较旧的Designer Pro + Web文档,将出现一个对话框,提示您更新文本格式。这实际上是在准备您的Web文档,以便可以在大多数现代Web浏览器上正确显示。
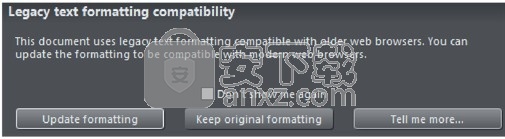
更新格式以支持更现代的浏览器的结果是,由于行长稍有不同,文本可能会重排,从而导致文本列比以前长或短。更新格式后,文档将保持不变,并且不会再询问您。
要将格式恢复为旧样式,请使用“实用程序”>“选项”对话框的“常规”选项卡,并确保选中“旧版Web浏览器行长兼容性”选项。或者,如果要将较旧的文档加载到Designer Pro +中,只需选择“保留原始格式”选项。
*在编写用于手机和平板电脑等移动设备上的Apple Safari和Chrome浏览器时,仍将字体大小四舍五入到最接近的整个像素大小。
文件类型
如文档选项卡中的图标所示,这确定了文档的类型。
•打印–用于要用于打印工作的文档。有关更多详细信息,请参见打印。
•网站–使用此类文档创建网站和Web图形。有关更多详细信息,请参见“ Web图形和网站”一章。
•照片–如果在Designer Pro +中打开JPEG照片,则文档类型为“照片”。例如,此类文档没有定义的页面区域。有关详细信息,请参见照片处理一章。
•动画–用于动画文档。有关详细信息,请参见动画一章。
•演示文稿(Web)–这些是进行演示的专业网站文档。有关更多信息,请参见“ Web演示”一章。
通常,您不需要更改文档类型,因为它是在您首次创建文档时就建立的(例如,使用Designs Gallery中的模板,或从“文件”>“新建菜单”中选择空白文档)。但是,如果创建文档的目的发生了变化,在打印文档,网站文档和演示文档之间进行转换有时会很有用。您不能与照片或动画文档进行转换。
字兼容行间距
默认情况下,所有空白打印文档中的此选项均处于启用状态,如果您打算导出Word(docx)格式的打印文档,则最好保持选中状态。该选项使Designer Pro +以与导出的Word文档更匹配的方式呈现文本行距。
角度约束
在按下“ Ctrl”键旋转或移动对象时适用。
您可以从菜单中选择,也可以输入度数。
微移大小
使用键盘上的箭头键移动对象时适用。
此文本框定义每次按键时对象移动的距离。如果文档使用比例单位(例如1英寸至1英里),则此文本框将以比例单位显示距离。
轻推时,“ Ctrl”和“ Shift”分别将轻推距离增加五倍和十倍。
复制距离
“编辑”>“复制”(Ctrl + D)创建一个与原始对象偏移的复制。这些文本框设置偏移距离。
正值会在原始对象的上方或右侧创建重复项。
负值会在下方或左侧创建重复项。
人气软件
-

亿图图示10绿色 256.88 MB
/简体中文 -

Windows Camera(多功能win系统相机与管理工具) 25.25 MB
/英文 -

adobe illustrator cs6 中文 2017 MB
/简体中文 -

axure10.0中文 132 MB
/简体中文 -

xmind2020(思维导图设计工具) 32位和64位 172.55 MB
/简体中文 -

PixPix(证件照处理软件) 18.7 MB
/简体中文 -

Barcode Toolbox 条形码插件 1.95 MB
/英文 -

Startrails(星轨堆栈合成软件) 0.36 MB
/英文 -

edrawmax中文 219 MB
/简体中文 -

Adobe XD Windows汉化 233 MB
/简体中文


 Tux Paint(儿童绘图软件) v0.9.30
Tux Paint(儿童绘图软件) v0.9.30  色彩风暴绘画(电脑绘图软件) v20.23.0.0
色彩风暴绘画(电脑绘图软件) v20.23.0.0  Autodesk SketchBook Pro 2020注册机 附安装教程
Autodesk SketchBook Pro 2020注册机 附安装教程 















