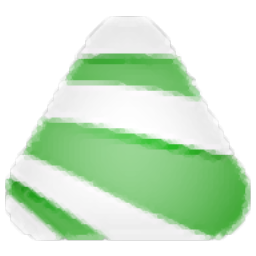
Altair HW FEKO+WinProp补丁
附带安装教程- 软件大小:25.65 MB
- 更新日期:2020-06-16 11:49
- 软件语言:简体中文
- 软件类别:辅助设计
- 软件授权:免费版
- 软件官网:待审核
- 适用平台:WinXP, Win7, Win8, Win10, WinAll
- 软件厂商:

软件介绍 人气软件 下载地址
FEKO+WinProp补丁是针对Altair HW FEKO+WinProp 2020版而开发的文件,它可以解除官方版中的功能限制,同时还可以让用户永久免费使用原程序;新版本极化分析功能已完成,在新项目开始时就选择的这项新功能可用于室内和城市场景,它需要来自Feko的.ffe 格式的天线方向图;对于仿真,建议使用菲涅耳/UTD系数进行标准射线跟踪或智能射线跟踪;在项目开始时,可以为任何方案和任何模拟方法选择标准(非极化)功能,在标准工作流程中,仍然可以指定发送和接收天线的主要天线极化和交叉极化水平;不同之处在于,标准分析中的这种极化信息适用于天线方向图中的所有方向;现在计算电缆解决方案的单位长度电缆参数时,缩短了解决时间,优化的内存使用情况,用于离散频率模型的快速远场计算;当将物理光学元件用于具有薄电介质片或涂层的模型(当片/涂层变厚时)时,提高了相位精度,允许计算平行于PBC结构表面和格林函数平面的入射波的透射和反射系数,改进了频点之间的刷新缓存文件(STR / PUL),改进了用于电缆计算的每种介质的功率损耗计算,总损耗保持不变;在排除或包含配置后直接对模型进行网格划分会立即考虑所有包含的配置,在此之前,需要第二次网格化或对模型进行其他更改才能使设置生效;保存的没有3D视图的模型将使用模型的默认3D视图打开,现在,它在保存时重新打开,没有打开3D视图,关闭3D视图提供了一种替代方法,可以从视图中隐藏元素,从而在处理复杂模型时提高性能;需要的用户可以下载体验
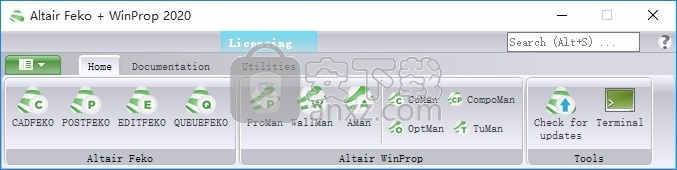
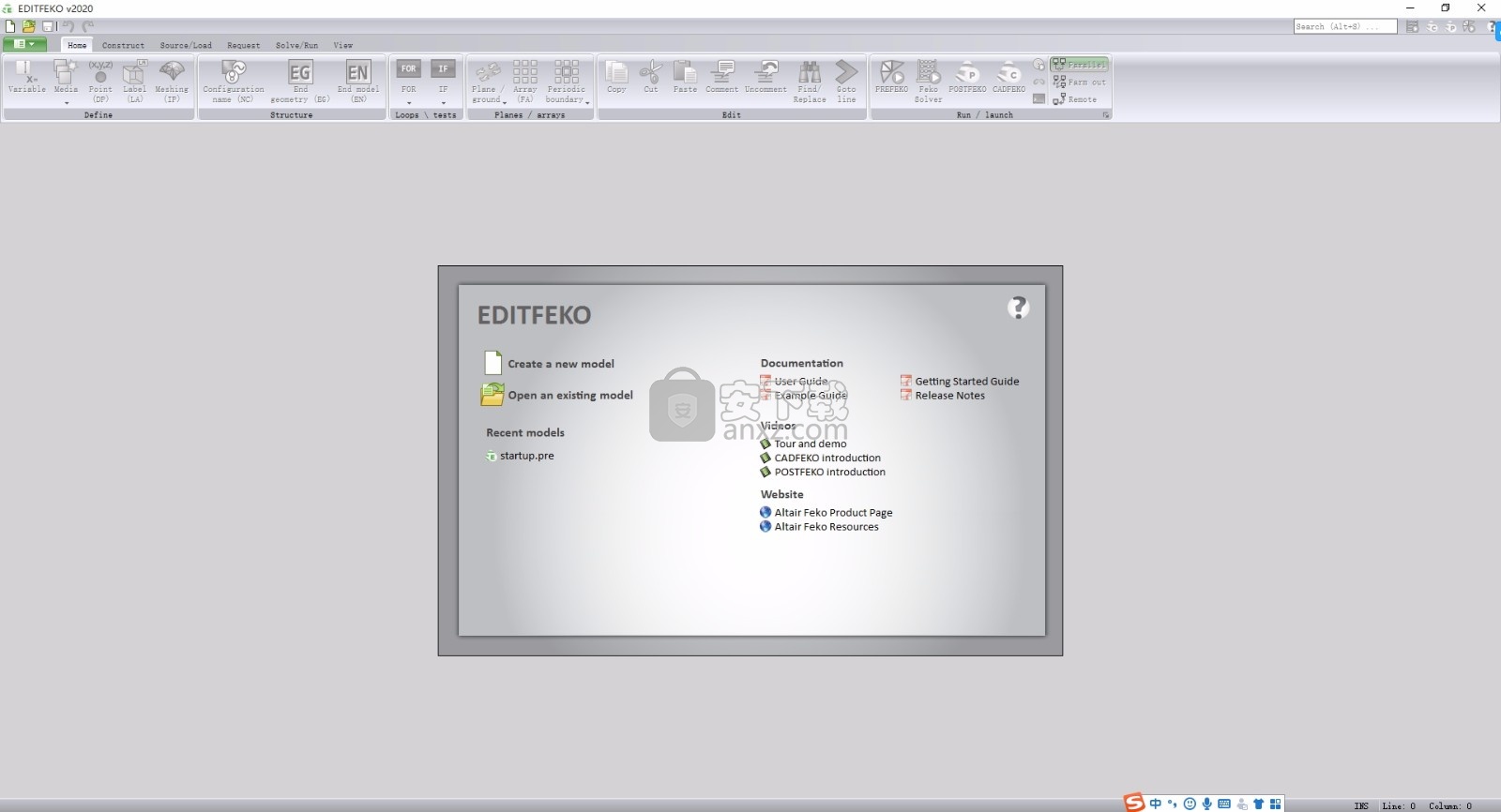
新版功能
大量的网格划分改进,包括:
现在,自动网格划分可为模型生成不同的网格,其中,网格大小由几何曲率而非频率等电磁特性决定。
放宽了介电区之间金属面的自动网格划分规则,使其更符合实际要求。
Feko 2020中引入的网格引擎生成的网格的许多性能增强和改进。
运行求解器时,将添加全面检查以检测重叠或相交的三角形。
改进了用于时间分析的DC估计。
随着自适应频率采样结果(在连续频率范围内计算的结果)可用,图形和显示也会更新。
带有螺旋天线反射系数的笛卡尔图显示了完整的连续频率结果以及在仿真过程中显示出来的离散结果。
可以在POSTFEKO中显示未跟踪的特征模式。
在PEC板上进行的特征模式分析得出的模态显着性图,左侧显示跟踪模式,右侧显示未跟踪结果。
可以为平面波源设置相位参考点(在假定参考为全局原点之前)。
WinProp扩展包括:
通过从Feko导入Tx和Rx天线方向图进行全极化分析 。在WinProp中可以考虑极化。
支持导入OpenStreetMap数据(.osm XML文件)。
在虚拟路测中,可以沿着轨迹定义速度曲线。结果将包括多普勒频移。
WinProp无线电频道数据可以导出为Keysight PROPSIM支持的ASCII格式。
在归档天线方向图和数据库时,通过使用相对路径提高了用户友好性。
天线,站点,发射机和小区的属性也可以从现有WinProp项目中导入,从而简化了类似项目的设置。
对文档进行了许多改进和更改,包括以下内容:
该FEKO手册被纳入HyperWorks的帮助格式。
该FEKO文档进行改进,更加任务驱动。
该FEKO用户手册包含更多信息,例如,可能会遇到一个新的部分列出了常见的错误和警告。
软件特色
如果不接触区域,则更新了CEM验证同一模型中电介质的校验以支持FEM和SEP。
扩展了平面波源,以支持计算两个正交的平面波源极化,而无需创建多个配置
可以定义特征化的曲面并将其应用于RL-GO曲面。
添加了支持以将透射/反射系数导出到 .tr文件。该请求在传输/反射请求对话框中被激活
指定带状电缆返回路径的选项已删除。不再使用该设置,并且自动计算返回路径(通过接地或通过电缆导体)。
可以定义电缆的方向。这样可以精确控制电缆的方向,而不必让求解器搜索最接近电缆路径的地面。
扩展了网格导入,以便在导入过程中尽可能地重新创建零件和关联的面。像在导出时一样将面部分为多个部分。
导入的不带标签的网格将被分组为UnknownMeshParts部分。
可以禁用该功能以获得先前的导入行为,从而产生标记为MeshImport”的零件。
现在,自动网格划分(精细,标准和粗糙)将影响高级网格设置,以近似弯曲几何形状(优化因子和最小单元尺寸
这样可以确保三个自动网格尺寸选项在模型的网格尺寸而不是电磁特性控制的模型中产生不同的网格
网格库已升级到最新版本。
放宽了两个介电区之间金属面的自动网格划分规则。对于大多数实际仿真,理论上的网格划分要求太严格了。
实现了理论上所需的网格划分和所需资源之间的折衷,该折衷仍然提供了良好的仿真精度
扩展了CADFEKO API以返回已导入零件的列表。此更改破坏了向后兼容性,并可能要求用户更新其使用返回值的脚本
CAD导入库已升级,以提供对最新CAD格式的访问,并受益于最新的错误修复和性能改进。
安装步骤
1、用户可以点击本网站提供的下载路径下载得到对应的程序安装包
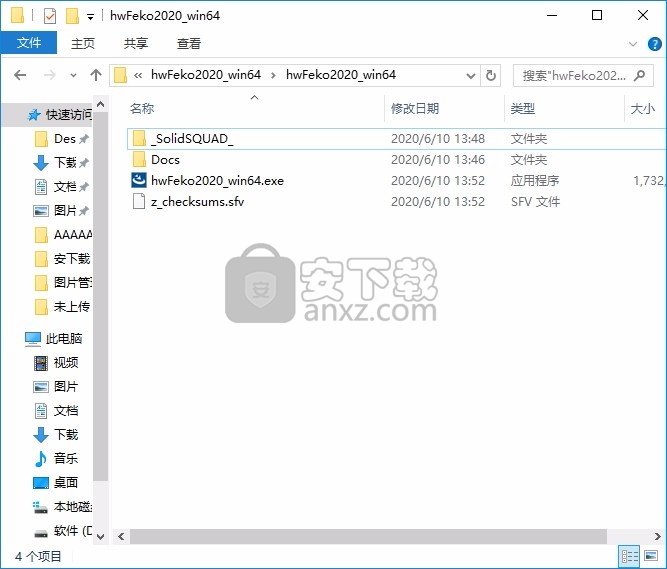
2、只需要使用解压功能将压缩包打开,双击主程序即可进行安装,弹出程序安装界面
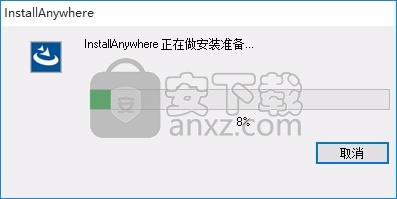
3、同意上述协议条款,然后继续安装应用程序,点击同意按钮即可
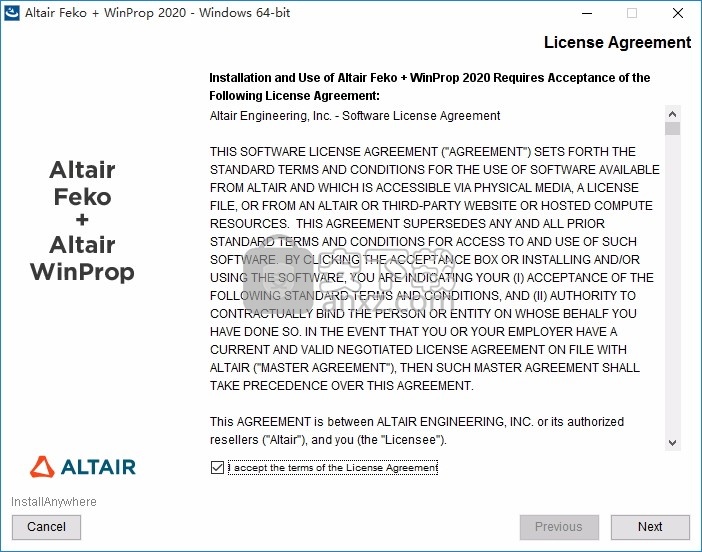
4、弹出以下界面,用户可以直接使用鼠标点击下一步按钮
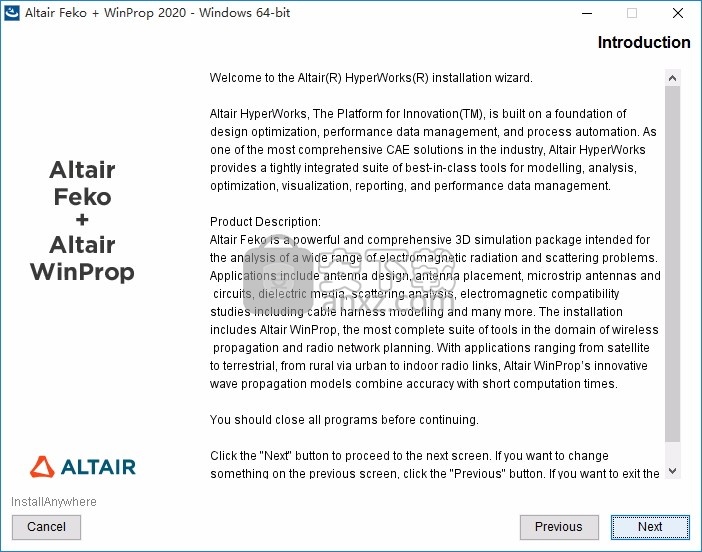
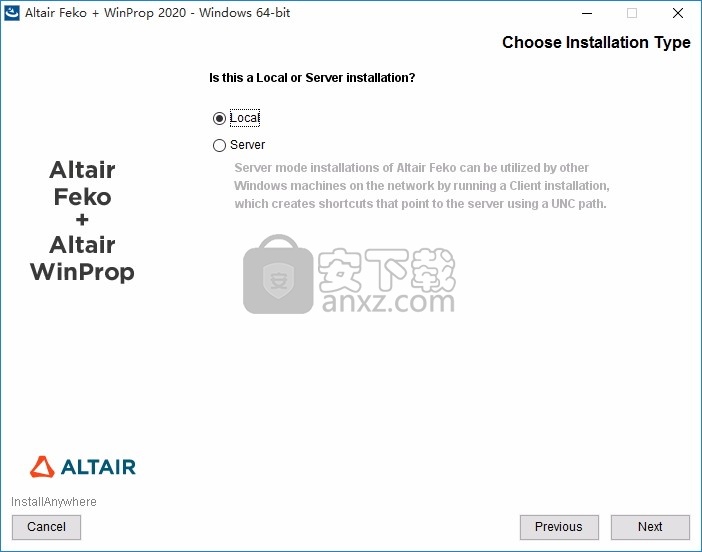
5、可以根据自己的需要点击浏览按钮将应用程序的安装路径进行更改
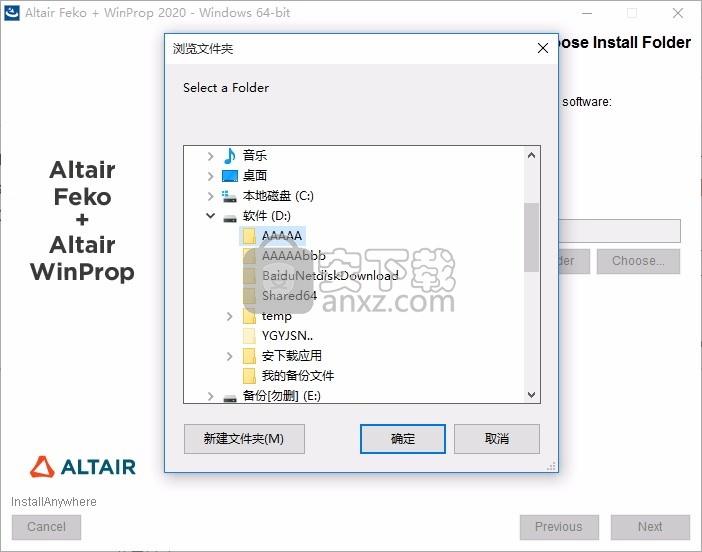
6、弹出以下界面,用户可以直接使用鼠标点击下一步按钮
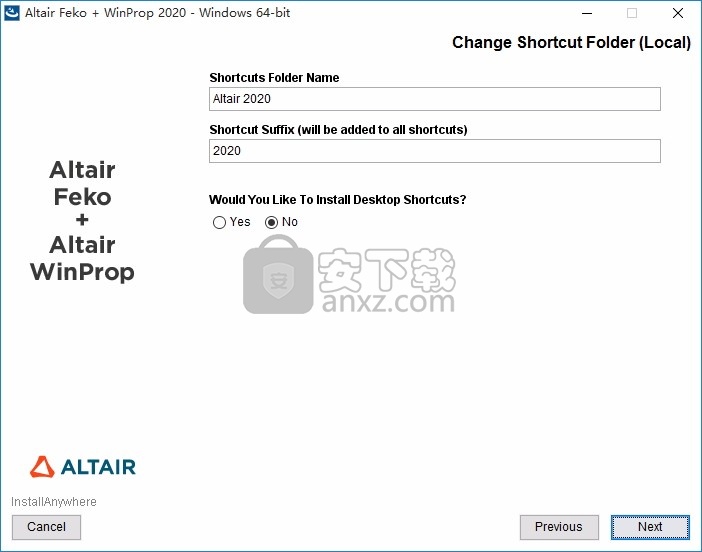
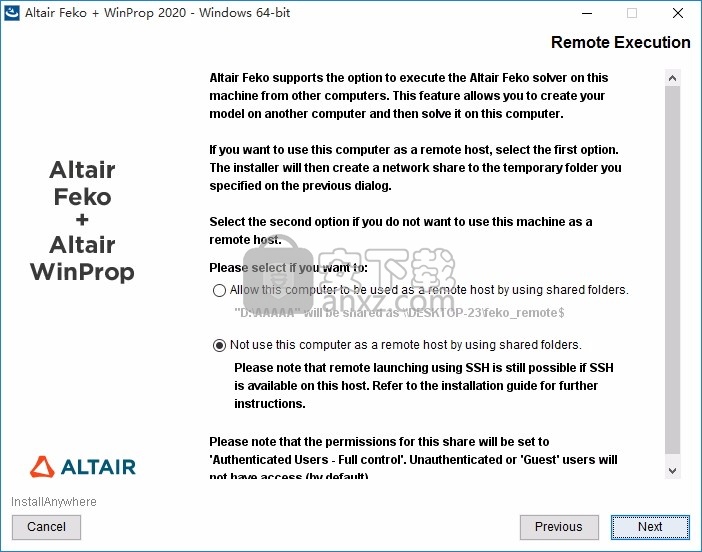
7、现在准备安装主程序,点击安装按钮开始安装
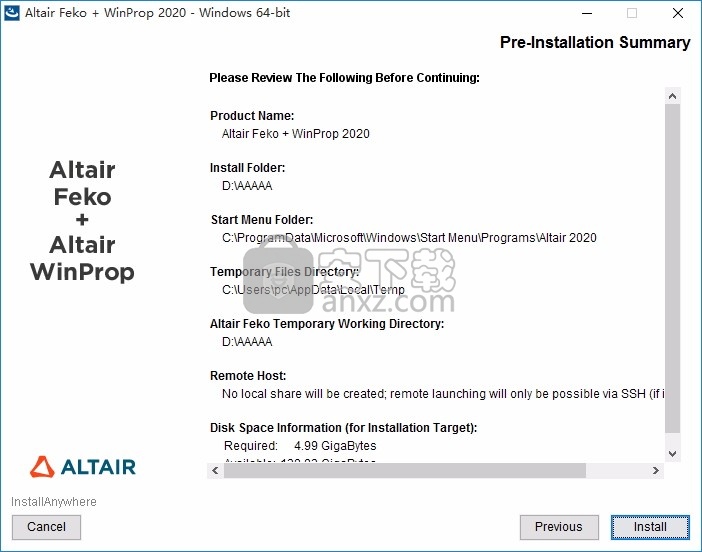
8、弹出应用程序安装进度条加载界面,只需要等待加载完成即可
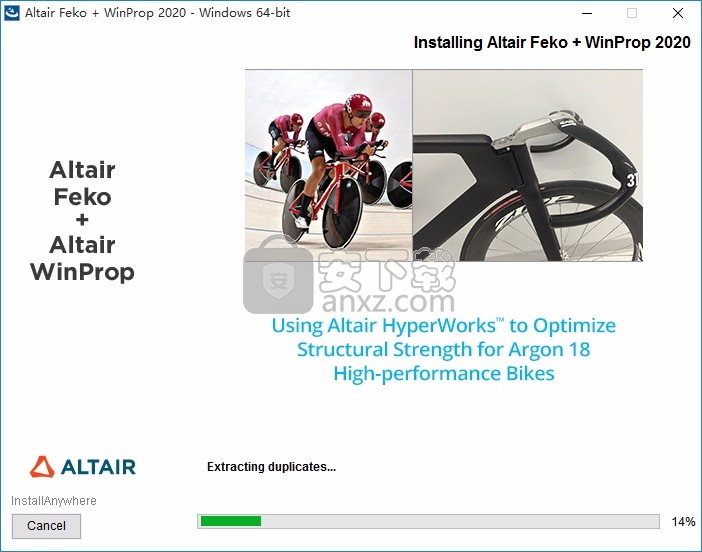
9、根据提示点击安装,弹出程序安装完成界面,点击完成按钮即可
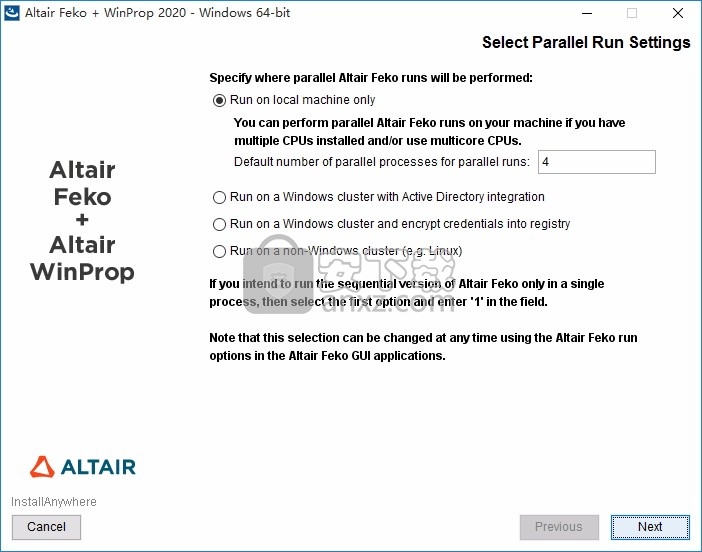
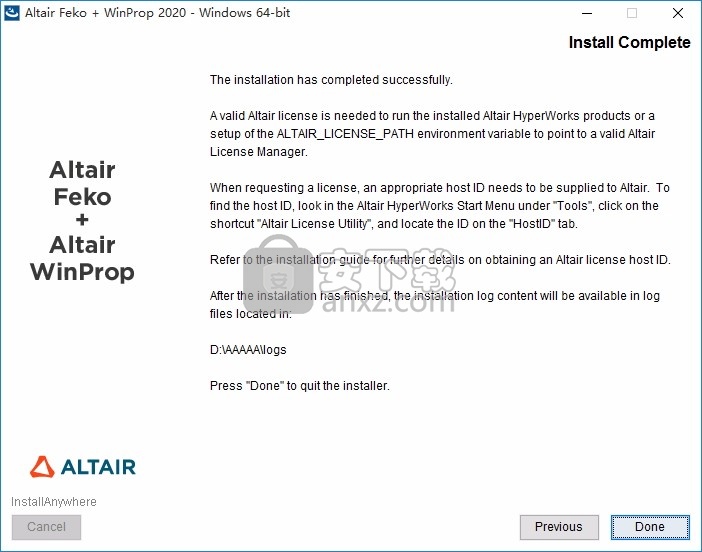
方法
1、程序安装完成后,先不要运行程序,打开安装包,然后将文件夹内的文件复制到粘贴板
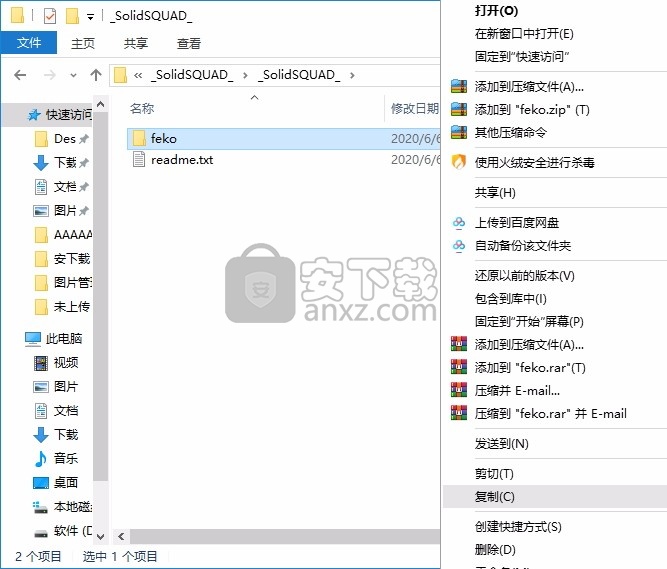
2、然后打开程序安装路径,把复制的文件粘贴到对应的程序文件夹中替换源文件
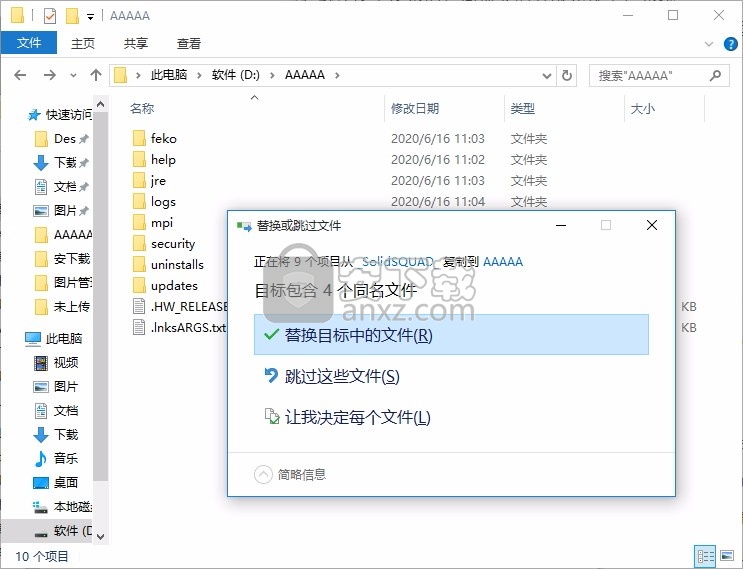
3、完成以上操作步骤后,就可以双击应用程序将其打开,此时您就可以得到对应程序

使用说明
用户界面布局
在POSTFEKO图形用户界面(GUI)中查看主要元素和术语。
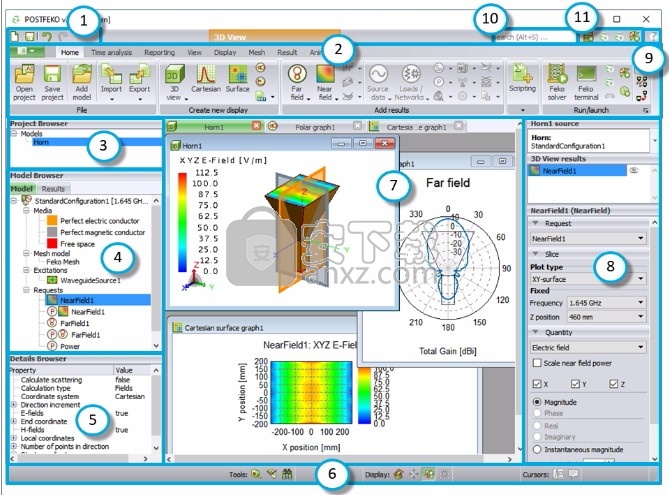
快捷工具栏
在快速访问工具栏是一个小工具栏,可以快速进入经常执行的操作。快速访问工具栏上的可用操作也可以通过功能区使用。在快速访问工具栏 包括:新建项目,打开项目,保存项目,撤消和 重做。
带
该功能区是一个命令栏,组一系列选项卡类似的行动。该色带由的应用程序菜单,核心选项卡和上下文选项卡集。
项目浏览器
该项目的浏览器是一个面板加载当前项目,导入的数据列出了模型,存储的数据和脚本数据。
提示:折叠项目浏览器以展开3D视图。
在“ 视图”选项卡上的“ 显示”组中,单击“ 项目”图标。
模型浏览器
该模型浏览器是组织在所选择的模型的模型信息的面板项目浏览器(3),成两个分开的选项卡。
型号标签
“ 模型”选项卡列出了选定模型的模型信息和结果。
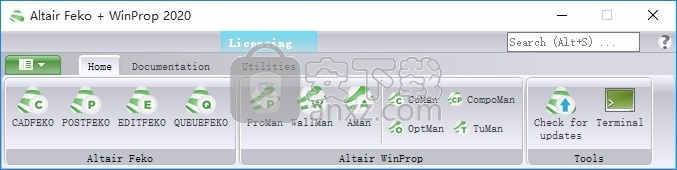
结果标签
在结果选项卡中列出的结果和解决方案的信息。
详细浏览器
的细节浏览器是一个面板,对于在所选择的项目显示在深入细节模型浏览器(4)。
提示:查看所选模型的解决方案信息。
在模型浏览器上,单击“ 解决方案信息”以查看:
每个进程的内存
总CPU时间
总运行时间。
状态栏
在状态栏是一个小工具栏,可以快速进入到普通的显示设置,工具和图形光标设置。
3D视图 / 2D图形
3D视图
所述3D视图显示器的几何形状,网状,溶液设定以及3D效果。
2D图形
2D图在笛卡尔图,极坐标图,史密斯圆图或笛卡尔曲面图上显示2D结果。
小费:
只需将选项卡拖动到所需位置,即可重新排序窗口选项卡。
通过使用右键单击上下文菜单并选择重命名来重命名窗口选项卡。
结果面板
该结果调色板是面板,让访问,以控制在数据选择3D视图或2D图形用于相关结果类型。例如,3D远场数据允许指定phi剪切图类型和以dB为单位的增益。
帮帮我
使用“ 帮助”图标可以快速访问Feko手册。
提示:按F1键可以访问上下文相关帮助。
搜索栏
在搜索栏是单行文本框,允许你输入一个关键词和搜索中的相关信息GUI。在搜索栏中输入关键字将填充动作下拉列表,以及特定动作在功能区或上下文菜单上的位置。单击列表中的项目将执行操作。
应用启动器
该应用程序启动器工具栏是一个小工具栏,可快速访问其他FEKO组成部分。
启动POSTFEKO
启动POSTFEKO从内CADFEKO。
启动POSTFEKO从内CADFEKO使用以下工作流程之一:
在“ 解决/运行”选项卡上的 “运行/启动”组中,单击“ POSTFEKO”图标。
在应用程序启动器工具栏上,单击组中的 POSTFEKO图标。
按Alt + 3使用键盘快捷键。
默认情况下,POSTFEKO将打开,其中包含一个 包含模型几何图形的3D视图。
在POSTFEKO中验证模型
使用POSTFEKO中的可视化工具查看模型, 以确保按预期创建了模型。
确保喇叭模型在3D视图中打开。
默认情况下,模型的网格边缘不会显示在3D视图中。
启用网格边缘。
在“ 3D视图” 上下文选项卡集上的“ 网格”选项卡上,在“ 可见性”组中,单击“ 金属”图标。从下拉列表中,选择“ 边缘”复选框。
禁用对称平面的显示。
在“ 3D视图” 上下文选项卡集上的“ 显示”选项卡上,在“ 方法”显示组中,单击“ 对称”图标。
默认情况下显示模型中的源。
禁用模型中源的显示。
在“ 3D视图” 上下文选项卡集上的“ 显示”选项卡上,在“ 实体”组中,单击“ 源”图标。
要在3D视图中查看全长号筒,请将号筒缩放到窗口的范围。
使用以下工作流程之一缩放到3D视图的范围:
在“ 视图”选项卡上的“ 缩放”组中,单击“ 缩放到范围”图标。
按F5使用键盘快捷键。
在轴上启用刻度线。
在“ 3D视图” 上下文选项卡集上的“ 显示”选项卡上,在“ 轴”组中,单击“ 刻度线”图标。
使用距离测量工具来验证喇叭的尺寸。
在“ 3D视图” 上下文选项卡集的“ 网格”选项卡上的“ 工具”组中,单击“ 测量距离”图标。
在“ 测量距离”对话框中,确保“ Point1”字段处于活动状态。
注意: 允许输入点的活动字段由黄色背景指示。
在3D视图中,按Ctrl + Shift +左键单击第一个点。
对第二点重复步骤6.c。
距离显示在“ 测量距离”对话框的底部。
查看近场结果(3D)
在3D视图中查看近场结果,并添加图例和轮廓。
将近场数据添加到3D视图中。
在“ 主页”选项卡上的“ 添加结果”组中,单击“ 附近”字段图标。从下拉列表中,选择 NearField1。
查看以dB为单位的电场。
在结果面板上的“ 数量”面板中,选中“ dB” 复选框。
为了本示例的目的, 将显示该字段的E y分量的大小。
在结果面板的数量面板上,清除X 复选框和 Z 复选框。
将图例添加到3D视图(左上方)。
在“ 3D视图” 上下文选项卡集上的“ 显示”选项卡上,在“ 图例”组中,单击“ 左上角”图标。从下拉列表中选择 NearFields。
将轮廓添加到近场结果中。
在“ 3D视图” 上下文选项卡集上,在“ 结果”选项卡上的“ 轮廓”组中,单击“ 显示轮廓”图标。
指定近场的轮廓数量。
在“ 3D视图” 上下文选项卡集的“ 结果”选项卡上的“ 轮廓”组中,单击“ 位置”图标。单击轮廓数,并将其值设置为 11。
查看近场结果(2D)
创建一个新的笛卡尔图。创建两个近场轨迹,并沿X方向比较近场的E y和E x分量。
创建一个新的笛卡尔图。
在“ 主页”选项卡上的“ 创建新的显示”组中,单击“ 笛卡尔”图标。
将近场结果添加到笛卡尔图上。
在“ 主页”选项卡上的“ 添加结果”组中,单击“ 附近”字段图标。从下拉列表中,选择 NearField1。
沿X方向查看近场。
在结果面板上的“ 切片” 面板中,进行以下更改:
从独立轴(水平)列表中,选择X位置。
从“ 频率”列表中,选择 1.645 GHz。
从Y位置列表中,选择 100 mm。
从Z位置列表中,选择 460 mm。
为了本示例的目的, 将显示该字段的E y分量的大小。
在结果面板的数量面板上,清除X 复选框和 Z 复选框。
通过复制NearField1轨迹,将第二条轨迹添加到笛卡尔图中。
在“ 跟踪”选项卡上的“ 管理”组中,单击“ 重复跟踪”图标。
创建第二条迹线NearField1_1。
为了本示例的目的, 将显示该字段的E x分量的大小。
确保在结果选项板上选择了NearField1_1跟踪。
在结果面板的数量面板上,选择 X 复选框,然后清除 Y 复选框。
在大部分的孔中,E x比E y小得多。因此,建议将垂直轴设置为dB。
选择两条迹线(NearField1和 NearField1_1),然后在结果面板上的数量面板中,选中 dB 复选框。
修改垂直轴的最小值和最大值。
在“ 笛卡尔 上下文”选项卡上的“ 显示”选项卡上,在“ 轴”组上,单击“轴设置”图标。
在“ 轴设置(笛卡尔图)”对话框中,选择“ 垂直”选项卡。
清除自动确定网格范围 复选框。
在最大值字段中,输入的值 40。
在最小值字段中,输入的值 -20。
示例概述
使用基本几何图形和变换创建一个简单的模型,以熟悉CADFEKO中的模型创建。
图1.在此示例中创建的几何图。
注意:
该示例未使用最快或最有效的方法来创建几何,而是重点介绍了CADFEKO中可用于创建复杂几何结构的工具的子集。
注意:
本示例不适用于运行规划求解。没有执行电磁解决方案,也没有给出结果。
启动CADFEKO。
定义变量以创建参数模型。
添加自定义工作平面。
创建一个矩形。
创建一条线。
通过沿直线扫掠矩形来创建长方体。
创建一个耀斑。
将喇叭口和长方体结合起来,以确保零件电气连接。
移除喇叭口中多余的一面以创建喇叭。
在该生产线上添加一个送料针。
在3D视图中使用自动选择。
创建一个椭圆,然后从长方体中减去该形状以创建一个孔。
创建一个介电的长方体,并将其面更改为金属。
相对于另一个对象对齐号角。
注意:请按照示例步骤显示的顺序进行操作,因为每个步骤都以其前身为起点。
示例先决条件
在开始本示例之前,请确保系统满足最低要求。
此示例的要求是:
应该安装Feko 2020或更高版本。
建议您在尝试本示例之前先观看演示视频。
此示例完成的时间不应超过40分钟。
保存新模型
将新模型保存到文件。
单击应用程序菜单按钮。
在应用程序菜单面板上,单击另存为。
输入模型的文件名。
注意: CAD模型存储在.cfx文件中。
添加变量
定义变量以创建参数模型。
使用变量表达式创建模型时,该模型是参数化的。修改变量表达式后,将重新评估并自动更新依赖于该变量的所有项目。这是创建模型时推荐的构造方法,但不是强制性的。
定义的变量作为模型的一部分存储在.cfx 文件中。
使用以下工作流程之一打开“ 创建变量”对话框:
在“ 构造”选项卡上的“ 定义”组中,单击“ 变量”图标。从下拉列表中,选择 添加变量图标。
在模型树上,可以在“ 变量”上单击鼠标右键菜单。从 下拉列表中,选择 添加变量。
在模型树上,单击图标。从下拉列表中,选择添加变量。
定义工作平面
定义一个工作平面以创建一个倾斜平面。与使用变换相比,工作平面简化了在倾斜平面上创建几何的过程。
在施工过程中使用工作平面不是强制性的,而是创建几何图形的一种更有效的方法。对于此示例,您将创建一个自定义工作平面并将其设置为默认工作平面。
使用以下工作流程之一打开“ 创建工作平面”对话框:
在模型树上,可以在Workplanes组上找到右键单击上下文菜单。从下拉列表中选择添加工作平面。
在模型树上,单击图标。从下拉列表中,选择添加工作平面。
按F9使用键盘快捷键。
单击(仅一次)“ 围绕V轴旋转工作平面”图标。
单击创建以创建工作平面并关闭对话框。
创建新的几何图元时,将使用默认工作平面。对于此示例,将新工作平面设置为默认工作平面。
右键单击Workplane1以打开右键单击上下文菜单。从上下文菜单中选择“ 设置为默认值 ”。
注:默认的工作平面由文本显示 [默认]在模型树。
创建一个矩形
创建一个用于号角构建的矩形。
在“ 构造”选项卡上的“ 创建曲面”组中,单击“ 矩形”图标。
注意:在几何图形创建对话框中使用默认值,以允许在3D视图中预览图元。您可以根据需要更改值。
使用“ 基准”中心,宽度,深度 定义方法创建一个矩形。
将Width设置为等于定义的变量 Width。
将Depth设置为等于定义的变量 Length。
单击宽度字段将其激活。
提示: 允许点输入的活动字段由黄色背景指示。 点输入允许通过按Ctrl + Shift +在模型树中的变量上单击鼠标左键来输入变量或命名点。
注意:使用了先前定义的工作平面(Workplane1),因为它是默认工作平面。
单击创建以创建矩形并关闭对话框。
沿直线扫掠矩形
通过沿直线(路径)扫掠矩形来创建长方体。
提示:出于说明目的,沿着路径扫掠一个矩形以创建一个长方体。创建长方体的首选方法是使用长方体图元。
在模型树中选择Rectangle1。
在“ 构造”选项卡上的“ 扩展” 组中,单击“ 路径扫描”图标。
注意:在树中选择Rectangle1将启用功能区上的“ 路径扫描 ”。
单击模型树中的Line1用作路径。
在“ 创建路径扫描”对话框中,指定“ 对齐”,“ 扭曲角度”和“ 比例因子”。对于此示例,使用默认值。
提示:建议您修改设置并研究其对3D视图中预览的影响。
单击创建以创建路径扫描并关闭对话框。
产生耀斑
创建一个喇叭形图元,用于喇叭的构造。
在“ 构造”选项卡上的“ 创建实体”组中,单击“ 耀斑”图标。
使用基准中心,宽度,深度,高度,顶部宽度,顶部深度定义方法创建耀斑。
使用以下工作流程之一指定耀斑尺寸:
手动添加定义的变量。
在“ 创建耀斑”对话框中选择一个字段,然后使用点输入输入值。
注意: 允许输入点的活动字段由黄色背景指示。
点输入允许通过按Ctrl + Shift +在模型树中的变量上单击鼠标左键来输入变量或命名点。
创建耀斑和长方体的结合
将耀斑和长方体结合在一起以创建号角。长方体是通过沿路径扫掠矩形而创建的。
注意:联合操作用于定义零件之间的连接。接触但未结合的零件不被视为物理连接,会导致不正确的网格。
在模型树中选择耀斑和长方体(PathSweep1) 。
使用以下工作流程之一进行联合:
在构建选项卡中,在修改 组,点击 联盟图标。
按U使用键盘快捷键。
移除多余的几何面
删除几何中的多余面以创建喇叭。
人气软件
-

南方cass 65.9 MB
/简体中文 -

迈迪工具集 211.0 MB
/简体中文 -

origin(函数绘图工具) 88.0 MB
/简体中文 -

OriginLab OriginPro2018中文 493.0 MB
/简体中文 -

探索者TssD2017 417.0 MB
/简体中文 -

mapgis10.3中文(数据收集与管理工具) 168.66 MB
/简体中文 -

刻绘大师绿色版 8.32 MB
/简体中文 -

SigmaPlot 119 MB
/简体中文 -

keyshot6 1024 MB
/简体中文 -

Matlab 2016b 8376 MB
/简体中文


 女娲设计器(GEditor) v3.0.0.1 绿色版
女娲设计器(GEditor) v3.0.0.1 绿色版  iMindQ(思维导图软件) v8.1.2 中文
iMindQ(思维导图软件) v8.1.2 中文  Altair Embed(嵌入式系统开发工具) v2019.01 附带安装教程
Altair Embed(嵌入式系统开发工具) v2019.01 附带安装教程  avizo 2019.1(avizo三维可视化软件) 附安装教程
avizo 2019.1(avizo三维可视化软件) 附安装教程  ChemOffice 2017 附带安装教程
ChemOffice 2017 附带安装教程  绘图助手 v1.0
绘图助手 v1.0 











