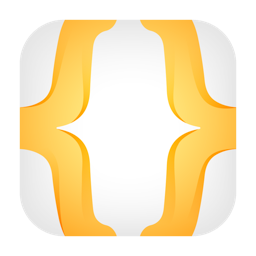
Altair Compose 2020补丁
附带安装教程- 软件大小:12.65 MB
- 更新日期:2020-06-16 09:25
- 软件语言:简体中文
- 软件类别:辅助设计
- 软件授权:免费版
- 软件官网:待审核
- 适用平台:WinXP, Win7, Win8, Win10, WinAll
- 软件厂商:

软件介绍 人气软件 下载地址
Altair Compose 2020补丁是一款针对官方版而开发的工具,只需要将已经的文件将原程序进行替换就可以将程序,整个过程就两步即可完成,并且不需要激活码以及其它多余的操作;过后的版本与原版本一样,并且不会有任何的限制,整个应用系统都是免费的;新版本支持系统建模,Altair基于模型的开发(MBD)工具推动了智能连接系统的快速开发,Altair客户在从早期概念设计到详细设计再到硬件在环测试(HIL)的整个开发周期中,将复杂的产品作为系统系统进行仿真,通过将机械模型与电气模型(0D,1D和/或3D模型)相结合来探索更多内容,以实现多学科仿真并为下一代嵌入式系统利用自动代码生成功能;需要的用户可以下载体验
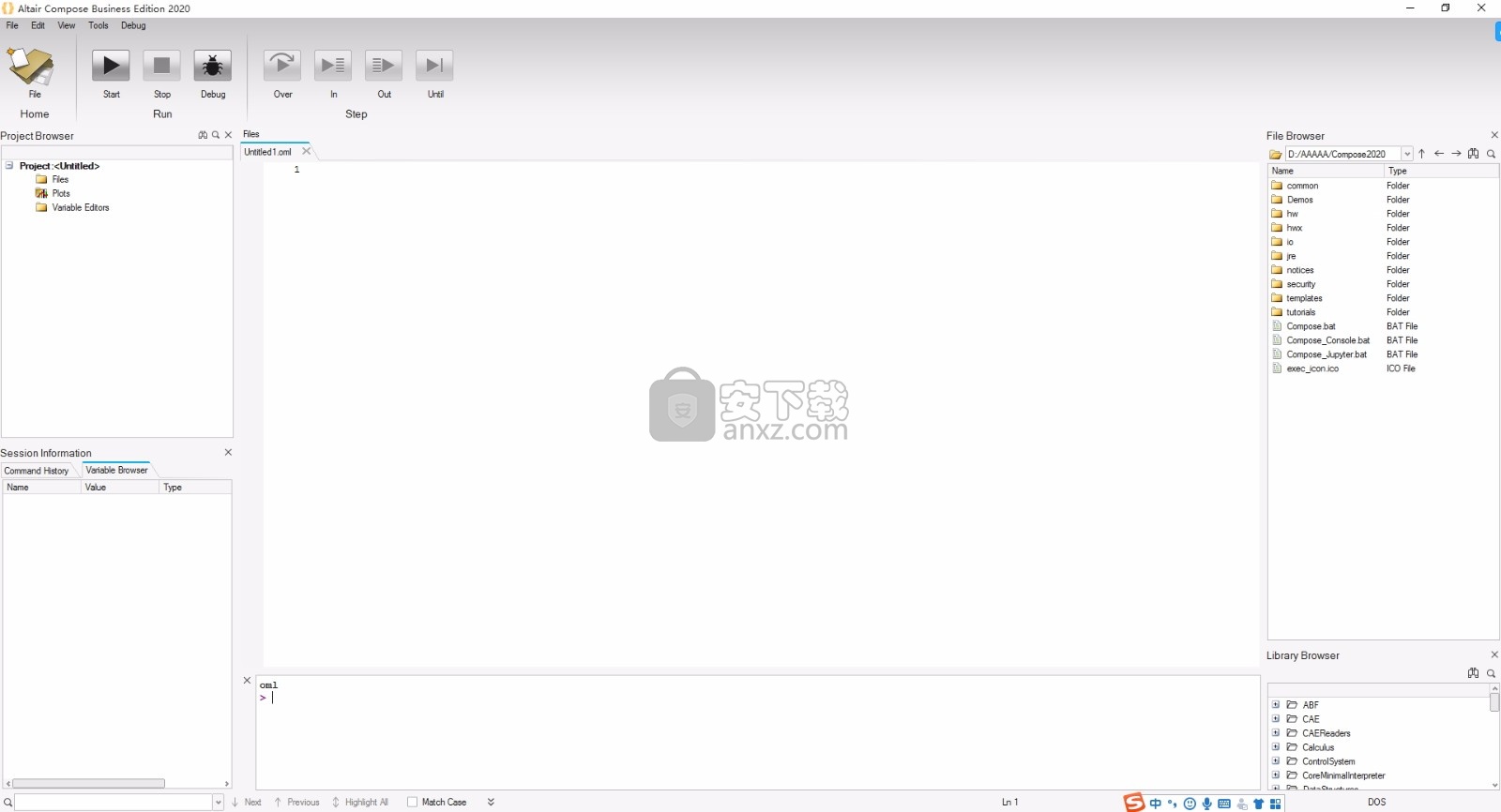
新版功能
新功能/改进
Compose 2020使用Altair单位。
撰写版本分别重命名为Personal(以前为Basic)和Business(以前为Professional)。
已将ARSM和GRSM优化方法添加到Compose优化方法中。
对笔记本中轮廓图的附加支持。
CAE阅读器速度提高。
OML在Linux的OptiStruct DRESP3响应中起作用。
OML语言改进
为类对象实现了==运算符。
MAT文件(MATIO功能)中支持的稀疏矩阵。
getpythonvar第二和第三返回值是可选的。
支持类内的静态函数。
在fopen中支持Unicode文件名。
稀疏的LHS切片支持RHS稀疏矩阵。
RHS为零时,稀疏的LHS切片速度提高了。
以下命令的文档改进:
createh3dfile 找 writeh3ddata
新的OML语言命令
以下命令是Compose 2020中的新增命令:
框,打开/关闭绘图区域周围的边框。
getmousepos,返回鼠标在图形或图形中的位置。
imagesc命令扩展到支持限制。
为Compose Notebook添加了plotyy命令。
添加了fanplot命令以创建粉丝图。
removelibrary,删除并卸载由addlibrary()命令添加的库 。
软件特色
Compose使工程师,科学家和产品创建者能够有效地执行数值计算,开发算法以及分析和可视化各种类型的数据。
Compose包括OML(一种基于矩阵的高级数字计算语言)以及一个支持OML的交互式统一编程环境。
Compose还包括对 Tcl,Python和R语言的支持。
无论您是要求解矩阵分析,微分方程式还是执行信号分析
Compose都为您提供了一套现代,全面的工具,以支持快速开发以及强大的引擎和交互式调试环境,以简化故障排除
Compose的集成开发环境(IDE)提供两种模式:编写和调试
创作模式默认情况下处于活动状态,用于创建,编辑和执行脚本。
作为IDE的Compose支持多种语言。对于2020版,支持OML(撰写语言), Tcl,Python和R语言。
使用其他工具,例如项目浏览器,命令历史窗口小部件和变量浏览器,可以轻松地编辑,执行和调试脚本。
调试模式使您可以调试脚本。对于给定的文件(OML,Tcl或Python),必须打开调试器(使用F5 )。
启用后,其他组件(例如“ 监视”窗口)将添加到环境中并可以显示。
当调试器停止时,它们将被删除。
安装步骤
1、用户可以点击本网站提供的下载路径下载得到对应的程序安装包
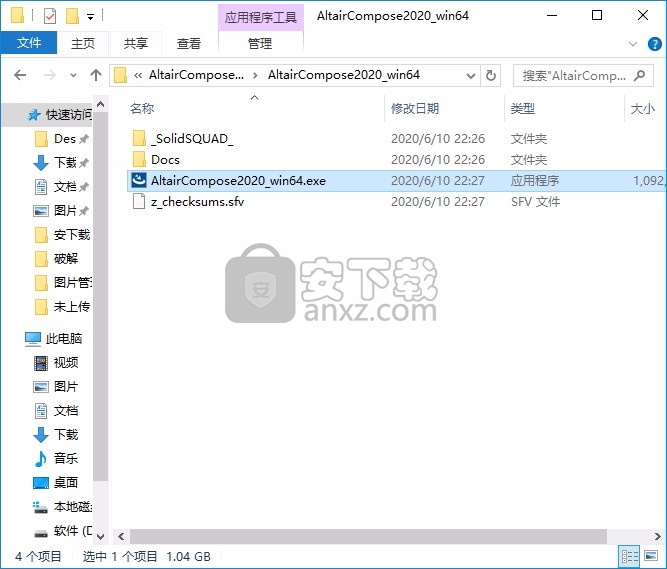
2、只需要使用解压功能将压缩包打开,双击主程序即可进行安装,弹出程序安装界面
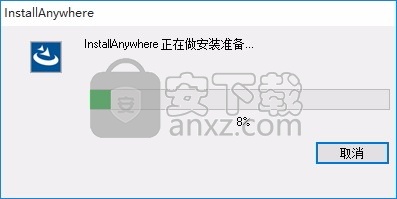
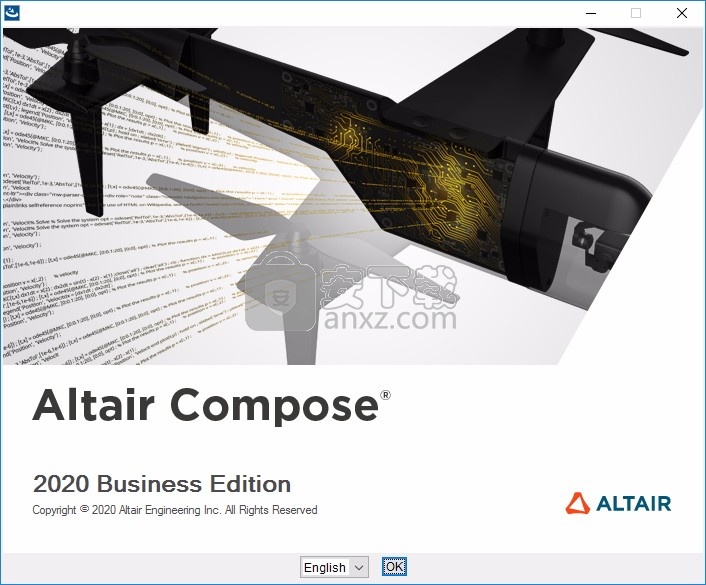
3、同意上述协议条款,然后继续安装应用程序,点击同意按钮即可
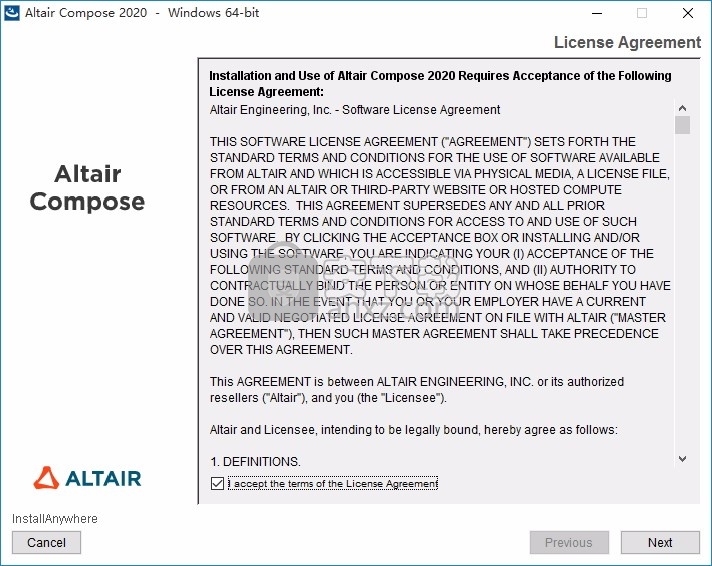
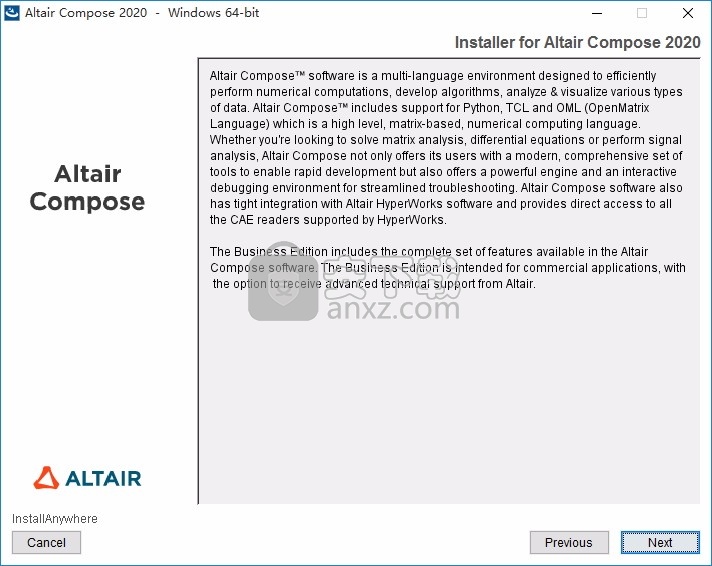
4、可以根据自己的需要点击浏览按钮将应用程序的安装路径进行更改
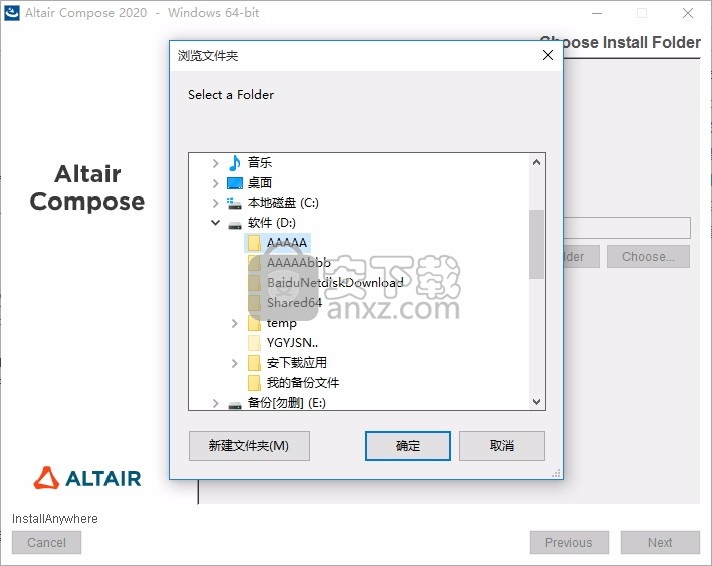
5、弹出以下界面,用户可以直接使用鼠标点击下一步按钮
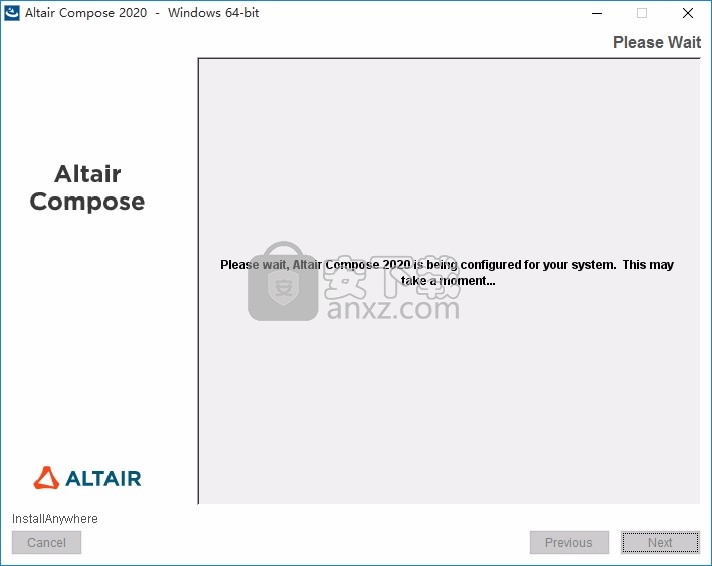
6、现在准备安装主程序,点击安装按钮开始安装
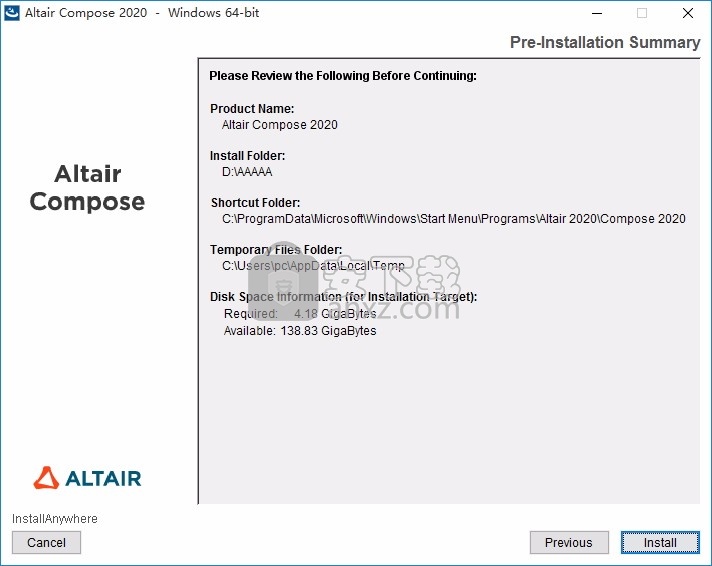
7、弹出应用程序安装进度条加载界面,只需要等待加载完成即可
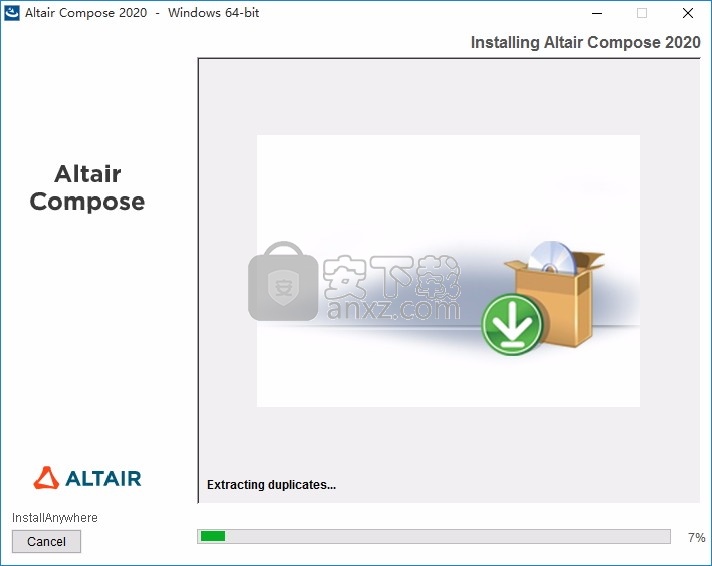
8、根据提示点击安装,弹出程序安装完成界面,点击完成按钮即可
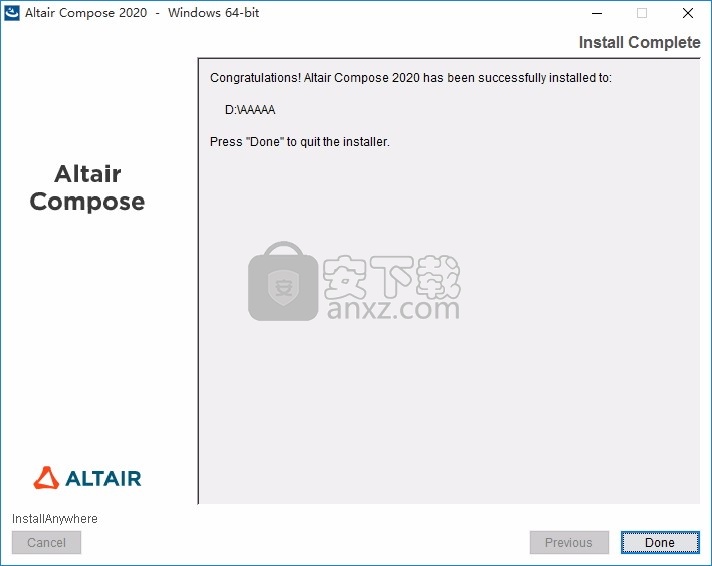
方法
1、程序安装完成后,先不要运行程序,打开安装包,然后将文件夹内的文件复制到粘贴板
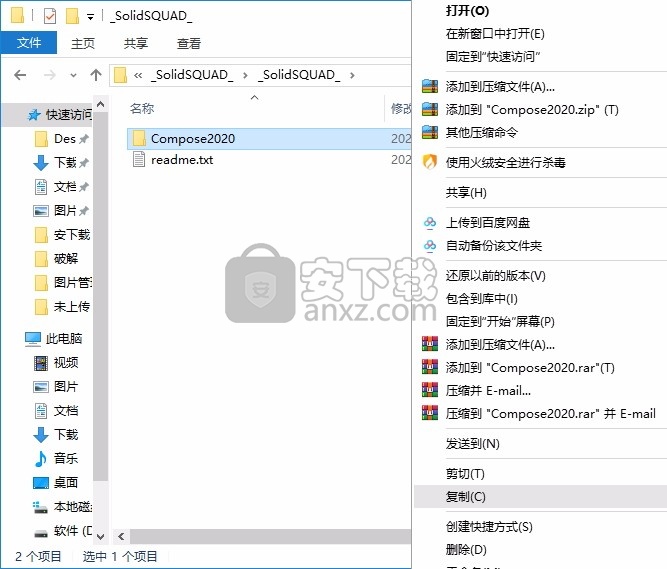
2、然后打开程序安装路径,把复制的文件粘贴到对应的程序文件夹中替换源文件
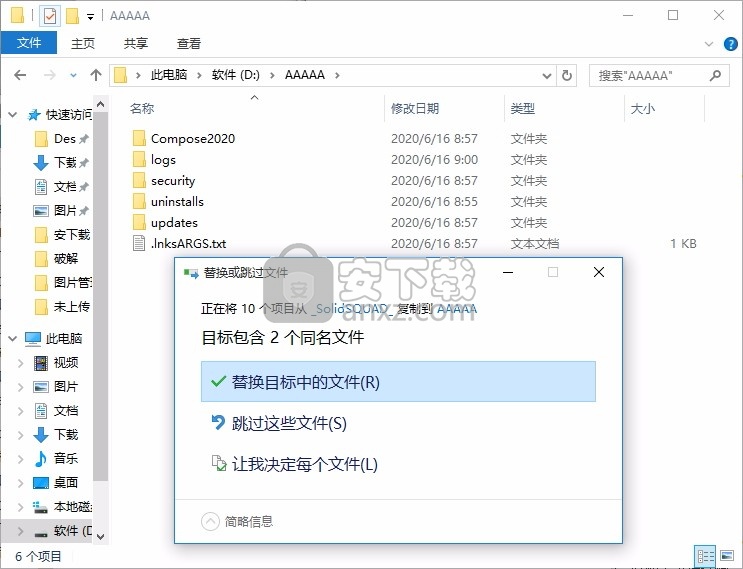
3、完成以上操作步骤后,就可以双击应用程序将其打开,此时您就可以得到对应程序
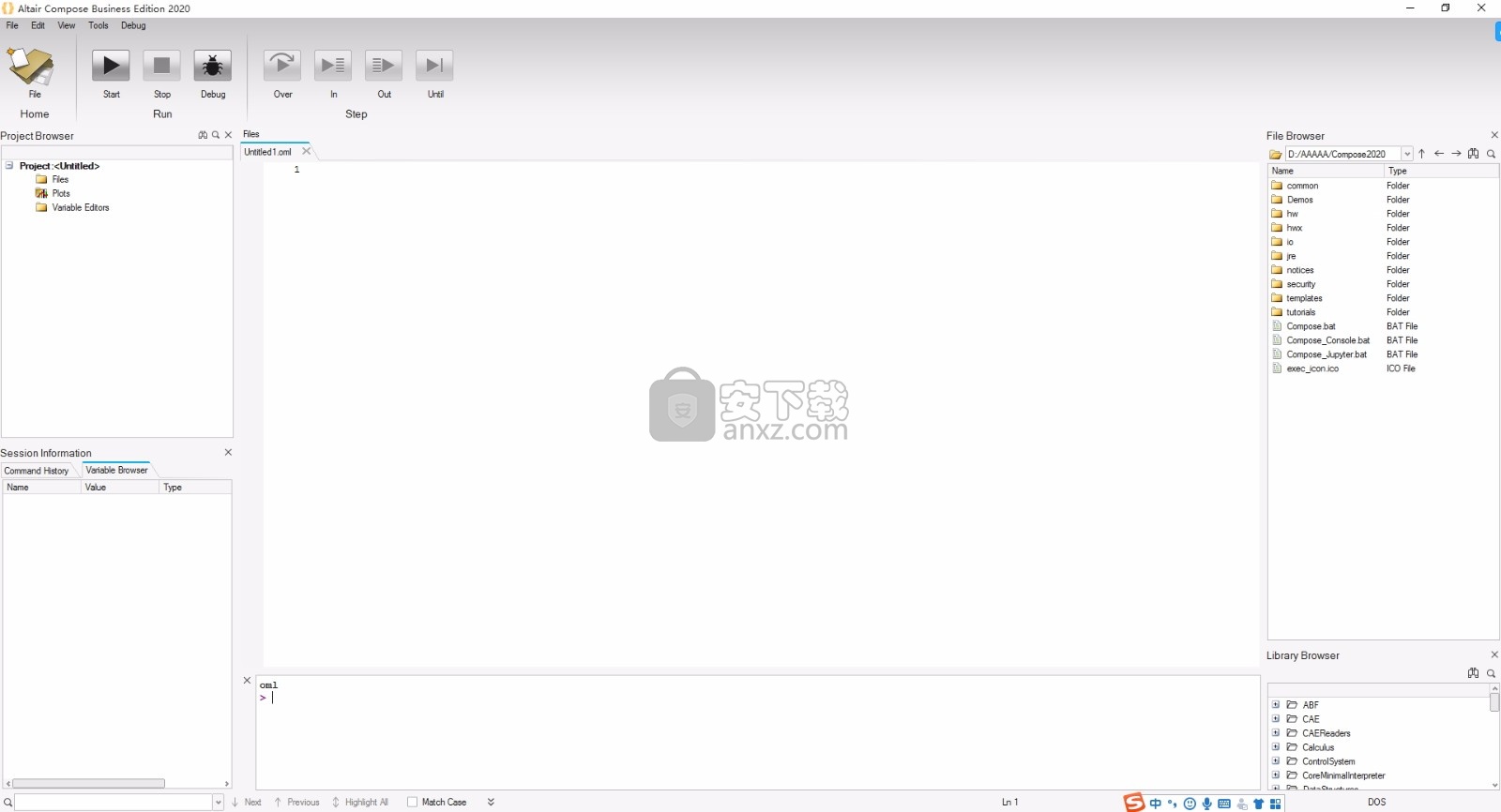
使用说明
启动撰写
在开始菜单中,单击所有程序> Altair 2020 > 编写 2020。
这将以GUI模式启动Compose。请注意,默认情况下,“ 编辑器”窗口中存在 一个名为Untitled1.oml的文件。默认情况下,还将显示“创作模式”。
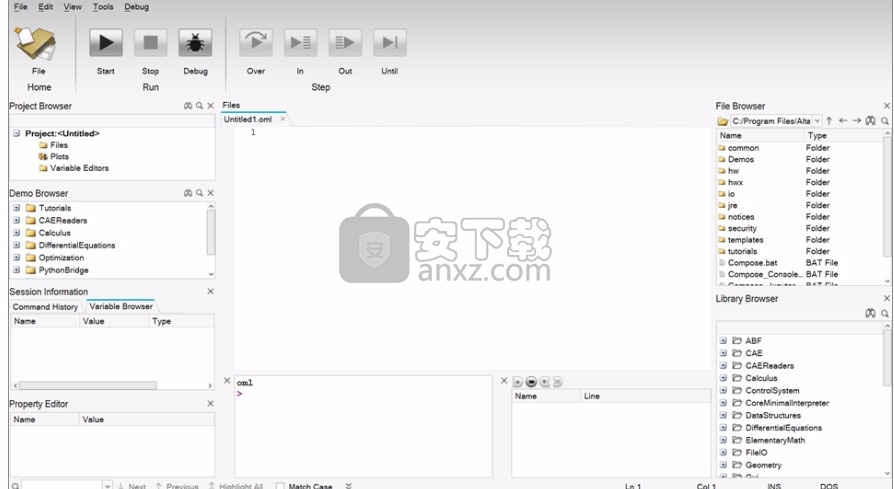
输入并执行命令
在OML Command Window窗口中输入命令,然后在Command History窗口中执行命令。
在“ OML 命令窗口”窗口中,键入以下命令:
disp('This is a tutorial')
按键盘上的ENTER键。
该命令导致This is a tutorial显示在OML Command窗口中。
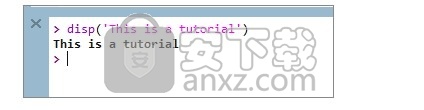
在“ 命令历史记录”窗口中,现在有对刚刚输入的命令的引用。该参考包括命令输入的日期以及命令本身。
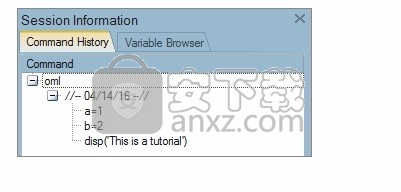
将命令从“命令历史记录”窗口拖到“编辑器”窗口中
在“ 命令历史记录 命令窗口”中,在命令上单击鼠标左键以使其突出显示。
使用鼠标左键,将命令拖放到Untitled1.oml 选项卡下的“ 编辑器”窗口中。
在键盘上按ENTER键,以将另一行添加到Untitled1.oml中的脚本中。
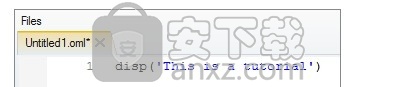
单击“运行文件(开始)” 以执行Untitled1.oml中的命令 。
注意输出如何显示在OML Command Window中。
打开并运行文件
从文件菜单中打开一个文件并执行该文件。
在“文件”菜单中,单击“ 打开文件”,或使用“ 打开文件”图标,
在“打开文件”对话框中,浏览到以下文件夹位置: / tutorials /。
选择文件simple_demo.oml,然后单击“ 打开”。
这将在“ 编辑器”窗口中打开一个名为 simple_demo.oml的新选项卡。此选项卡现在是活动选项卡,表示此文件是活动文件。
单击运行文件,以执行文件simple_demo.oml。
运行脚本后,结果将显示在“ 命令窗口”和“绘图”区域中。
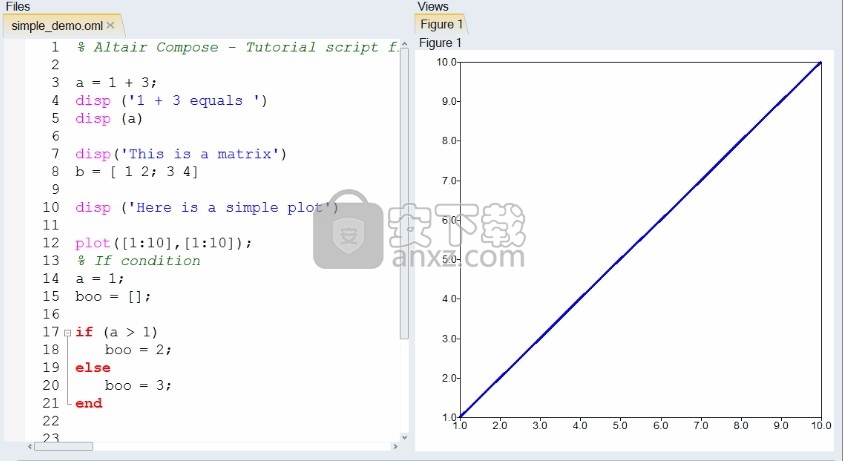
单击绘图窗格右上角的展开图标。绘图窗格在左上角对齐,标题为“绘图”。
绘图窗格将展开以覆盖编辑器。

再次单击该图标(当前已折叠)以返回到平铺显示。
同样,通过单击“编辑器”窗格右上角的展开图标来展开编辑器。“编辑器”面板上的标题为“文件”。
扩展编辑器以覆盖该图。

再次单击该图标(当前已折叠)以返回到平铺显示。
创建一个OML脚本
在“ 编辑器”窗口中,键入a = 1 + 3并按Run。
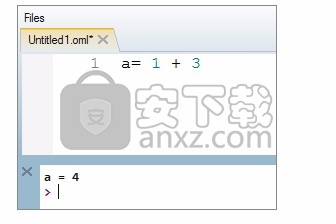
如果键入“ ;”,则可以取消此输出。
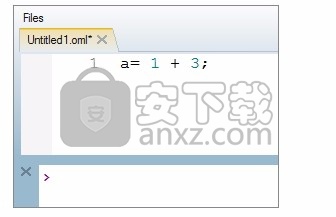
您会注意到,这次,输出中什么都没有显示,但是变量浏览器中有变量' a ' 。
在下一行上,键入disp ('1 + 3 equals '); disp (a); 然后运行脚本。
这将强制输出显示' a ' 的值。
按Enter,然后添加以下两行以将矩阵分配给' b':
disp('This is a matrix')
b = [ 1 2; 3 4]
没有' ;'时,矩阵的显示就像' a'之前的样子。再次单击运行。显示以下内容:
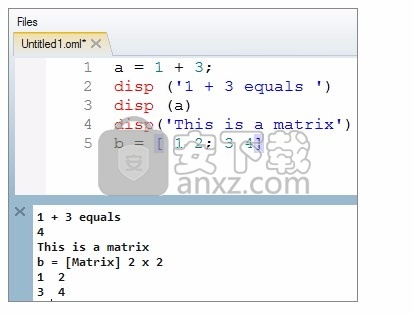
要创建一个简单的图,输入plot([1:10],[1:10]);并点击运行。
显示线性图。
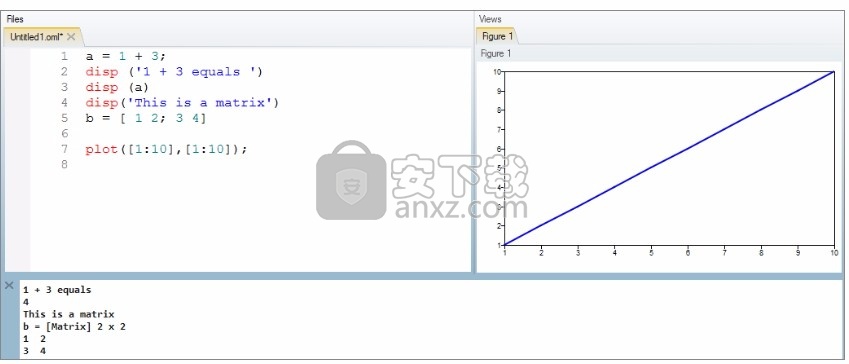
管理项目
默认情况下,项目浏览器显示在左窗格中。这可以帮助您管理矩阵,图和项目。
关闭所有先前打开的图和文件。
右键单击“ 文件”>“添加现有文件”,然后导航到simple_demo.oml。该 simple_demo.oml文件添加到项目浏览器。
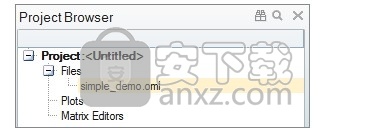
双击OML脚本以在编辑器中将其打开。
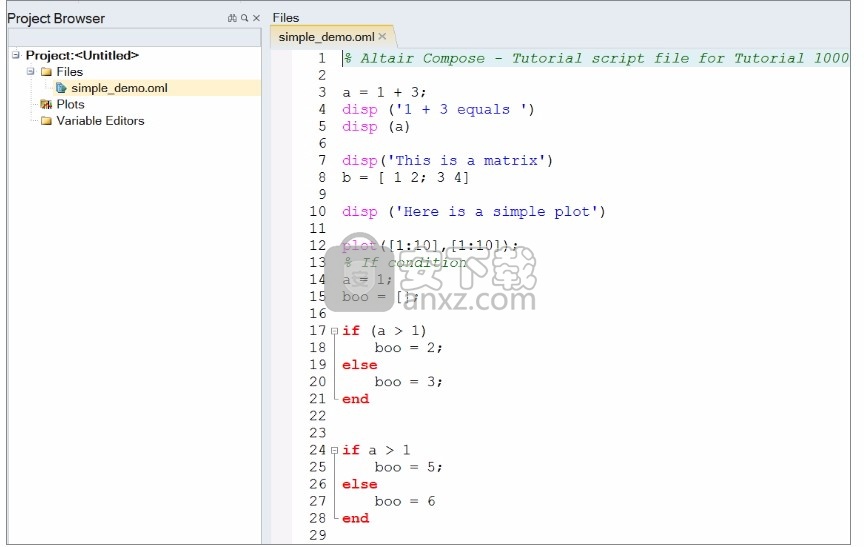
按照先前概述的方式运行文件,您会注意到 图1已添加到图中。
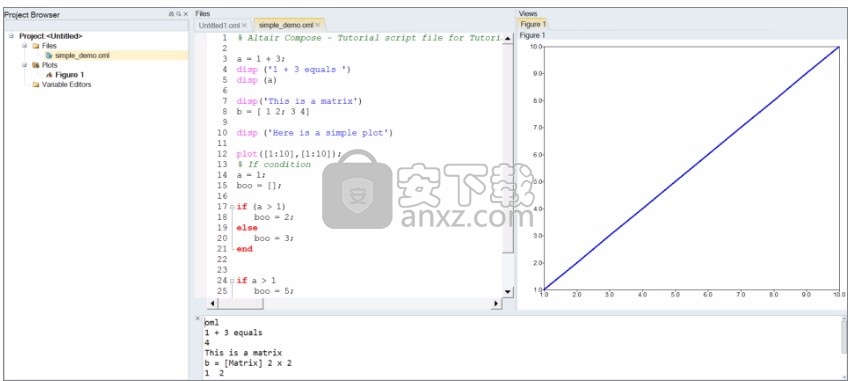
要添加矩阵编辑器,请导航至“ 视图”>“变量浏览器”,然后双击b我们之前定义的矩阵变量。现在注意,b已添加了“矩阵编辑器”,并且可以通过“矩阵编辑器”磁贴进行修改。

启动撰写
在开始菜单中,单击所有程序> Altair 2020 > 编写 2020。
这将启动Compose。请注意,默认情况下,“ 编辑器”窗口中存在一个名为Untitled1.oml的文件。
默认情况下,该应用程序处于创作模式,在该模式下可以交互编辑和执行脚本。
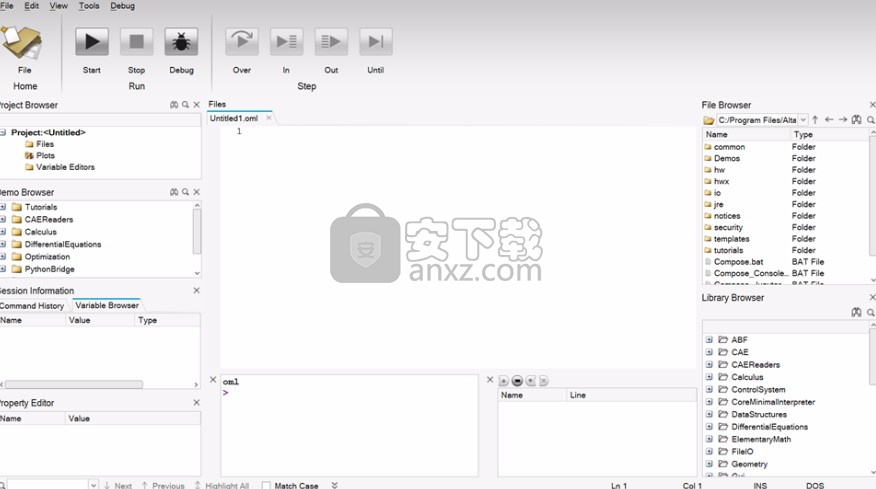
启动调试模式
从文件菜单中,选择打开。
在“打开文件”对话框中,浏览到以下文件夹位置: / tutorials /。选择文件 Demo_debugger.oml,然后单击“ 打开”。
这将在“ 编辑器”窗口中打开一个名为 Demo_debugger.oml的新选项卡。此选项卡现在是活动选项卡,表示此文件是活动文件。
单击“ 调试”图标,或选择菜单项“ 调试”>“开始调试(F5)”。
这将打开调试模式。其他项目在工具栏(步骤)中变为活动状态,并且其他窗口可用。其中包括“ 监视”窗口,“ 调用堆栈”窗口和“ 断点”窗口。可以根据需要从“ 调试”>“ Windows”菜单中显示它们。
从“调试”菜单中,选择“ Windows”>“监视”,“ Windows”>“调用堆栈 ”和“ Windows”>“断点”以显示窗口。
添加一个断点并开始调试文件。
通过在行号左侧的空白处单击鼠标左键,可以将一个断点添加到调试会话中。在第15行添加一个断点。
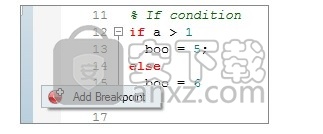
断点由空白处的红色圆圈表示。
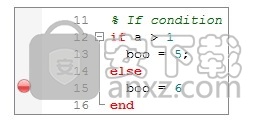
单击“ 断点”选项卡,该选项卡位于GUI底部的“调用堆栈”选项卡旁边。或者,从“调试”菜单中,选择“ Windows”>“断点”。
现在列出了一个断点,它位于第15行。
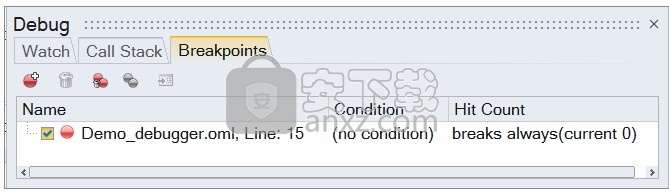
开始通过点击调试文件运行文件,从Debug工具。
由于第15行处有断点,因此文件的执行在第15行处停止。除了指示第15行处有断点的红色圆圈之外,该行处还有一个蓝色三角形。蓝色三角形表示这是要执行的下一行。
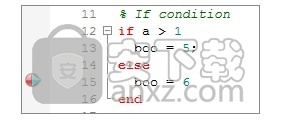
使用编辑器检查变量值并监视Windows
也可以使用“ 监视”窗口检查变量。“ 监视”窗口位于“ 撰写” GUI的左下角。在“ 编辑器”窗口中,使用鼠标左键选中变量boo,然后将其从“ 编辑器”窗口拖到“ 监视”窗口中。
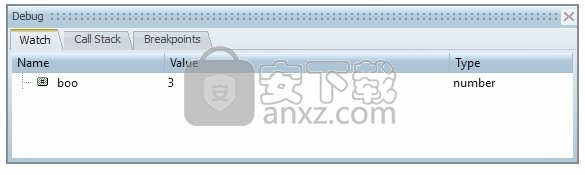
您还可以突出显示boo,然后右键单击以选择 添加选择以观看。
boo的值当前为3。
在调试期间,变量浏览器始终在当前作用域中显示变量的值。
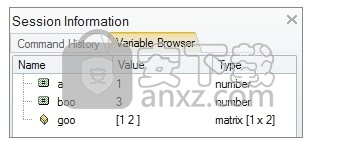
单击“ 跳过”图标。boo的值已更改。这可以通过的值进行校验嘘声在 变量浏览器或通过检查在该值 观看窗口。
指示下一条要执行的行的蓝色箭头现在位于第34行。使用 Step Over,将执行移至下一行。
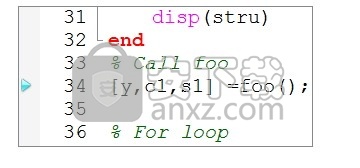
输入函数并调查调用堆栈窗口
要进入功能foo,请单击“ 进入”图标。
选择Step Over执行功能 foo。如果要单独执行函数中的每一行foo,请选择单步执行。
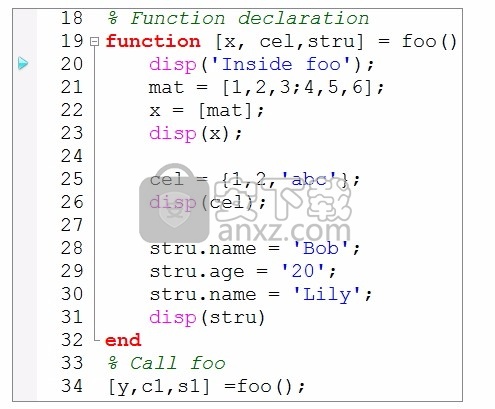
一旦单步已经被选择,蓝色三角形移动到线20上。
单击呼叫堆栈窗口选项卡。研究“ 呼叫堆栈”窗口中的内容。列出了当前执行点(第20行)以及该函数的调用点foo(第34行)。
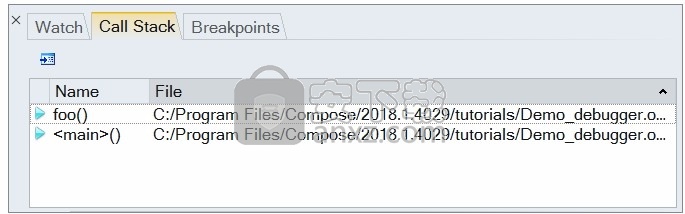
使用变量浏览器和监视窗口调查函数中的变量。
单击Step Over,,一次执行每一行,直到到达第23行。
在“ 变量浏览器 ”的“值”列下,注意mat和x的值:
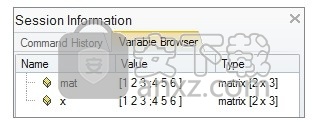
单击Step Over,再单击几次,直到到达第26行。
在“ 监视”窗口的“名称”列下,键入变量名称cel。
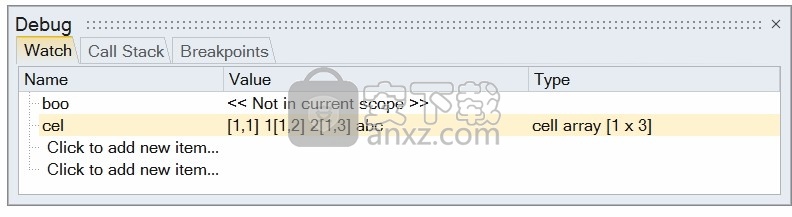
变量cel的内容在“ 监视”窗口中更新 。“类型”列指示变量cel是一个单元格,并且该单元格中包含三个元素。这些值在“值”列中列出。您还可以cel在OML 命令窗口中键入 以检查元素的值:
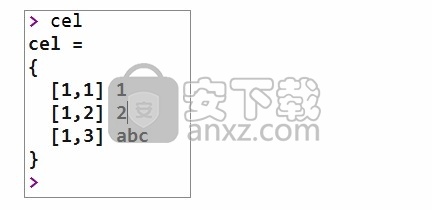
再次单击Step Over,直到到达第29行。
在脚本中,第30行将stru的名称从'重置Bob为' Lily’。结果,结构的名称字段将相应更新。
在运行第29行之后,您可以通过在Variable Browser中单击此结构前面的“ + ” 来查看stru字段。现在该结构已展开,您可以看到其内容。
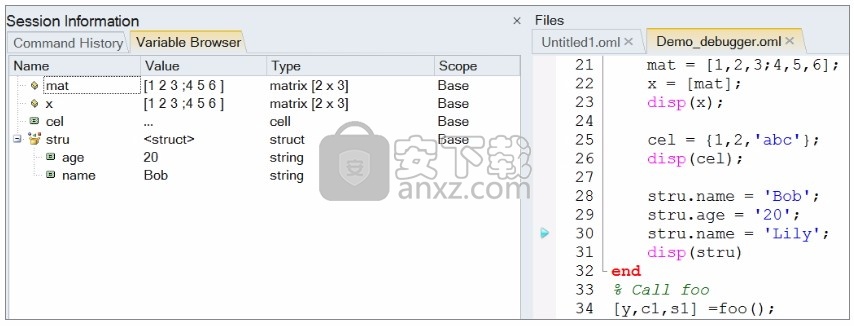
单击后再次检查名称字段:
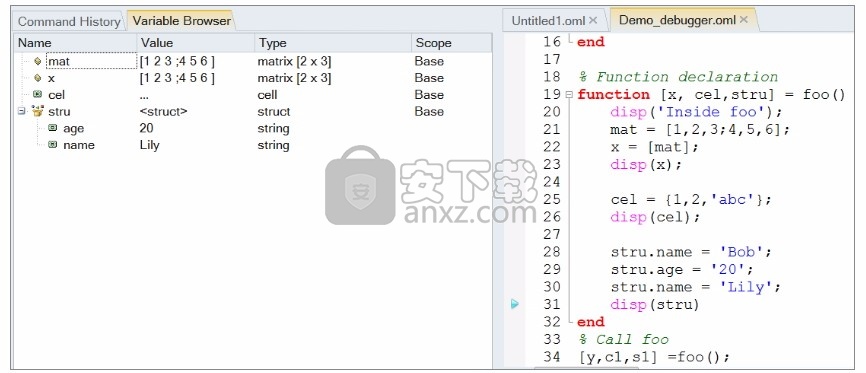
在“调试”工具栏中,单击“ 跳出”图标, 以执行其余功能,并一步一步退出。标记将移动到路径中的下一个执行点,即第37行。
使用调试工具栏上的直到步骤选项
向下滚动并将光标置于第37行。
在“调试步骤”工具栏中,单击直到,。
这将执行其余各行,并在光标所在的行处停止。如果您不想在一行上添加断点,这将很方便,因为断点每次都会停止在该行执行代码。使用直到直到仅一次停止在这一行的执行。
单击监视窗口选项卡将其激活。
在监视窗口中右键单击, 然后选择全部删除。 在提示您是否要删除所有条目的消息中选择是。
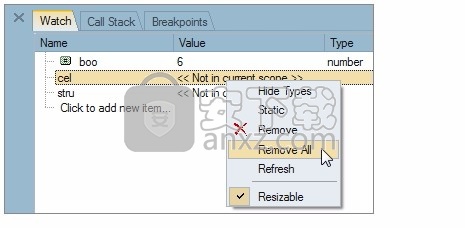
这将清除“ 监视”窗口,以使您可以清晰地查看要检查的变量。
a在“ 监视”窗口中输入变量。注意其当前值。
单击“ Step Over”,进入“内部”,for loop以在“ 监视”窗口中逐步观察其值变化。
向断点添加条件
左键单击第39行的左边距以添加断点。右键单击断点以选择Condition。
这将打开一个对话框,用于指定中断条件。
输入a == 5并单击确定。
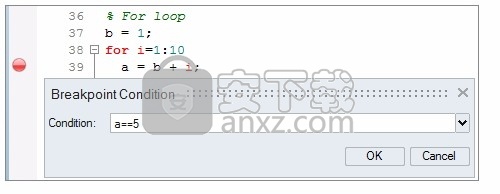
单击“ 运行文件”图标,继续执行,直到执行在断点处停止为止,这仅在从“ 监视”窗口看到满足上述条件时才发生 。
添加另一个断点,进入Function动物园,并观察Call Stack窗口。
在第53行添加另一个断点。
单击“运行文件 ” ,以执行其余代码,并在断点所在的第53行停止。
53行调用函数zoo并传递参数 10。点击单步执行,,进入功能 动物园和执行点移动到函数的第一行。
单击Step Over,两次,移至第50行(第50行调用函数foo)。
单击Step Into,,以输入函数 foo并将执行点移至函数的第一行。这会将下一个执行点的标记移到第20行。观察Call Stack窗口。这将显示所有功能到当前标记位置的执行路径。在顶部,它显示了当前正在执行的最内层函数(函数 foo),其次是下一个外部函数 zoo,随后是主函数 级别。
还要注意,在每个函数被调用的位置,编辑器边缘的蓝色标记。这些行也显示在“ 呼叫堆栈”窗口的第二列中。如果有多个实例,这使您能够找到函数调用的哪个实例导致当前位置。
也可以检查此调用实例上的变量值。您可以在“ 观察”窗口中添加变量,也可以在变量浏览器中检查值,如果您关心该值。
停止调试并退出调试模式
从调试工具栏上,单击停止调试,以停止当前执行。
按调试图标,退出调试模式。
这将使Compose GUI 返回到创作模式。此时,您可以继续任何创作模式活动。
人气软件
-

南方cass 65.9 MB
/简体中文 -

迈迪工具集 211.0 MB
/简体中文 -

origin(函数绘图工具) 88.0 MB
/简体中文 -

OriginLab OriginPro2018中文 493.0 MB
/简体中文 -

探索者TssD2017 417.0 MB
/简体中文 -

mapgis10.3中文(数据收集与管理工具) 168.66 MB
/简体中文 -

刻绘大师绿色版 8.32 MB
/简体中文 -

SigmaPlot 119 MB
/简体中文 -

keyshot6 1024 MB
/简体中文 -

Matlab 2016b 8376 MB
/简体中文


 女娲设计器(GEditor) v3.0.0.1 绿色版
女娲设计器(GEditor) v3.0.0.1 绿色版  iMindQ(思维导图软件) v8.1.2 中文
iMindQ(思维导图软件) v8.1.2 中文  Altair Embed(嵌入式系统开发工具) v2019.01 附带安装教程
Altair Embed(嵌入式系统开发工具) v2019.01 附带安装教程  avizo 2019.1(avizo三维可视化软件) 附安装教程
avizo 2019.1(avizo三维可视化软件) 附安装教程  ChemOffice 2017 附带安装教程
ChemOffice 2017 附带安装教程  绘图助手 v1.0
绘图助手 v1.0 











