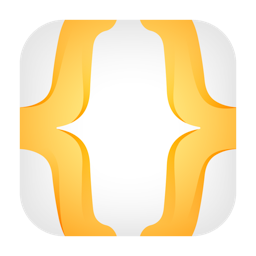
Altair Compose 2020(CAE数据计算与结果测试工具)
v2020.0 附带安装教程- 软件大小:1147 MB
- 更新日期:2020-06-16 09:07
- 软件语言:简体中文
- 软件类别:辅助设计
- 软件授权:免费版
- 软件官网:待审核
- 适用平台:WinXP, Win7, Win8, Win10, WinAll
- 软件厂商:

软件介绍 人气软件 下载地址
Altair Compose 2020是一款非常强大的数据计算与结果测试工具,它可用于计算,数据(包括来自CAE仿真或测试结果的数据)校正和可视化,编程和调试校正重复计算和工艺自动化的脚本;该程序允许用户执行分类数学和线性代数(包括矩阵分析和微分方程),滤波信号,通过数据拟合多元样式,替代或检查商业仿真软件的结果,执行优化;Altair数据分析的力量在于系统提供开放,可扩展,统一和可扩展的数据分析平台的方法;集成的数据转换和预测分析解决方案将模型无缝部署到现有的分析基础架构和应用程序中,自动化和简化的可重复任务增加了分析项目实现价值的时间,随着分析项目的扩展,Altair确保不影响数据治理,数据沿袭和数据准确性;使用直观和交互式的工作流程,易于理解和解释的模型使所有技能水平的用户都能在快速解决复杂问题时进行高效协作;需要的用户可以下载体验
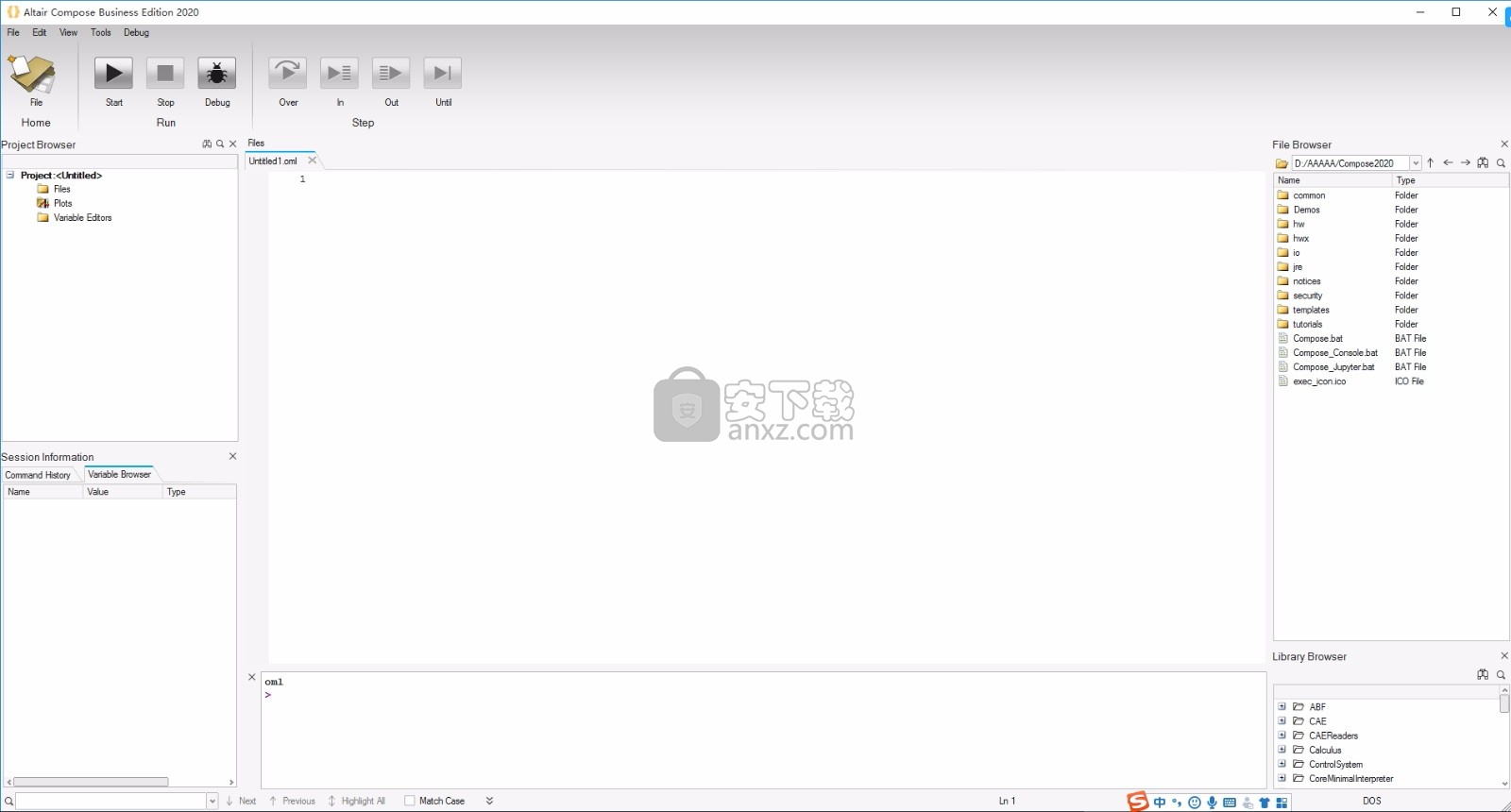
软件功能
数值计算
数百种强大的数学运算和内置功能,可用于从超简单到超复杂的各类计算。
一体化
具有集成开发环境 (IDE) 的单个产品。无需单独工具箱和额外费用。
多语言数学环境
基于开放矩阵语言 (OML),同时兼容 Octave 和 Python。
流程自动化和脚本编写
尤其便于运行经常重复的计算或精简通用流程。同时具备实用的调试功能。
绘图和可视化
实用的 2D 和 3D 绘图可更充分地洞察您的计算和数据。
内置 CAE 数据读取器
可极其简单(及快速地)导入、可视化和操控 CAE 工具(如 FEA、CFD 等)数据的输入和输出。
软件特色
Altair的所有软件产品均已更新,其中包括用户体验的改进和无数新功能,
包括直观的工作流程,这些流程使用户能够简化产品开发过程,从而使客户能够更快地进入市场。
该软件更新版本扩展了设计人员,工程师,数据分析师,IT和HPC专业人员,设施经理等可用解决方案的数量,
以推动做出更好的决策并加快创新步伐。
它扩大了新用户体验的范围,可以访问更多的物理,数据分析和机器学习
并使Altair软件交付方法更加灵活和易于访问。
Altair Compose软件是一个进行计算,处理和可视化数据(包括来自CAE仿真或测试结果的数据),
对重复计算和过程自动化有用的编程和调试脚本的环境。
Compose允许用户执行各种数学运算,
包括线性代数和矩阵运算,统计,微分方程,信号处理,控制系统,多项式拟合和优化。
Altair的基于模型的开发产品中的其他产品包括Altair Activate和Altair Embed。
Altair是一家全球性技术公司,在产品开发,高性能计算(HPC)和数据分析领域提供软件和云解决方案。
Altair使各行各业的组织能够在互联世界中更有效地竞争,同时创造更可持续的未来。
安装步骤
1、用户可以点击本网站提供的下载路径下载得到对应的程序安装包
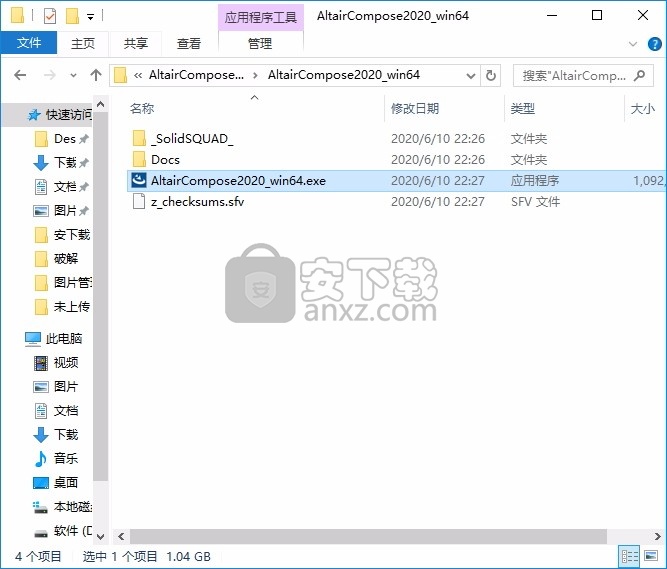
2、只需要使用解压功能将压缩包打开,双击主程序即可进行安装,弹出程序安装界面
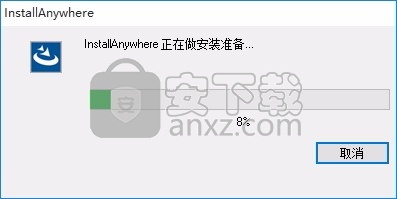
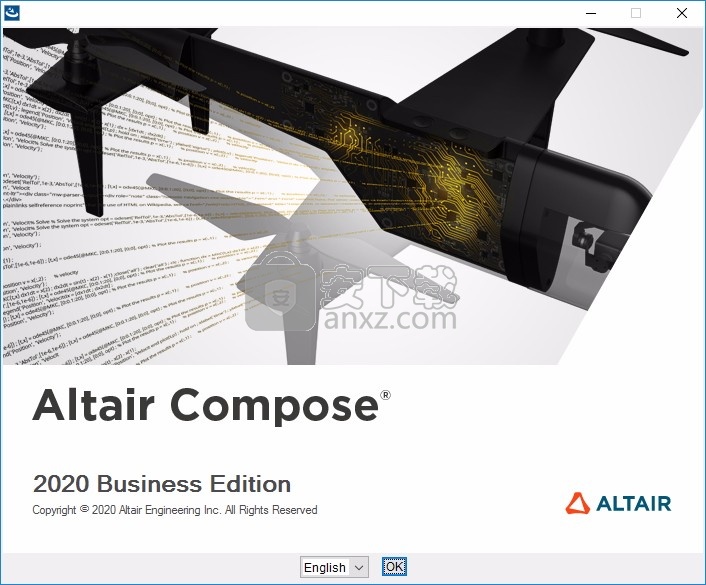
3、同意上述协议条款,然后继续安装应用程序,点击同意按钮即可
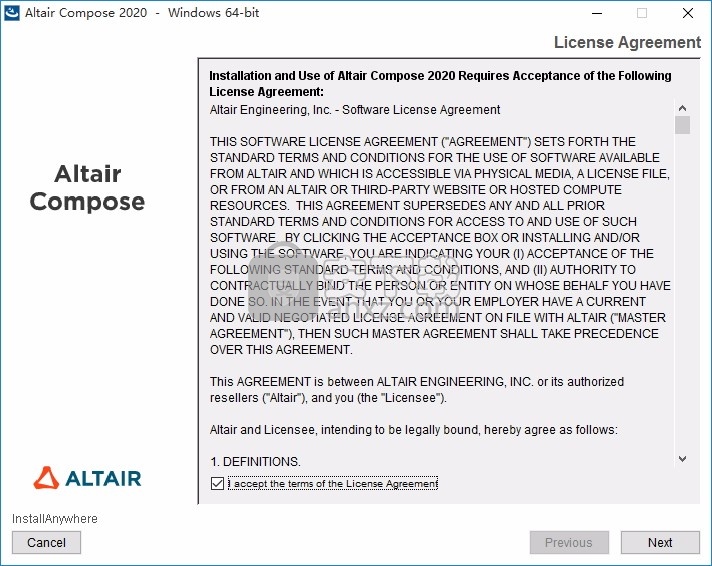
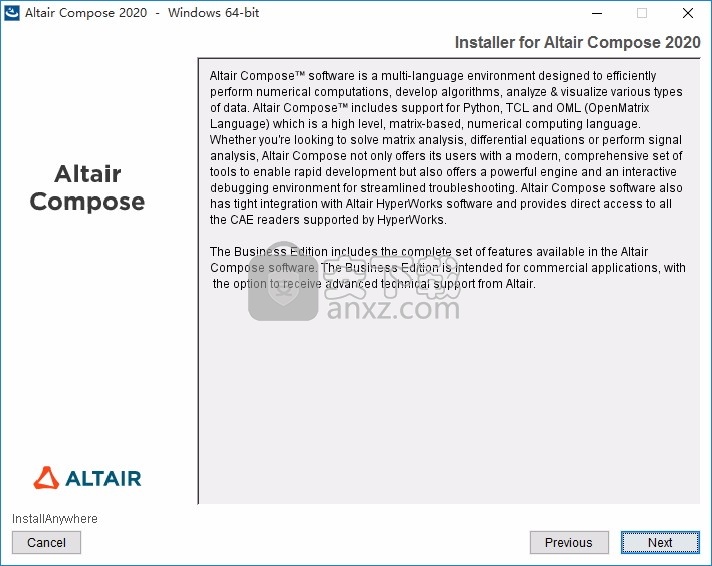
4、可以根据自己的需要点击浏览按钮将应用程序的安装路径进行更改
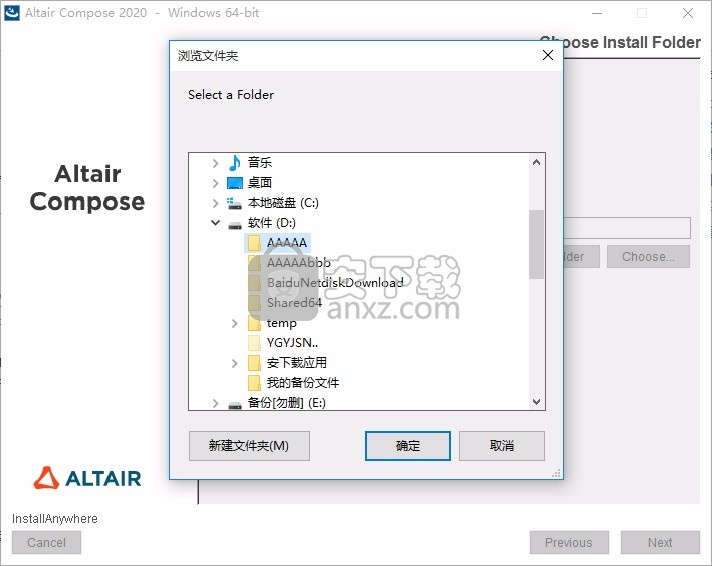
5、弹出以下界面,用户可以直接使用鼠标点击下一步按钮
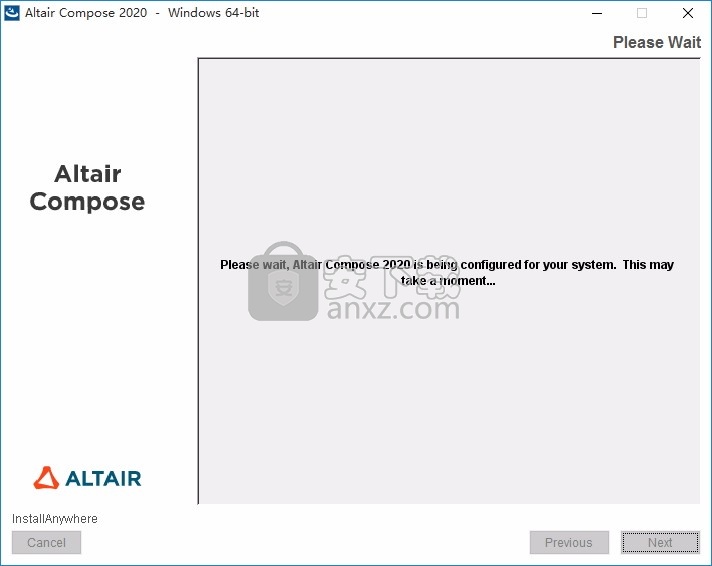
6、现在准备安装主程序,点击安装按钮开始安装
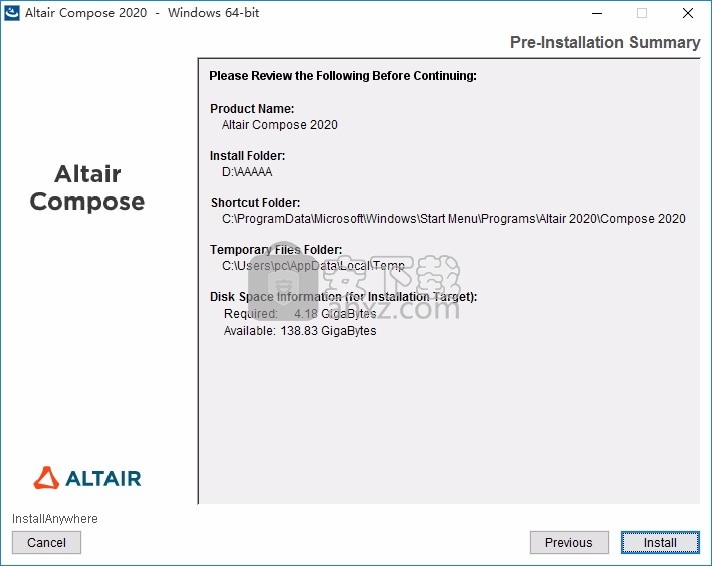
7、弹出应用程序安装进度条加载界面,只需要等待加载完成即可
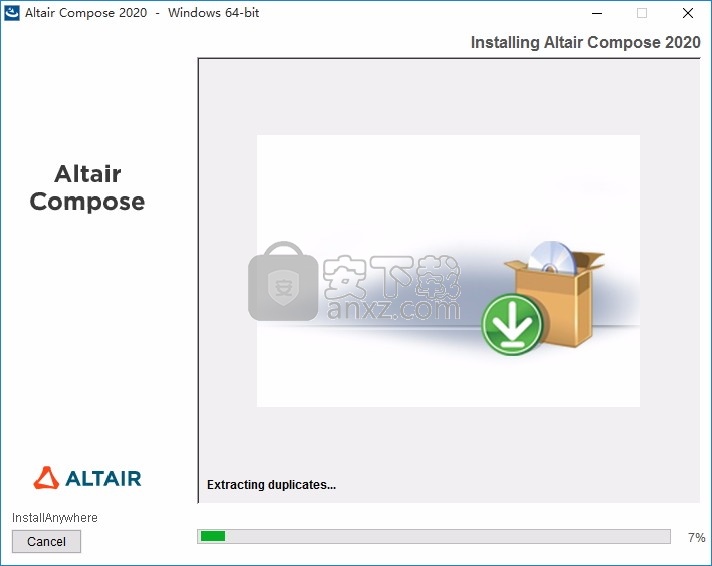
8、根据提示点击安装,弹出程序安装完成界面,点击完成按钮即可
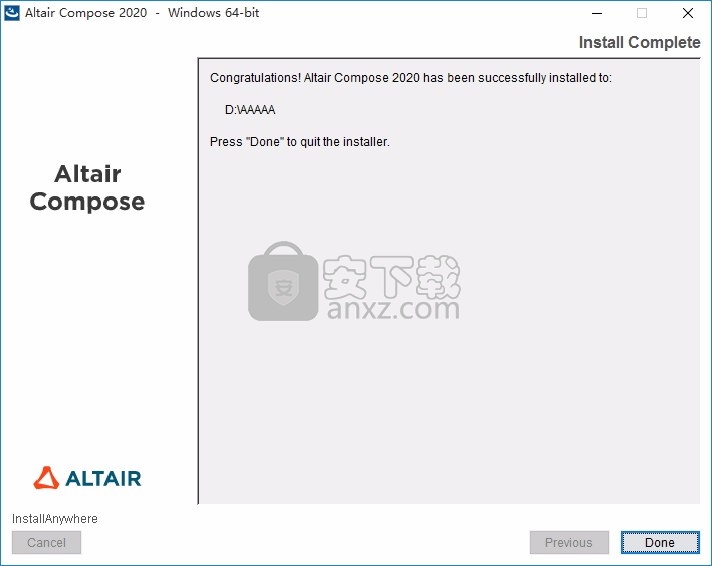
方法
1、程序安装完成后,先不要运行程序,打开安装包,然后将文件夹内的文件复制到粘贴板
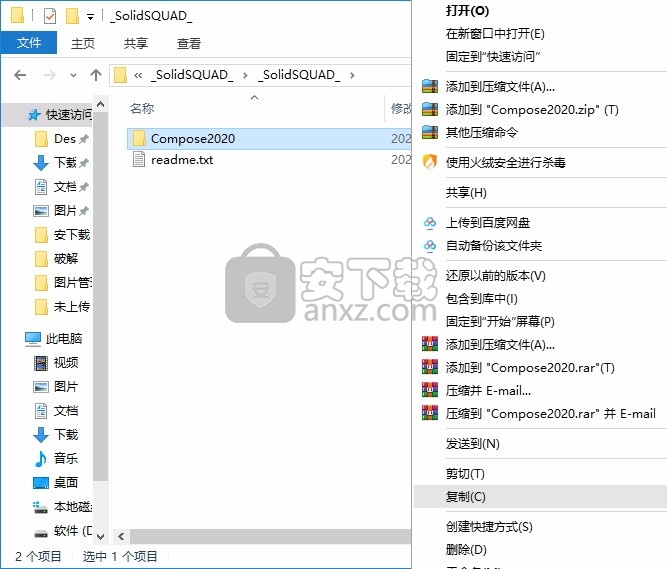
2、然后打开程序安装路径,把复制的文件粘贴到对应的程序文件夹中替换源文件
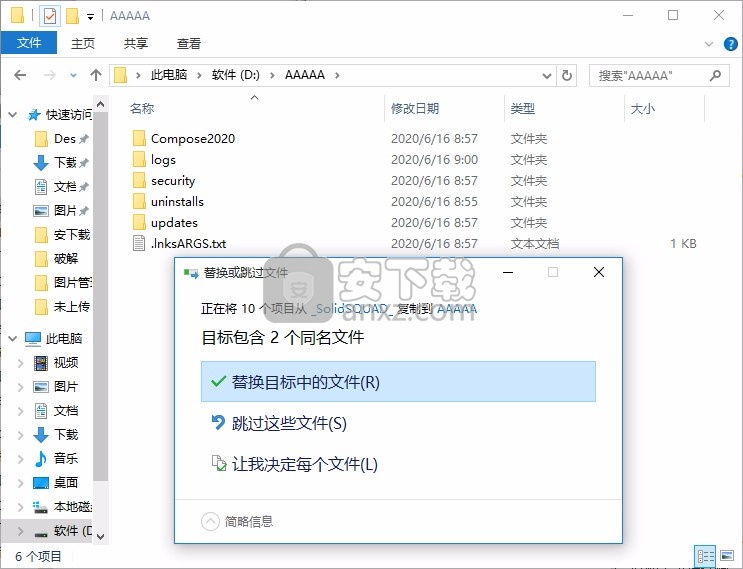
3、完成以上操作步骤后,就可以双击应用程序将其打开,此时您就可以得到对应程序
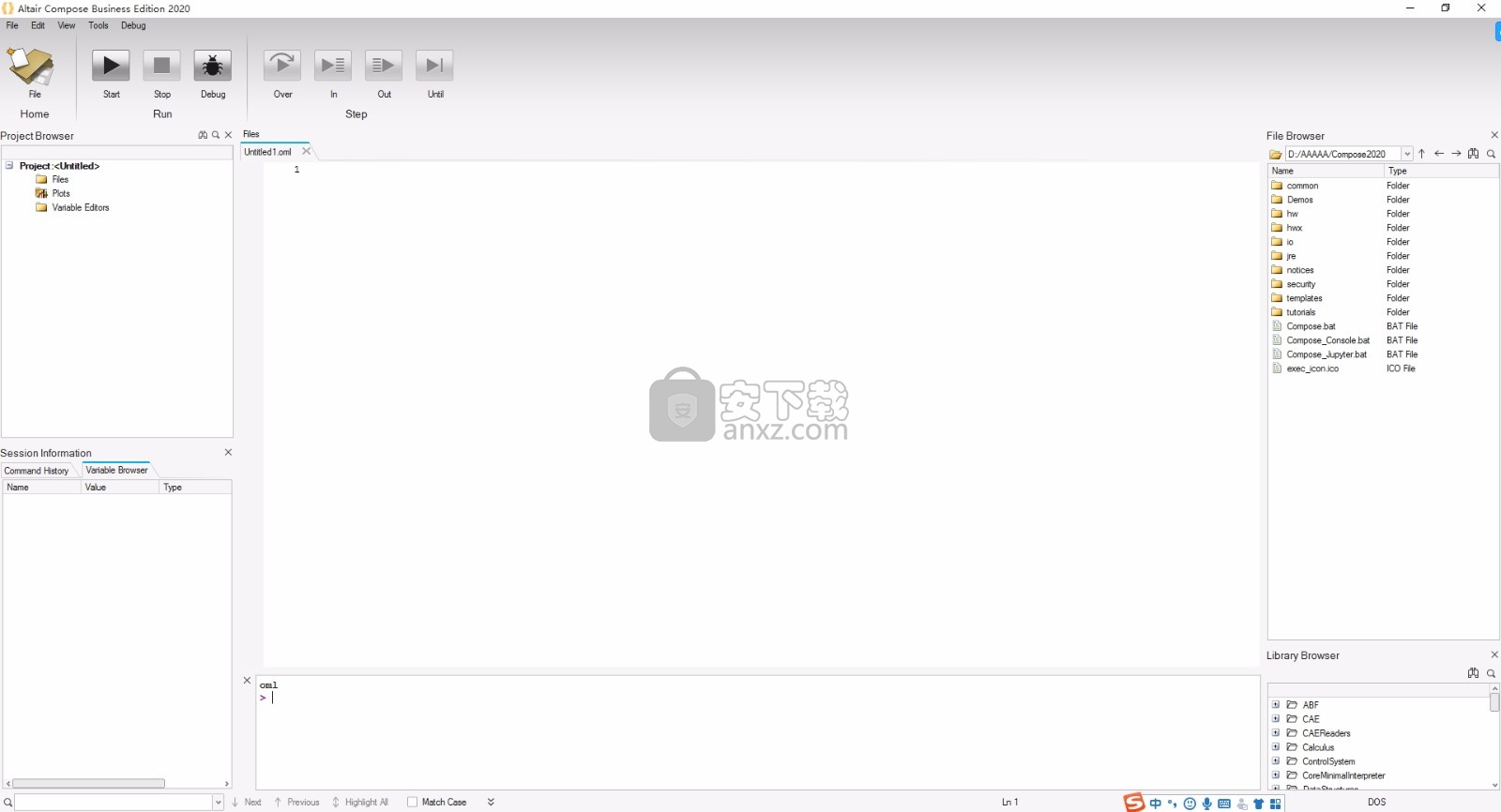
使用说明
模型包括DiscreteDelay块,用于生成方波信号,该信号被馈入连续时间线性系统的输入中。连续时间线性系统由其传递函数通过ContTransFunc块表示。范围框绘制系统的输出。
通过将Laplace变换应用于方程的两边,可以在Laplace域中表示常数系数线性微分方程。该操作将微分方程转换为代数方程,因为微分运算通过自变量s转换为乘法 。如果微分方程表示系统在时域中的输入-输出行为,则在拉普拉斯域中所得的方程可用于获取系统的传递函数。例如,线性微分方程:

产生传递函数:

所述ContTransFunc方框可以代表一个系统的单输入,单或可能的多输出,传递函数。块参数包含传递函数的分母和分子的系数。传递函数的一个特例是积分器,例如

由积分块表示。在离散时间内,通过将Z变换应用于差分方程来获得传递函数。单位延迟运算符的特殊情况由DiscreteDelay块表示 。通常由SampleClock块定期激活此块,该块固定了激活的周期和阶段。离散时间信号在激活时间进行更新,从一次激活到下一次激活保持不变。
构造离散信号
使用DiscreteDelay块构造离散信号。
在功能区中,单击,或者在菜单栏中单击文件> 新建。
将模型另存为HybridSystem_practice.scm。
在“ 面板浏览器”中,将以下块拖放到图中:
从激活> 动态中,将两个DiscreteDelay 块拖放到图中。
从激活> ActiveOperations中,将一个SampleClock 块拖放到图中。
如下图所示,组装并连接图中的块:
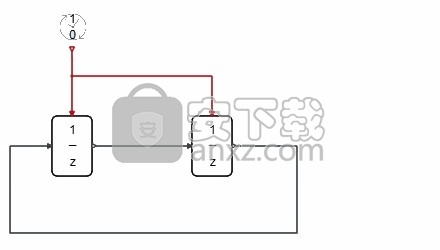
在SampleClock块上,双击。在块对话框中,对于Sample period,输入:1/20000,然后单击 OK。
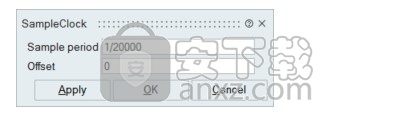
在块DiscreteDelay上,双击。在块对话框中,输入:作为初始条件 1,然后单击 确定。
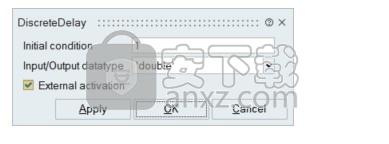
离散信号的结构如下图所示。该信号以10000Hz的频率生成在0和1之间切换的方波信号。
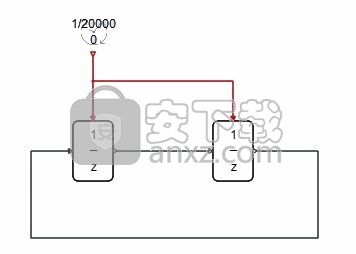
创建连续传递函数
用ContTransFunc块表示连续线性系统。
在面板浏览器中,双击激活> 动态,然后将ContTransFunc块拖放到图中。
在块ContTransFunc上,双击。在块对话框中,对于分子多项式的系数,输入:1。对于分母多项式的系数,输入:[0.2 1],然后单击 确定。
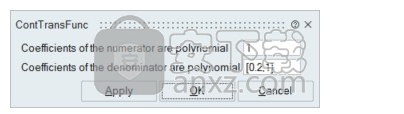
ContTransFunc块代表一阶线性系统,该线性系统对简化的电机动力学行为进行建模。
如下图所示,将块连接到图:
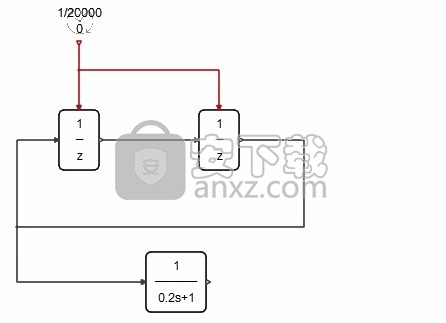
在“面板浏览器”中,双击“ 激活” >“ SignalViewers”,然后将一个“ 范围”块拖放到图中。
在“ 作用域”块上,双击。对于输入数量,输入:2。
示波器模块上出现两个输入端口。
如下图所示,将Scope块连接到该图:
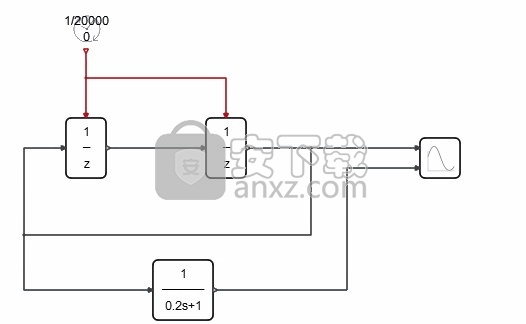
模拟混合模型
设置模拟参数并运行模拟。
在功能区上,将鼠标悬停在“ 模拟”工具组上,然后单击“ 设置” 工具。
在“仿真参数”对话框中,为“最终时间”输入: 2,然后单击确定。
在功能区上,从“ 模拟”工具组中,单击 “运行” 。
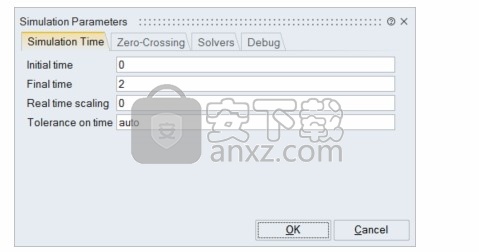
图的模拟开始。
查看模拟数据
检查从“范围”块生成的绘图中的数据。
在“ 作用域”块上,双击。
将打开“范围”窗口。由于示波器模块由两个输入定义,因此将显示两个对应的子图,分别代表方波信号和系统响应。由于方波的频率为10,000Hz,因此0到2秒之间的时间段存在太多周期,因此需要放大到较小的范围。
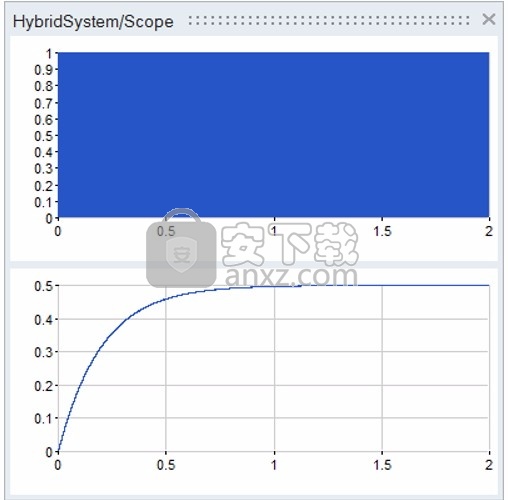
为了更清楚地显示方波形式,请在上部子图的X轴上单击鼠标右键以启动一个浮动面板。
对于上限值,输入0.001。
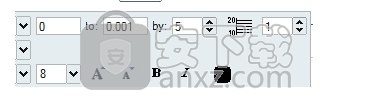
在上部子图的Y轴上,单击鼠标右键。在浮动面板中,输入下限值作为下限值-2。对于上限值,输入:2。
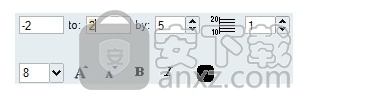
要使窗口中的图适合视图,请在下部子图上单击鼠标中键。
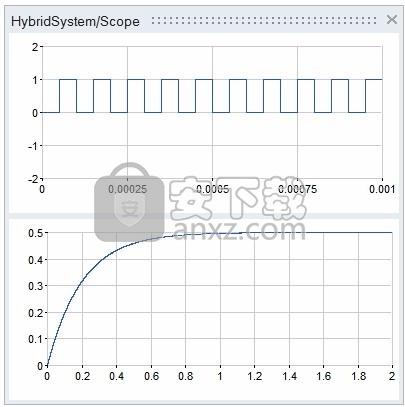
要放大绘图中的某个区域,请按Ctrl键+单击鼠标中键+拖动以在绘图中区域选择一个框架。
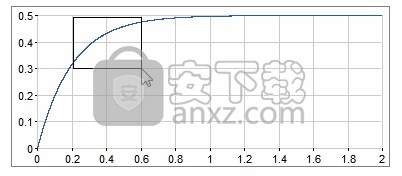
如下图所示,框架中的区域显示在下部图中:
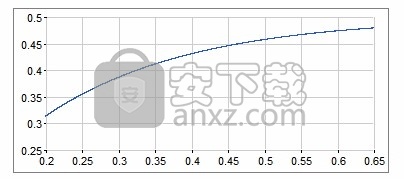
要显示曲线上的特定数据点,请在按住 Ctrl键的同时将光标放在曲线上。
显示最接近光标的数据点。
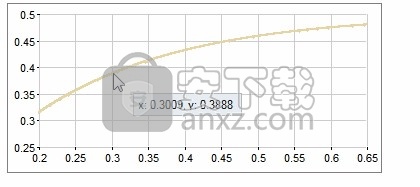
保存模型。
带通滤波器概述
带通滤波器广泛用于无线发射器和接收器中,以通过和阻挡特定范围内的频率。滤波器的主要目的是在一组频率内将噪声信号细化为理想信号。
您为本教程构建的模型包括一个低通滤波器(无源)和放大器。您的目标是消除高频信号,并仅将频率保持在通带内。您将截止频率(fc)设置为50hz,并将信号放大10倍。
设计低通滤波器
构造带通滤波器模型的低通滤波器部分。包括一个电阻器和电容器。
从激活中,选择文件> 新建。
选择文件> 保存。导航到您的工作目录。对于文件名,输入 SpiceBandPassFilter。
您的模型另存为SpiceBandPassFilter.scm在指定目录中。
在面板浏览器中,从HyperSpice > Analog > Basic中,将一个Resistor块拖动到当前图中,然后双击该块。
在对话框中,为电阻输入256000欧姆,然后单击确定。
在模型上,选择“ 电阻”块以更改其方向。
从功能区中,选择“ 东方” 工具上的向左箭头:
电阻器向左旋转:
在面板浏览器中,从HyperSpice > Analog > Basic中,将一个Capacitor块拖到当前图中,然后双击该块。
在对话框的设备电容中,输入1.2e-8,然后单击确定。
在面板浏览器的HyperSpice > Analog > Basic中,将一个Ground块拖到当前图中。
如下连接组件:
BandPassFilter模型的电气原理图的低通滤波器已完成。
设计同相单位放大器
创建一个具有电压控制电压源(VCVS)的同相单位放大器。
在面板浏览器中,从HyperSpice > Analog > Basic中,将一个VCVS块拖到当前图中,然后双击该块。
在块对话框中,输入10.0,然后单击 确定以获得增益。
将放大器连接到低通滤波器。
您的模型应如下所示:
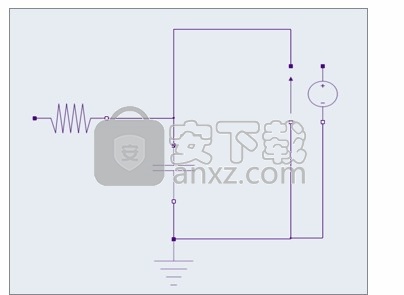
接下来,通过组合三个不同频率的正弦信号来定义激励源。
从组件面板浏览器将以下块添加到模型中:
从Activate > SignalGenerators中,将三个SineWaveGenerator 块拖到图中。
从Activate > MathOperators中,将一个Sum块拖到图中。
注意:选择在左侧具有端口的求和块。
双击求和块并定义以下参数:
对于输入数量,输入3。
对于每个输入端口,选择“ +” 运算符。
保留所有其他参数的默认值。
连接刚添加到模型中的块。请注意,转换器会自动添加到Sum模块和电阻之间。
如下定义每个SineWaveGenerator块:
对于此块输入频率值(弧度/秒)
SineWaveGenerator 162.8 rad / s(= 10Hz)
SineWaveGenerator 262.8 e 3 rad / s(= 10Hz)
SineWaveGenerator 362.8 e 6 rad / s(= 1MHz)
保留所有其余参数的默认值。
在面板浏览器中,从“ 激活” >“ SignalViewers”中,将一个“ 范围”块拖到当前图中,然后双击该块。
对于输入数量,输入2。
将范围块连接到模型。请注意,从模型到合并范围的转换器会自动添加到模型。
保存模型。
模拟图
在功能区上,从,选择设置。
在出现的对话框中,选择“ 仿真时间” 选项卡。
对于“最终时间”,请输入.25秒。该仿真运行时间应足以捕获两次模型的最低频率(10Hz)。
您的模型已经完成,可以进行模拟了!
在功能区上,选择“运行” 。
模型中的Scope块应生成一个如下所示的图:
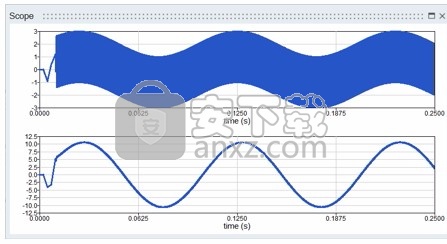
该图表明,低通滤波器去除了高频信号,仅使小于50 Hz的频率通过。通带中的信号放大了10。
通过修改块参数并评估其对仿真结果的影响,对图表进行试验。
协同仿真和先决条件概述
协同仿真使MotionSolve多体动力学(MBS)模型和激活模型能够在仿真过程中相互通信。
协同仿真的理想用例是为MBS模型开发控制系统。本教程向您展示如何为倒立摆开发这样的控制系统。
倒立摆是一种重心高于其枢轴点的摆锤,例如水平摆动的枢轴,其枢轴点安装在移动的轨道车上。正常的摆锤在向下悬挂时是稳定的,而倒立的摆锤本质上是不稳定的,并且必须主动平衡以通过在枢轴点施加扭矩或通过水平移动枢轴点作为反馈系统的一部分来保持直立。
本教程向您展示如何设计水平作用在推车上的控制力,以使钟摆保持直立,就像孩子平衡手上的一根棍子一样。倒立摆是动力学和控制理论中的经典问题,并用作测试控制策略的基准。倒立摆问题的一些实际示例包括火箭在发射时的姿态控制以及赛格威(Segway)机动车辆的平衡和运动。
先决条件
进行协同仿真时,需要安装HyperWorks MotionSolve软件。MotionSolve为多学科仿真提供了强大的建模,分析,可视化和优化功能,包括运动学和动力学,静态和准静态,线性和振动研究,应力和耐用性,载荷提取,协同仿真,工作量估算和包装综合。
定义软件路径设置
定义到MotionSolve以及本地和远程协同仿真方法所需的其他软件的路径。
从文件菜单中,选择首选项按钮。
出现“首选项”对话框。
在对话框的左列,选择类别激活 路径。
对于每个首选项,输入安装路径,然后单击Apply。
对于此首选项输入此路径
MotionViewHyperWorks_install_path / hw / bin / 平台
运动解决HyperWorks_install_path / hwsolvers / motionsolve / bin / 平台
MotionSolve许可HyperWorks_install_path / hwsolvers / common / bin / 平台
蟒蛇输入激活 安装中包含的Python解释器的路径。但是,如果需要使用MotionSolve安装随附的Python解释器,请输入以下路径之一:
HyperWorks_install_path /hwsolvers/common/python/python3.5/ 平台(适用于HyperWorks 2019)
HyperWorks_install_path /hwsolvers/common/python/python3.4/ 平台(适用于HyperWorks 2018)
HyperWorks_install_path / hwsolvers / common / python / python27 / 平台(适用于HyperWorks 2017)
建立倒立摆
在推车上建立倒立摆的多体系统(MBD)模型。
建立此模型需要MotionView的基本知识。另外,您可以加载位于激活安装文件的tutorial_models目录中的完整模型Inverted_Pendulum_Tutorial.mdl,并跳过本节的内容。
MBS模型中的实体
杆将摆锤连接到推车
限制推车在其上水平移动的导轨
位于推车上的摆锤和摆锤之间的枢轴
建立几何
使用MotionView软件,为倒立摆创建几何。
启动MotionView并创建一个新模型。
使用以下名称和位置将三个几何点添加到模型中:
点Xÿž
枢轴中心30000
钟摆中心3500300
Z方向4000600
将模型另存为Inverted_Pendulum.mdl。
添加实体
将摆锤和购物车添加到模型中。
将摆锤连接到推车的杆是一个无质量的物体,您将其作为图形包含在内。
插入一个实体实体并为其添加标签Cart。
对于购物车,将CM坐标设置为point PivotCenter。
插入第二个实体实体并标记它Pendulum。
对于摆锤,将CM坐标设置为点 PendulumCenter,将Z轴设置为point的方向ZDirection。
输入物体的以下惯性属性:
身体ID质量(公斤)尺寸(kg-mm ^ 2)伊伊(kg-mm ^ 2)出水量(kg-mm ^ 2)
大车b_00.45100100100
摆b_10.2323232
添加关节
向模型添加旋转和平移关节。
插入旋转关节,将其标记为PendulumPivot,然后如下设置连接参数:
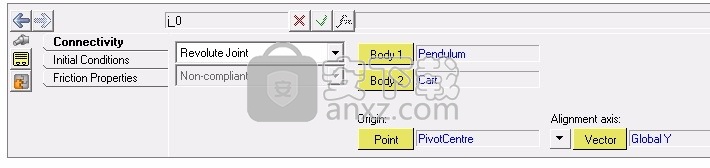
设置初始条件如下:
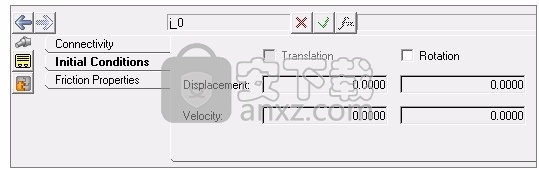
插入平移接头,贴上标签CartTranslation,然后按如下所示设置“连接性”参数:
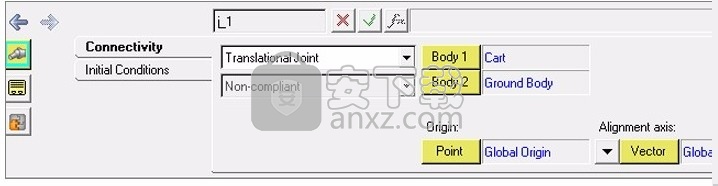
设置初始条件如下:
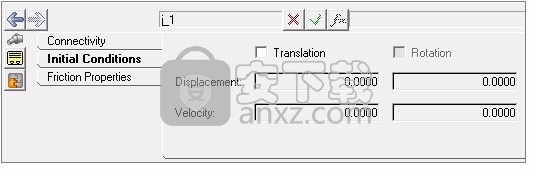
添加图形
图形对于理解动画中的模型行为至关重要。
插入圆柱图形并贴上标签Rail。
对于“连接性”参数,将父实体设置为“ 地面实体”;起源到全球起源 ; 以及矢量Global X的方向。
如下设置属性:
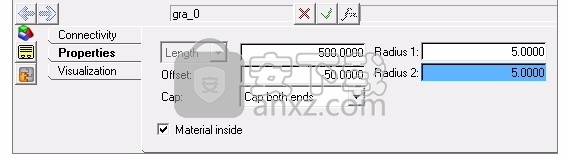
插入一个球体图形,并标记为Pendulum。
对于连接性参数,将父Pendulum实体设置为 ,并将原点设置为 PendulumCenter。
对于“属性”,将半径设置为20。
插入圆柱图形,并贴上标签Rod。
对于连接性参数,将父主体设置为 Pendulum;将原点设置为 PendulumCenter; 确定方向 PivotCenter。
如下设置属性:
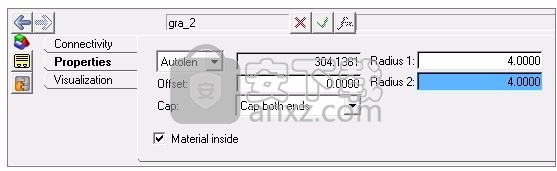
插入方框图形,并标记为Cart。
对于连接性参数,将类型设置为Center;将母体设置为Cart; 将原点设置为 PivotCenter; 将Z轴方向设置为Vector Global Z; 将ZX平面方向设置为Vector Global X。
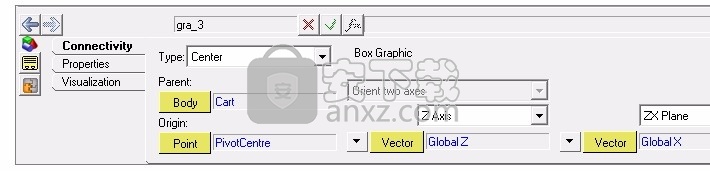
如下设置属性:
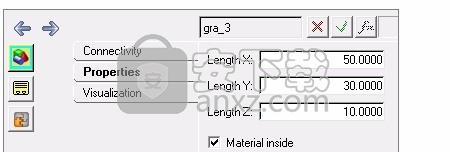
加力
向推车施加平移力。
在“连接性”选项卡上,添加力,将其frc_0标记为 Control Force,然后按如下所示设置“连接性”属性:
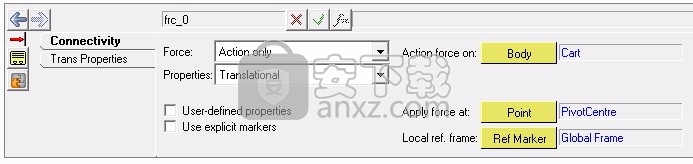
在“连接性”选项卡上,添加第二个力,将其frc_1标记为PivotTorque,然后按如下所示设置“连接性”属性:
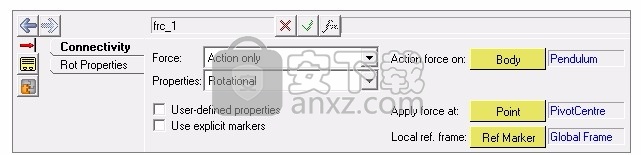
选择文件> 另存为模型,然后使用以下名称保存模型: Inverted_Pendulum_Tutorial.mdl.
修改MBS模型以进行协同仿真
通过添加包括解算器数组和解算器变量的MotionView实体,修改基本MBS模型以进行协同仿真。
求解器变量包含各个工厂的输入和输出值。求解器数组定义工厂输入和输出以与Activate进行通信。
添加求解器变量
创建两个求解器变量:ControlForce(变量名称:sv_0)和PivotTorque(变量名称:sv_1),如下所示:
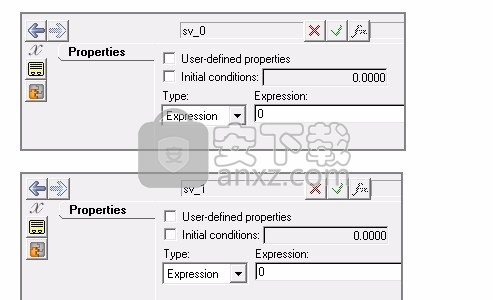
将两个求解器变量连接到您在上一节“ 添加力”中创建的力。
如下图所示,在ControlForce的Trans Properties选项卡上,对于Fx,选择Expression,对于 f,输入:。此表达式将ControlForce指定为第一个求解器变量 sv_0。此变量将从Activate发送的控制信号设置为 作用在小车平移接头上的控制力。VARVAL({sv0.id})VARVAL({sv0.id})
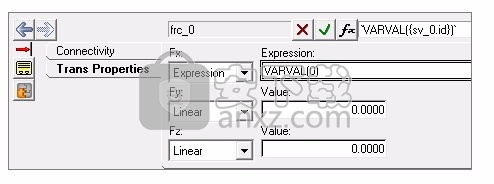
验证变量名是否匹配(sv_0):从表达式生成器中,按名称选择求解器变量,然后输入其ID,如下图所示:
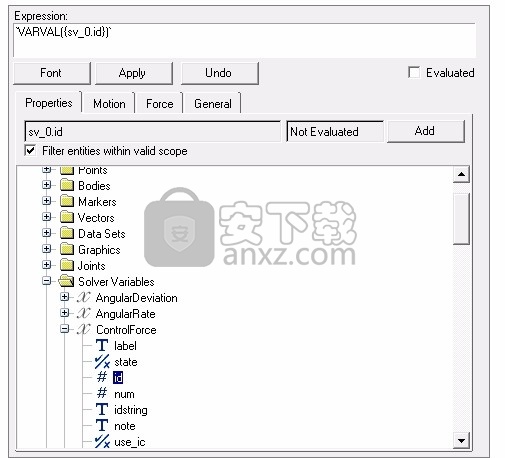
在PivotTorque的“旋转属性”选项卡上,对于Ty,选择 Expression,然后对于f,输入:。该表达式将PivotTorque设置为第二个求解器变量sv_1,该变量指定从Activate发送的控制信号为作用于摆锤旋转的转矩。VARVAL({sv1.id})VARVAL({sv1.id})
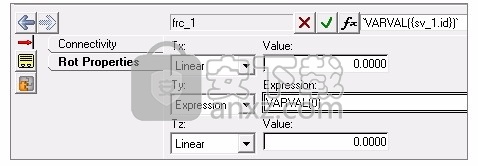
插入三个额外的求解变量: AngularDeviation,AngularRate 和CartPosition。
对于AngularDeviation,输入sv_2。对于“类型”,选择“ 表达式”,然后输入: `RTOD(AY({b_1.cm.idstring}))`,其中b1是摆锤主体的ID。请注意,该AY函数返回围绕指定为参数的标记A的Y轴的坐标系。角度的单位以弧度为单位,因此,应用RTOD函数转换R弧度 TO D同意。
对于Angular Rate,输入sv_3。对于“类型”,选择“ 表达式”,然后输入:`RTOD(WY({b_1.cm.idstring}))`,其中 b2是摆锤主体的ID。
对于轿厢位置,输入sv_4。对于类型,选择 表达式,然后输入: `DX({b_0.cm.idstring})-300`,其中b1是购物车主体的ID。
插入两个求解器数组。给它们ControlInput加上 标签PlantOutput。
ControlInput解算器数组包含PivotTorque和ControlForce解算器变量。设置属性,如下所示:
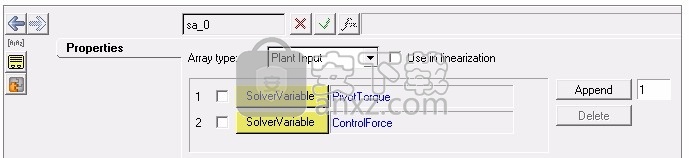
PlantOutput解算器数组包含以下解算器变量:AngularDeviation,AngularRate和CartPosition。如下设置工厂输出属性:
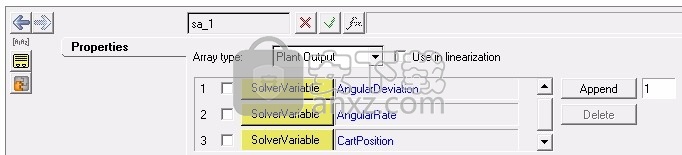
为了帮助您选择正确的求解器变量名称,请单击,然后出现一个面板:
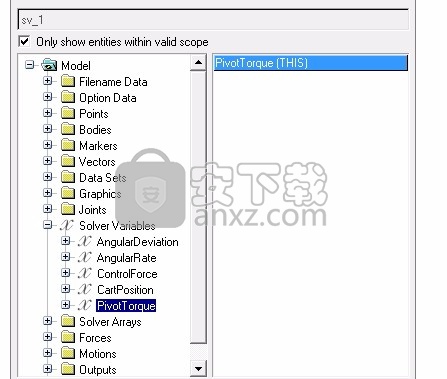
将模型另存为Inverted_Pendulum_Tutorial.mdl。
验证倒立摆模型
在MotionSolve中模拟MBS模型,并验证其是否按要求执行。
在“运行”面板中,选择:保存并运行当前模型。
选择文件夹图标,然后输入用于保存MotionSolve模型(XML文件)的路径和名称。名称是您的选择,但一个好的做法是使用与MotionView模型相同的根名称。求解器运行需要XML文件。输入路径时,请注意,教程的默认目录可能不可写,并且您可能需要指定其他目录或更改目录的写许可权。
在“运行”面板中,将模型另存为XML文件。该文件用于求解器运行以及“激活”模型。或者,您可以运行MotionView .mdl文件并将其命名Inverted_Pendulum_Tutorial.xml。
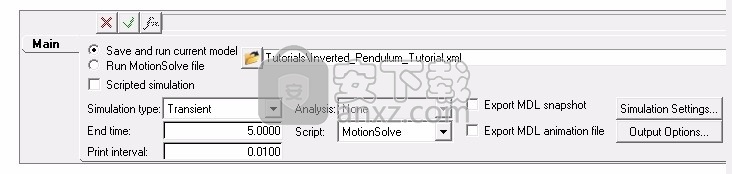
对来自模拟的结果进行动画处理,并在继续下一步之前确认模型是否按预期工作。控制器尚未连接到模型,因此输入力和扭矩为零。
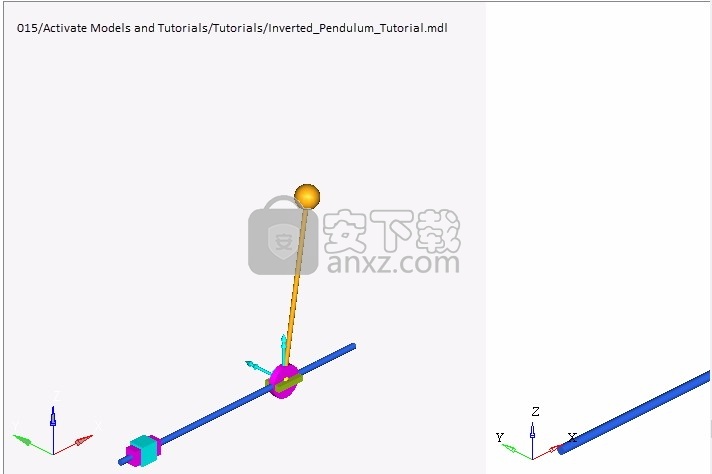
建立控制系统模型
使用Activate建立一个控制系统模型。
或者,您可以加载位于激活安装文件的 tutorial_models目录中的完整模型 Inverted_Pendulum_Tutorial.scm。如果加载模型,请跳过创建“激活模型”图的步骤,然后继续进行“ 模拟图”。
控制系统模型需要以下模块:
块描述
运动解决允许将MotionSolve模型嵌入到Activate模型中。
多路复用器将多个信号读取为一个信号。
解复用器读取包含多个分量的信号,并将信号拆分为单个分量。
OMLCustomBlock
范围按定义绘制数据。
不变生成命令信号。
PID作为模型的大脑,作为控制器块。
和根据参考信号和反馈计算误差。
创建激活模型图
在功能区上,选择“ 文件” >“ 新建”。
从“调色板浏览器”中,选择“ 激活” >“ 协同仿真”,然后将一个MotionSolve块拖放到当前图中。
在图中的MotionSolve块上,双击。在出现的对话框中,定义以下块属性:
对于此属性做这个
XML或MDL输入文件名将路径复制并粘贴到MotionView .mdl模型或MotionSolve .xml文件。
输出MRF文件名输入输出多体结果文件的路径。
直接馈通清除此选项的复选框。
直接馈通定义了块的输出是否直接受输入影响。一个示例是增益块,其中y = K * u,这会导致代数循环。如果不需要此结果,请清除复选框以中断循环。
注意:加载输入模型* .mdl或* .xml后,将自动填充以下参数:
这个参数用这个值定义
输入行大小值2表示将来自Activate模型的两个信号 提供给MotionSolve模型。这些信号对应于带有变量PivotTorque和 ControlForce的求解器数组 PlantInput。
输出行大小值3表示MotionSolve模型从一个端口发出三个信号,这就是为什么添加Demux块以分离信号的原因。信号对应于带有变量AngularRate,AngularDeviation和CartPosition的求解器数组ControlOutput。
在面板浏览器的“ 激活” >“ 数学运算”中,将一个“ 求和”块拖放到图中。
在面板浏览器中,从激活> 路由中,将一个Demux和一个 Mux块拖放到图中。
在DeMux块上,双击,然后在块对话框中,为Output Number输入3。
在面板浏览器中,从“ 激活” >“ CustomBlocks”中,将一个OmlCustomBlock拖放到图中。
在OmlCustomBlock上,双击。
在块对话框中,选择选项卡SimFunction,然后为功能代码输入或复制并粘贴以下代码:
function OmlBlockFunction(block,flag)
angle=vssGetInPortData(block,1);
if flag==vssBlockOutputUpdateFlag
x= mod(angle(1),360);
if(x>180)
x=-360+x;
end
vssSetOutPortData(block,1,x,vssGetOutputDataType(block,1));
end
end
该代码将摆角的测量值包装在180到-180度之间。
有关OML功能的更多信息,请参考在线帮助。
在面板浏览器中,从“ 激活” >“ SignalViewers”中,将三个“ 范围”块拖放到图中。
范围块对应于AngularDeviation,AngularRate和CartPosition的响应。为这些响应的轴和曲线属性定义范围块参数。
在面板浏览器中,从激活> 动态中,将两个PID块拖放到图中。
选择第一个PID块。从属性编辑器中,选择“ 常规” >“ 名称”,然后输入名称 PID1_AngularDeviation。
选择第二个PID块。在属性编辑器中,选择“ 常规” >“ 名称”,然后输入名称: PID2_CartPosition
在块PID1_AngularDeviation上,双击,然后输入以下参数值:
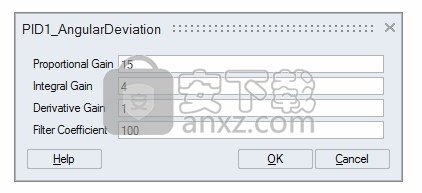
注意:
比例增益将误差信号乘以恒定增益 Kp。
积分增益将误差的总和历史乘以积分增益 Ki。
导数增益将误差变化率乘以增益 Kd。
在块PID2_CartPosition上,双击。在对话框中,定义参数:
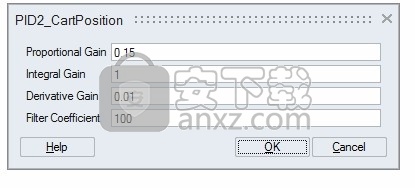
在Palette浏览器中,从激活> SignalGenerators,拖放一个常量块进入图。
在“ 常量”块上,双击。在对话框中,为输入常量0。
选择“ 常量”块,然后将其复制并粘贴到图表中,以便重复。
现在,所有必需的块均已存在。如下组装和链接图中的块:
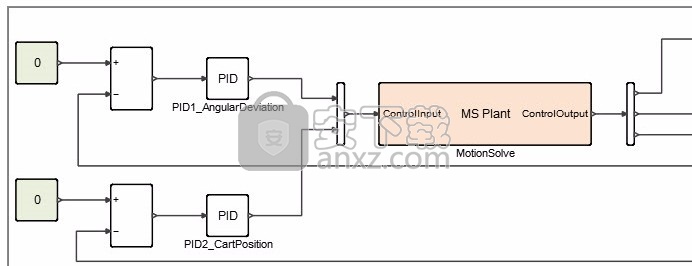
用该图进行实验,并尝试修改PID增益参数,以查看其对仿真的影响。
模拟图
在功能区上,从,选择设置。
在出现的对话框中,选择“ 仿真时间 ”选项卡。
对于“最终时间”,请输入7,表明模拟将运行7秒钟。
您的模型已经完成,可以开始模拟了!
在功能区上,选择“运行” 。
模型中的“范围”块会为购物车生成以下图:角度偏差,角速度和购物车位置。
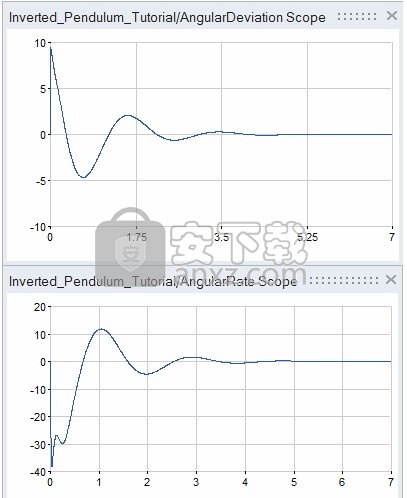
通过修改PID增益参数并评估其对仿真的影响,对图表进行试验。
人气软件
-

南方cass 65.9 MB
/简体中文 -

迈迪工具集 211.0 MB
/简体中文 -

origin(函数绘图工具) 88.0 MB
/简体中文 -

OriginLab OriginPro2018中文 493.0 MB
/简体中文 -

探索者TssD2017 417.0 MB
/简体中文 -

mapgis10.3中文(数据收集与管理工具) 168.66 MB
/简体中文 -

刻绘大师绿色版 8.32 MB
/简体中文 -

SigmaPlot 119 MB
/简体中文 -

keyshot6 1024 MB
/简体中文 -

Matlab 2016b 8376 MB
/简体中文


 女娲设计器(GEditor) v3.0.0.1 绿色版
女娲设计器(GEditor) v3.0.0.1 绿色版  iMindQ(思维导图软件) v8.1.2 中文
iMindQ(思维导图软件) v8.1.2 中文  Altair Embed(嵌入式系统开发工具) v2019.01 附带安装教程
Altair Embed(嵌入式系统开发工具) v2019.01 附带安装教程  avizo 2019.1(avizo三维可视化软件) 附安装教程
avizo 2019.1(avizo三维可视化软件) 附安装教程  ChemOffice 2017 附带安装教程
ChemOffice 2017 附带安装教程  绘图助手 v1.0
绘图助手 v1.0 











