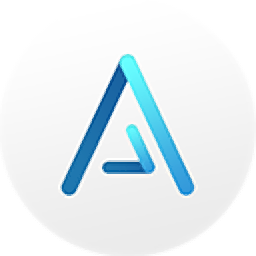中航led控制软件
v6.3.3.114 官方版- 软件大小:98.6 MB
- 更新日期:2020-06-09 08:55
- 软件语言:简体中文
- 软件类别:媒体其它
- 软件授权:免费版
- 软件官网:待审核
- 适用平台:WinXP, Win7, Win8, Win10, WinAll
- 软件厂商:

软件介绍 人气软件 下载地址
中航led控制软件提供led设计功能,可以在软件设计您的led项目,打开软件连接到设备就可以开始编辑节目信息,可以在软件添加字幕、动画、图文、时间、表盘、计时、农历、温度、天气、字符等内容,这些节目都是可以同时添加到led上显示的,软件提供多个分组设置,可以在软件建立不同的分组,可以在分组上添加需要显示的节目内容,提供详细的节目设计方案,可以在软件调整节目背景,可以设置特效,可以设置跑边,可以设置播放模式,编辑完毕就可以发送到你的led设备使用,从而完成新的led项目编辑,如果你需要这款软件就可以下载使用!
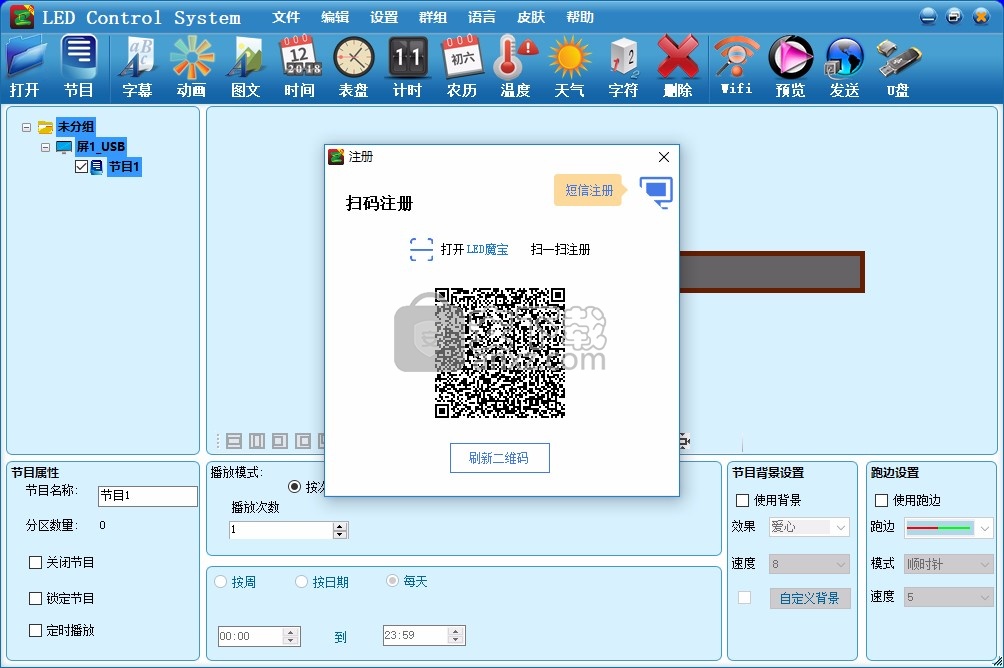
软件功能
1、屏参设置
点击菜单栏里的设置→屏幕设置
输入密码168,按下确定按钮后弹出参数设置窗口
此界面可以根据供应商所提供的模组的扫描方来选择。(软件默认常规p10)
2、显示屏测试
按下硬件的测试键后控制卡进入测试状态依次按键分别会显示“全红-全暗-竖线左移-横线下移-网格-斜线”最后按下复位退出显示屏测试功能。
3、创建与编辑节目
节目是播放文件的基本元素,一个节目文件可以创建最多65536个节目。点击工具栏“节目”或右键单击显示屏,出现快速工具栏。
4、字幕编辑
工具栏中点击“字幕”按钮。模拟显示区域中会自动创建一个字幕显示区域。或者选中节目单击右键“添加字幕”
模拟显示区域中,区域的左上角定义为起点坐标。起点x、起点y分别表示当前显示区域偏移起点的横向、纵向长度。单位象素点。高度、宽度表示显示区域的有效高度、宽度。单位象素点;用鼠标选中模拟显示区域中的字幕区域然后拉大;或者在字幕属性中键入起点坐标,高度和宽度。
在字幕内容区域的输入框内输入所需要显示的内容。
5、动画编辑
工具栏中点击“动画”按钮。模拟显示区域中会自动创建一个动画显示区域。或者选中节目单击右键“添加动画
动画分区可添加背景动画、字体动画、魔幻跑边
6、图文编辑
工具栏中点击“图文”按钮。模拟显示区域中会自动创建一个图文显示区域。或者选中节目单击右键“添加图文”
图文属性可添加多种文件或导入其它格式文件;多个内容为顺序播放
7、表盘编辑
工具栏中点击“表盘”按钮。模拟显示区域中会自动创建一个模拟表盘显示区域。或者选中节目单击右键“添加表盘”.
表盘属性,可选择指针样式、时差显示、四角字、对联字等
表盘分区可添加多种背景动画或跑边
软件特色
1、中航led控制软件提供丰富的led节目编辑功能
2、可以直接在软件上编辑您需要的全部节目
3、提供详细的动画内容添加,可以从本地添加动画
4、支持文本特效设置,显示led类型的文字
5、可以设置切换led节目的效果,添加新的转场
6、软件界面功能很多,新建分组就可以开始添加节目信息
7、具有属性设置,在编辑节目的时候快速添加新的属性
8、提供设备连接,在软件直接连接到需要使用的led设备
9、支持WiFi连接,通过无线网络的方式直接连接到设备
10、提供远程发送,连接到设备就可以直接将项目添加到你的设备使用
安装方法
1、打开Led Control System V6.3.3.114 Setup.exe直接安装,点击下一步
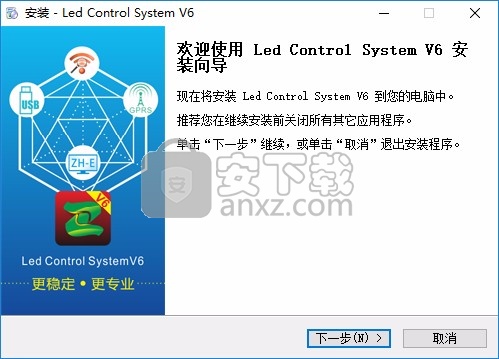
2、提示软件的安装地址C:\Program Files (x86)\Led Control System V6
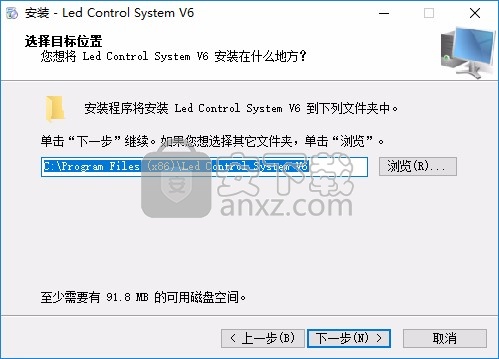
3、提示软件的安装项目
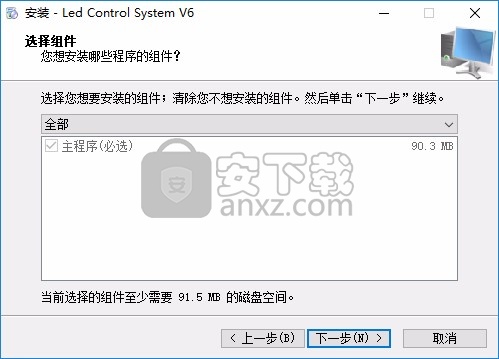
4、设置软件的开始菜单名字,可以设置为Led Control System V6
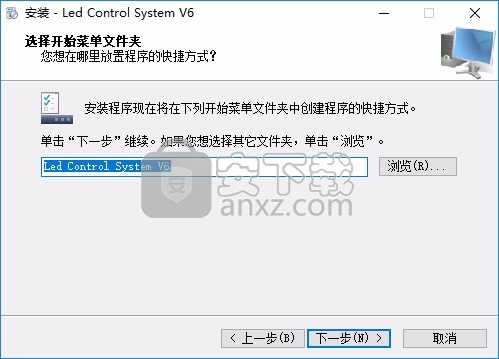
5、提示启动图标设置界面,点击下一步

6、现在软件已经准备完毕,点击安装
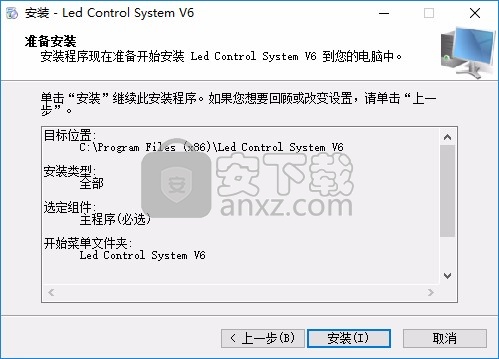
7、开始安装Led Control System V6软件,等待安装结束
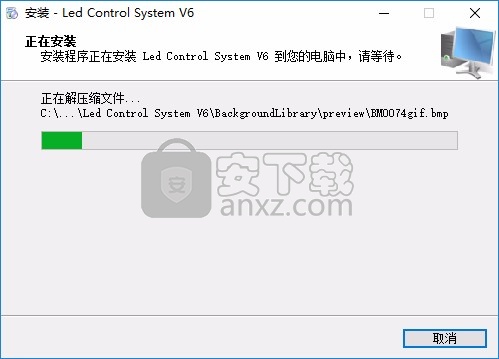
8、提示安装结束,点击完成
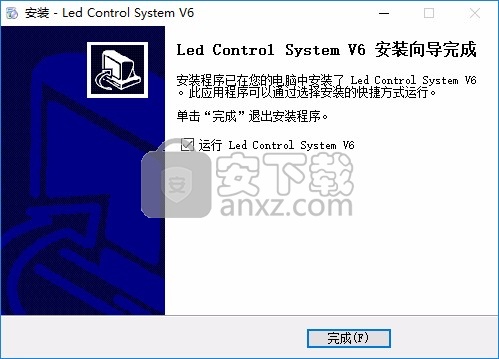
9、打开软件就可以正常使用,在这里登录账号吧
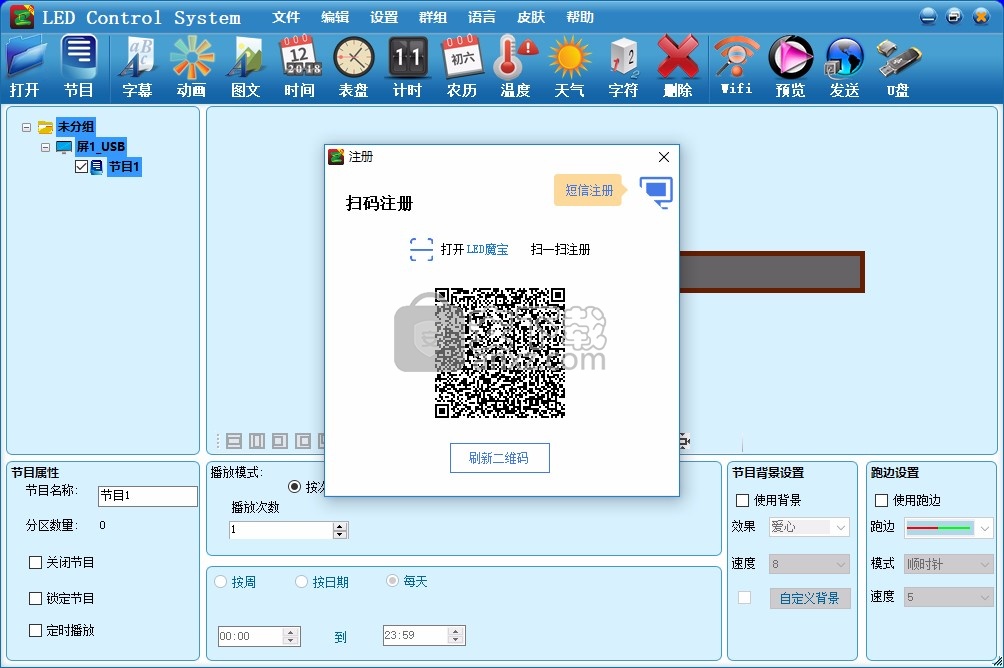
10、如果没有账号就在软件注册,注册以后登录才能使用Led Control System V6
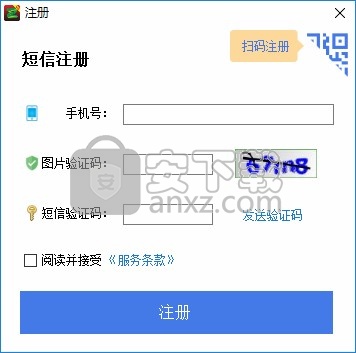
官方教程
ZH-GXL系列使用说明书
一、注册账户(电脑必须联网)
1,打开软件,点击群组——云服务注册
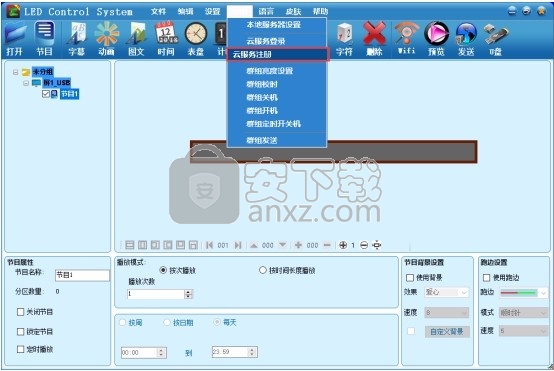
2,建议客户使用手机号码注册,点击右上角手机注册
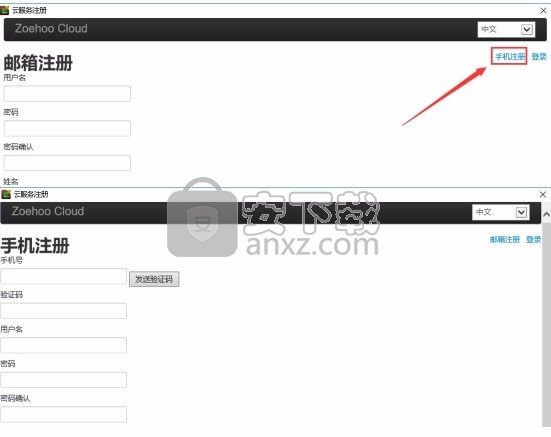
注意:用户名建议直接用手机号,方便后期使用,当然也可自定义
二、绑定设备,所有的GXL都需要绑定账户才可以使用,绑定账户的唯一途径是用U盘导出并插到控制卡的USB接口上
1,点击设置——屏幕设置,输入密码168
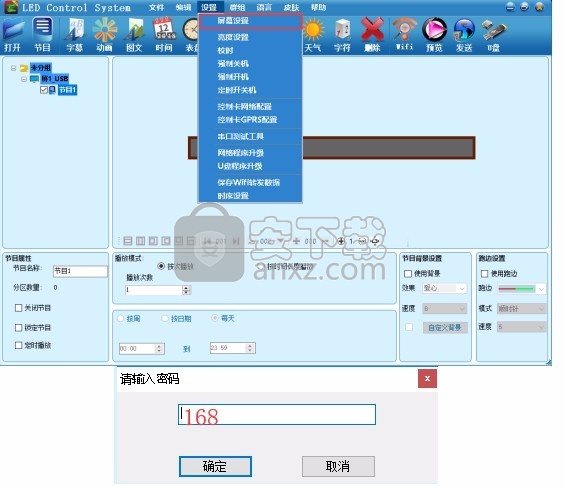
2,选择相对应的型号(GXL),通讯方式下面选择GPRS,并点击右边的控制卡网络配置,输入密码888。注意:在绑定设备这一步,是不区分型号的,只要选择的是GXL中的任何一个都可以,意思就是可以保存一次来配置群组内所有的控制卡
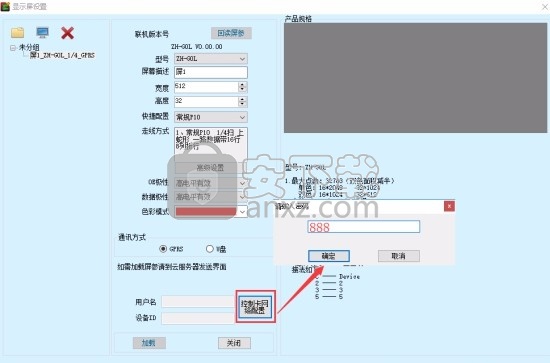
3,勾选云服务设置,在用户名一栏输入注册时设置的用户名,并点击保存
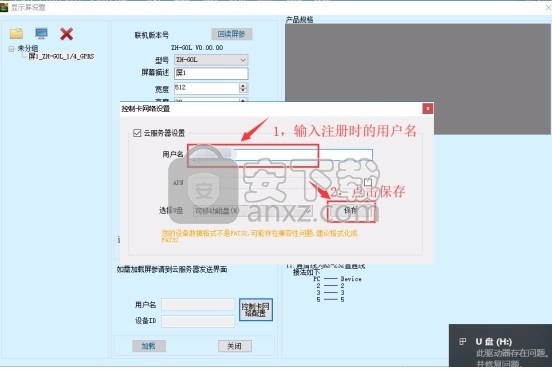
4,提示数据保存成功以后拔掉U盘,并插在控制卡上,当显示屏上提示“读取U盘:成功”即表示设置成功。如果群组内有其他控制卡可以直接插在其他控制卡统一绑定控制卡,无需区分单元板的型号和卡的具体型号。例如可以选择G0L,来配置GML、G3L、G4L,无需设置保存多次,一次即可搞定
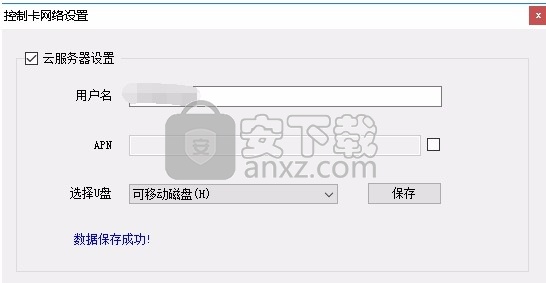
三:云服务登录
上述步骤操作完成以后,控制卡只是成功绑定了云服务账号,但是控制卡里边是没有设置屏参的,所以发送内容之前还需要设置一下屏幕参数
1,云服务登录,点击群组——云服务登录,输入用户名,密码点击登录
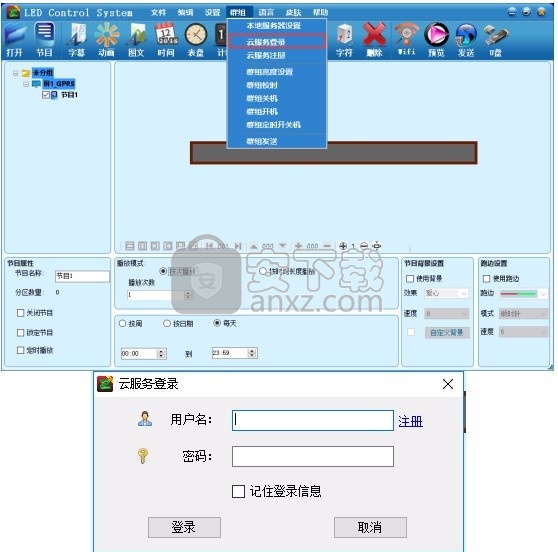
2,登录以后,可以看到软件右上角会出现用户名,并且软件会自动生成一个以用户名命名的分组,如果绑定的多个设备的话在这个分组下会生成多个云服务设备
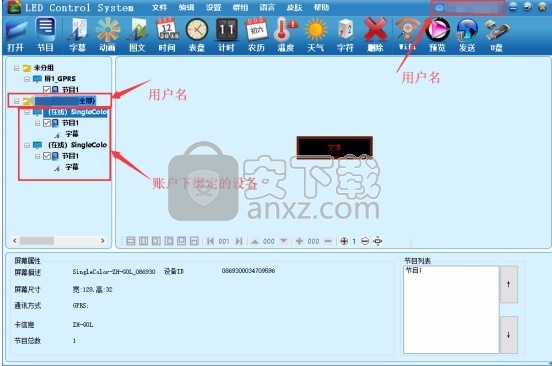
四:设置屏参
1,选中设备,点击设置——屏幕设置——密码168
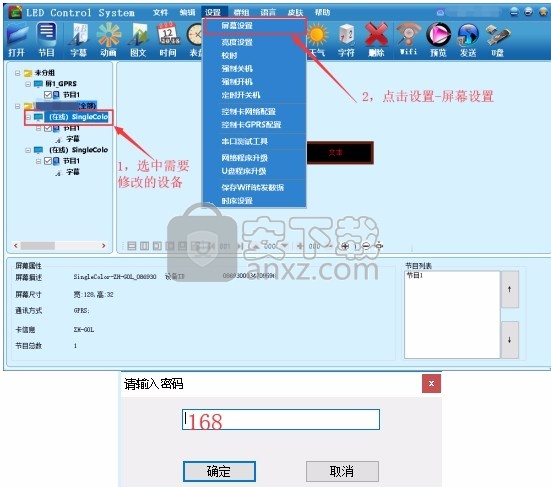
2,修改相对应的高度,宽度,走线方式等基本屏参,点击加载
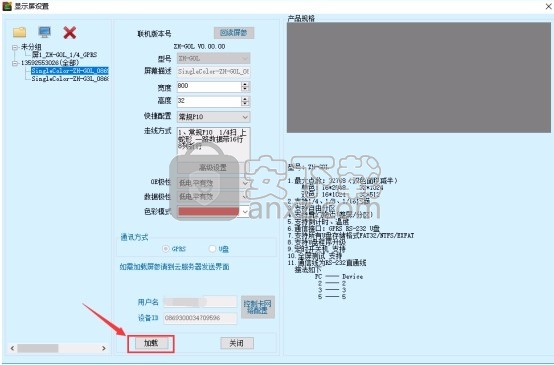
3,输入注册时用户名下对应的密码,既可修改屏参成功
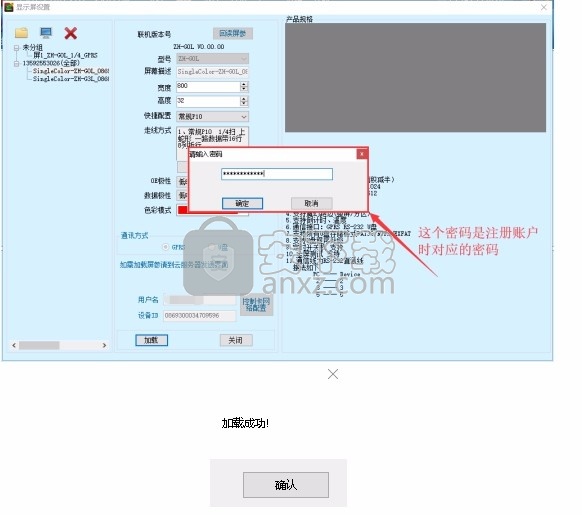
同样的,其它设备的屏幕参数也是一样的方法修改
五:发送内容
1,选中要发送的设备,编辑内容,点击发送,当提示“上传至云服务器成功”时,显示会处于黑屏待接收状态,请耐心等待数据下载完成
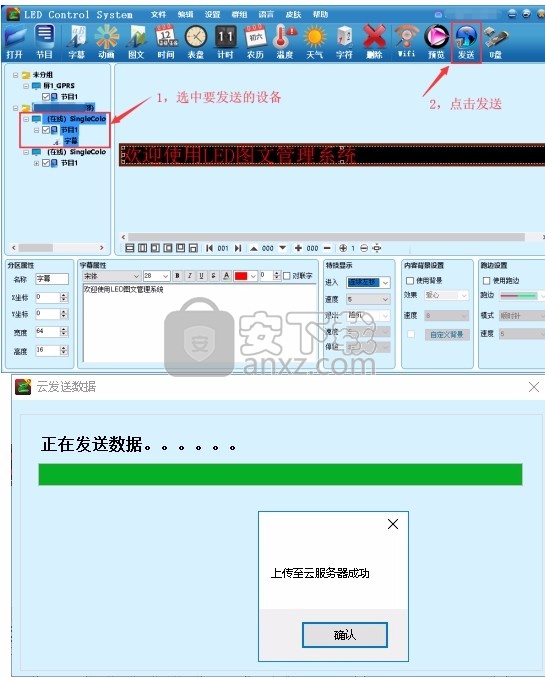
定时开、关机
4.11 点击菜单栏里的设置→定时开关机
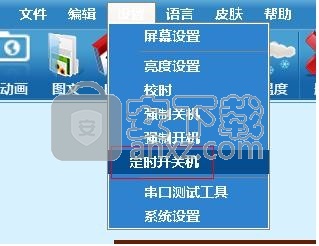
4.12 弹出对话框如下图。勾选启用定时开关机,在下的周期选项里勾选需要使用定时开关机的周期(未选中的周期则不显示)。
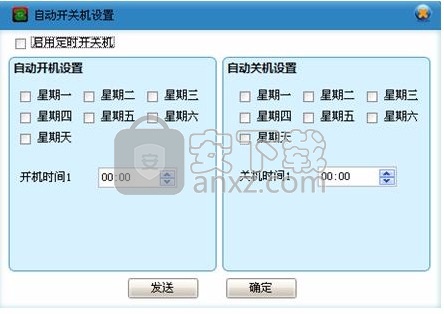
4.13 点击发送按钮即可/U盘点击确定
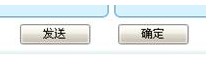
亮度调节
4.21 点击菜单栏里的设置→亮度调节
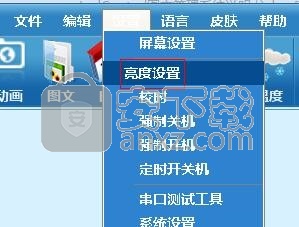
4.22 ZH系列控制卡具有16级亮度控制:0-15(0为最暗 15为最亮),在手动亮度调节前面勾选,然后开始调亮,最后点击发送即可/U盘点击确
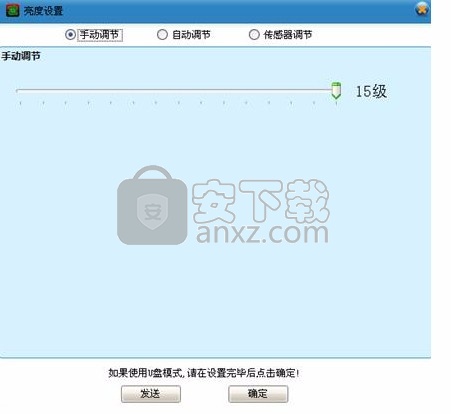
人气软件
-

微软HEVC视频扩展32位/64位WIN10版 4.01 MB
/简体中文 -

中航led控制软件 98.6 MB
/简体中文 -

压缩宝(ApowerCompress) 80.4 MB
/简体中文 -

musescore 110.0 MB
/简体中文 -

Avid Sibelius Ultimate 2019中文(西贝柳斯2019) 854.0 MB
/简体中文 -

多多直播 131.0 MB
/简体中文 -

音量放大软件(Sound Booster) 2.30 MB
/简体中文 -

PhotoScore 2018(乐谱扫描识别工具) 32.4 MB
/简体中文 -

HD2018_Simple(LED控制显示工具) 81.1 MB
/简体中文 -
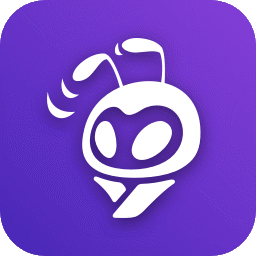
蚁小二一键分发系统 84.6 MB
/简体中文


 网易CC直播 v3.22.74
网易CC直播 v3.22.74  酷狗繁星伴奏 7.42.1.1420
酷狗繁星伴奏 7.42.1.1420  酷狗直播伴侣 7.36.0.360
酷狗直播伴侣 7.36.0.360  小火花自媒体助手 0.15.2
小火花自媒体助手 0.15.2