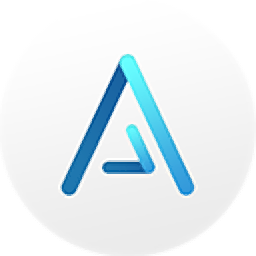musescore
v3.2.0 官方中文版- 软件大小:110.0 MB
- 更新日期:2019-06-27 17:35
- 软件语言:简体中文
- 软件类别:媒体其它
- 软件授权:免费版
- 软件官网:待审核
- 适用平台:WinXP, Win7, Win8, Win10, WinAll
- 软件厂商:

软件介绍 人气软件 下载地址
MuseScore 3是一款功能强大的乐谱编辑软件,软件为用户提供了一个完全所见所得的谱曲界面,用户可以在符号面板上快速使用谱号、调号、拍号、临时升降号、奏法记号、倚音、线性记号、小节线、文字、速度、力度记号、反复与跳转记号符号快速进行绘制,而且提供了用斜杠填满小节节拍、节奏性斜杠谱号切换开关、更改音高、重组旋律、对排练记号进行排序、展开重复记号、将歌词复制到剪贴板等对多种工具供用户进行选择与使用,便于用户更好的谱曲,而且其具备了多页面视图、单行连续视图、纵向连续视图等多种视图方式,给您更好的视觉体验,有需要的用户赶紧下载吧!
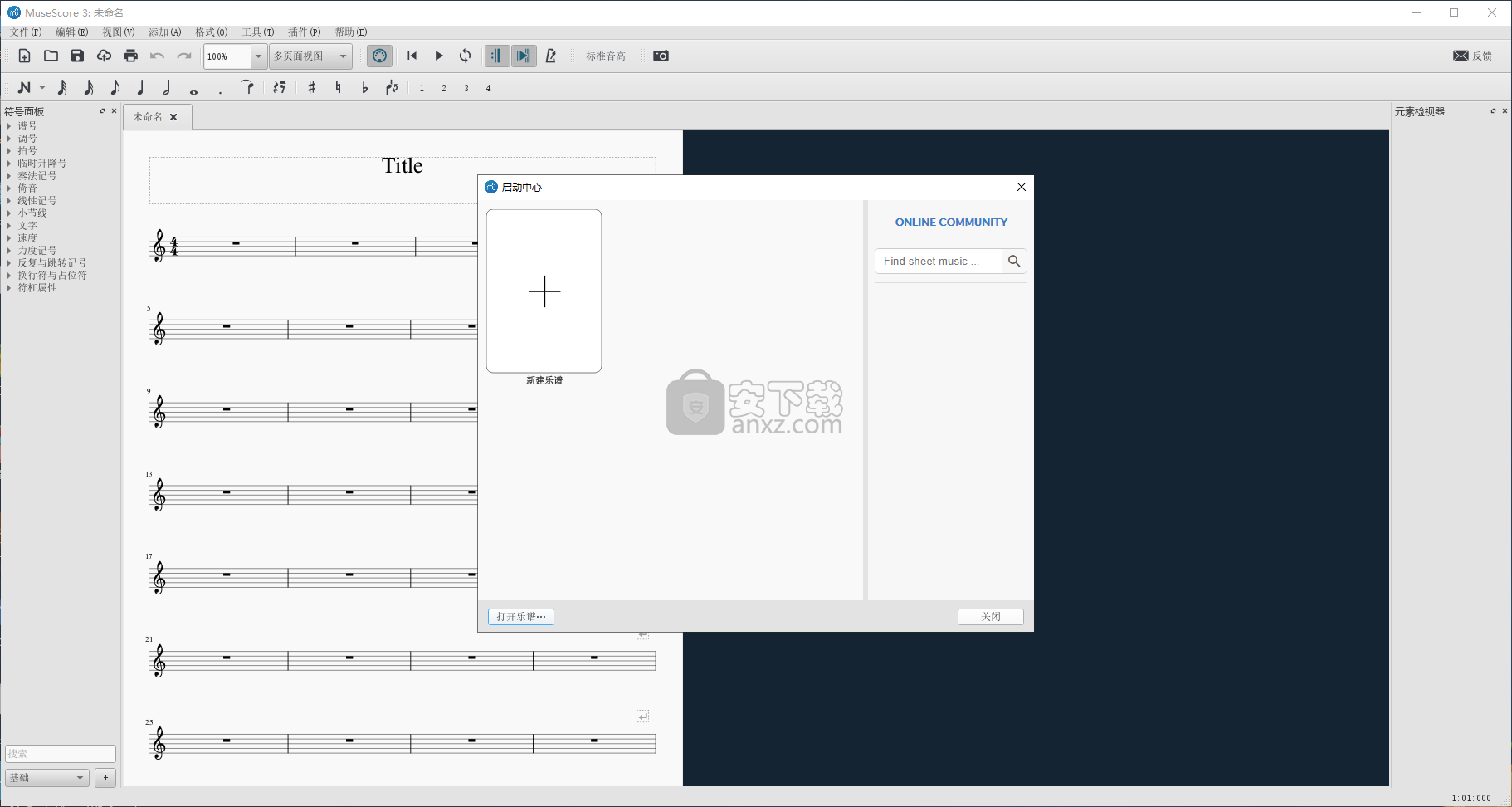
软件功能
组织良好,全面的设计
无论您使用音乐创作应用程序的经验如何,熟悉功能都不用担心。凭借直观的设计和快速访问的功能,该应用程序肯定会让您在眨眼之间启动并运行。
获得别人的启发并分享您的作品
作为直接自行发现功能的替代方案,您可以花时间并加载几个示例,甚至可以使用侧面板快速连接到可以下载新歌的在线社区,当您感觉准备好上传自己的歌曲时创作。
在创作方面,唯一的限制是你的想象力。有可能创建无限数量的五线谱,利用每个音符,自定义乐器,呼吸和停顿,键和时间签名,可能性是无穷无尽的。
多种支持的文件格式
除了各种各样的仪器甚至一些视觉定制选项外,该应用程序还有另一个主要优势。导出选项丰富且提供了极大的灵活性,支持的格式包括应用程序的特定项目类型,MID,WAV,FLAC,OGG,以及用于处理页面布局的PDF和PNG。
在导入时,支持多种格式,包括MSCZ,XML,MIDI,KAR,MD,MGU和OVE。在导出时,乐谱可以保存为MXL,MID,PDF,PS,PNG,WAV,FLAC和OGG,甚至可以上传到开发者的网站(MuseScore.com)。
高度直观的界面为用户提供了添加几种类型音符的可能性,以及键和时间签名,暂停,关节,饰品等等。
您可以控制页面大小,宽度,高度和输入信息,如标题,副标题,作曲家,版权,和弦名称,歌词和临时。
视觉和技术定制选项
一次可以处理多个项目,并且可以灵活地支持选项卡。更重要的是,定制也起着重要作用,如上所述,各种风格选项随时可供您使用。除了进行视觉调整之外,还可以更改有关注释和行为的技术细节以及您的五线谱的线数。
标签界面
界面包含大量信息,但结构良好,因此,所有用户类别都可以轻松找到自己的方式。除此之外,您应该知道可以同时打开多个选项卡,这样您就可以进行多任务。
您可以处理的文件类型
该实用程序支持导入的相当长的格式列表,如MSC,XML,MIDI,KAR,MD,CAP,BWW,SGU,MGU和OVE,同时可以使用MSCX,XML,MID,PDF,PS,PNG进行导出, SVG,WAV,FLAC和OGG文件扩展。
要插入歌曲的项目数组
可以使用大型仪器列表,以及多种类型的度量,条形图,谱号,键或时间签名,线条,括号,偶然事件,文本和符号,您可以在创建自己的杰作时利用它们。您还可以插入注释,间隔和连音符,编辑文本样式并将其另存为MSS文件,并使用搜索功能。
总结
考虑到所有因素,我们可以放心地说MuseScore是一个功能强大的音乐工作室,专门为所有经验水平的用户服务。支持相当数量的格式使您可以以更多方式利用最终结果,而自由定制几乎所有方面都可以通过老式方式(即音符和谱表)提升创作音乐的所有限制。
软件特色
YSIWYG编辑
向导设置功能
无限数量的五线谱
使用鼠标,键盘或MIDI轻松快速地输入音符
导入和导出音乐XML
自动记录头定位
包括鼓符号
Cross Staff喜气洋洋的能力
无限的时间和关键变化
支持提货单措施
Slur编辑
无限的歌词
无限的和弦名称
Grace Notes
零件提取
支持插件
Midi / XML / PNG导出
调音台功能
Soundfont能力
表达式和重复的部分解释
安装方法
1、下载并解压软件,双击安装程序进入如下的MuseScore 3安装向导,单击【next】。

2、阅读软件许可协议信息,勾选【I accept the terms in the License Agreement】的选项同意并进入下一步的安装。
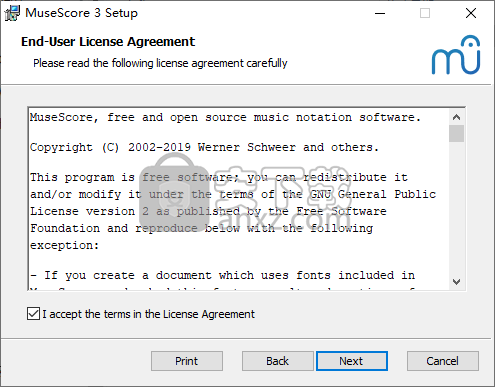
3、选择安装位置,用户可以选择默认的安装目录C:\Program Files\MuseScore 3\,也可以单击【change】按钮修改。
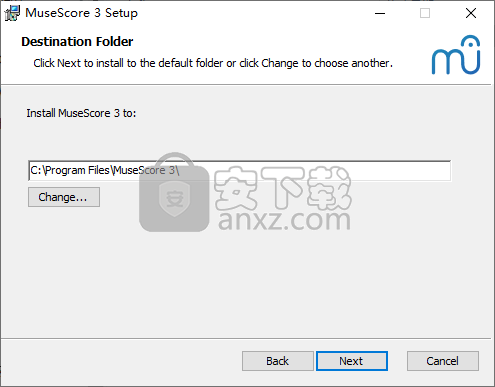
4、准备安装,点击【install】按钮即可执行安装操作。
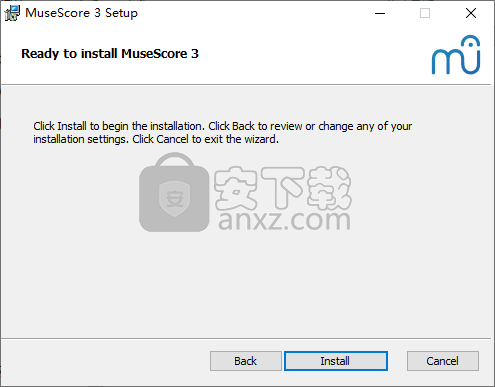
5、弹出如下的MuseScore 3安装成功的提示,点击【finish】结束安装。
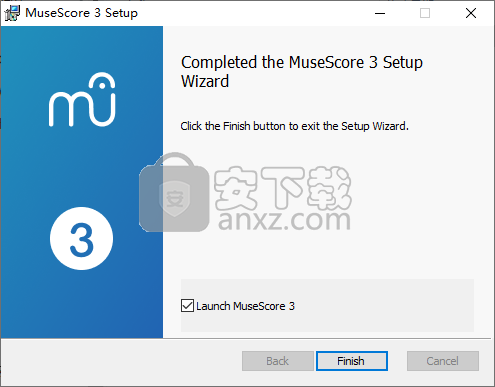
使用说明
插入
在分数中插入一个空度量
使用以下选项之一:
选择一个小节或一个框架,然后按Ins(Mac上没有快捷方式)。
选择度量或框架,然后从菜单中选择: 加→措施→插入测量。
插入多个度量
使用以下选项之一:
选择一个小节或一个框架,然后按(Mac上没有快捷方式); 填写“要插入的措施数量”字段,然后按。Ctrl+InsOK选择度量或框架,然后从菜单中选择: 加→措施→插入措施......; 填写“要插入的措施数量”字段,然后按OK。
附加
在分数结尾附加一个空度量
使用以下选项之一:
按(Mac:)。Ctrl+B⌘+B
从菜单中选择: 加→措施→附加一项措施。
在分数结尾附加多个度量
使用以下选项之一:
按(Mac:); 填写“要追加的措施数量”字段并按。Alt+Shift+BOption+Shift+BOK从菜单中选择: 加→措施→附加措施......; 填写“要追加的措施数量”字段并按OK。
删除
删除单个度量
选择小节,然后按(Mac:)。Ctrl+DelCmd+Del
删除一系列措施
选择要删除的度量范围;
按(Mac:)。Ctrl+DelCmd+Del
注:(1)在多人员分数中,度量删除也会删除系统其他谱表中的所有相应度量; (2)如果您只想删除度量内容(而不是度量本身),请Del在步骤“2”中使用该命令。
属性
要编辑度量的属性,请右键单击度量的空白部分并选择 测量属性......:
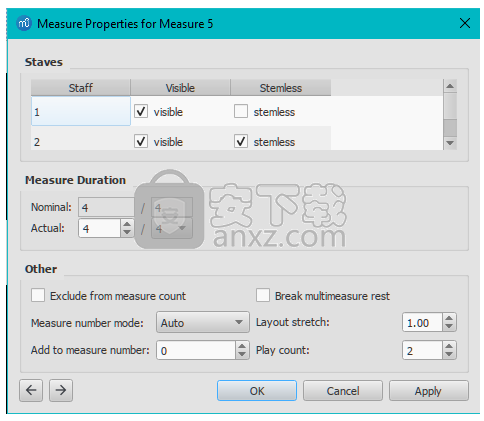
你可以使用左右按钮左下角的对话框,用于导航到上一个或下一个度量。
在可见的属性,可以显示/隐藏当前小节的音符和五线谱线。
该无茎的属性,可以显示/隐藏所有音符茎当前措施。通常具有诸如半音符(音符)和四分音符(四分音符)之类的音符的音符仅在标记为无音符时显示音符头。
测量持续时间
此功能允许您调整单个度量的时间签名,而不管分数中指示的时间签名如何。您可以使用它来创建 拾取度量(也称为anacrusis或upbeat),cadenza,ad libsection等。
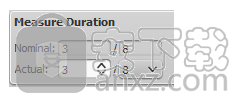
标称是明显的时间签名,无法编辑。
无论名义时间签名如何,实际都可以设置为您喜欢的任何内容。
示例:在下图中,四分音符拾取度量的标称时间特征为4/4,但实际时间为sig。1/4。中间的措施是正常的4/4时间。工作人员最后的补充措施,带有虚线的半音,有一个实际的时间信号。3/4。
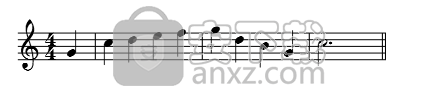
其他
从度量计数中排除
对于“不规则”度量,使用“从度量计数中排除 ”,即不应在度量编号中计算的度量。通常,拾取措施标记为“ 从度量计数中排除 ”。
打破多重措施休息
此属性将在所选度量的开头分隔多个度量值。在打开“创建多测量休止符”选项之前,应该检查此选项格式→样式...→得分了。
多措施休息在重要的休息,如排练标记,时间签名的变化,双barlines,自动断不规则的措施等,为分数默认为关闭,对于部分是对。
测量数字模式
这允许您控制度量数字在所选度量上的显示方式。从下拉列表中选择“自动”,“始终显示”或“始终隐藏”。
布局拉伸
您可以使用此选项增加或减少乐谱元素(音符,休止符等)之间的水平空间。这样可以更精确地控制与用于增加/减少拉伸({和})的菜单命令或键盘快捷键完全相同的度量间距属性,这些属性可在选择度量时在“度量属性”对话框外部访问。
添加到度量编号
您还可以使用“添加到度量编号”选项来影响度量编号。您可以在此处输入正数或负数。请注意,这会影响所有后续措施。值“-1”与标记要从度量计数中排除的度量具有相同的效果。
播放计数
如果度量在结束重复小节线之前,则此值控制重复节回放的次数:另请参阅重复和跳转。
编号
默认情况下,MuseScore号各系统(除了在第一小节的第一项措施部分),但其他编号可供选择:看 格式→样式...→测量数字。
选中“测量编号”(“条形码”)旁边的复选框以打开自动测量编号。
如果您想要第一个测量编号,请标记“首先显示”。
如果你想要所有五线谱上的数字,请标记“所有五线谱”。否则,只有每个系统的顶层员工显示测量编号。
选择在“每个系统”上显示数字,这是每行的第一个度量; 或按“间隔”显示数字并指定间隔的大小。例如,每个度量的间隔为1个数; 每五个测量间隔5个数字。
拆分并加入
您可能希望在不更改时间签名的情况下获得更长或更短的度量。您可以在“ 度量属性”中更改度量的持续时间,但也可以选择拆分或连接度量。
工作区包含几个部分:主面板——符号面板,位于窗口左侧栏。
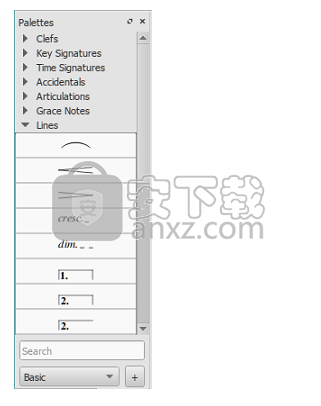
每个符号面板是一个包含可用于当前乐谱的谱面记号的文件夹。单击调色板名称以打开和关闭它。
要查看或隐藏工作区的调色板区域:
按下F9;或者从顶部菜单选择视图 → 符号面板.
MuseScore提供两个预设工作区:基本(默认选项)和高级(具有更多调色板和符号的版本)。 这些包含从主调色板的各个部分绘制的符号。 此外,您可以创建自己的自定义工作区(如下所示)。
在工作区之间切换
从工作区面板底部的下拉菜单中选择一个新工作区; 或者,选择View→Workspaces,然后单击其中一个选项。
对接/出坞
要停靠或取消停靠工作区,请参阅侧面板。
创建自定义工作区
“基本”和“高级”工作空间已预设,用户无法更改。 但是,MuseScore允许您创建自己的工作空间,这些工作空间是完全可编辑的:
要创建可自定义的工作区:
选择现有工作区:如果需要,使用工作区面板底部的下拉列表;
单击+按钮(下拉列表旁边),显示以下对话框:
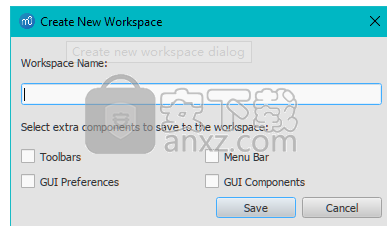
注意:也可以从菜单中打开:View→Workspace→New;
输入新工作区的名称;
勾选要加入工作区的组件,即:
工具栏:允许您自定义工具按钮显示及其显示顺序。通过视图→工具栏→自定义工具栏访问此项。
菜单栏:允许您更改菜单栏中显示的菜单和菜单项。没有执行;
GUI组件:使用工作区保存有关GUI(图形用户界面)组件位置的信息,以及它们是否打开。 (例如检查员,时间表);
GUI首选项:在“编辑”→“首选项”中保存为GUI元素选择的首选项,例如“主题”和“画布”设置;
按保存。新工作区将添加到面板中。
在自定义工作区内插入,删除,重命名和重新排序调色板;或者编辑调色板显示;或者启用调色板内容的编辑:请参阅调色板菜单。
要添加,重新排列或删除调色板内容:请参阅自定义调色板。
跨谱表音符
2个月前更新
在钢琴谱中,横跨两个谱表的记谱方式是非常常见的。在MuseScore也能用下列方式实现跨谱表记谱法:
首先在一个谱表中输入音符,例:

选中一个音符,然后按下Ctrl+Shift + ↓/↑ (Mac: ⌘+Shift + ↓/↑)。这会把选中的音符(和弦)下移/上移到另外一个谱表,例:
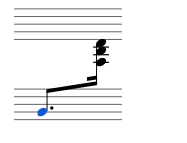
注意 : 如果您只要移动和弦中的某一个音符到另外一个谱表,请确保和弦和这个音符在不同的声部里。
要调整符杠,请双击符杠使之出现手柄。使用键盘上的箭头或者拖拽手柄来调整符杠位置和角度:
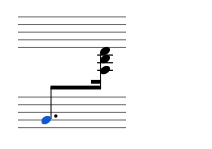
人气软件
-

微软HEVC视频扩展32位/64位WIN10版 4.01 MB
/简体中文 -

中航led控制软件 98.6 MB
/简体中文 -

压缩宝(ApowerCompress) 80.4 MB
/简体中文 -

musescore 110.0 MB
/简体中文 -

Avid Sibelius Ultimate 2019中文(西贝柳斯2019) 854.0 MB
/简体中文 -

多多直播 131.0 MB
/简体中文 -

音量放大软件(Sound Booster) 2.30 MB
/简体中文 -

PhotoScore 2018(乐谱扫描识别工具) 32.4 MB
/简体中文 -

HD2018_Simple(LED控制显示工具) 81.1 MB
/简体中文 -
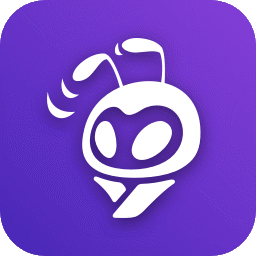
蚁小二一键分发系统 84.6 MB
/简体中文


 网易CC直播 v3.22.74
网易CC直播 v3.22.74  酷狗繁星伴奏 7.42.1.1420
酷狗繁星伴奏 7.42.1.1420  酷狗直播伴侣 7.36.0.360
酷狗直播伴侣 7.36.0.360  小火花自媒体助手 0.15.2
小火花自媒体助手 0.15.2