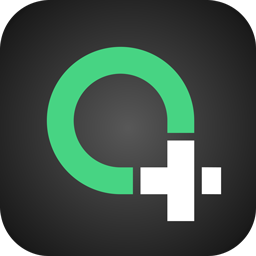
iMindQ Corporate(思维导图软件)
v9.0.1 汉化- 软件大小:118.56 MB
- 更新日期:2020-05-30 15:20
- 软件语言:简体中文
- 软件类别:图像制作
- 软件授权:免费版
- 软件官网:待审核
- 适用平台:WinXP, Win7, Win8, Win10, WinAll
- 软件厂商:

软件介绍 人气软件 下载地址
iMindQ是一款非常实用且功能完善的思维导图制作软件工具,可用于视觉思维,头脑风暴,实时计划和组织;用户可以通过该程序进行导图设计,程序系统充分利用了大多数核心思维导图功能,它提供了多种功能,可为您提供逻辑思维方式的全部优势,单词本身不像花时间将其绘制成图像那样强大;支持通过支持幻灯片放映,您可以对演示文稿进行细粒度的控制;支持测量功能,可以使用手动或自动标尺,对于手动标尺,可通过使用鼠标单击两点,支持在x和y方向上自动测量可见形状的下一个边缘,可以通过按控制键使标尺永久化,永久标尺意味着将规则添加到活动层;支持角度测量,可以测量两个或三个输入点之间的角度,支持计算所有选定形状的面积,重叠面积计算两次,所选单元格引用将完全添加到该区域;支持元素大小测量,测量鼠标下方形状的最小和最大尺寸,还会显示到所单击形状的距离;需要的用户可以下载体验
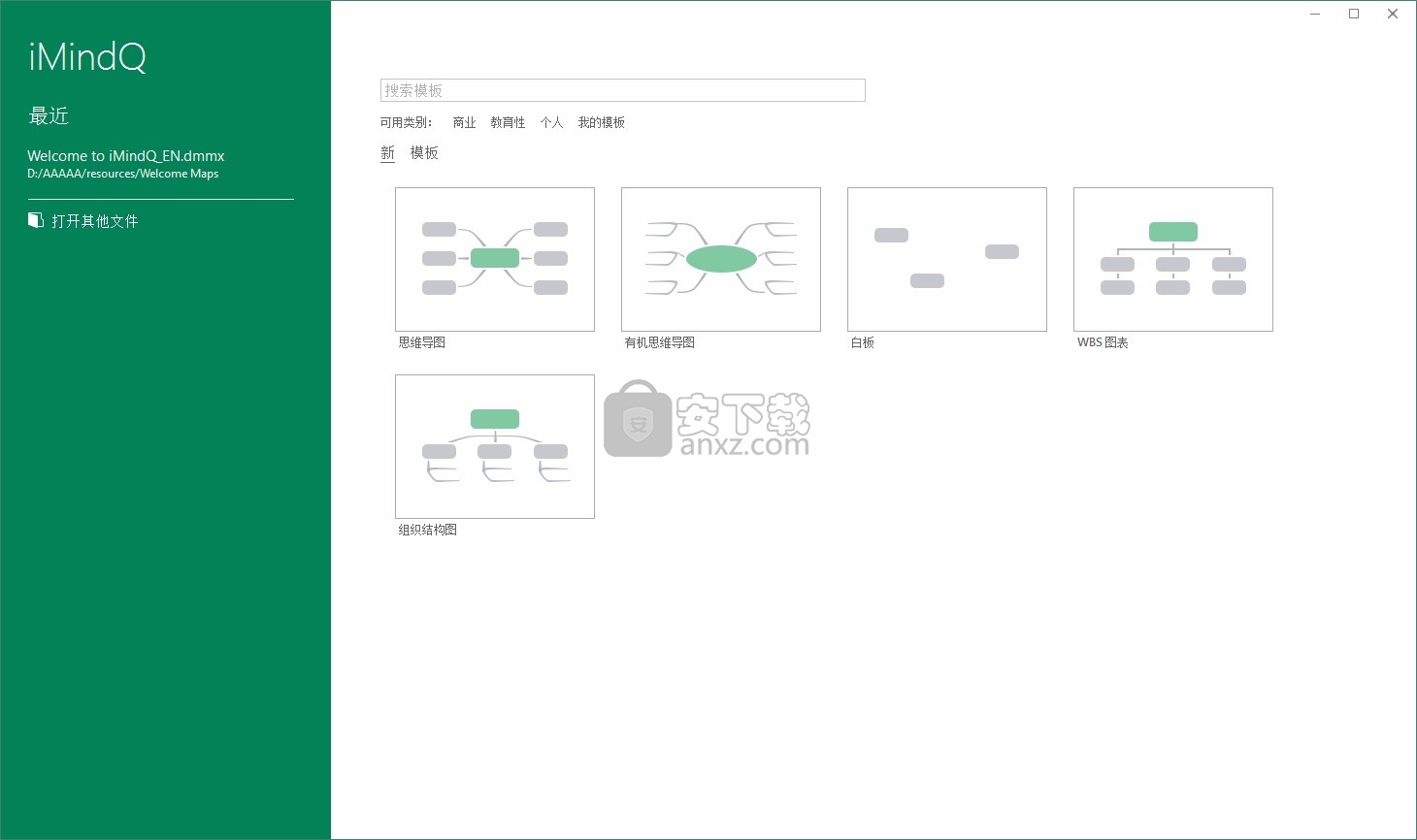
新版功能
1、添加主题元素
通过使用注释,图标,图像,超链接,警报等丰富地图主题来个性化地图的外观......您可以直接从PC添加附件,轻松管理它们,添加自定义属性并自定义日期和时间。
2、演示模式
只需单击一个按钮,您就可以想象您的思维导图和想法。使用演示模式中的许多可用选项来创建自己的自定义演示文稿。
3、项目计划模式
创建WBS,将您的想法转化为任务,并在甘特图视图的帮助下进行预览。添加任务信息,例如优先级,持续时间,资源和约束。
4、研究小组
在创建地图的同时在线搜索信息,并在研究小组的帮助下简化思维导图体验。
5、思维导图样式
使用“地图样式”功能设计地图的外观。选择众多可用设计中的一种,或创建和管理最符合您需求的自定义样式。
软件特色
1、高级MS Office集成
iMindQ能从MS Word,Project,Outlook,Excel,Powerpoint和SharePoint导入/导出。
2、互动HTML心灵图
iMindQ能在任何浏览器中创建,共享,编辑和保存HTML心态地图。
3、思维导图和图表的介绍
iMindQ能使用许多可用选项来创建自己的自定义演示文稿。
4、广泛的项目计划选项
iMindQ能在思维导图中创建WBS和任务,并在甘特图中进行预览。
5、与其他思维导图格式兼容
您可以打开使用MindManager,XMind和FreeMind创建的思维导图。
安装步骤
1、用户可以点击本网站提供的下载路径下载得到对应的程序安装包
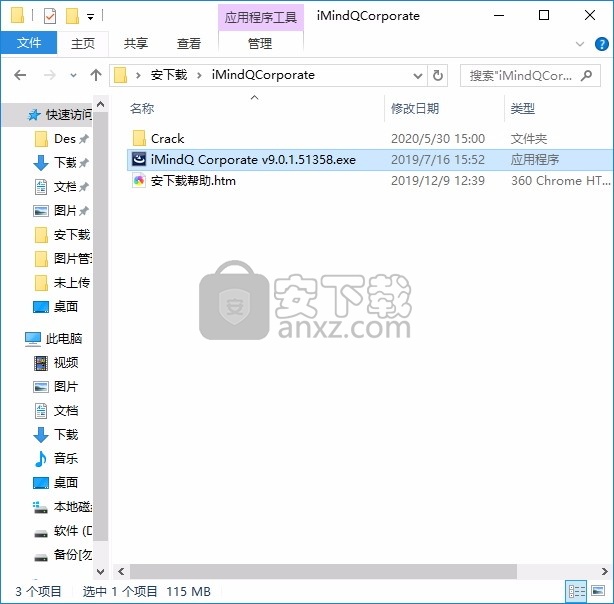
2、只需要使用解压功能将压缩包打开,双击主程序即可进行安装,弹出程序安装界面
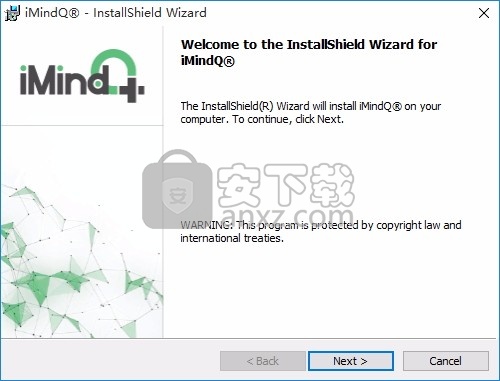
3、同意上述协议条款,然后继续安装应用程序,点击同意按钮即可
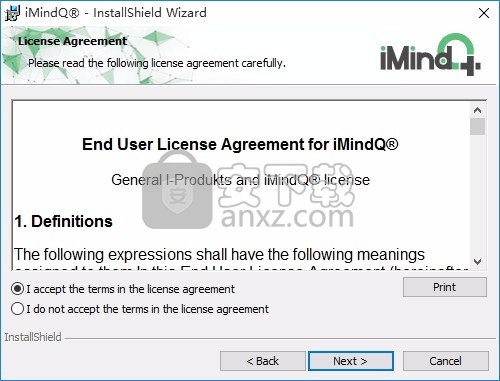
4、可以根据自己的需要点击浏览按钮将应用程序的安装路径进行更改
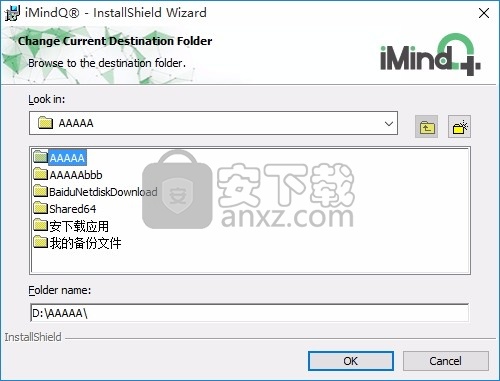
5、现在准备安装主程序,点击安装按钮开始安装
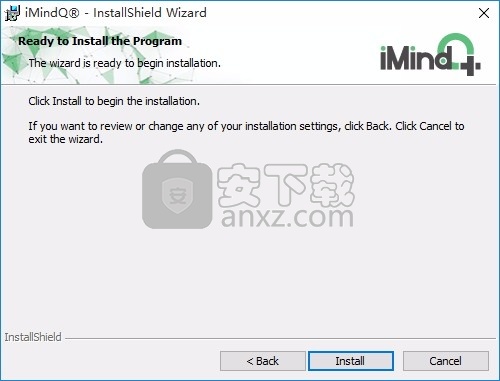
6、弹出应用程序安装进度条加载界面,只需要等待加载完成即可
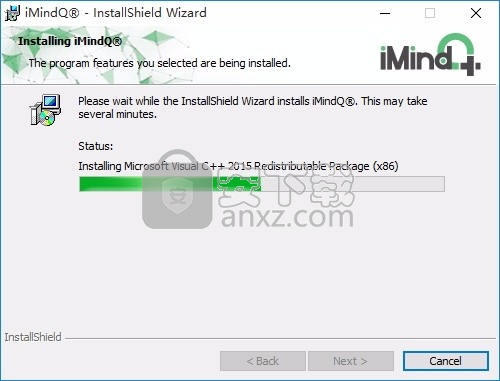
7、根据提示点击安装,弹出程序安装完成界面,点击完成按钮即可
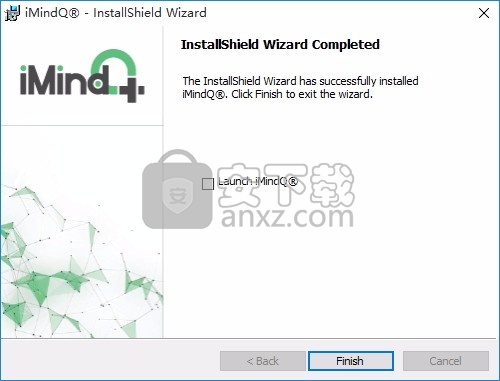
方法
1、程序安装完成后,先不要运行程序,打开安装包,然后将文件夹内的文件复制到粘贴板
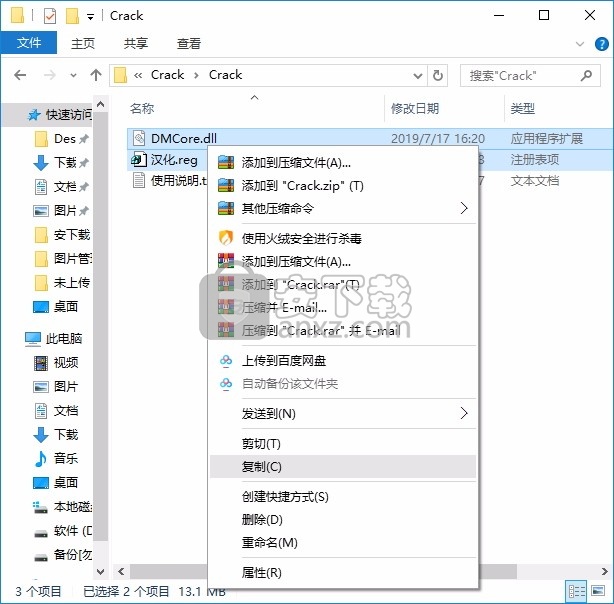
2、然后打开程序安装路径,把复制的文件粘贴到对应的程序文件夹中替换源文件
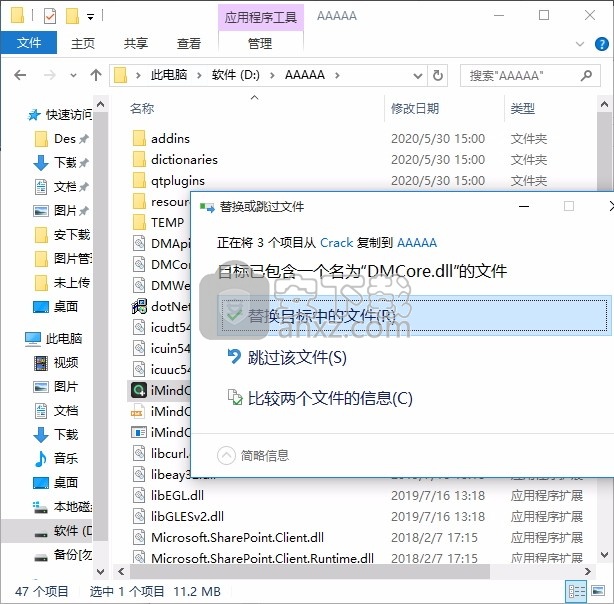
3、然后运行汉化补丁,双击汉化补丁后,即可弹出提示,点击确认按钮即可
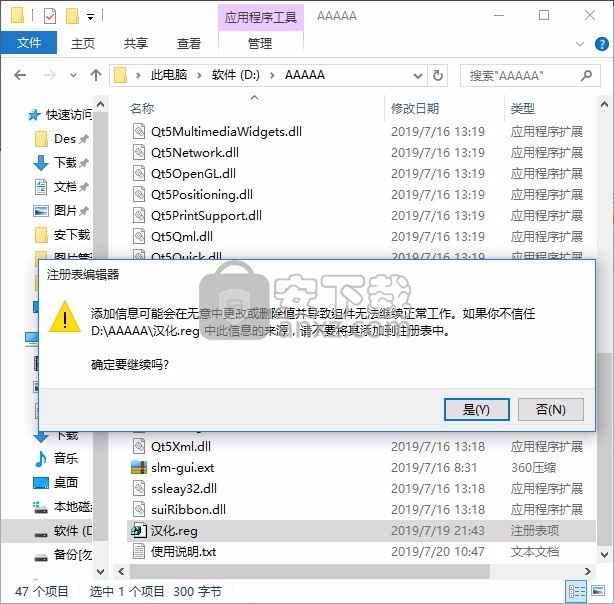

4、然后打开程序,点击菜单按钮,选择最后一个选项功能栏,在弹出的界面中就可以进行中文设置
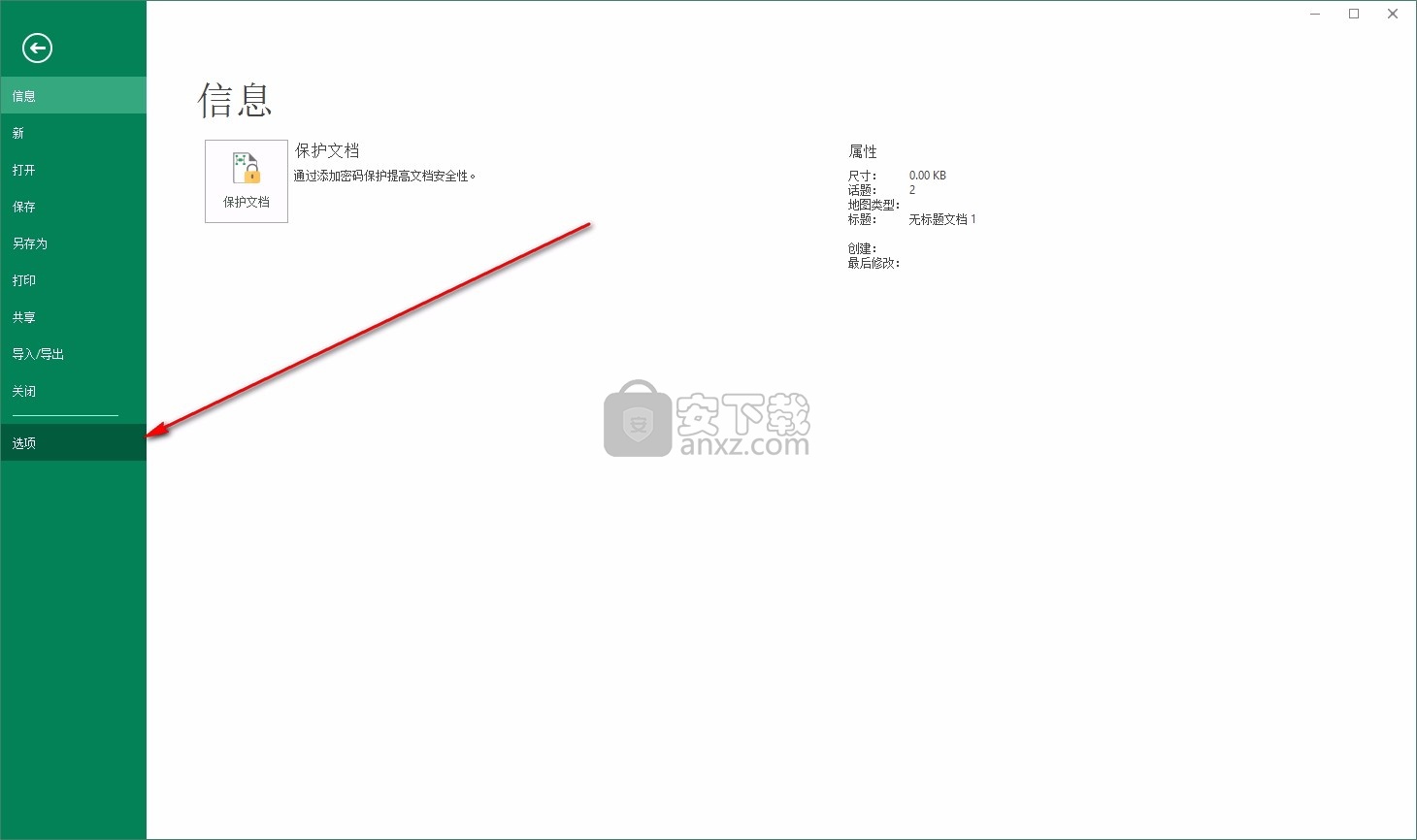
5、重启程序即可显示为中文,完成以上操作步骤后,就可以双击应用程序将其打开,此时您就可以得到对应程序
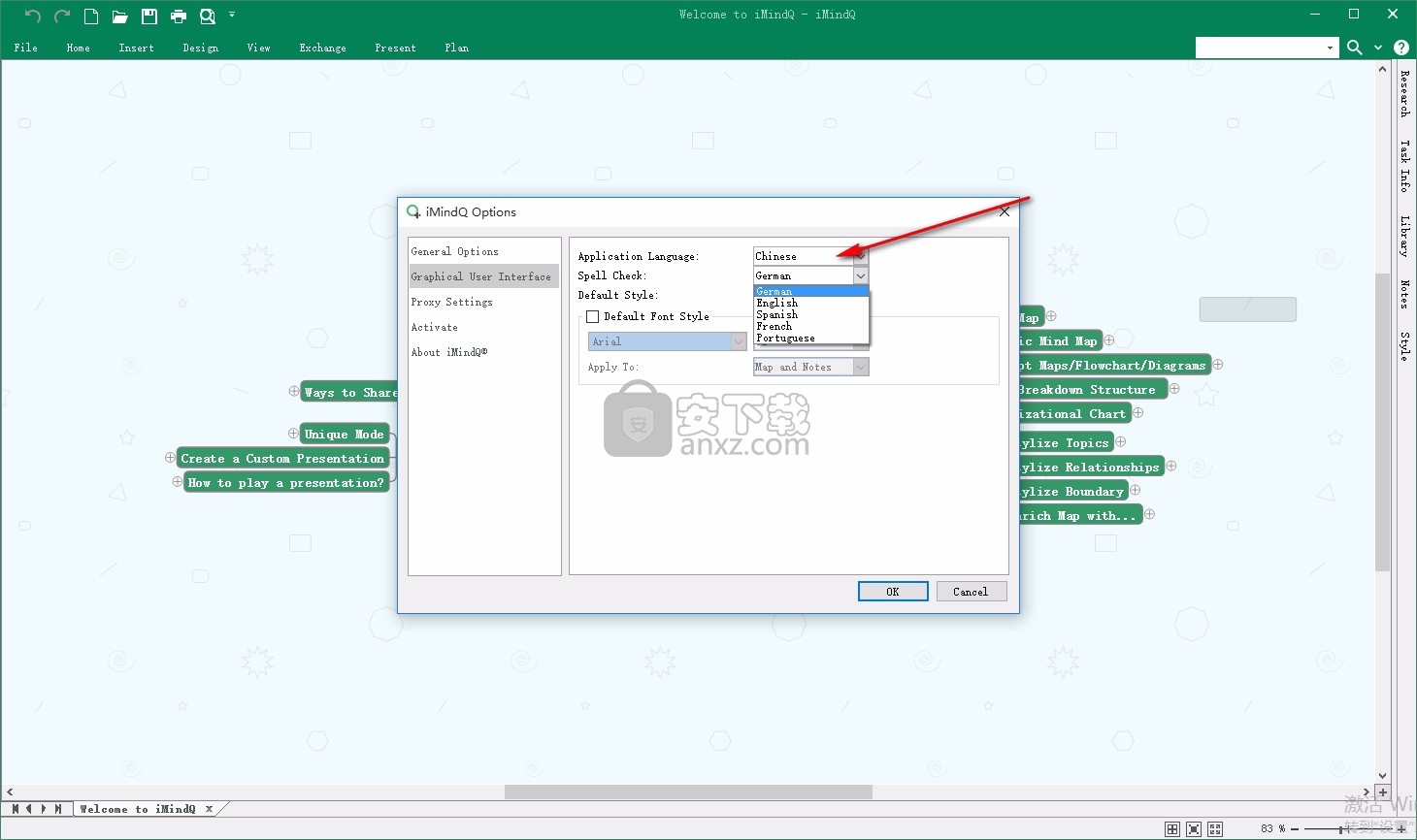
使用说明
思维导图
心智图是大脑的一种工具,可捕捉您脑海中不断发生的思维。 思维导图可以帮助您思考,收集知识,记住并创建想法。我很可能会让你成为一个更好的思想家。
可以通过许多不同的方式来创建思维导图,但是它们具有相同的基础知识:
中心主题
中心主题放置在空白页的中心。这是标题,主题,问题或想法。当想到某些事情时,图像会自动在您的脑海中形成。例如,当想到“生日”时“一束五颜六色的气球”的图像。
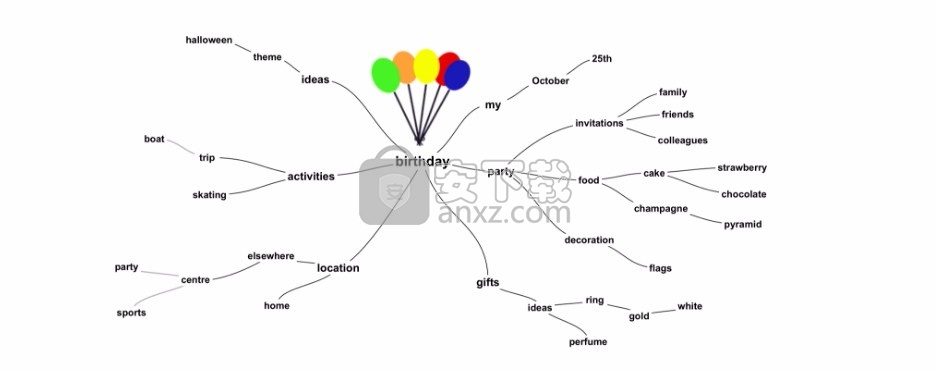
社团协会
从中心主题中散发出来。直接来自中心主题的关联称为一级关联。然后创建第二级关联,创建第三级,依此类推。大脑通过想象和联想来思考。创建关联后,便建立了连接。这些联系对于记忆和思考至关重要。
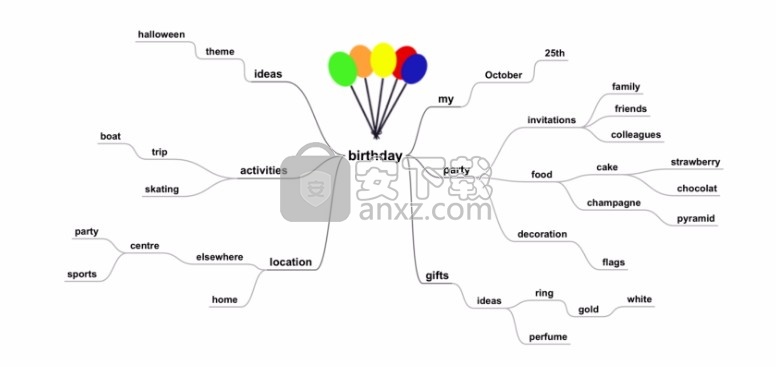
弯曲的线
关联通常绘制为曲线。它们是弯曲的而不是笔直的,因为大脑喜欢弯曲。
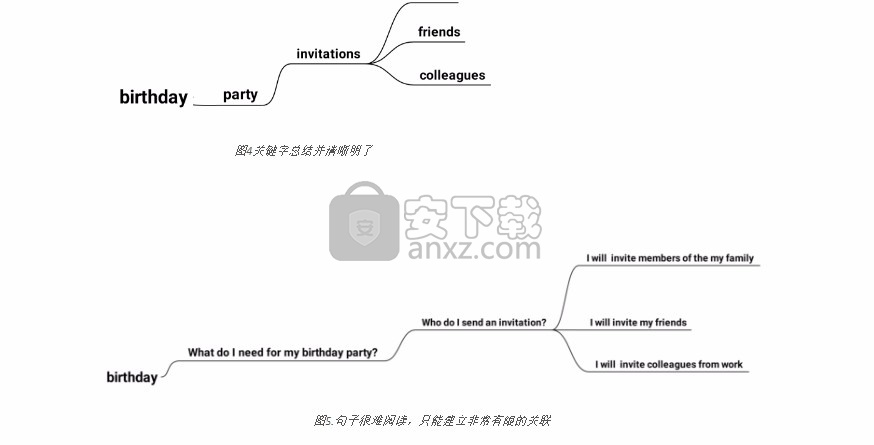
关键词
思维导图总结信息。理想情况下,不使用句子,而仅使用单个关键字。每个联想一个词都会带来更多的自由,创造力和清晰度
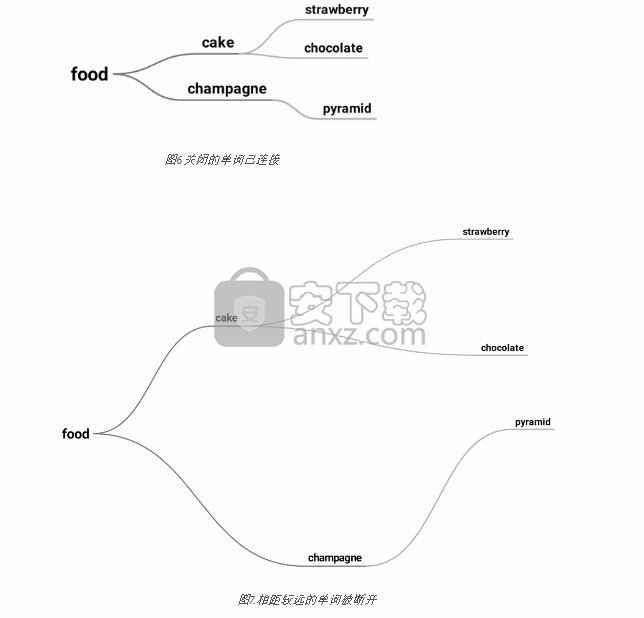
接近
单词的长度理想地与曲线的长度匹配。这导致相关的单词 非常接近。
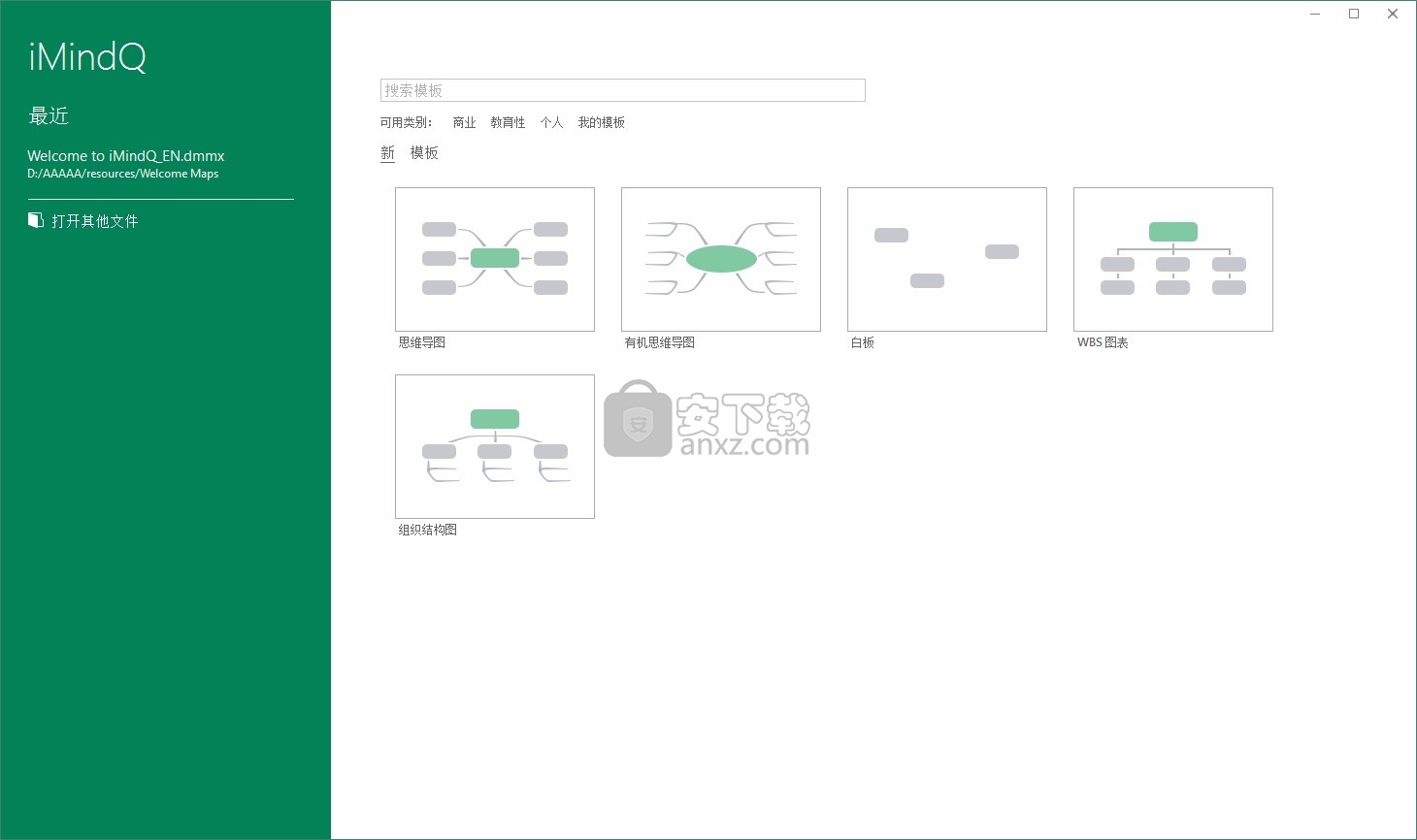
阅读思维导图很有趣,因为它使我们能够看到其他人的想法和方式。 通过阅读他人的思维导图,我们可以更好地理解思维导图的制作方式。 让我们仔细看看。
中心主题
中间的中心主题是思想,问题,标题,理论或只是一个想法。 从中心主题中散发出来。
阅读顺序
思维导图始终从02.00到10.00并从内向外读取。
因此,按数字顺序阅读:
订购原则
每个思维导图的主题和关联都不同。但是,在关联的排序方式中也可以找到相似性和模式。
1.一般到具体
关联的顺序可以从一般到越来越具体。
通过添加详细信息,可以使一般关联变得越来越具体。
其他例子:
2.从 抽象到具体
关联排序的另一种方式是从抽象到具体。
当关联从抽象到具体排序时, 可以在它们之间使用单词“是”,“是”或“是”。读取顺序是从右到左。
当某些东西变得更具体时,可以形成图像。这是您可以持有或做的事情。
另一个例子:
3.整体到零件
也可以从整体到部分订购关联。
当关联按整体和部分排序时,可以在关联之间放置单词“是……的一部分”或“是……的一部分”。从外到中心,阅读顺序倒退。
整体和部分属于同一部分。“家庭”仅在有成员时存在。
4.技术
在思维导图中,可以三种不同的方式对关联进行排序:
有一种简单的技术可以区分它们:
“是一个”
如果您可以在两个关联之间说“是”,则存在抽象/具体关系。
“是……的一部分”
如果您可以说两个关联之间的“一部分”,则存在整体/部分关系。
整体和部分也属于同一部分(不同于抽象/具体)
如果您不能通过上述方式将两个关联关联起来,那么您可能正在处理一般关联到特定关联。
5.模式
模式通常可以在思维导图中看到。与中心主题直接相关的第一级关联(或概念)通常更为笼统,抽象或完整。
远离主题的关联变得更加具体,具体或局部。
图15具体的,具体的和零件的关联在思维导图中更深
6.混合不同类型
在思维导图内,可能混合使用不同类型的排序。
讲故事
每个思维导图都以其主题和联想来讲述一个故事。就像一本书。中心主题是标题。主题相关的章节。本章分为段落和分段。
答案与问题
心智图通常由对问题的答案组成。问题本身大多不在思维导图中。为了更好地理解,可以重构这些问题。这些问题通常是5维问题:什么,为什么,谁,何时何地?
成功重构5 w问题后,思维导图中的答案将变得更加清晰。
颜色和图像
颜色使思维导图更加有趣。它增强了思维导图的强度并使其更易于阅读。图片引导人们注意,并且包含的信息比单词还多。
不同的彩色线条有助于分离思维导图的不同区域。颜色为关联赋予了额外的 力量,并且可以具有其自身的含义。
像人,房屋,飞机和自行车这样的图像有助于记住和区分这些区域。这些图像通常出现在思维导图的边界上,因为具体的特定关联会唤起图像
您已经看到我添加了以后可能需要在假期中使用的信息。将所有信息保存在一个有组织的思维导图中,可以节省大量时间。您可以链接到联系人(例如出租车的号码),添加注释(罗浮宫的开放时间)和链接(到在线票务页面
转换工具
程序的基本形状是路径,框,多边形和文本。有几种工具可以在这些形状之间进行转换。这些工具位于形状的属性对话框中。要一步转换一组形状,位于mainmenu / utilities / convert Utility下的转换功能。这些工具将一步转换所有选定的形状。
转换成盒子
选定的矩形多边形将转换为框。其他形状是否不变。
转换为多边形
路径,框和文本元素是转换后的多边形。仅在为这些元素设置了宽度的情况下,才可以进行路径和文本元素的转换。外观不会改变。此功能对于使文本在蒙版设计中可见非常有用,因为在光掩模制造中通常会忽略文本。
转换成圈子
选定的框和面元素将转换为圆。该圆最适合现有点。设置对话框中的圆角分辨率用于生成的圆。
转换为路径
选定的框,多边形和路径将转换为其轮廓的路径。多边形中的孔将获得单独的路径。
转换成线
对于每个路径段,选定的路径将变成单个路径。因此,它是路径合并的逆函数。
封闭的多边形路径
具有相同起点和终点的所有选定路径元素都将转换为多边形。所有其他路径均未更改。如果在转换为多边形之前使用绘制/合并功能为边缘设置了单独的路径元素。
将一幅或多幅图像添加到您的思维导图。
为此,选择一个主题。点击主题工具栏上的, 然后点击图像图标。选择图像类型:
“普通”图像
这将在主题之外添加图像的缩略图。缩略图与主题没有可见的联系。双击查看完整尺寸的图像。
嵌入式图像
这会在主题内添加图像。
具有嵌入式图像的主题
这将添加一个新的无边界的透明子主题。它仅显示图像。
存储全尺寸图像
添加“普通”图像时,选择存储全尺寸图像的方式:
包括在思维导图文件中:SimpleMind将全尺寸图像的副本存储在您的思维导图文件中。这意味着即使您与其他人共享思维导图,也始终可以看到完整尺寸的图像。但是,这会增加思维导图文件的大小。大型思维导图可能需要很长时间才能通过云进行同步。它有助于限制全尺寸图像。
链接到源:缩略图链接回到原始图像的当前位置,例如在您的设备或云上。如果该位置在您的设备上,则全尺寸图像在其他设备上不可用。
上载到云: 将原尺寸图像的副本上载到云。指向该云链接的缩略图链接,可以在有权访问同一云的其他设备上打开图像。
提示
添加图像后,拖动调整大小工具 以增加或减小图像或缩略图的大小。当您增加图像时,分辨率会降低。
使用拖放功能添加图像。(不适用于Android或iOs10或更低版本)
图像固定在其主题上:如果移动主题,图像也会随之移动。将图像拖放到另一个主题,以将图像锚定到另一个主题。在自由格式布局中,拖动图像并将其移动到思维导图上的任何位置。在自动布局中,拖动图像以更改主题与图像之间的距离。
图示
通过主题工具栏将图标添加到主题。图标是主题内显示的小图像。
SimpleMind有一百多个内置的库存图标。如果需要,您可以添加自己的自定义图标。每个股票图标都可以添加为小图标或大图标。一个主题最多只能有一个图标。
Mac和Windows: 通过 检查器面板中的标签添加图标。如果没有看到检查器,请使用主菜单-“查看”-“图标”。点击任何图标可将其添加到所选主题。
iPad&iPhone和Android:选择主题,然后点击工具栏图标。和图标按钮。点击任何图标可将其添加到所选主题。
添加自定义图标
要添加自定义图标,请打开图标选择器,然后选择“自定义图标”选项卡。
Mac和Windows:在底部工具栏上,单击“编辑图标”。这将启用编辑模式。使用“添加”选择一个或多个图像。再次单击“编辑图标”以退出编辑模式。
iPad&iPhone:点击“编辑自定义图标”。这将打开自定义图标编辑器。在顶部工具栏上,点击“ +”添加一个新图标,例如从相机胶卷中。点击“返回”退出自定义图标编辑器。
Android:使用顶部工具栏中的命令:“来自图库的图像”,“拍摄小图片”或“来自文件的图像”。
SimpleMind将自定义图标的最大宽度减少到240像素。
标签和标注
标签和标注是浮动文本元素。它们不是思维导图的层次结构的一部分。这意味着标签与主题不同,没有父主题或子主题。
使用标签来标记关系或添加注释。
要将标签添加到主题或关系中,请选择它,以便单击其工具栏并选择 标签图标。一个主题可以有无限数量的标签。
标签是一个浮动元素,将其移动到您喜欢的任何位置。
标签固定在主题或关系上。移动主题,标签随之移动。如果您不希望在移动主题时移动标签,请将标签添加到中心主题。
将标签拖放到另一个主题上,以将标签锚定到另一个主题。是否不能在关系上放置标签。
通过其工具栏将标签更改为标注。
导航链接(指向文件,主题,联系人或网络)
导航链接是指向思维导图,网页,联系人或文件的链接。一个主题可能只有一个导航链接。
要添加或删除链接,请点击主题工具栏上的, 然后选择链接。添加链接后,主题将显示一个导航图标。点击此导航图标以打开链接。
导航链接
链接到思维导图:链接到设备上云或云中的另一个思维导图。
链接到思维导图中的特定主题:使用复制/粘贴链接可以链接到相同或另一个思维导图中的特定主题。在此视频中查看更多内容。
链接到网页:将主题链接到网页。填写或复制/粘贴整个Internet地址,包括http://或https://,以使链接起作用。
链接到云中的文档:将思维导图存储在内置云中时,可以链接到同一云中的文档。可以访问同一云的其他设备可以打开这些文档。
链接到您设备上的文档:指向本地文件的链接已绑定到您的设备或计算机,并且无法在所有设备上打开。为了克服此问题,SimpleMind可以选择允许将链接文档的副本上载到云中。该链接实际上将是如上所述的“到云中文档的链接”。
链接到联系人:(不适用于Windows)通过电话号码或电子邮件地址添加到联系人的链接。具有相同联系人的其他设备可以打开链接。如果联系人具有多个电子邮件地址或电话号码,则可以选择要链接的位置。在此视频中查看更多内容。
注意:如果您使用其他联系人应用程序,请使用“通过电子邮件链接”。电话号码必须完全相同,如果不同,则该链接将不起作用。例如,当Jim的数字在Android上为(+31)11 1234567在iPhone上为011-1234567。
链接到pdf中的特定页面(在 Mac和Windows中):从主题工具栏中 选择链接和“链接到文档或网页”。单击pdf图标,然后选择pdf。接下来,从pdf目录中选择要链接的页面。
注意!适用于Mac的SimpleMind(AppStore版)和适用于iPad / iPhone的SimpleMind已沙盒化。这是Apple的一项安全措施,它限制了AppStore版本的SimpleMind的功能。因此,不允许链接到您自己设备上的文件。在“文件”选项卡中工作时,您根本无法添加或使用链接。
复选框和进度条
将复选框,进度栏或汇总进度栏添加到主题。要添加此内容,请 从主题工具栏中选择
您可以选中或取消选中复选框。进度条不同,这会逐渐设置进度(0到100%)。
汇总进度会自动计算分支的总进度。
添加日期
通过主题工具栏将日期添加到主题,然后选择日期图标。
选择“设置日期”以将日期添加到主题。
选择“将事件添加到日历”(不适用于Windows),以在日历中添加新事件。所选日期将添加到主题中。
“清除日期”删除日期。
人气软件
-

亿图图示10绿色 256.88 MB
/简体中文 -

Windows Camera(多功能win系统相机与管理工具) 25.25 MB
/英文 -

adobe illustrator cs6 中文 2017 MB
/简体中文 -

axure10.0中文 132 MB
/简体中文 -

xmind2020(思维导图设计工具) 32位和64位 172.55 MB
/简体中文 -

PixPix(证件照处理软件) 18.7 MB
/简体中文 -

Barcode Toolbox 条形码插件 1.95 MB
/英文 -

Startrails(星轨堆栈合成软件) 0.36 MB
/英文 -

edrawmax中文 219 MB
/简体中文 -

Adobe XD Windows汉化 233 MB
/简体中文


 Tux Paint(儿童绘图软件) v0.9.30
Tux Paint(儿童绘图软件) v0.9.30  色彩风暴绘画(电脑绘图软件) v20.23.0.0
色彩风暴绘画(电脑绘图软件) v20.23.0.0  Autodesk SketchBook Pro 2020注册机 附安装教程
Autodesk SketchBook Pro 2020注册机 附安装教程  Xara Designer Pro Plus 20 v20.2.0.59793 附安装教程
Xara Designer Pro Plus 20 v20.2.0.59793 附安装教程 















