
Lyric Video Creator(视频创建工具)
v5.2- 软件大小:54.2 MB
- 更新日期:2020-05-19 09:11
- 软件语言:简体中文
- 软件类别:视频处理
- 软件授权:免费版
- 软件官网:待审核
- 适用平台:WinXP, Win7, Win8, Win10, WinAll
- 软件厂商:

软件介绍 人气软件 下载地址
Lyric Video Creator是一款功能强大的视频创建工具,软件旨在帮助您通过简单的方式快速创建卡拉OK视频、歌词视频或带有文字的演示视频,其具备了简单的工作流程,用户导入音乐、背景视频或图像、歌词文件后,可以使用同步工具快速将音乐/视频/歌词进行同步处理,而且还允许对视频质量、视频FPS、视频编码器、音频编码器、歌词字体、时间标记等参数进行全面的配置,以获得最佳的输出结果,这里为您分享的是本,有需要的朋友赶紧到本站下载吧!
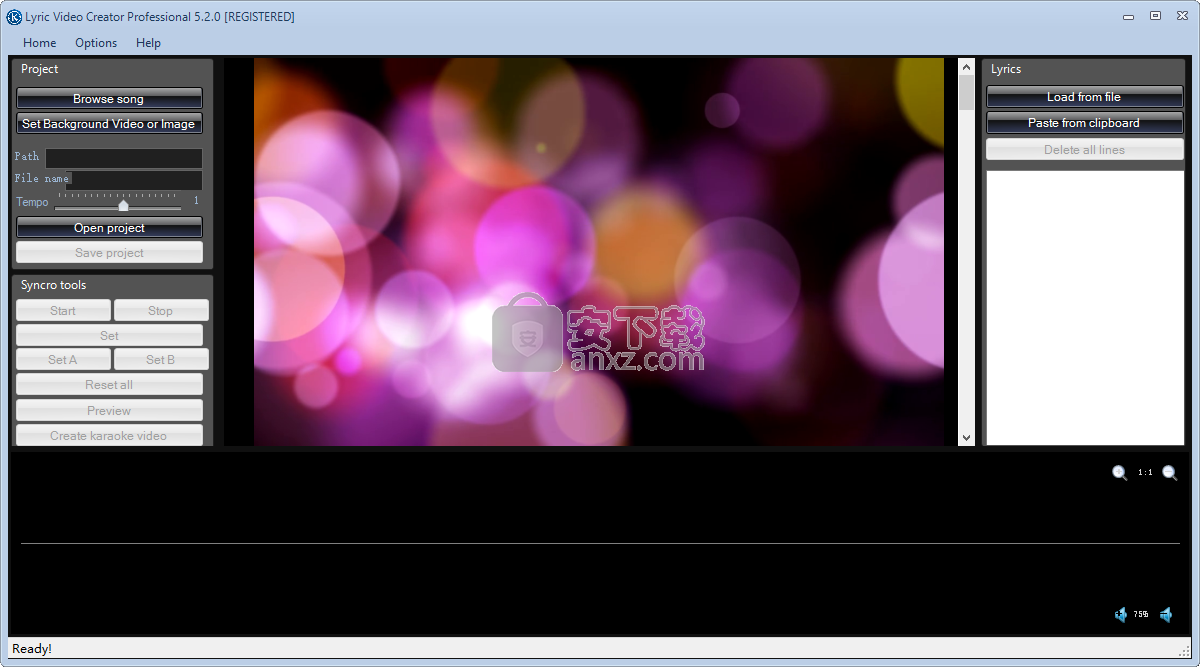
软件功能
创建歌词视频或者带有文字的演示视频
创建视频演示文稿或视频卡拉OK歌曲的最佳软件
背景化
添加“视频”背景或静态图片
背景音乐
导入您喜欢的歌曲或将MP3转换为Video Karaoke
滑动文字
在一行或多行上滑动文本,并根据需要对齐
同步化
使文本与音乐同步,并创建“歌词视频”
软件特色
干净且易于使用的GUI
该界面类似于经典的多媒体播放器,但集成了创建功能和选项。乍一看,您会看到预览屏幕,其中加载了所有视频或图像。说到卡拉OK,最右侧是“歌词”网格,您可以在其中加载文本文件并将其与视频重叠。
避免在左侧选择背景效果,并允许您测试和观察项目的音频和视频功能。屏幕底部的波形支持音频。
使用定时歌词创建音乐视频
确定视频和文本后,应继续对齐和编辑时序值。这些设置被堆叠在一个窗口中,这是节省大量时间的方法,因为没有其他带有额外设置的选项卡可以寻找。
设置的第一类是“编码”,使您可以设置视频质量,FPS和编码器。之后,您可以通过为给定文本的每种状态选择一种颜色来编辑字体。然后,您将看到“常规”,可用于设置延迟并选择文本的编码格式。选择歌词行和对齐方式,就可以开始了。
快速导出已编辑文件
解决所有设置后,进行测试运行,然后使用“保存项目”按钮创建文件。您可以将其导出为AVI或MP4。
方便的卡拉OK工具
总之,Lyric Video Creator是用于聚会和其他涉及屏幕和麦克风的事件的出色工具。由于其简单和直观的功能,无论技术水平如何,我们都推荐给所有用户。
安装方法
1、双击安装程序进入如下的语言选择界面,选择默认的English,然后点击【OK】(不支持中文)。
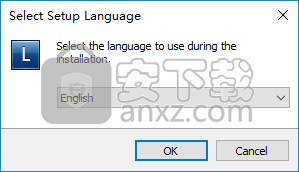
2、随即进入Lyric Video Creator安装向导界面,单击【next】进入下一步的安装。
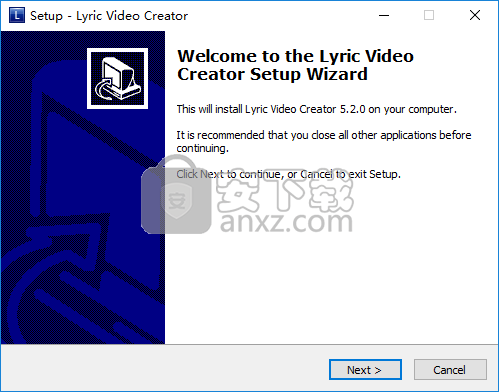
3、选择安装位置,用户可以选择默认的C:\Program Files (x86)\LyricVideoCreator。
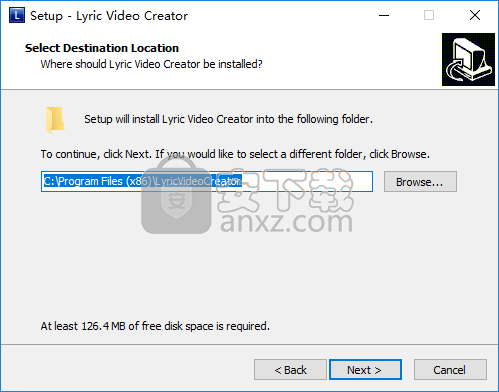
4、选择开始菜单文件夹,可以选择默认的Lyric Video Creator。
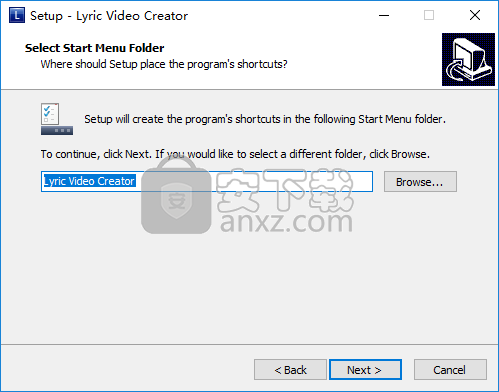
5、选择附加任务,可以勾选Create a desktop shortcut的选项。
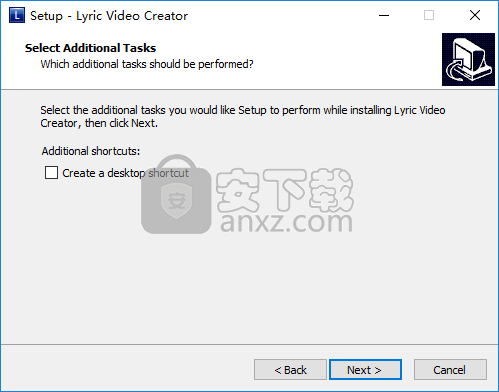
6、准备安装,点击【install】按钮开始进行安装。
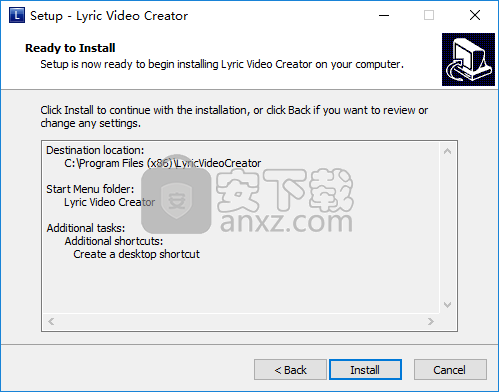
7、弹出Lyric Video Creator安装成功的提示,点击【finish】结束。
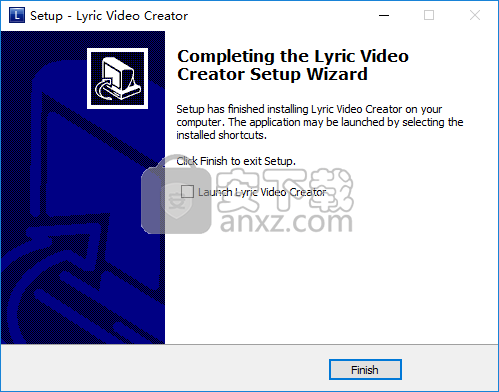
8、将补丁文件“LyricVideoCreator.exe”复制到软件安装目录,默认路径为C:\Program Files (x86)\LyricVideoCreator。
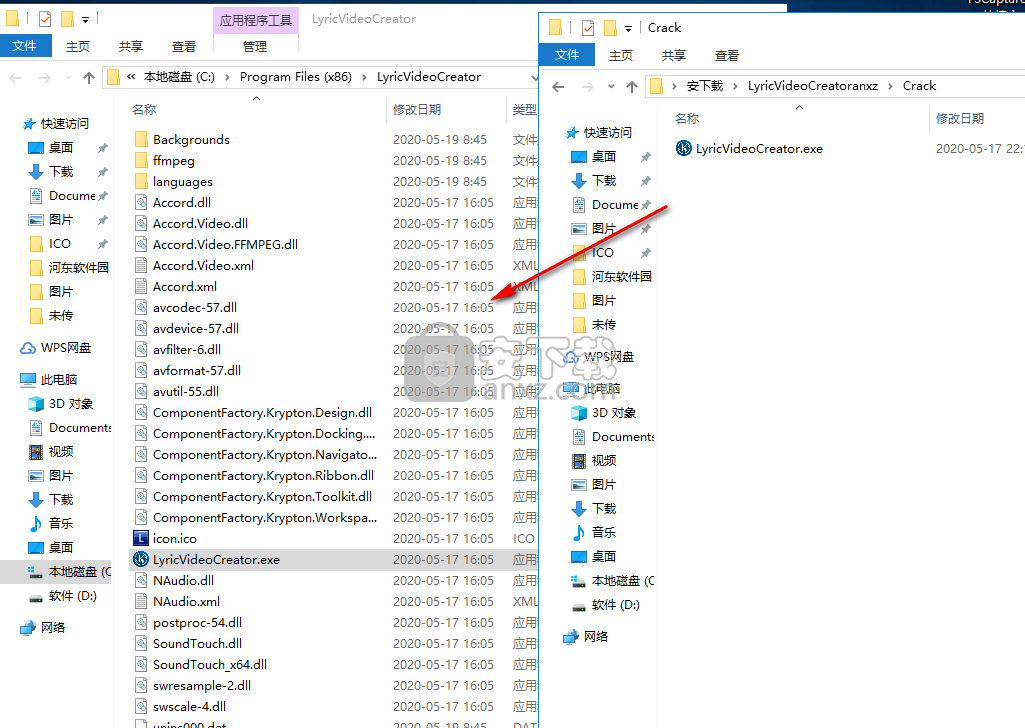
9、弹出目标包含同名文件的提示,选择【替换目标中的文件】。
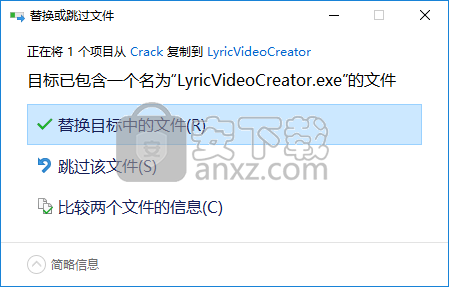
10、运行Lyric Video Creator即可开始进行使用。
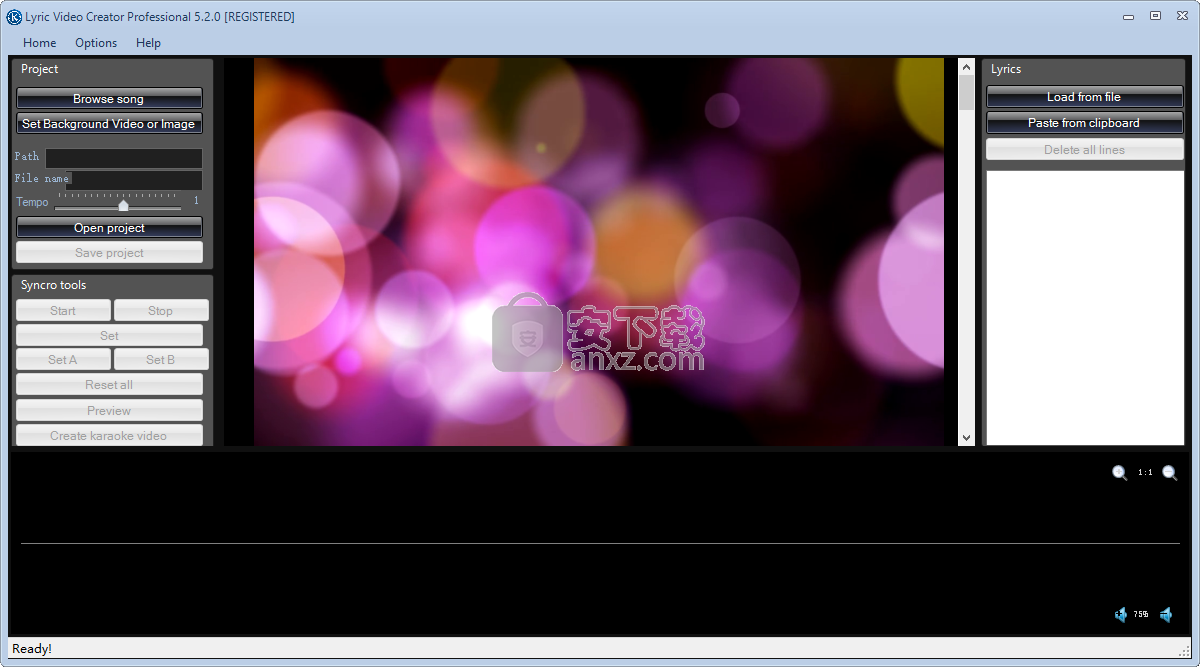
使用说明
设置
该程序的默认设置使您可以创建高质量的视频。但是,如果您愿意,可以通过单击顶部的“ 选项”菜单访问程序设置来自定义所有内容。
有趣的是,一旦同步,就可以访问这些设置,对其进行编辑,然后查看新的预览,直到获得所需的结果。
这是通过单击OPTIONS打开的窗口:
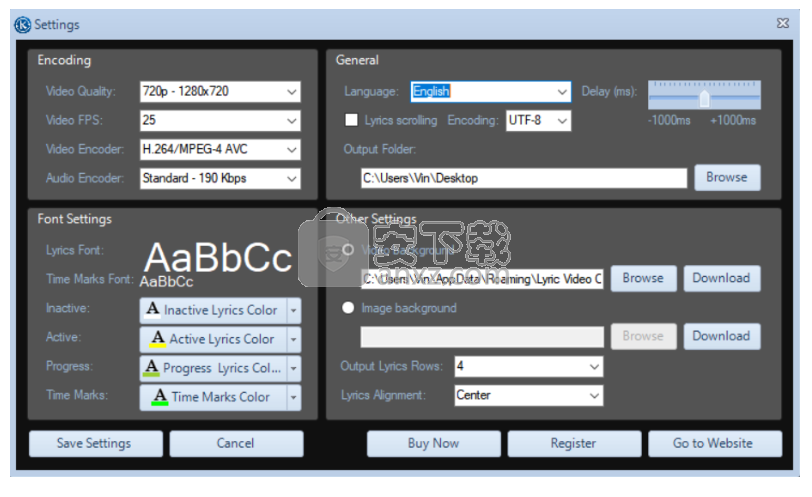
编码部分:
视频质量:是视频分辨率。我们建议在480p或720p之间进行选择,较高的值会产生较重的视频。
视频FPS:表示帧数秒。我们建议使用25或30的
视频编码器:H.264是默认值
音频编码器:它是输出音频质量
一般部分:
语言:更改程序界面的语言
歌词滚动:选择此框可以更改文本滚动的效果。如果选中该文本行,则其单词最终被突出显示时即消失。
编码:它是文本的编码。UTF-8默认情况下设置为
Delay:此参数使您可以预期或推迟所有同步(从-1到+ 1秒)以获得最佳效果(许多人更喜欢在歌曲的开头选择文本)
输出文件夹:是保存创建的视频的文件夹
字体设置部分:
歌词字体:它允许您选择单词/滚动文本的字体和大小。我们建议不要输入太大的大小,否则文本可能会出现在屏幕之外。始终先检查视频预览,然后再将其导出到PC。
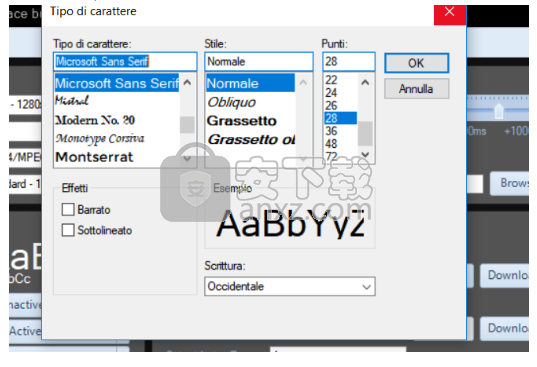
文本高亮显示:文本高亮显示有4种颜色。
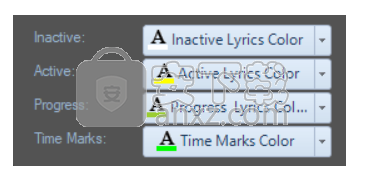
不活动:是基本文本的颜色
活动:是同步后文本的颜色
进度:它是同步
时间标记旁边的文本的颜色:是同步值的颜色,仅在程序中可见,而在输出视频文件中不可见
其他设置:
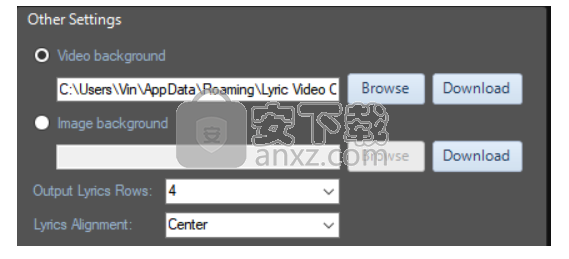
在此部分中,您可以设置视频背景或静态图像。或单击下载,您可以访问页面(视频背景),您可以从该页面下载要在程序中使用的新背景效果。
输出歌词行:默认情况下,程序显示4行文本。但是,也可以将该值从1修改为8。在1的情况下,您一次只能看到一行文字,即一种“字幕”。
歌词对齐:指示单词的对齐。默认情况下,它位于屏幕中央。但是也可以将其放置在顶部或底部
例如,我们在“底部”设置3行文本和对齐方式。单击“ 保存设置”以返回主屏幕,然后再次单击“ 预览”。我们将看到以下新视频预览:
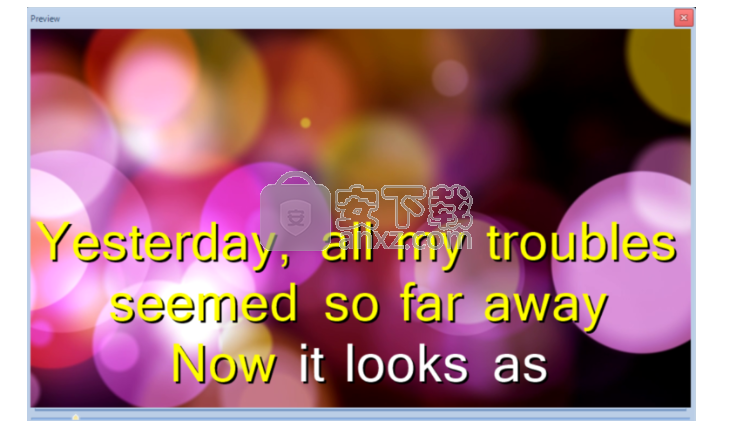
您不喜欢背景吗?没问题。只需单击“ 设置背景视频”,然后选择另一个即可。然后单击“ 预览”并观看新视频:
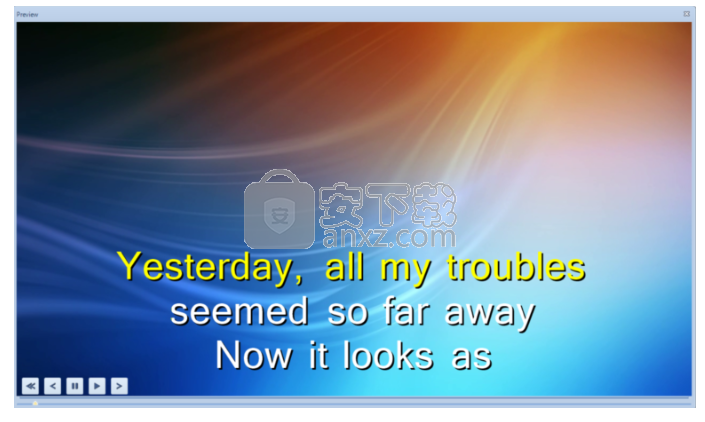
或使文字与视频背景在顶部对齐并具有“火焰”效果:
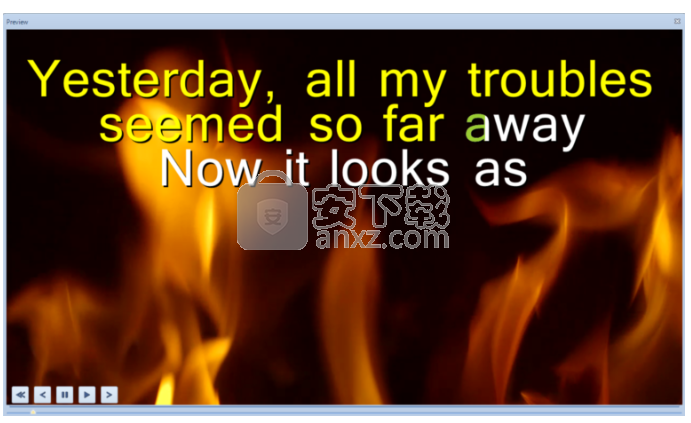
这些只是一些示例:您可以为制作的每个视频创建不同的效果。
人气软件
-

pr2021中文 1618 MB
/简体中文 -

HD Video Repair Utility(mp4视频文件修复器) 36.7 MB
/简体中文 -

camtasia studio 2020中文 524 MB
/简体中文 -

adobe premiere pro 2021中文 1618 MB
/简体中文 -

vmix pro 22中文(电脑视频混合软件) 270.0 MB
/简体中文 -

BeeCut(蜜蜂剪辑) 83.6 MB
/简体中文 -

Sayatoo卡拉字幕精灵 35.10 MB
/简体中文 -

vsdc video editor(视频编辑专家) 99.5 MB
/简体中文 -

newblue插件 1229 MB
/简体中文 -

JavPlayerTrial(视频去马赛克软件) 41.1 MB
/简体中文


 斗鱼直播伴侣 6.3.10.0.529
斗鱼直播伴侣 6.3.10.0.529  达芬奇调色(DaVinci Resolve Studio) v2.29.15.43
达芬奇调色(DaVinci Resolve Studio) v2.29.15.43  360快剪辑软件 v1.3.1.3033
360快剪辑软件 v1.3.1.3033 






