
Pinnacle Studio Ultimate 19(品尼高视频处理)
附带安装教程- 软件大小:2406 MB
- 更新日期:2020-05-15 10:06
- 软件语言:简体中文
- 软件类别:视频处理
- 软件授权:免费版
- 软件官网:待审核
- 适用平台:WinXP, Win7, Win8, Win10, WinAll
- 软件厂商:

软件介绍 人气软件 下载地址
Pinnacle Studio Ultimate 19是一款广受欢迎的视频处理工具,可以使用新的Vectorscope查看,识别和更改剪辑的颜色配置文件纠正剪辑之间的色彩偏移,以使肤色看起来自然,吸引物体,提高项目凝聚力,并确保针对电视广播或在线观看优化了色彩饱和度;用户还可以选择性矢量示波器颜色分级工具可让您轻松查看视频剪辑中的颜色,以确保剪辑中对象的肤色显得自然;Vectorscope是选择性的,这意味着您可以使用选择笔刷将Vectorscope限制为您在剪辑中选择的颜色区域;所有颜色的肤色都应沿这条线下降,如果您发现偏离此线,可以调整素材中的颜色,直到它们退回到肤色线为止,以减少因温暖和光照变化而导致的剪辑之间的分离感;可以使用相同的方法来使用选择性矢量示波器,以确保项目中其他对象的颜色一致;如果对象始终穿着红色外套或戴着蓝色雨伞,则可以通过比较选择性矢量示波器上该颜色的位置来监视和调整由不同的云量引起的这些颜色变化,照明或颜色调整;新版本为用户提供了强大的视频编辑功能,支持拖放元素即可自动制作电影,或使用情节提要模式进行计划,更有经验的编辑者可以使用时间轴进行精确编辑;更新了多摄像机编辑器,可以使用来自6个摄像机的镜头来创建更多动态视频,Editor模块使用户可以通过音频同步来筛选素材,切换角度,剪切和删除,添加过渡以及将片段对齐;支持实时屏幕捕获,可以记录屏幕内容,并使用实时屏幕捕获将素材包括在电影中;新版本提供了多种视频效果,可以从2000多种2D和3D效果中进行选择,以使用户的观众感到惊奇和愉悦,轻松将最常用的效果,滤镜和转场添加到收藏夹部分;需要的用户可以下载体验
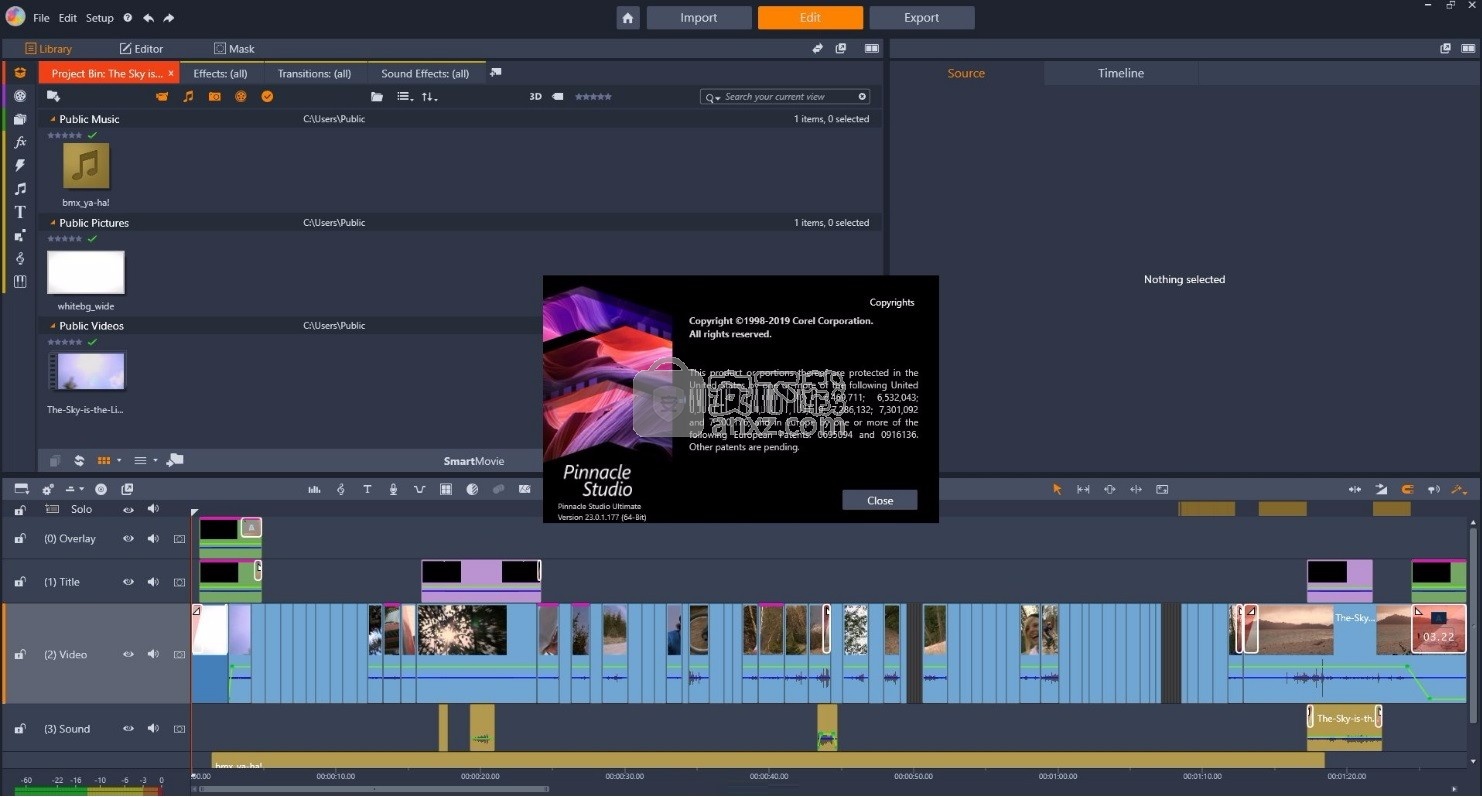
新版功能
一、新功能
1、用马赛克模糊跟踪运动
轻松地跟踪移动的物体在屏幕上和连接它们的元素如文本和图形,添加一个马赛克模糊朦胧的脸,牌照,标志或更多。
多点运动跟踪可以跟踪更精确的对象多点接近或远离你的镜头。
2、新蓝奖金的影响
提高你的视频编辑的创造力与预置超过900和超过75的插件从行业领袖NewBlue。
这个奖金包包括用于图像稳定,创意效果的工具,精彩的翻译和更新。
3、360°视频编辑
让你的视频采取新的控件和360°视频编辑支持惊人,编辑和标题添加到您的视频。
你也可以设置一个路径,通过你的视频转换成360°视频标准格式。
4、运动跟踪
当你想把焦点集中在你的视频的某些人或物体,运动跟踪是完美的工具。
添加移动文字或图形来跟踪运动的球员,或提请注意特别的客人在一个大事件。
马克你的对象,按下播放键来跟踪其运动然后轻松添加您所选择的叠加。
5、容易跟踪透明度
将影响您的视频跟踪和调整视频剪辑的不透明度,这样你就可以看到多个剪辑在轨道透明叠加效应的同时。
容易控制直接从时间线内,每个轨道的透明度。
6、定格动画
创建大屏幕风格的动画和全高清视频,收集你的道具,塞在你的相机和挖掘处理能力和你的相机镜头的独特能力框架捕获你的故事框架。
控制相机设置,看到覆盖框架,设置距离和自动或手动从您的视频编辑软件捕获帧。
软件特色
进阶编辑
通过高级关键帧获得完全的精确度和控制力,以微调剪辑,转场和效果的每个细节。
在高清和4K无限轨道中自由编辑,访问Pinnacle Studio的完整库,其中包含功能强大的专业级工具。
无限的创造力
充分利用扩展的颜色分级控件,360视频编辑以及Ultimate独有的更多工具!
利用2,000多种视频效果,滤镜,转场(包括NewBlueFX的高级效果集)探索无限的创作可能性。
高效地工作
Pinnacle Studio的直观界面使您可以简化工作流程。
利用剪辑嵌套,时间轴效率和可自定义的快捷键,节省宝贵的编辑时间。
与您渴望的功能强大且可自定义的工具无缝协作。
安装步骤
1、用户可以点击本网站提供的下载路径下载得到对应的程序安装包
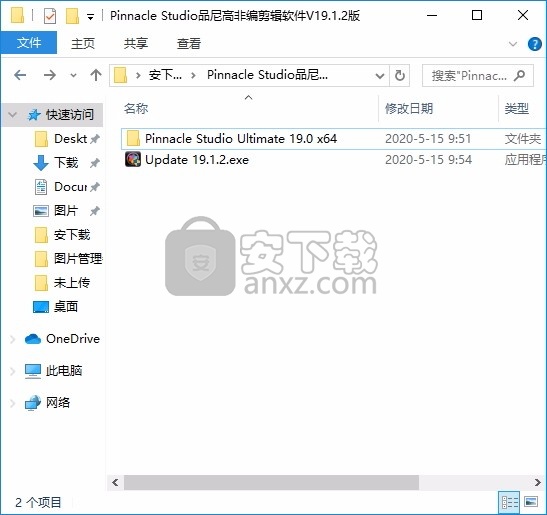
2、断开网络连接,注册机可能可能存在报毒现象,我们先将防护软件关闭,运行安装包
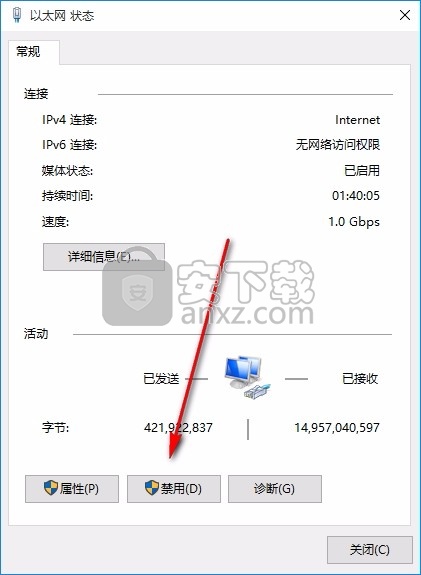
3、打开注册机,点击“Serial”生成注册码,将其复制到安装界面的“Serial Number”项中,其他如Name可以任意输入,然后点击左下角的“Activate.......”按钮
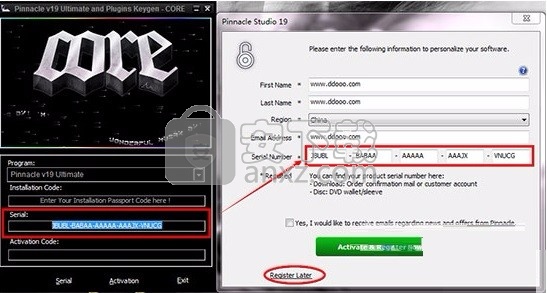
3、选择“Register later”,可以根据自己的需要点击浏览按钮将应用程序的安装路径进行更改
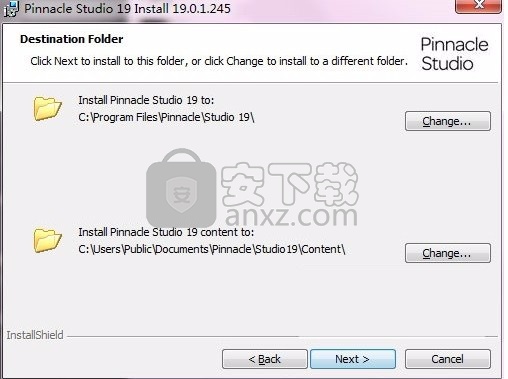
4、注册完成后自动弹出安装界面,安装类型自己选择
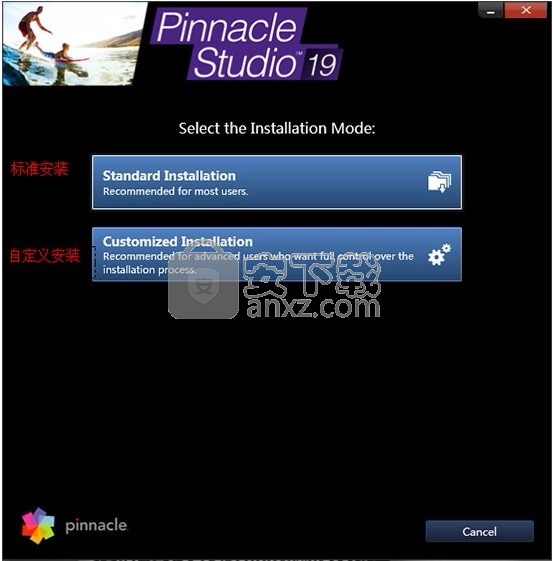
5、软件的安装目录建议保持默认,点击NEXT开始安装
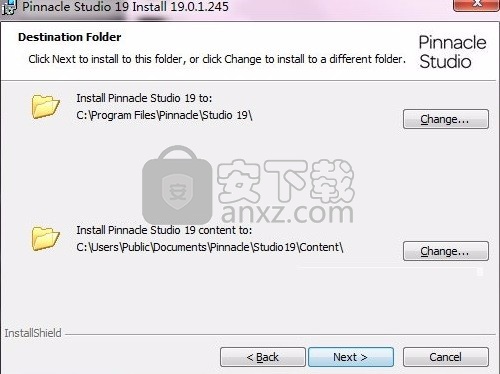
6、根据提示点击安装,弹出程序安装完成界面,点击完成按钮即可
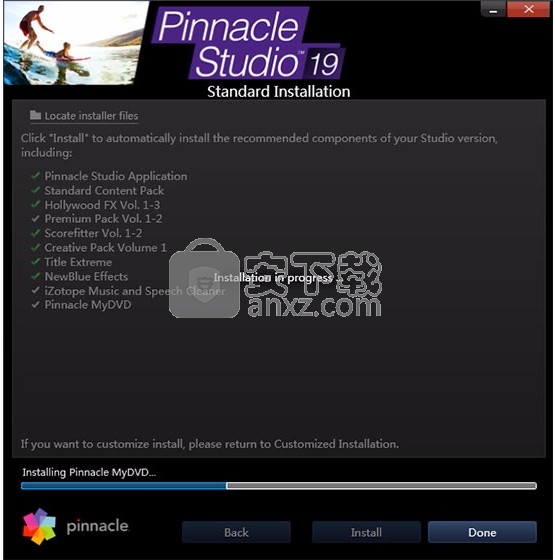
使用说明
如何使用选择性矢量示波器
选择性Vectorscope是Pinnacle Studio 23 Ultimate中包含的新的颜色分级工具。它可以帮助您使肤色看起来正确,将一个剪辑的颜色与另一个剪辑正确匹配以实现连续性,或者确保您不会提高在广播或Internet观看时显示不正确的颜色饱和度。运作方式如下。
要访问矢量示波器,请在时间轴上选择一个剪辑,然后转到“ 编辑器”面板,然后单击“ 颜色”选项卡。启用“ 显示视频范围”,然后从下拉列表中选择“ 矢量–颜色 ”。矢量图示器显示有关当前帧颜色的信息,在这种情况下,该信息是颜色条的图像-既具有色相又具有颜色的饱和度,红色的每个小目标的中心均显示100%的饱和度,洋红色,蓝色,青色,绿色和黄色。
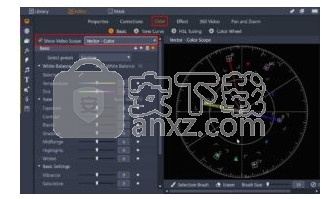
如果您增加的任何一种颜色超出了这些100%的饱和度限制,则导出后,您的颜色可能会不准确。
注意:外部目标显示电视广播安全级别的限制,通常为总饱和度的75%。因此,如果您要编辑电视广播,明智的方法是检查您的镜头不超过这些75%的限制,因为您的编辑可能会自动被拒绝广播,因此您需要重新编辑项目。
Pinnacle Studio中的矢量示波器是选择性的,这意味着您可以使用选择笔刷将矢量示波器限制为您在剪辑中选择的颜色区域。这对于检查肤色准确度非常有用。如果要使它们看起来逼真,则所有皮肤类型都应沿着这条线介于红色和黄色之间。
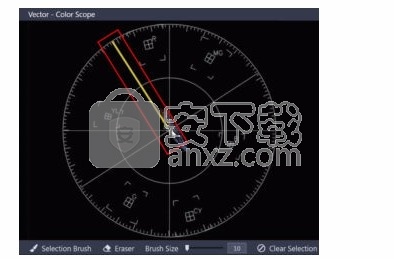
在此剪辑中,我们可以使用“ 选择笔刷”绘制两个对象皮肤的某些区域,并且可以看到该剪辑在光谱的蓝色和品红色侧看起来有点过分。
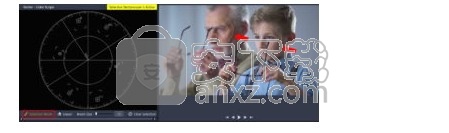
然后,我们可以将温度移至黄色,也许将色调移至绿色,直到皮肤位于肤色线上。但是饱和度有所增加,因此我们可以调低饱和度以进行补偿。
在接下来的两个剪辑中可以看到,对于欧洲,非洲和亚洲肤色,所有肤色的肤色线都是相同的-如果我们在此剪辑中选择了两个主题的皮肤,则可以再次看到略微偏向红色。您还可以看到他们的白衬衫曾经略带粉红色。因此,在这种情况下,我们可以在其中一件衬衫的最亮部分使用白平衡 -这会使他们的衬衫更白,并将肤色拉到肤色线上。
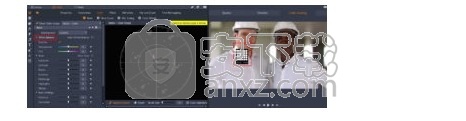
当然,请记住,有时您不需要或不希望肤色看起来准确。例如,在此剪辑中,拍摄对象被她手持的耀斑的温暖光线照亮,因此您不想尝试使她的皮肤看起来准确。您应根据具体情况判断何时需要使用vectorscope。

矢量示波器的另一个应用是匹配连续剪辑的颜色,以使相同主题的镜头之间具有一致的外观。例如,在这两个剪辑中,蓝色烟雾效果在第一个剪辑中稍微偏紫色,而在第二个剪辑中略偏绿色。如果我们使用选择笔刷在两个片段上绘制相似的区域,我们可以看到示波器上反映出的色差–第一个片段朝向洋红色,第二个片段朝向绿色。

问题是,如果我们仅将第二个剪辑的色彩调整回品红色,它将以相同的方式改变整个剪辑,因此我们的被摄对象的脸会变得更粉红色。而且,如果我们在选择中添加了一部分皮肤,您会发现它与色线相去甚远。因此,改为使用HSL Tuning,我们可以使用单击和拖动工具来仅更改蓝色烟雾颜色的色调。当我们这样做时,我们可以看到蓝调向品红色移动,但是肤色保持原样。
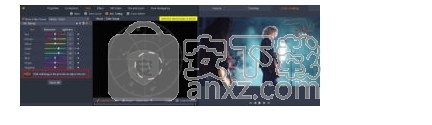
让我们在这里也修复肤色,因为它们太红了。现在,我不再需要肤色,因此可以使用橡皮擦删除选择的那部分。
在第二个剪辑中,蓝色仍然看起来有点绿色,因此要匹配这两个剪辑,我需要调整温度并略微着色。在这种情况下,可以在准确的肤色和两个剪辑的颜色匹配之间达到良好的平衡。
现在,当我在两个剪辑之间滑动时,蓝调似乎匹配,但是第二个剪辑现在在蓝调中比第一个剪辑更饱和,因此我可以拨回剪辑的整体饱和度,从而影响所有颜色,或者我可以跳回到HSL Tuning,然后回拨蓝调的饱和度。我认为看起来最合适或最适合肤色的那个。
如何制作电影预告片
电影制作完成后,您还需要走几步,才能与世界分享最新的大片。通过剪裁电影预告片来启动市场营销,该宣传片设定了电影的基调和关键元素。激动人心的电影预告片全都是由Pinnacle Studio制作,并吸引观众。
1.安装Pinnacle Studio
要在您的PC上安装Pinnacle Studio视频编辑软件,请下载并运行上面的安装文件。继续按照屏幕上的说明完成设置过程。2.启动电影项目
任何电影预告片制作会话的第一步都是启动或打开电影项目。
要启动新作品,请执行以下操作:从主菜单中选择“ 文件”>“新建”>“电影 ”。在添加第一个剪辑之前,请确保时间线视频格式适合该项目。
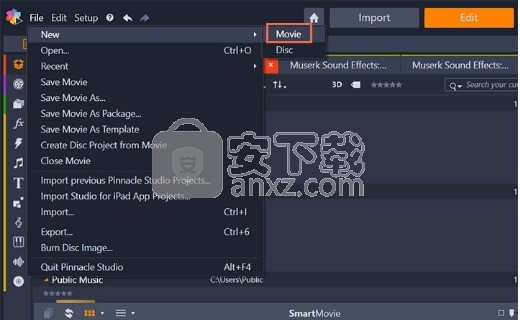
3.将剪辑添加到时间线
大多数类型的图书馆资产都可以作为独立的剪辑显示在时间线上。类型包括视频和音频剪辑,照片,图形,ScoreFitter歌曲,模板和标题。您甚至可以将其他电影项目添加为容器剪辑,就像在项目中的视频剪辑一样工作。但是,光盘项目不能作为容器剪辑添加到时间线中,因为它们需要时间线剪辑所没有的功能-用户交互性。
注意:拖放是向项目添加材料的最常见且通常是最方便的方法。单击“库”面板中的任何资产,然后将其拖动到时间轴上的任意位置。
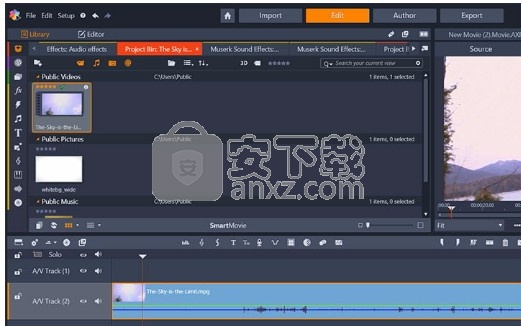
4.编辑视频一旦您的资产在时间线上,您就可以查看和剪辑视频剪辑,将媒体放置在所需的位置等等。要打开修剪点,请将时间线洗涤器放置在要修剪的切口附近,然后单击“修剪”模式按钮。再次单击以关闭修剪模式。
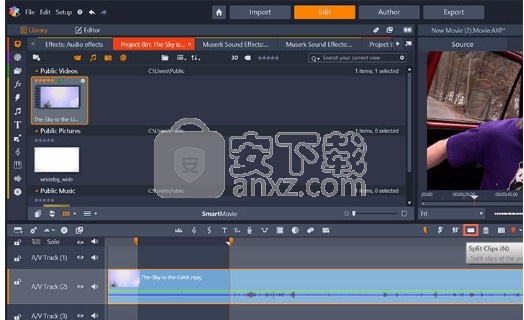
5.添加标题
单击创建标题按钮以打开标题编辑器。在“ 文本设置”下添加文本。从那里调整字体,字体大小和样式。您还可以更改外观设置,背景设置和立体设置。
另外,您可以切换到“ 动作”以修改文本对齐方式和流程。
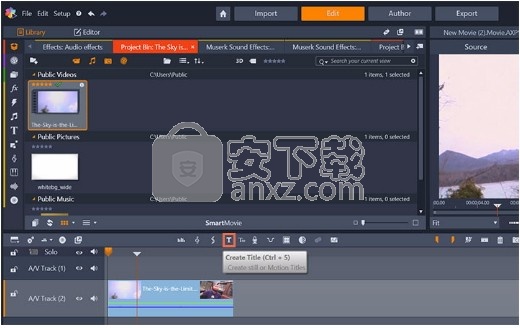
6.添加效果通过单击“ 效果”按钮,可以从多种效果中进行选择。只需从类别中选择一种效果,它将应用于时间轴的媒体上。
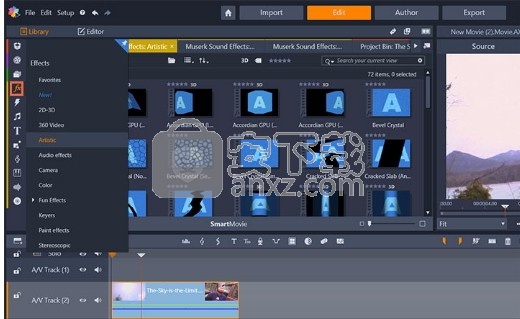
7.添加过渡单击“ 过渡”按钮,或转到“ 编辑器”>“过渡入”或“ 编辑器”>“过渡出”以访问过渡。找到所需的一个后,将其拖到时间线剪辑的另一端。
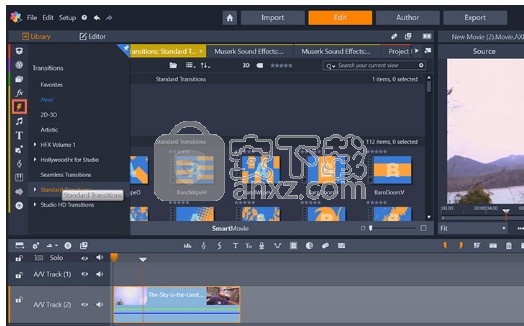
8.添加音乐单击创建歌曲(Ctrl + 7)按钮以打开ScoreFitter。在ScoreFitter中,从提供的列表中选择类别,歌曲和版本。在“名称”字段中输入剪辑的名称,并根据需要使用“ 持续时间”计数器调整其持续时间。做出选择后,单击添加到电影按钮。
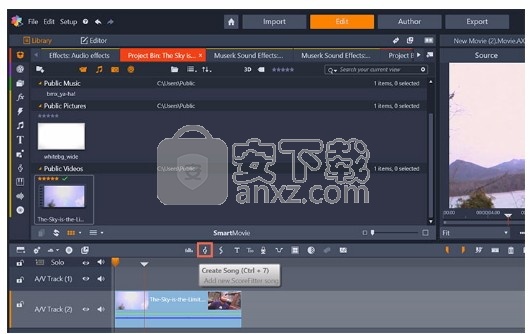
9.完成并导出当你完成编辑你的项目中,打开出口商按出口在屏幕顶部的标签。只需单击几下,您就可以告诉出口商以最适合您的要求的格式输出电影或资产所需的一切。
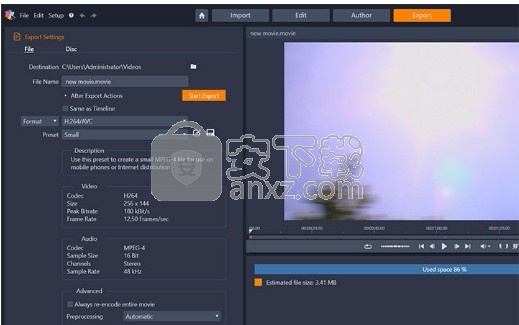
如何制作YouTube视频
YouTube是在线视频内容的主要目的地。这是一个由专业人士和业余爱好者组成的蓬勃发展的电影人社区。通过为YouTube创建您自己的视频,来分一杯action。Pinnacle Studio的设置可让您将视频直接导出到YouTube,并将所有必需的设置整齐地打包到一个程序包中
2.启动电影项目
任何视频制作会话的第一步都是启动或打开电影项目。
要启动新作品,请执行以下操作:从主菜单中选择“ 文件”>“新建”>“电影 ”。在添加第一个剪辑之前,请确保时间线视频格式适合该项目。
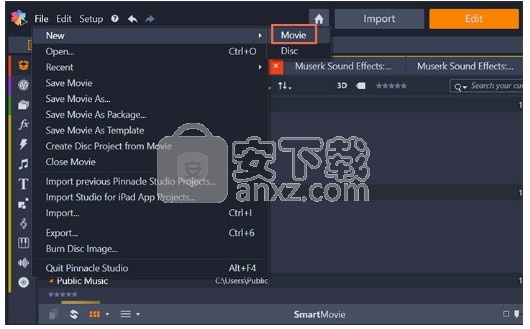
3.将剪辑添加到时间线
大多数类型的图书馆资产都可以作为独立的剪辑显示在时间线上。类型包括视频和音频剪辑,照片,图形,ScoreFitter歌曲,模板和标题。您甚至可以将其他电影项目添加为容器剪辑,就像在项目中的视频剪辑一样工作。但是,光盘项目不能作为容器剪辑添加到时间线中,因为它们需要时间线剪辑所没有的功能-用户交互性。
注意:拖放是向项目添加材料的最常见且通常是最方便的方法。单击“库”面板中的任何资产,然后将其拖动到时间轴上的任意位置。
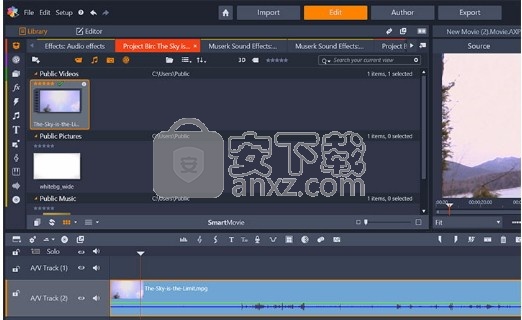
4.编辑视频一旦您的资产在时间线上,您就可以查看和剪辑视频剪辑,将媒体放置在所需的位置等等。要打开修剪点,请将时间线洗涤器放置在要修剪的切口附近,然后单击“修剪”模式按钮。再次单击以关闭修剪模式。
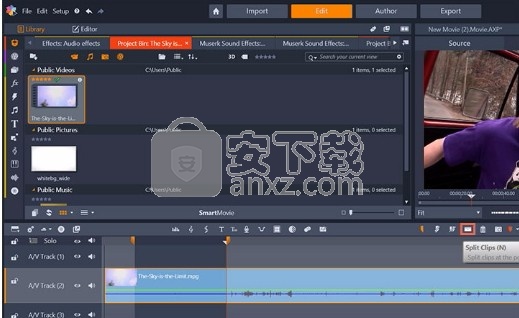
5.添加标题
单击创建标题按钮以打开标题编辑器。在“ 文本设置”下添加文本。从那里调整字体,字体大小和样式。您还可以更改外观设置,背景设置和立体设置。
另外,您可以切换到“ 动作”以修改文本对齐方式和流程。
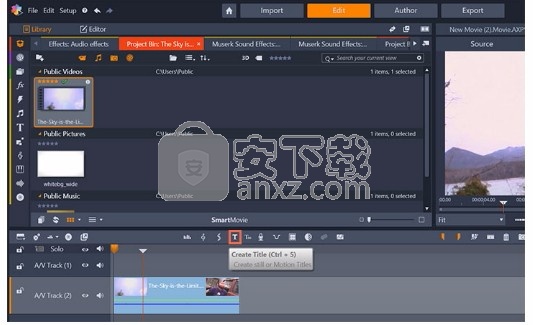
6.添加效果通过单击“ 效果”按钮,可以从多种效果中进行选择。只需从类别中选择一种效果,它将应用于时间轴的媒体上。
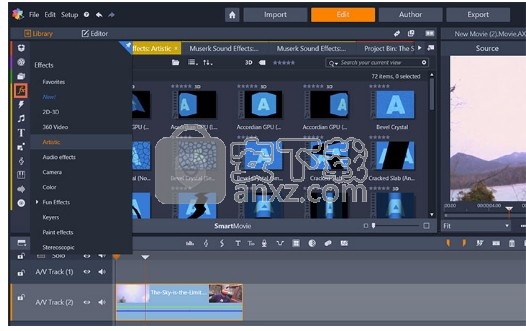
7.添加过渡转到编辑器>过渡输入或编辑器>过渡输出以访问过渡。找到所需的一个后,将其拖到时间线剪辑的另一端。
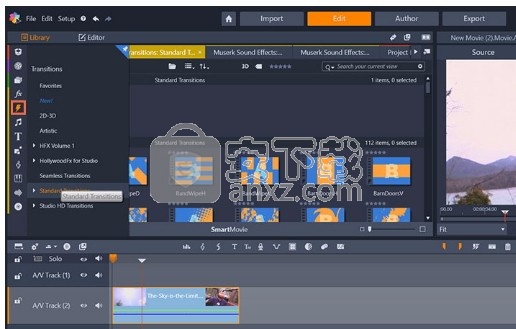
8.添加音乐单击创建歌曲(Ctrl + 7)按钮以打开ScoreFitter。在ScoreFitter中,从提供的列表中选择类别,歌曲和版本。在“名称”字段中输入剪辑的名称,并根据需要使用“ 持续时间”计数器调整其持续时间。做出选择后,单击添加到电影按钮。
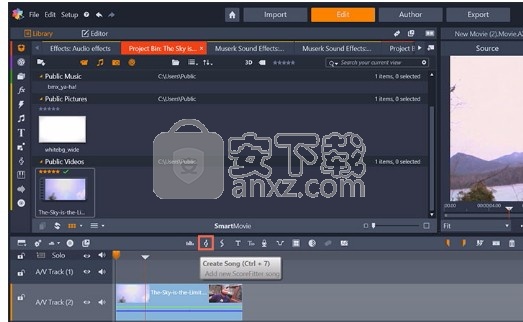
9.完成并导出当你完成编辑你的项目中,打开出口商按出口在屏幕顶部的标签。只需单击几下,您便可以告诉导出器以最适合在YouTube上载的格式输出视频所需的一切。
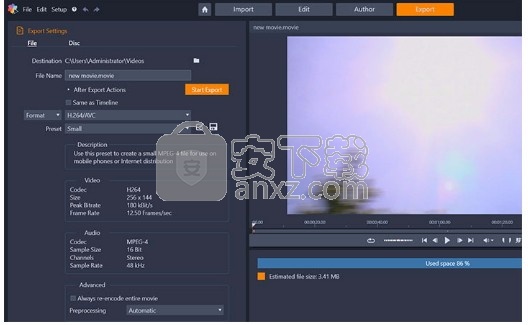
人气软件
-

pr2021中文 1618 MB
/简体中文 -

HD Video Repair Utility(mp4视频文件修复器) 36.7 MB
/简体中文 -

camtasia studio 2020中文 524 MB
/简体中文 -

adobe premiere pro 2021中文 1618 MB
/简体中文 -

vmix pro 22中文(电脑视频混合软件) 270.0 MB
/简体中文 -

BeeCut(蜜蜂剪辑) 83.6 MB
/简体中文 -

Sayatoo卡拉字幕精灵 35.10 MB
/简体中文 -

vsdc video editor(视频编辑专家) 99.5 MB
/简体中文 -

newblue插件 1229 MB
/简体中文 -

JavPlayerTrial(视频去马赛克软件) 41.1 MB
/简体中文


 斗鱼直播伴侣 6.3.10.0.529
斗鱼直播伴侣 6.3.10.0.529  达芬奇调色(DaVinci Resolve Studio) v2.29.15.43
达芬奇调色(DaVinci Resolve Studio) v2.29.15.43  360快剪辑软件 v1.3.1.3033
360快剪辑软件 v1.3.1.3033 






