
pinnacle studio ultimate23汉化(视频处理工具)
v23.2.0.290- 软件大小:4332 MB
- 更新日期:2020-05-14 17:41
- 软件语言:简体中文
- 软件类别:视频处理
- 软件授权:免费版
- 软件官网:待审核
- 适用平台:WinXP, Win7, Win8, Win10, WinAll
- 软件厂商:

软件介绍 人气软件 下载地址
pinnacle studio23是一款功能完善且性能极强的3D视频编辑工具,整个应用系统内置了2000多种滤镜和效果,不管是新手还是经验丰富的高手都可以使用它进行视频处理;支持将VHS转换为DVD,可以将VHS转换为DVD或数字格式,并使用Dazzle DVD Recorder保留您的回忆;提供视频捕获和屏幕录像机,用户可以使用MultiCam Capture创建引人入胜的多镜头画面,还可以对视频取消装箱等等;支持校准和捕获视频,提供多摄像机视频捕获和屏幕录像机,使用此功能强大的视频捕获中心,同时记录屏幕和网络摄像头,连接您的相机,轻松单击即可捕获视频,系统音频,麦克风声音,并记录屏幕;支持预览并完善您的照片,可以在一处查看所有已连接设备的预览屏幕,并调整相机的图像以校准每个相机源的颜色和亮度;程序还为用户提供了高效编辑视频,可以有效地捕获视频和屏幕录像,无需同步您的视频片段;它们会自动同步,为每个记录设备生成一个单独的视频剪辑,只需将您的剪辑导入到Pinnacle Studio之类的视频编辑软件程序中,即可创建引人入胜的视频;可以以您的方式显示您的镜头;借助该程序,用户可将多达六台设备的镜头组合在一起,并且可以使用音频同步或标记轻松对齐和同步剪辑,直需要选择要在视频播放时显示的角度,以创建完美的多机位作品;需要的用户可以下载体验
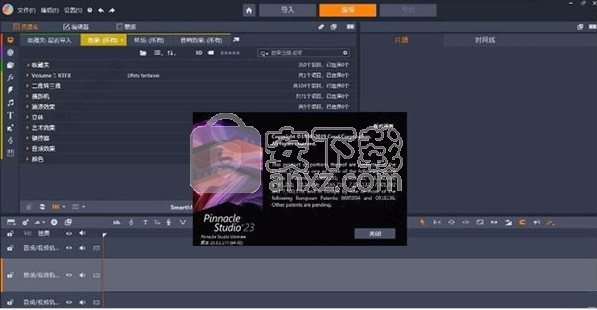
新版功能
1、视频遮罩
新的视频蒙版创建者
从基本修复到高级编辑,视频蒙版是一种革命性的工具。利用视频蒙版使面部和车牌模糊,增强主体或去除不需要的物体。
新文字遮罩
使用Text Masks发挥创意并创建专业级别的标题;通过文本显示相关素材,为您的下一个项目增添深度和兴趣。
2、颜色分级
新的选择性矢量示波器
利用新的选择性矢量示波器来纠正片段之间的颜色偏移
直接查看和操纵素材的色彩配置文件,以使肤色保持一致并看起来自然,轻松吸引对象注意,提高项目凝聚力等等;
NEW LUT的个人资料
LUT配置文件可轻松为您的项目立即添加电影院级色彩分级效果
通过从LUT预设中进行选择,可以改变心情,添加戏剧效果等等。
3、简化的编辑工具
新剪辑嵌套
利用新的嵌套功能,可以在时间轴上将剪辑分组在一起,以减少混乱并简化导航项目各部分的过程。
4、新的出口Alpha频道
在视频导出中保留透明性,以获得独特的效果,或者在未来的项目中将片段用作叠加。
5、全新 360度冻结框架
使用新的360视频冻结帧,从各个角度探索瞬间。
6、新创建动画GIF
捕获面部表情,动作或艺术时间流逝,并将剪辑导出为GIF,以便在整个在线平台上轻松查看。
软件特色
一、直观精确的时间线编辑
具有强大的时间轴编辑功能,具有完整的关键帧灵活性和可自定义的工作区。
1、直观而灵活
自定义您的工作区
为您最常用的工具设置快速访问点,以简化工作流程。跨双显示器无缝工作,创建自定义配置文件,并调整屏幕分辨率
2、精度与控制
精确的编辑
毫不费力地将媒体拖放到时间轴,或使用滑动工具直观地插入剪辑,以实现最高的灵活性和精确度。
轻松浏览素材,找到要突出显示或替换的确切时刻。
二、功能强大的专业级工具
完全装有编辑下一个作品所需的所有强大工具,包括全面的色彩分级,新的视频蒙版,MultiCam编辑,绿屏效果等等。
三、通过颜色分级设置基调
通过完整的色彩分级功能(可自定义关键帧),控制视频的氛围并设置心情。
达到专业水平的主题效果,并轻松地在片段之间复制更改。
色彩分级使您能够完全改变画面的感觉,将焦点吸引到场景或主体上,对剪辑的色相和亮度进行校正等等。
安装步骤
1、用户可以点击本网站提供的下载路径下载得到对应的程序安装包
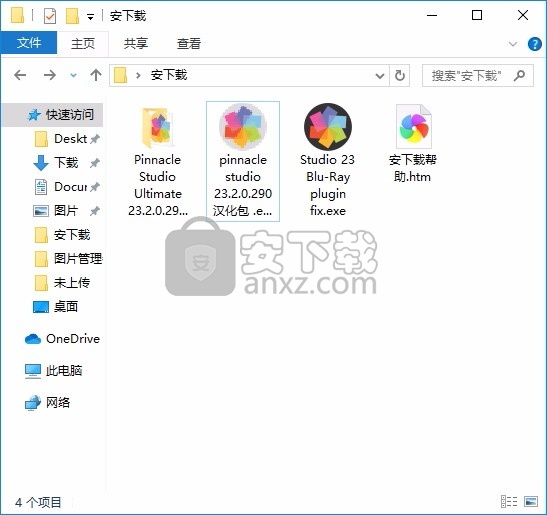
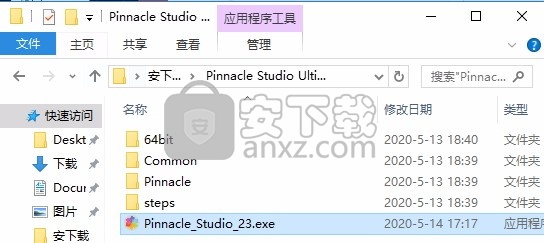
2、首先我们需要将“Pinnacle”文件夹复制到C:\ProgramData文件夹下,否则无法安装;
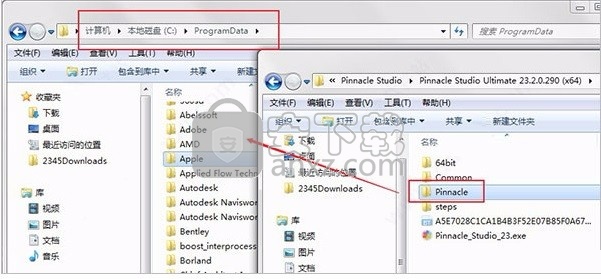
3、然后打开安装包中的64bit\Studio文件夹,运行"PinnacleStudio.msi"程序;
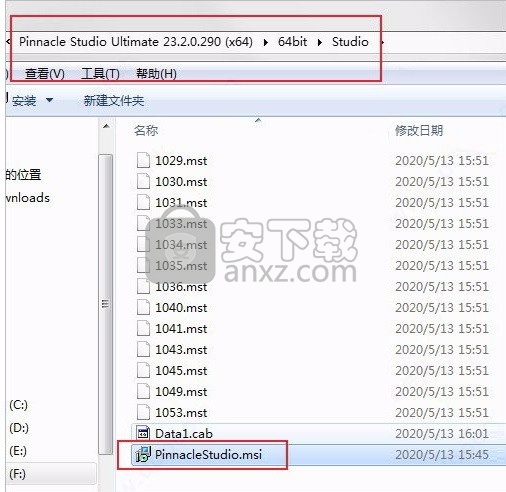
4、依提示进行下一步安装,直到安装成功后,点击finish;
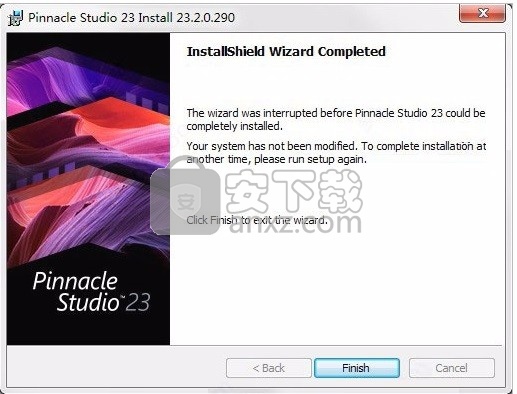
5、再双击运行"Pinnacle_Studio_23.exe",如图所示,使用下列其中一个序列号;
【JBUCY-ABBAA-FOPZA-TSEAH-LPJWT】
【JBUCX-ABBAA-FOPZT-EASAH-LKDLG】
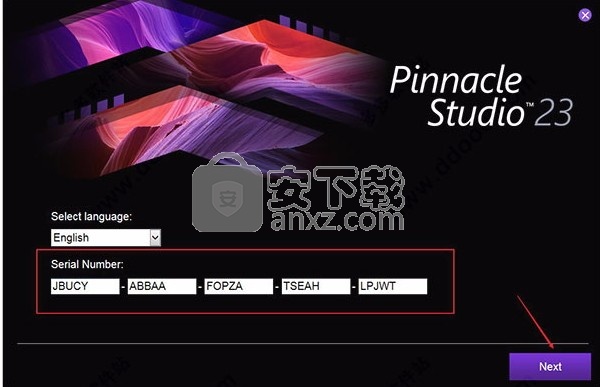
6、同意上述协议条款,然后继续安装应用程序,点击同意按钮即可
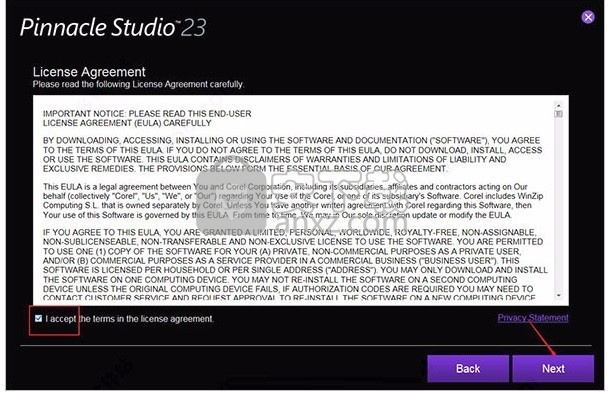
7、要求输入名字和姓名,这里可以随意填写,想怎么填就想怎么填
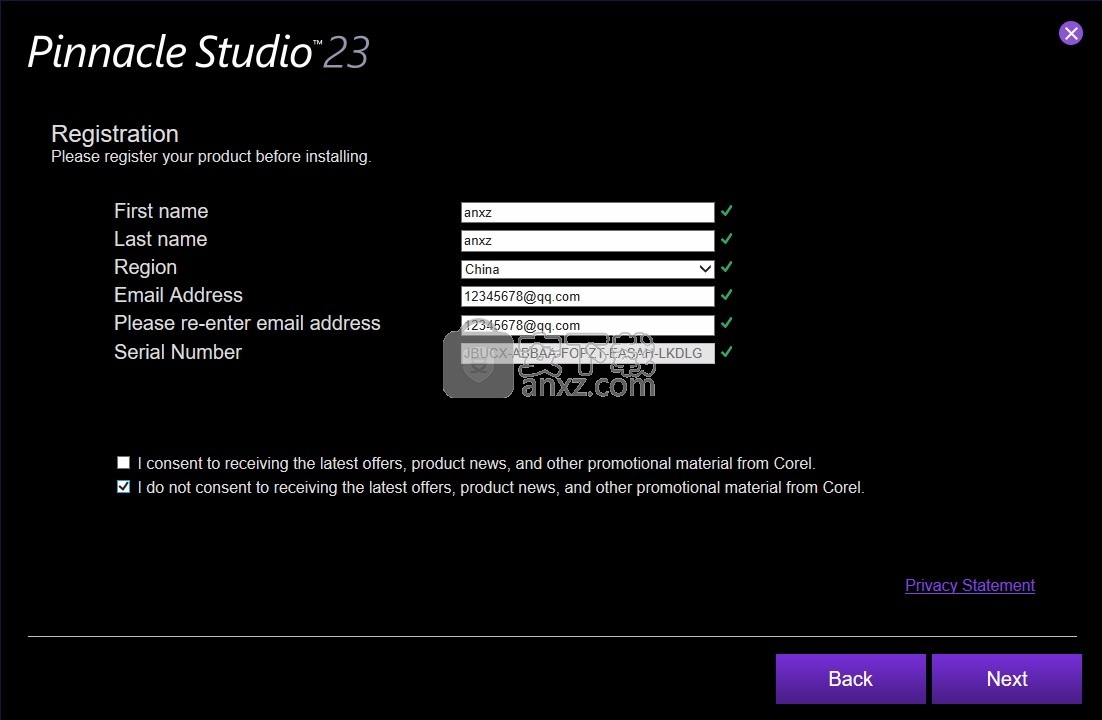
8、选择安装选项,全部或者自定义,点击next;
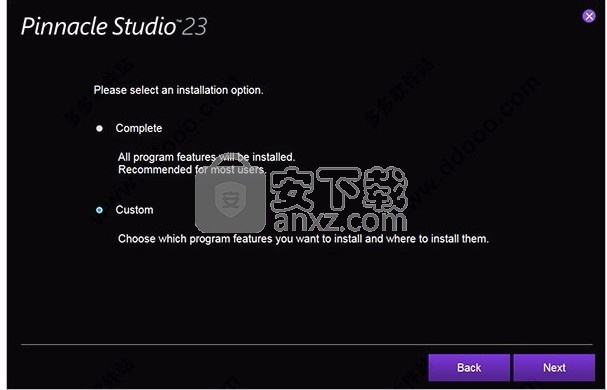
9、可以根据自己的需要点击浏览按钮将应用程序的安装路径进行更改
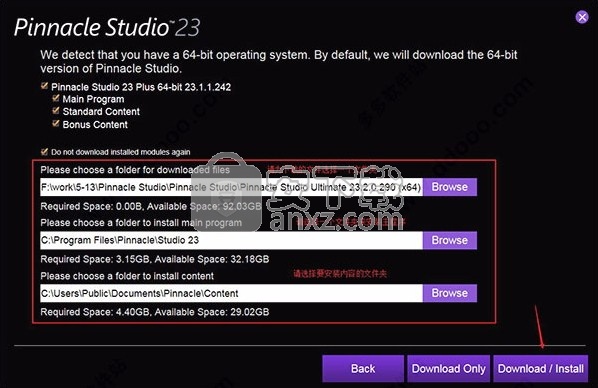
10、弹出应用程序安装进度条加载界面,只需要等待加载完成即可
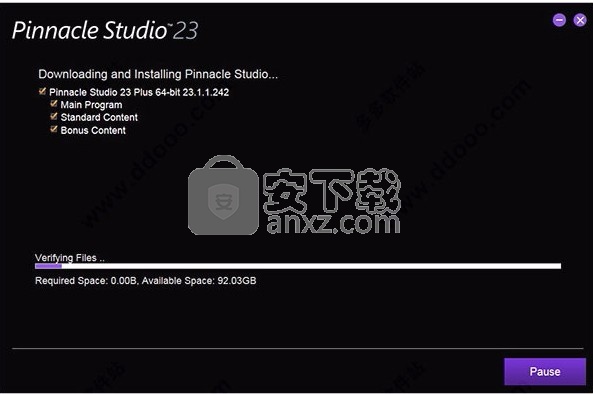
11、安装完成后退出向导,双击运行文件“Studio 23 Blu-Ray plugin fix.exe”按提示点击“next”直至安装结束即可,此时软件还是英文界面,需要安装汉化补丁;
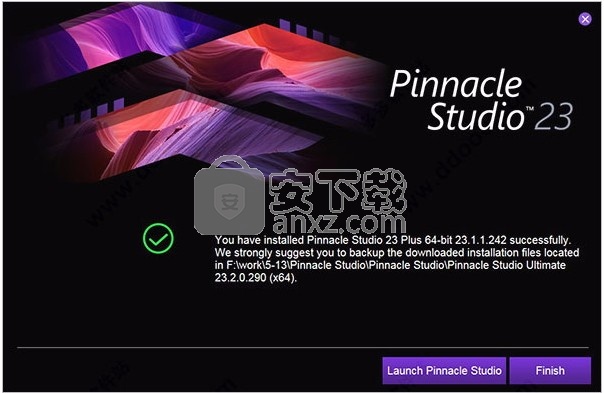
12、双击"Pinnacle Studio 23.2.0.290 汉化包 .exe"进行汉化;
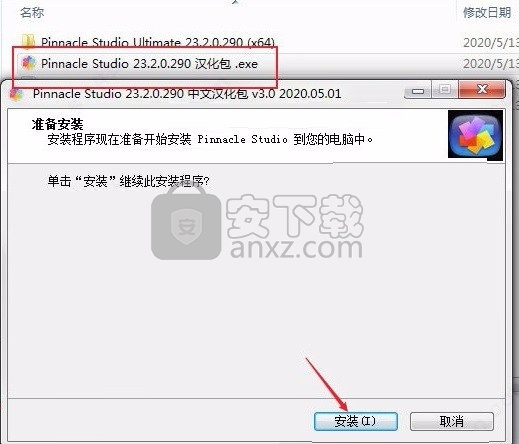
13、汉化完成之后,启动Pinnacle Studio23即可;

14、完成以上操作步骤即可将应用程序完成,此时打开程序就可以使用免费的程序
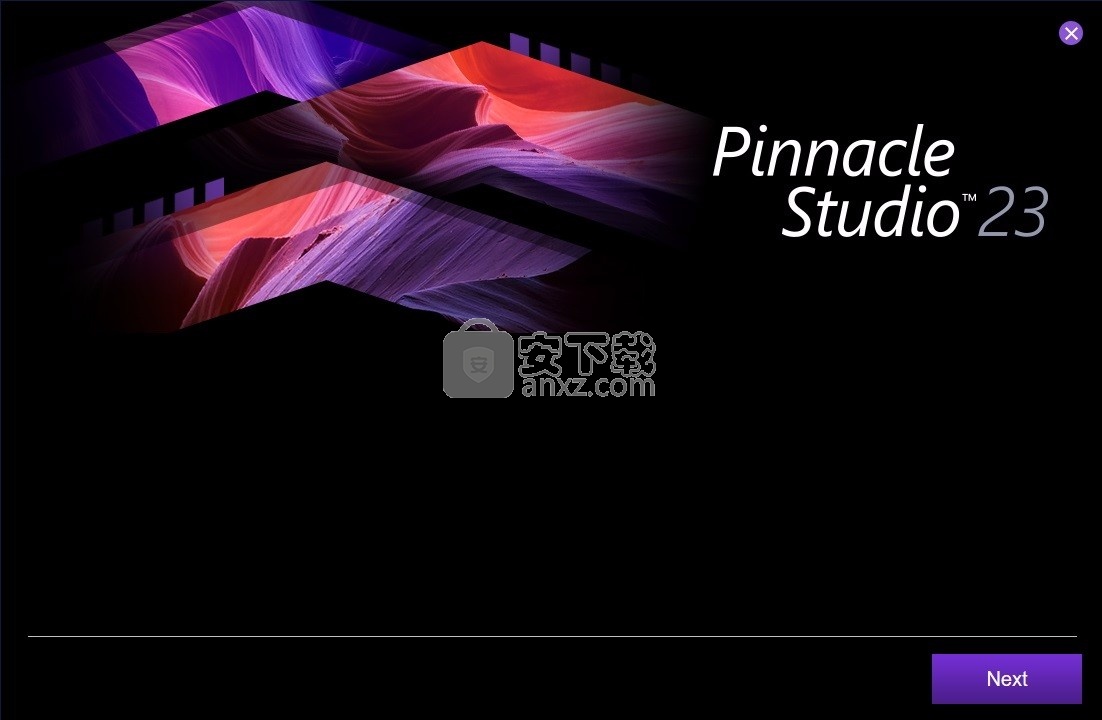
使用说明
如何反转视频
编辑视频不仅仅可以按正确的顺序获取正确的片段并讲述故事。后期制作过程为您在视频内容中添加样式并解决拍摄过程中可能出现的任何问题提供了机会。倒转视频是编辑人员可以在许多情况下应用的无价技巧,无论您是为了视觉效果还是解决编辑问题。在下面了解如何在Pinnacle Studio中反转视频。
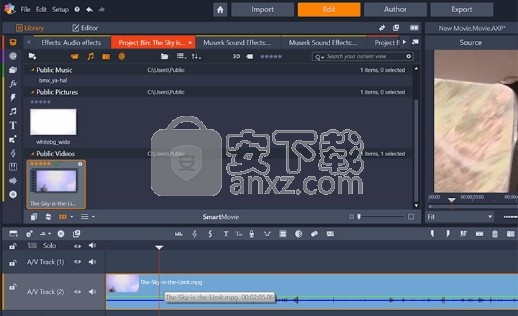
选择一个视频剪辑,将视频从库中拖到时间轴上。
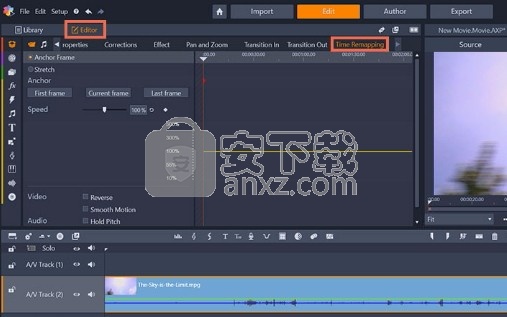
开放时间重新映射
切换到“ 编辑器”面板,然后选择“ 时间重新映射”。
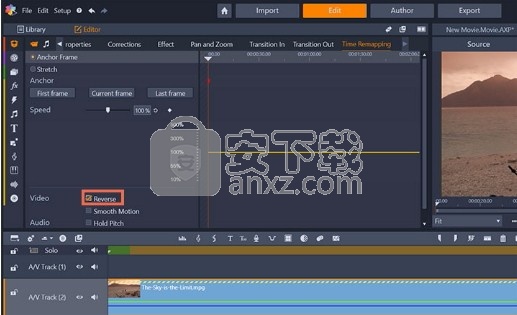
4.选择反向
启用反向复选框。在预览窗口中播放视频以进行检查。反向可反转整个剪辑的播放方向,而不影响速度。使用此选项可抑制同步音频(如果有的话),因为通常不希望向后播放声音。要反转剪辑的一小段,请在时间轴上拆分剪辑,它将反转该段。复制此片段可重新创建反向和重播效果。
请查看Pinnacle Studio中提供的其他一些视频编辑功能,例如“ 如何加快视频播放速度”,“ 如何添加视频转场效果”,“ 如何放大视频”等等!现在,创建高质量的电影和视频比以往任何时候都更加容易。使用Pinnacle Studio将您的视频提升到一个新的水平。
如何加快视频播放
加快视频播放的能力使您在后期制作过程中具有完全的灵活性。通过操纵剪辑本身并创建速度斜坡或延时视频来提高编辑效果。更改视频剪辑的速度,以增强影片的视觉效果或帮助讲述故事。继续阅读下面的内容,了解如何在Pinnacle Studio中加快视频播放速度。
选择一个视频剪辑
将视频从库中拖到时间轴上。
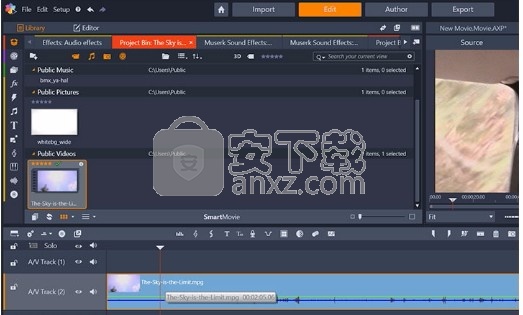
3.选择时间重新映射双击剪辑以切换到“ 编辑器”面板,然后选择“重新映射时间”。
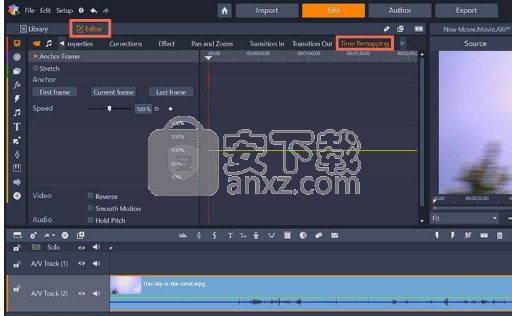
4.调整速度
使用关键帧来确定要加速的视频部分。沿黄线单击以插入关键帧,然后将节点拖动到所需速度。相对于原始材料,速度可以在10%到500%之间变化。任何低于100%的速度都是慢动作。要提高整个剪辑的速度,请在滑块的开始处放置洗涤器,将右侧的洗涤器拖动到所需的速度水平。右键单击关键帧以删除节点。对其应用了速度控制的剪辑以黄色虚线标记。为了实现慢动作,在原始帧之间插入新帧。对于快速运动,某些源帧被抑制。在预览窗口上播放视频以检查并根据需要进行进一步修改。
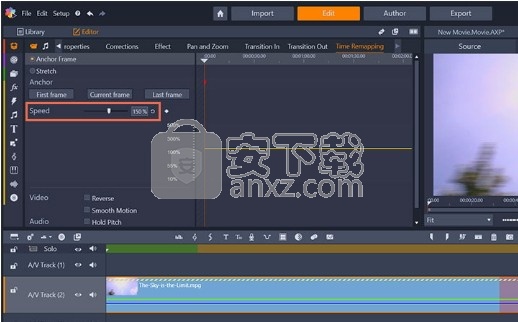
如何添加视频过渡
除了直接剪切,编辑还有很多其他功能。使用过渡效果可以帮助您的视频传达特定的色调,风格,或仅破坏单调的编辑。浸入白色或黑色,交叉溶解,划像和其他过渡效果可以使视频栩栩如生。了解如何使用Pinnacle Studio将视频过渡添加到电影中。阅读下面的指南以开始使用。
过渡是一种特殊的动画效果,用于缓解(或强调)从一个剪辑到下一个剪辑的过渡。淡化,擦拭和溶解是常见的过渡类型。
选择一个视频剪辑
将视频从库中拖到时间轴上。
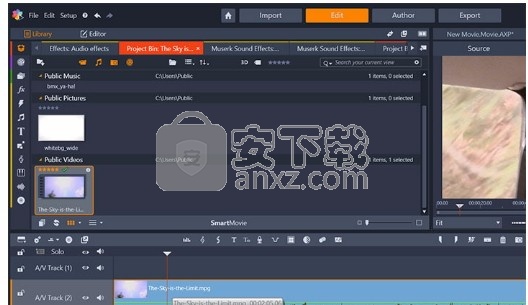
3.选择一个过渡打开转场库。可以在任何剪辑的开头和结尾添加过渡。预览各种过渡,找到所需的过渡后,将其拖到时间线剪辑的一端或另一端。要替换转场,请在片段上现有转场的顶部拖动并转场。
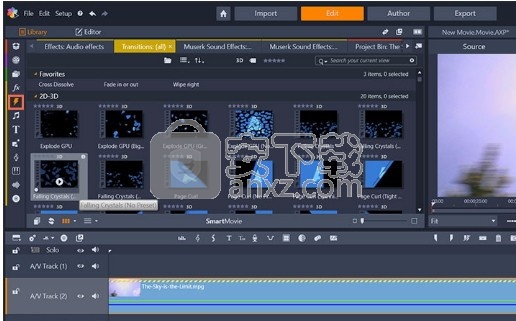
4.调整工期
过渡的长度将由Pinnacle Studio控制面板>项目设置中定义的默认持续时间确定(过渡的默认长度为1秒)。要调整长度,请将光标悬停在过渡上方并向内拖动,或双击过渡以调整持续时间。在预览窗口上播放视频以预览过渡并根据需要进行进一步的修改。
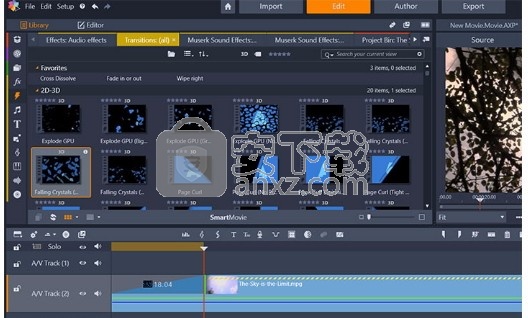
如何模糊视频中的对象
在视频制作领域,您可能会遇到某些情况,其中敏感信息最终出现在您需要掩盖的帧中。也许是车牌。或一些您不想透露给世界的数据。使用Pinnacle Studio可以模糊视频中的对象,并消除一些瑕疵,使视频完美无缺。
选择运动跟踪
打开“编辑”选项卡,从工具栏中选择“ 运动跟踪 ”。将会出现一个新的编辑窗口。
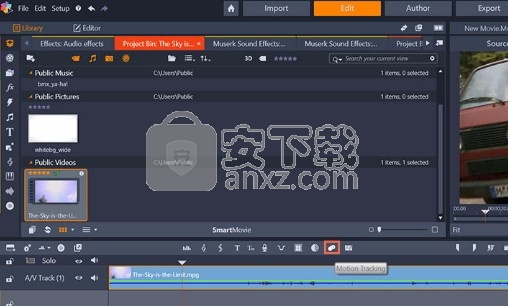
3.切换到遮罩对象在新窗口中,从屏幕右上方选择“ 蒙版对象”选项卡。然后选择蒙版的形状(方形或圆形)。

4.应用模糊选择蒙版形状后,将光标拖到视频中要模糊的对象上。选择确定以保存蒙版并关闭窗口。
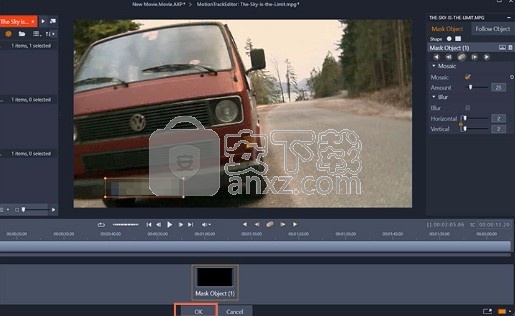
如何旋转视频
能够操纵视频帧是编辑过程中最有用的方面之一。旋转视频使您可以调整框架以创建完美的角度,消除错误并进行更具创意的拍摄。在Pinnacle Studio中旋转视频再简单不过了。只需阅读以下指南即可开始。
选择视频
在“ 编辑”选项卡打开的情况下,在时间轴上单击以选择要旋转的视频。
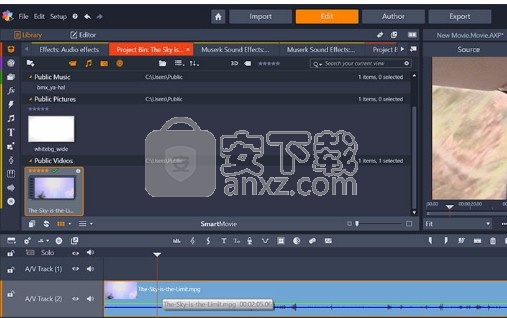
3.找到旋转选择编辑器窗口。这将显示一个带有不同编辑选项的栏。从栏中选择属性。在属性窗口中,找到“ 旋转”选项。
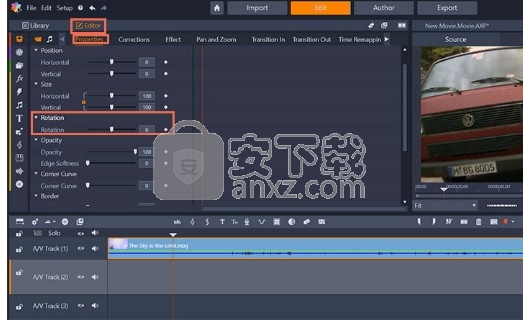
4.选择一个角度向左或向右拖动滑块可将视频旋转到所需角度。或者,如果您已经知道角度,则只需将其输入到值框中。
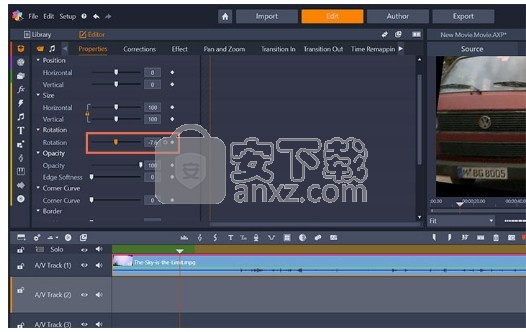
如何导出视频
在Pinnacle Studio中编辑视频后,只需几个步骤即可收到最终文件。从Pinnacle Studio导出视频以生成您选择的格式的单个视频文件-MP4,MOV和M4V,您可以将其上传到YouTube或Vimeo或托管在您的网站上,并通常与世界分享。请继续阅读以了解如何导出视频
打开导出选项卡
当你完成编辑你的项目中,打开出口商按出口在屏幕顶部的标签。只需单击几下,您就可以告诉出口商以最适合您的要求的格式输出电影或资产所需的一切。该出口商将确保其出口之前,你的项目已经完成。如果缺少任何媒体,在重新链接媒体或从项目中删除媒体之前,无法导出项目。
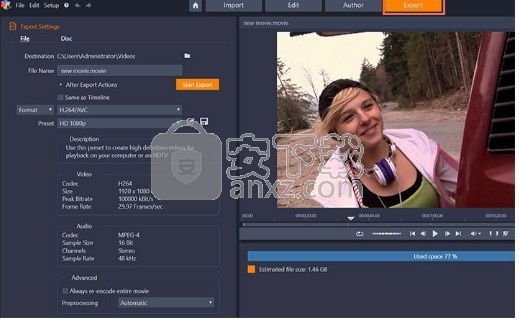
3.设定目的地通过单击浏览按钮并选择位置,为导出的文件设置目标。
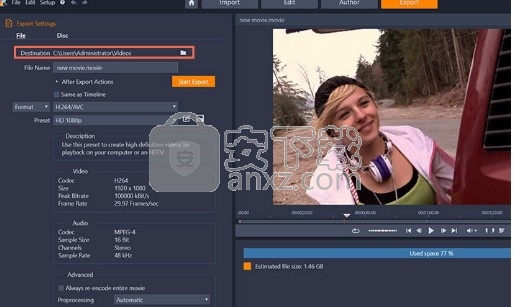
4.选择一个文件名并在导出选项后指定在“ 文件名”框中,键入一个文件名。如果要设置一些自动的导出后操作,请单击“ 导出操作后”,然后选择所需的选项。要使用时间线设置导出项目,请启用“ 与时间线相同”复选框。
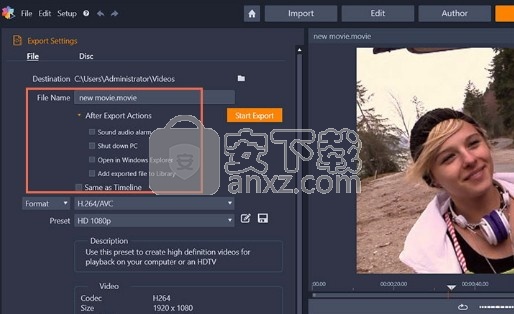
5.设置导出首选项
要选择导出的新设置,请从左侧的下拉菜单中选择格式,扩展名,设备或Web。
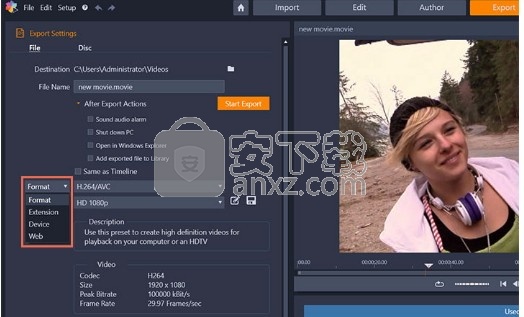
6.选择或编辑现有预设从为您的导出项目显示的下拉菜单中,选择所需的选项。预设在大多数情况下可用,或者您可以通过单击“ 编辑预设”按钮来自定义设置。然后,您可以单击保存预设按钮将您的自定义设置另存为新的预设。如果只想导出电影的一部分,请使用播放器窗口的播放控制区域中的修剪控件。
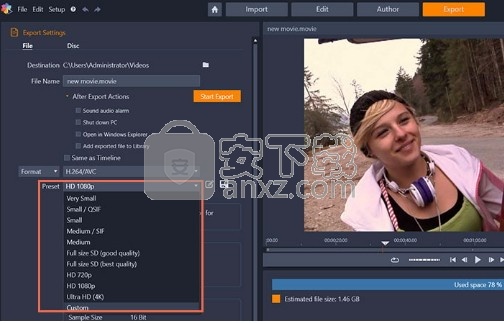
7.开始导出单击开始导出以导出您的项目。
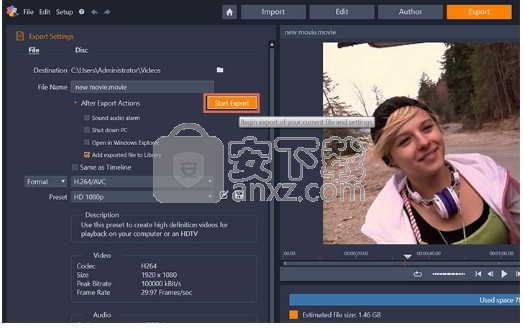
如何修剪视频
您是否正在处理不需要的视频,其中包含一些序言和多余的时间?也许您可以听到相机摄制组在开始和结束时都在讲话,而您想绕开它只留下多汁的部分。您可以轻松地在Pinnacle Studio中将视频修剪到所需的长度,从而消除多余的多余部分。在下面的指南中了解如何修剪视频。
.选择一个片段
在时间轴上选择您的剪辑,然后将剪辑器沿着剪辑拖到视频中要修剪的点。
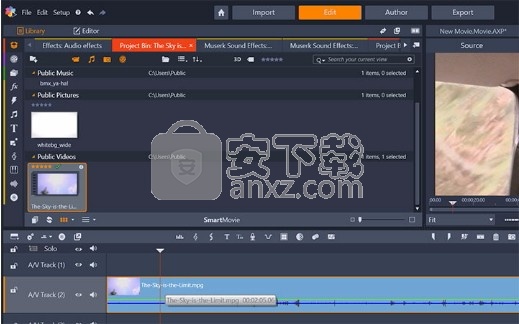
3.分割夹将洗涤器放在要修剪的位置后;从时间轴工具栏中选择“ 拆分剪辑”工具,或在键盘上按N。现在,剪辑应修剪到所需的长度。现在,您可以重新排列片段或删除不需要的部分。或者,通过在时间轴上选择剪辑,将光标移动到剪辑的边缘,然后向内拖动到想要将视频修剪到的部分。
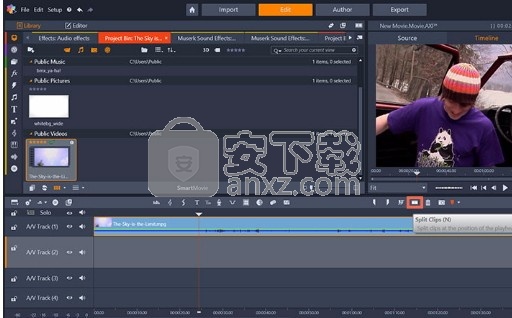
人气软件
-

pr2021中文 1618 MB
/简体中文 -

HD Video Repair Utility(mp4视频文件修复器) 36.7 MB
/简体中文 -

camtasia studio 2020中文 524 MB
/简体中文 -

adobe premiere pro 2021中文 1618 MB
/简体中文 -

vmix pro 22中文(电脑视频混合软件) 270.0 MB
/简体中文 -

BeeCut(蜜蜂剪辑) 83.6 MB
/简体中文 -

Sayatoo卡拉字幕精灵 35.10 MB
/简体中文 -

vsdc video editor(视频编辑专家) 99.5 MB
/简体中文 -

newblue插件 1229 MB
/简体中文 -

JavPlayerTrial(视频去马赛克软件) 41.1 MB
/简体中文


 斗鱼直播伴侣 6.3.10.0.529
斗鱼直播伴侣 6.3.10.0.529  达芬奇调色(DaVinci Resolve Studio) v2.29.15.43
达芬奇调色(DaVinci Resolve Studio) v2.29.15.43  360快剪辑软件 v1.3.1.3033
360快剪辑软件 v1.3.1.3033 






