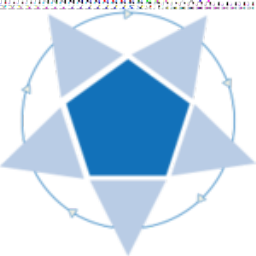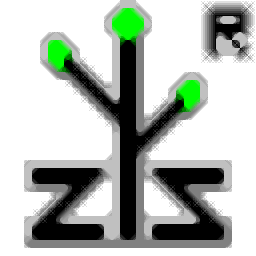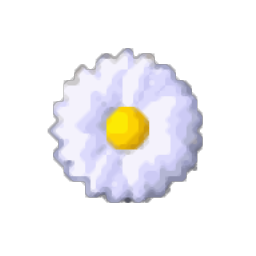
GSA Image Analyser(图像分析仪)
v4.2.9 免费版- 软件大小:21.55 MB
- 更新日期:2020-05-08 12:15
- 软件语言:简体中文
- 软件类别:图像管理
- 软件授权:免费版
- 软件官网:待审核
- 适用平台:WinXP, Win7, Win8, Win10, WinAll
- 软件厂商:

软件介绍 人气软件 下载地址
GSA Image Analyser是一款可以分析任何类型的2D图像的图像分析仪,可以分析任何类型的2D图像,它可以识别和计数图像中的对象,也可以计算图像中的距离区域,可以从许多来源(文件,扫描仪,显微镜,凸轮)导入图像;支持计数对象,手动计算对象数量是困难且费时的,因为屏幕截图中的单元格除外,这个单调的任务是如何在几秒钟内自动完成我们的程序的历史记录;支持对象的可视化,用户可以评估图像中自动细胞计数的结果,即使重叠的单元格也可以准确计数;支持颜色分析,分析颜色或颜色范围,并给出与图像其他部分相比准确的百分比;支持颜色成分分析,按下按钮即可创建颜色映射的图表和统计信息;需要的用户可以下载体验
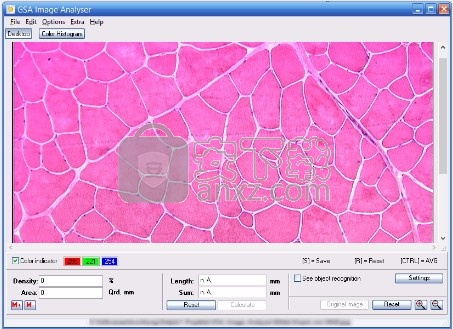
软件功能
对象计数选项
对象识别可以通过许多选项进行微调。
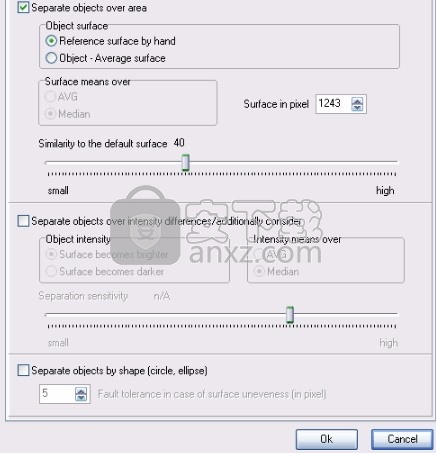
对象统计
查看有关对象计数的大量统计信息,这些统计信息稍后可以在您的论文中使用。
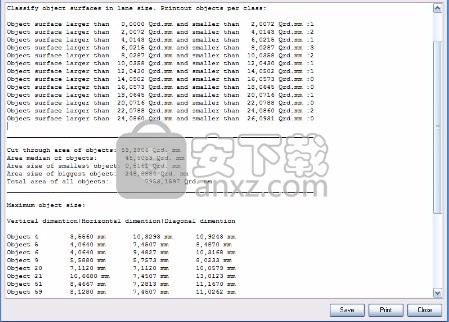
对象识别选项
有很多选项可用于仅获取所需的对象
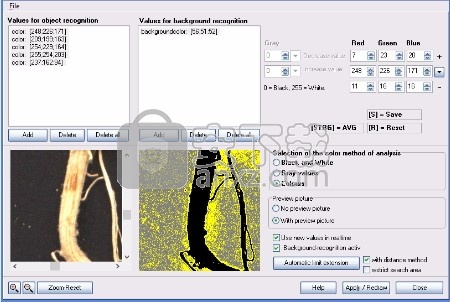
搜索对象
执行对象识别后,您可以搜索质量突出的对象,并更轻松地找到更多有趣的部分。
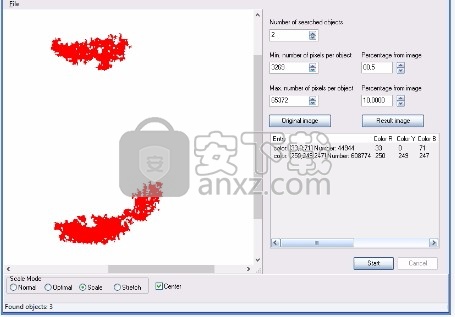
手动计数
在某些情况下,您可能希望手动计算事物。我们已经开发了使该单调工作更加容易的工具。
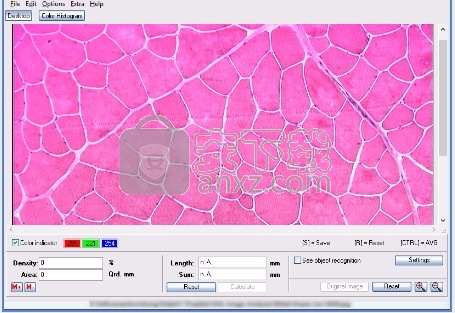
软件特色
切数
大图像可以切成几个较小的图像,您可以通过按按钮更轻松地计算事物。
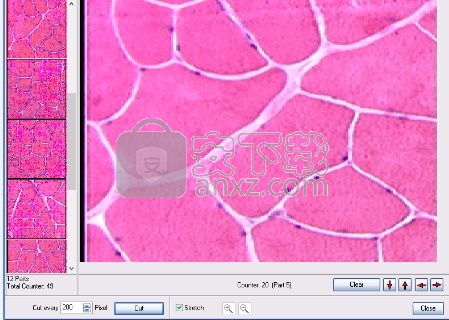
设置标记数
在图像上标记以增加计数器,而不是加倍计数。这对于计数较小的对象非常有帮助。
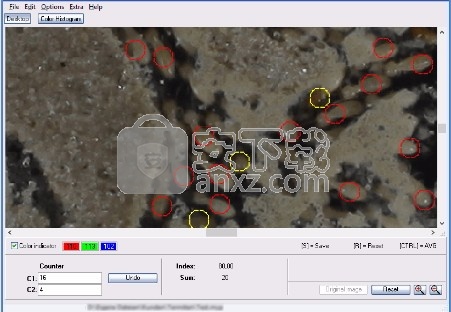
坦南特后的根长
在Tennant之后直接在程序中使用一种完善的方法来测量根长。无需手动计算交叉点。

物体长度计算
您甚至可以让程序直接测量对象的长度。与Tennant方法进行比较显示出更精确的结果(尽管取决于图像质量)。
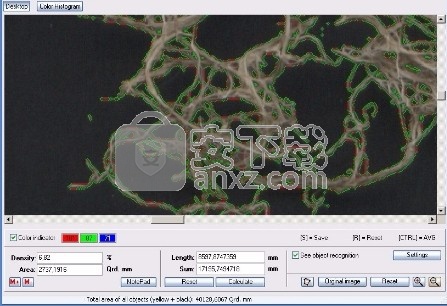
图像堆栈
将许多相同的图像放到堆栈中,并仔细检查以找出发生了什么变化。随着时间从同一位置拍摄图像时,这非常有用。
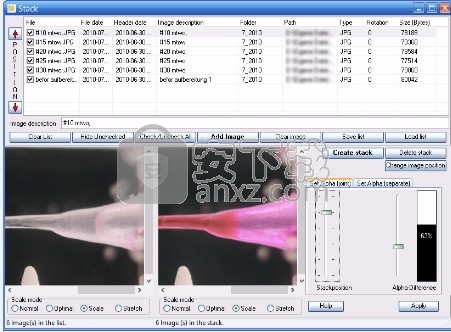
影像滤镜
对图像应用滤镜,以使事物看起来更好,或排除灰尘或其他不需要的部分。

图片编辑器
您也可以在此处通过在图像上绘画来手动编辑图像。无需使用外部程序即可实现此目的。

安装步骤
1、用户可以点击本网站提供的下载路径下载得到对应的程序安装包
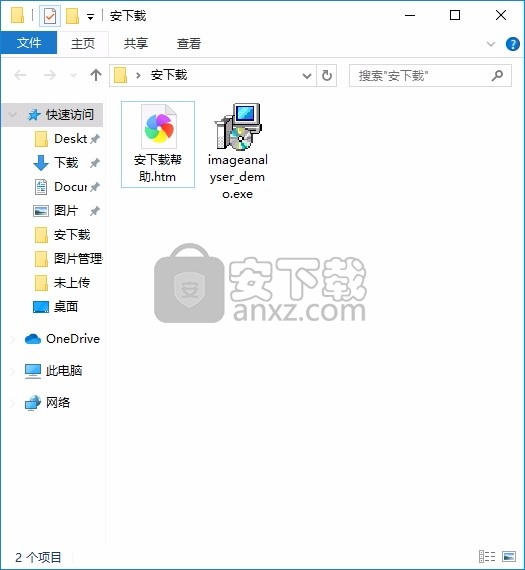
2、只需要使用解压功能将压缩包打开,双击主程序即可进行安装,弹出程序安装界面
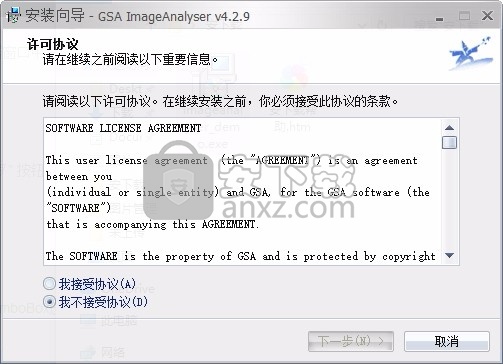
3、同意上述协议条款,然后继续安装应用程序,点击同意按钮即可
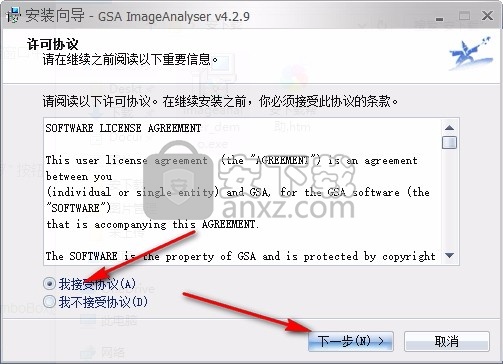
4、可以根据自己的需要点击浏览按钮将应用程序的安装路径进行更改
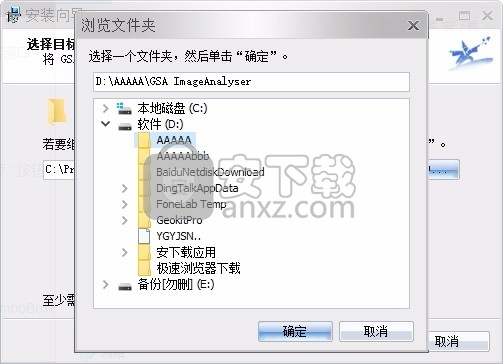
5、弹出以下界面,用户可以直接使用鼠标点击下一步按钮
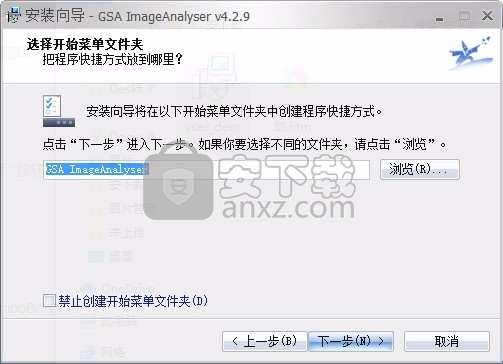
6、桌面快捷键的创建可以根据用户的需要进行创建,也可以不创建

7、现在准备安装主程序,点击安装按钮开始安装

8、弹出应用程序安装进度条加载界面,只需要等待加载完成即可
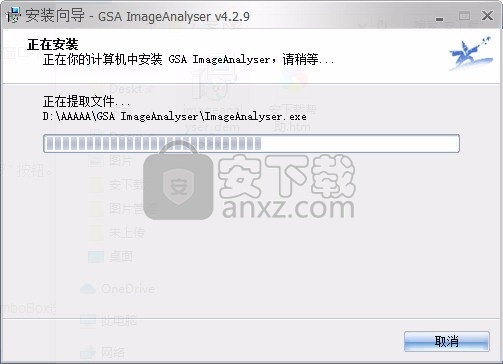
9、根据提示点击安装,弹出程序安装完成界面,点击完成按钮即可
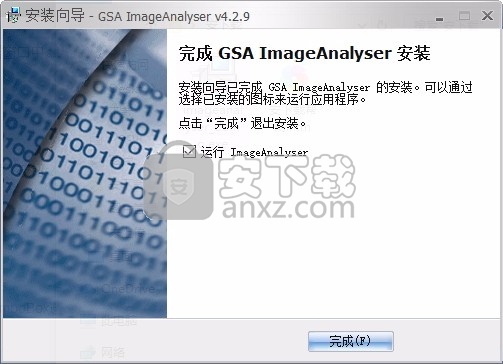
使用说明
颜色分布
此功能可以分析工作区域中的颜色分布。在确定物体检测的极限值时,此功能会很有帮助。
图3D配色视图
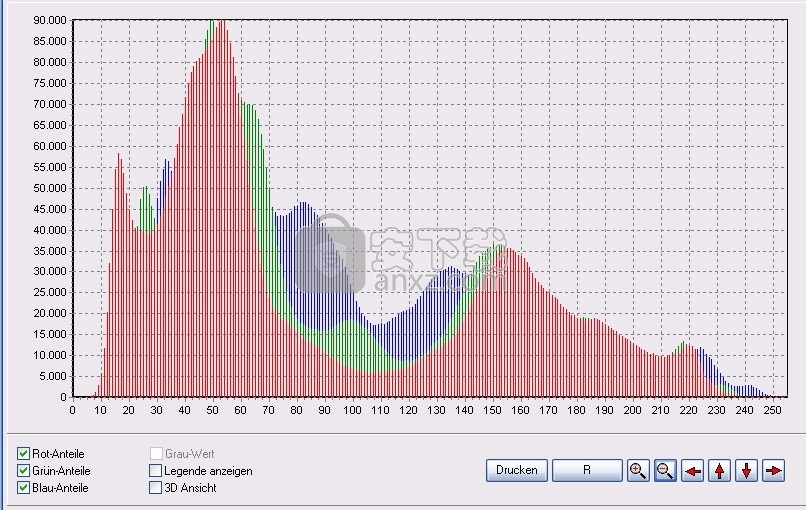
可以通过按钮栏或鼠标来进行显示中的“操作”。
要放大显示的一部分,请使用放大镜按钮或在按住鼠标左键的同时用鼠标标记所需的区域。在按住鼠标右键的同时,可以使用箭头按钮或鼠标功能移动显示内容。您可以使用菜单项在工作区和颜色分布之间切换工具→确定颜色分布或使用工具→显示工作区域。
设定值
物体检测极限
可以手动或自动确定和管理用于颜色或灰度值分析的目标检测极限值(请参阅2.3.1)。设置值将在程序结束后保存,并在下次启动时自动加载。
学分
可以 在“ 单位”菜单项下为结果输出设置以下度量单位:米,毫米,厘米,英寸或英寸。
鼠标指针和网格
手动测量并用鼠标标记图像部分时,标记的区域会绘制在图像中。当您释放鼠标按钮时,这些标记消失。可以通过此菜单项设置标记的常规显示。在网格相交计数的情况下,将使用的网格可见地放置在图像上或图像部分上(第4.5节)。可以选择阻止此绘制。
白平衡
使用此功能,可以通过所选设备自动导入图像。图像平面上不应有任何物体。显示找到的像素的最大值(灰色值),以改善对象检测中极限值的设置。理想情况下,对于扫描仪,该值为255(白色),即未发现任何干扰物体(例如灰尘)。如果确定的值小于255,则只能在该测量值以下进行对象区分。
示例:
图。用于物体检测的推荐极限值。
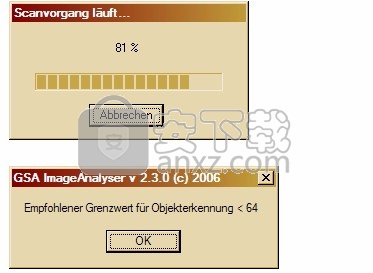
可以通过颜色分布图进行精确评估。(另请参见第5章)
图。总颜色分布和灰度值周围的放大区域64

语言
当前可以在德语和英语之间更改程序语言。
dpi和颜色深度
此菜单项允许您设置使用的分辨率和色深。通过Twain界面生成图像数据或打开MYP格式的图像文件时,将自动进行设置。要打开其他格式(BMP,JEPG),需要手动输入这些值。图像分辨率的参数直接影响分析结果。
图分辨率和色深
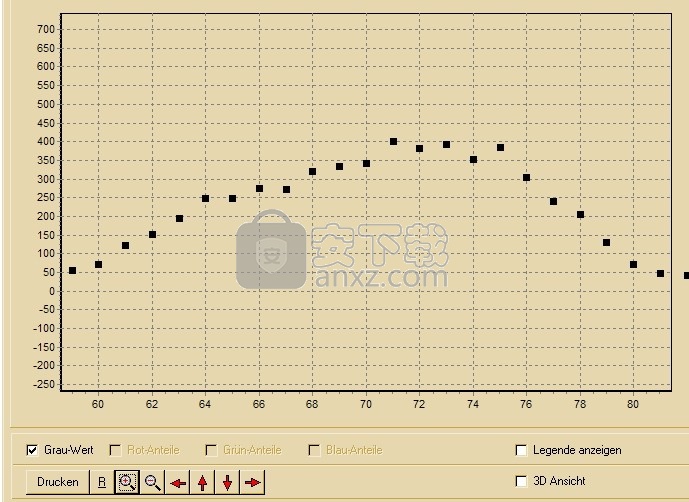
放大倍数
放大倍数也直接影响分析结果。使用显微镜或数码相机生成图像数据时需要使用它,并且必须始终手动输入。
扫描方式
该菜单项用于选择分析方法2D区域确定或计数栅格相交。
创建图像后保存
如果选择此选项,则在扫描或创建图像后会自动输出内存提示。这样可以保存原始图像。
切割和计数
该菜单项包含用于手动计数图像对象的工具。根据“剪切到”规范,当前图像文件分为图纸文件。
的规格“剪切”按钮将导致新的剪切并清除当前的仪表读数。
图纸文件显示在右侧滚动框中。活动图形文件以红色框起,并且也可以在工作窗口中看到。在示例中,图像文件被切成15个图形文件。可以使用5(向前)和4(向后)按钮更改活动图形文件。计数器受+或-键的影响。这些功能也可以通过弹出菜单进行控制。
图弹出菜单用鼠标右键单击
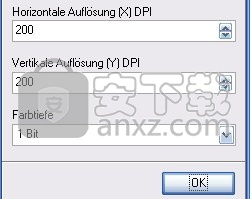
该按钮,删除计数器“重置活动局部视图的计数器。
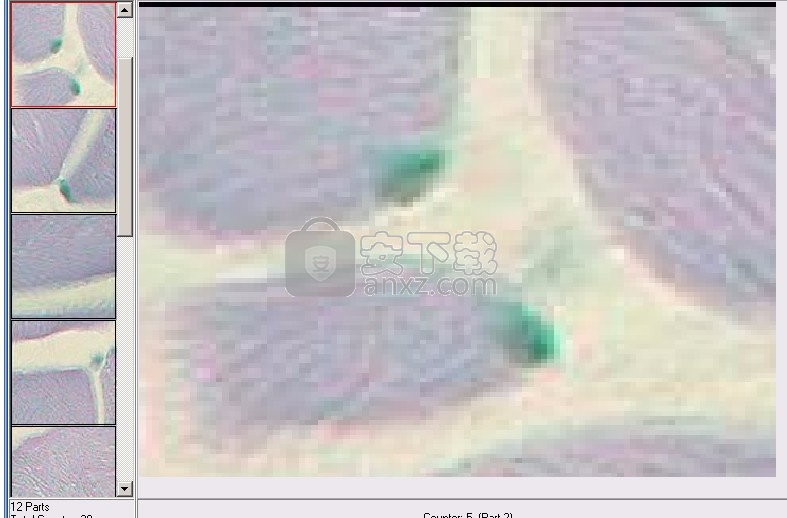
到达最后一个图形文件后,将输出总计数器读数。
校准
此功能使DPI值可以调整为实际大小关系。例如,如果放大倍数未知(数码相机),则需要进行调整。需要带比例尺插图的图像(请参阅示例插图)。
图:使用标尺进行图像校准

选择校准路线和单位
按下鼠标左键并驱动测量部分
完成设置后,按“ 完成校准”按钮。
放大镜
放大镜功能还可以打开放大镜窗口。放大倍数可以自由选择。
图:放大镜
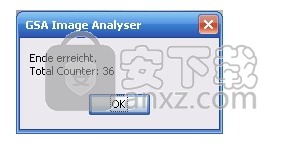
调查规模
测量比例显示在打开的图像中。该秤的位置和尺寸可以自由选择。请在菜单项设置→测量比例下选择测量单位和比例距离。
显示或隐藏
显示或隐藏测量比例。显示测量比例时,分析功能不受影响。
位置
测量比例尺可以自由放置在主画面中。打开位置窗口后,可以在分析图像中用鼠标设置开始和结束位置。为此,将鼠标移至图像中所需的开始位置,然后按住鼠标左键(并按住)。现在将鼠标拖动到最终位置,然后释放鼠标左键。显示测量比例。关闭位置窗口后,所有分析功能将再次可用。
图:调查规模
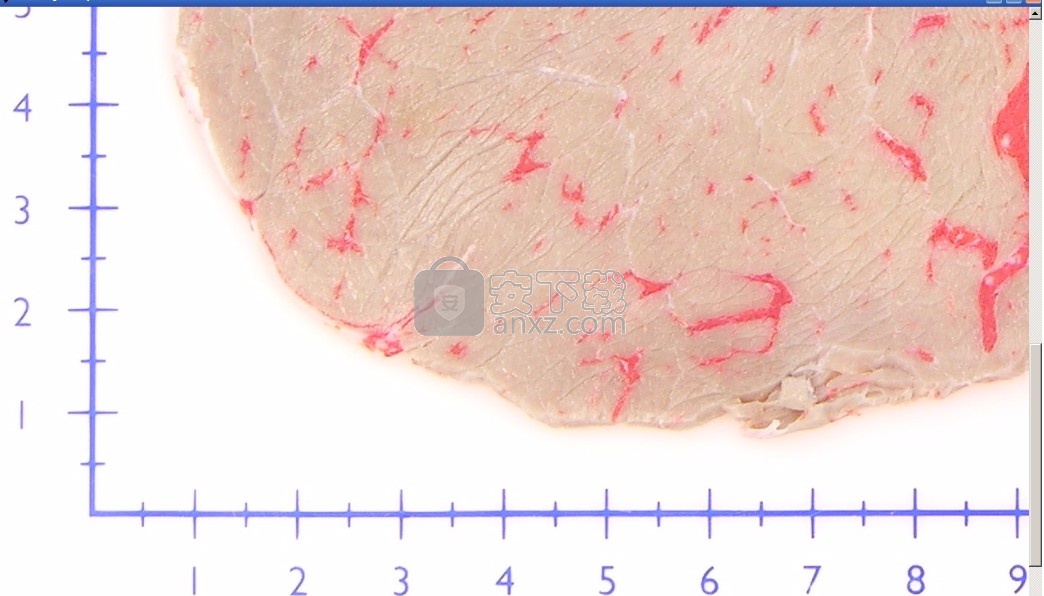
颜色分析
颜色分析的目的是将具有相似颜色值的像素分组。这些组可以直接传输到限值表中,以进行对象检测或对象背景检测。替代于此,也可以在图像分析仪中直接采用选择的颜色组的结果图像作为图像分析的起始图像。
图。颜色分析
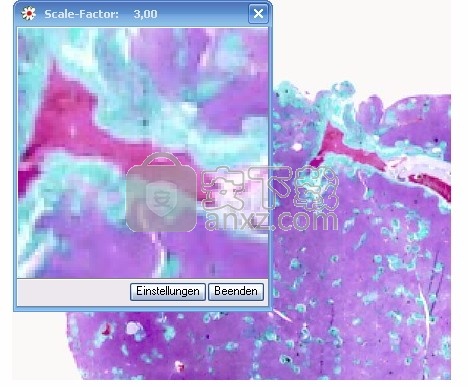
公差
为颜色值RGB设置像素组内的最大允许偏差。如果像素超出公差,则会打开一个新组。公差可以在1(最小)到255(最大)之间设置。公差越大,形成的组越少。如果公差低,则分析过程将花费相应的长时间。使用“ 开始分析”按钮开始该过程。该复选框是自动的。刷新被激活,更改公差时将触发分析过程。“ 更改”复选框可同时更改红色,绿色和蓝色的公差值。
结果
创建的组输入到“ 对象检测极限值”表中。
图分析结果
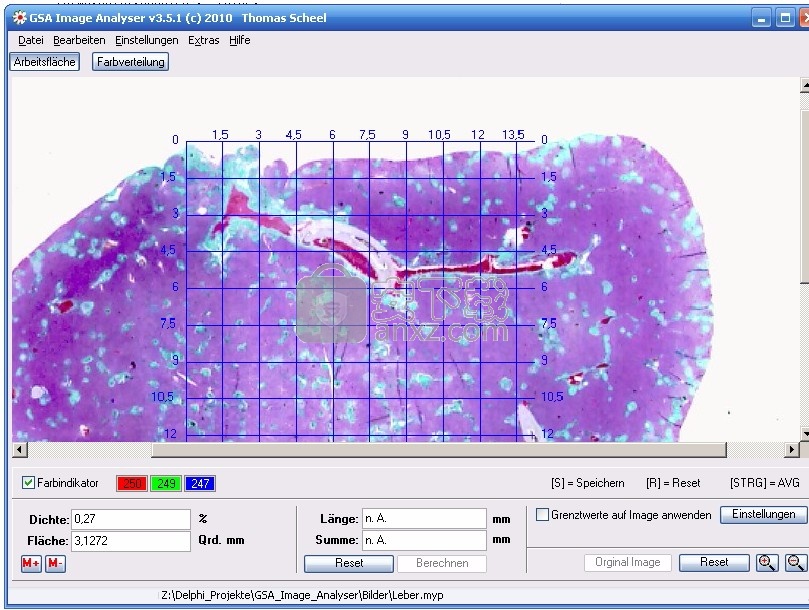
条目后面的颜色对应于功能窗口右侧分析图像中的颜色。出于控制目的,可以单独或一起选择多个组。所选组在表中以蓝色突出显示。
图。组的控制
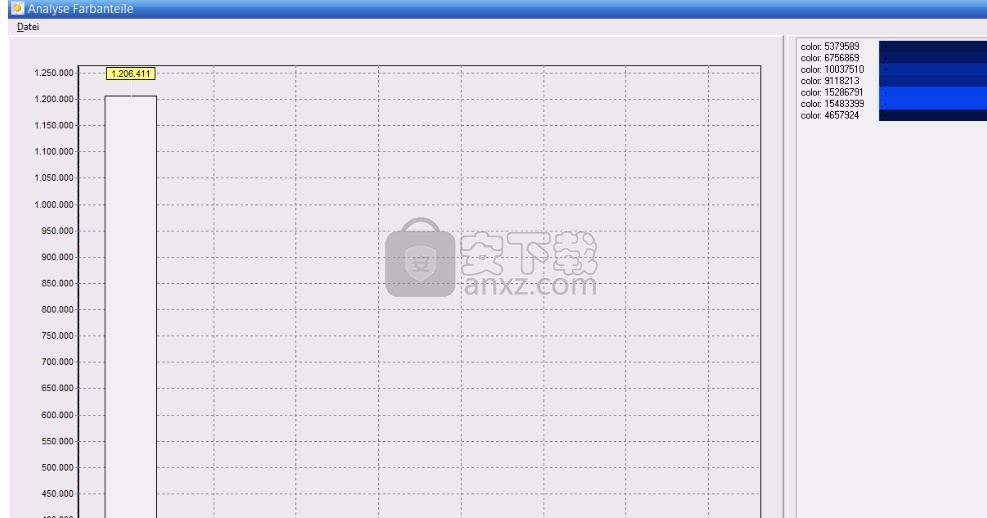
接管
这些组可以直接传输到“ 对象检测的极限值”功能窗口(请参见第3.1章)。为此,请单击“ 全部”按钮以传输所有值,而不管是选择还是标记为有选择地传输单个组。然后,根据设置的“ 对象/背景”,将这些值输入到表 中“对象检测的 极限值”或“背景检测的极限值”中。相应的功能窗口(请参阅第3.1章)将自动打开。或者,您可以使用图像按钮还将生成的分析图像移到图像分析器的主程序中。这样可以简化原始图像。
颜色成分
该功能使用户能够确定原始图像中某些彩色像素的频率。在这里可以检查任意数量的颜色。可通过菜单Extra→颜色组件或使用“颜色组件”按钮在颜色分配工作区上访问该功能。 图:颜色零件功能窗口 带有“添加颜色”按钮
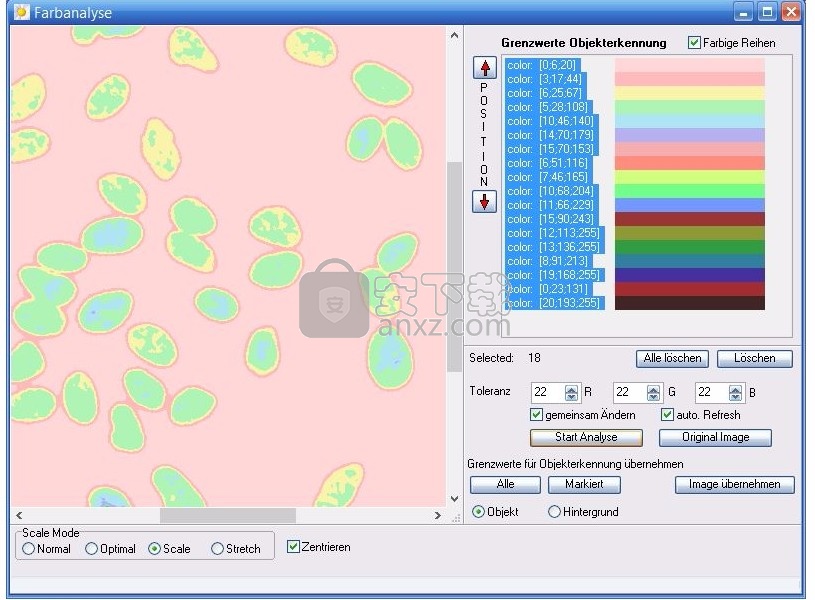
打开可用于选择或定义颜色的调色板。可以在表格中输入所有要检查的颜色。输入之前,应使用提供的设置字段来确定可能的公差。可以分别为RGB和要输入的每种颜色值设置公差。输入要检查的颜色后,单击“开始分析”按钮。
图:分析
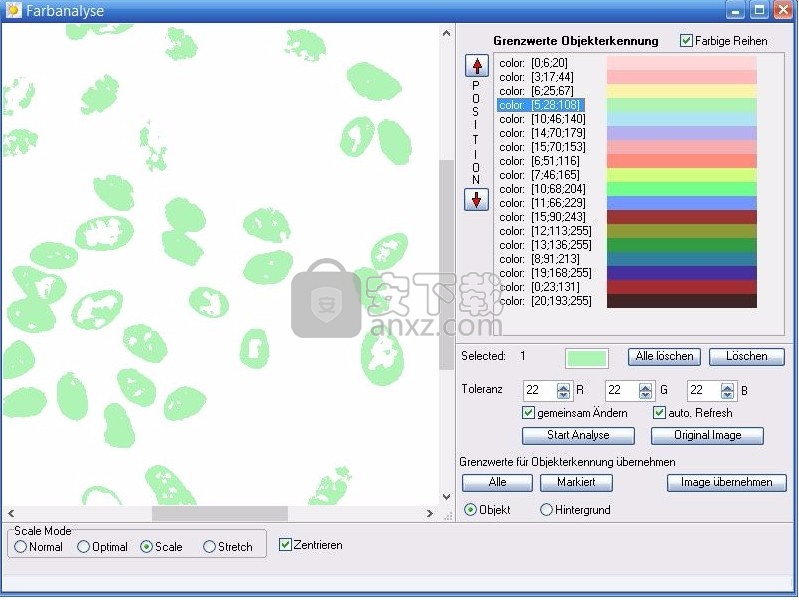
使用“标签”按钮或按鼠标右键可以在输出图形中改变分析的输出。
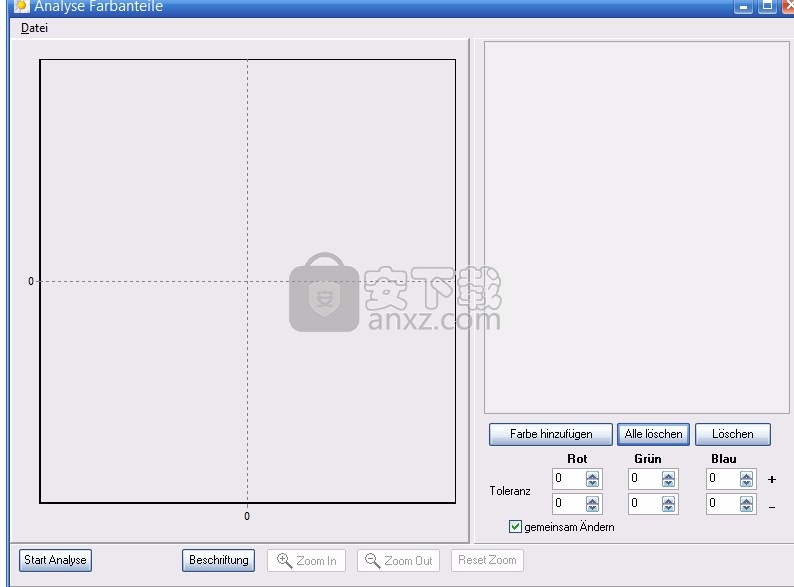
保存和加载颜色表
使用菜单项文件→RGB表→保存,用户可以选择保存用于将来分析的颜色表。关闭主程序后,当前色表将自动保存,并在下次调用该程序时重新加载。加载颜色表时,可以保留颜色表中的现有条目。当询问是否要在加载前删除时,相应地回答“否”。 作为一项特殊功能,极限值表也可以作为颜色表加载。这样就可以确定用于图像分析的极限颜色的像素数!
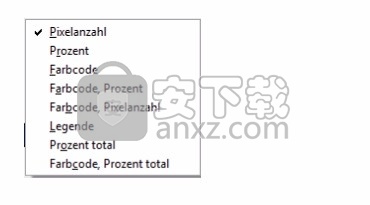
保存分析结果
菜单项文件→保存结果用于导出确定的分析值。它将针对颜色表中现有的每个颜色值逐行保存。
写入以下值:
'文件名'+ tz +'色码'+ tz +'R'+ tz +'G'+ tz +'B'+ tz +'tolerance_R_above'+ tz +'tolerance_G_above'+ tz +'tolerance_B_above'+ tz +'tolerance_R_below + tz +'tolerance_G_below'+ tz +'tolerance_B_below'+ tz +'count_pixel';
保存时,可以选择覆盖还是附加到现有文件。
人气软件
-

CAXA EXB浏览器(CAXA电子图板) 14.74 MB
/简体中文 -

NIS-Elements Viewer(图像软件分析平台) 123.33 MB
/简体中文 -

云图图纸管理系统 87.6 MB
/简体中文 -
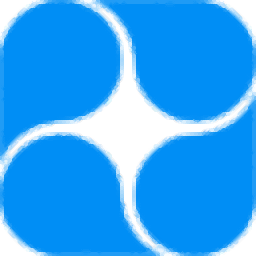
青墨素材管理器 61.6 MB
/简体中文 -

ACDsee(相片管理器) 22.1 MB
/简体中文 -

PixFiler(照片管理软件) 6.66 MB
/简体中文 -

KUSO Exif Viewer(照片信息查看器) 3.10 MB
/英文 -

九云图片管理 107 MB
/简体中文 -
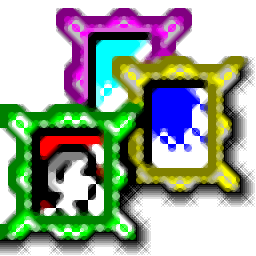
Photofamily(电子相册王) 26.40 MB
/简体中文 -
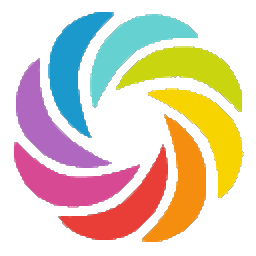
amazing carousel enterprise(网站轮播图片制作工具) 22.5 MB
/简体中文


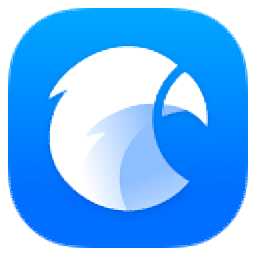 Eagle(图片管理必备工具) v3.0.42
Eagle(图片管理必备工具) v3.0.42  Billfish(免费图片素材管理软件) v3.0.32.10
Billfish(免费图片素材管理软件) v3.0.32.10 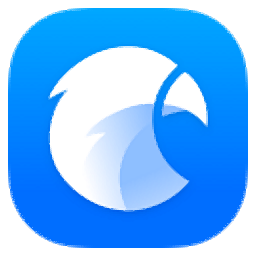 Eagle图片管理软件 v3.0.42
Eagle图片管理软件 v3.0.42  SwayAlbum Express (相册快车)V2.0
SwayAlbum Express (相册快车)V2.0 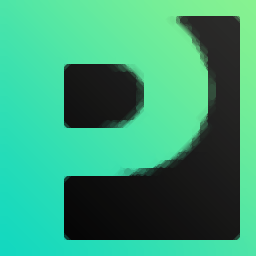 MAGIX Photo Manager(数字图像管理软件) v13.1.1.12
MAGIX Photo Manager(数字图像管理软件) v13.1.1.12  Corel AfterShot Pro 2 v2.1.2.10
Corel AfterShot Pro 2 v2.1.2.10