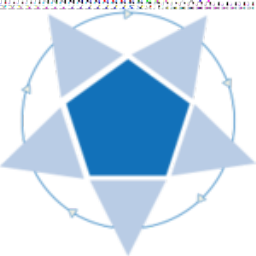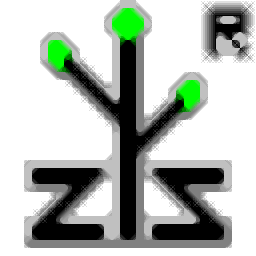acdsee photo studio standard 2019(照片管理软件)
v22.0.1087 32位/64位- 软件大小:367.0 MB
- 更新日期:2019-08-13 15:56
- 软件语言:简体中文
- 软件类别:图像管理
- 软件授权:免费版
- 软件官网:待审核
- 适用平台:WinXP, Win7, Win8, Win10, WinAll
- 软件厂商:

软件介绍 人气软件 下载地址
acdsee photo studio standard 2019是一款功能强大的照片管理与编辑工具,软件能够支持用户根据照片类型/时间等参数快速进行自定义组织,并允许用户设置星级与关键词,从而实现更加高效与精确的管理,而且内置了丰富的工具供用户进行选择,其具有编辑元数据、制作幻灯片、批量转换、红眼修复、图像降噪等编辑处理功能,为您提供完善的照片管理与编辑方案,这里为您分享了本,可以免费注册与激活软件,有需要的用户赶紧下载吧!
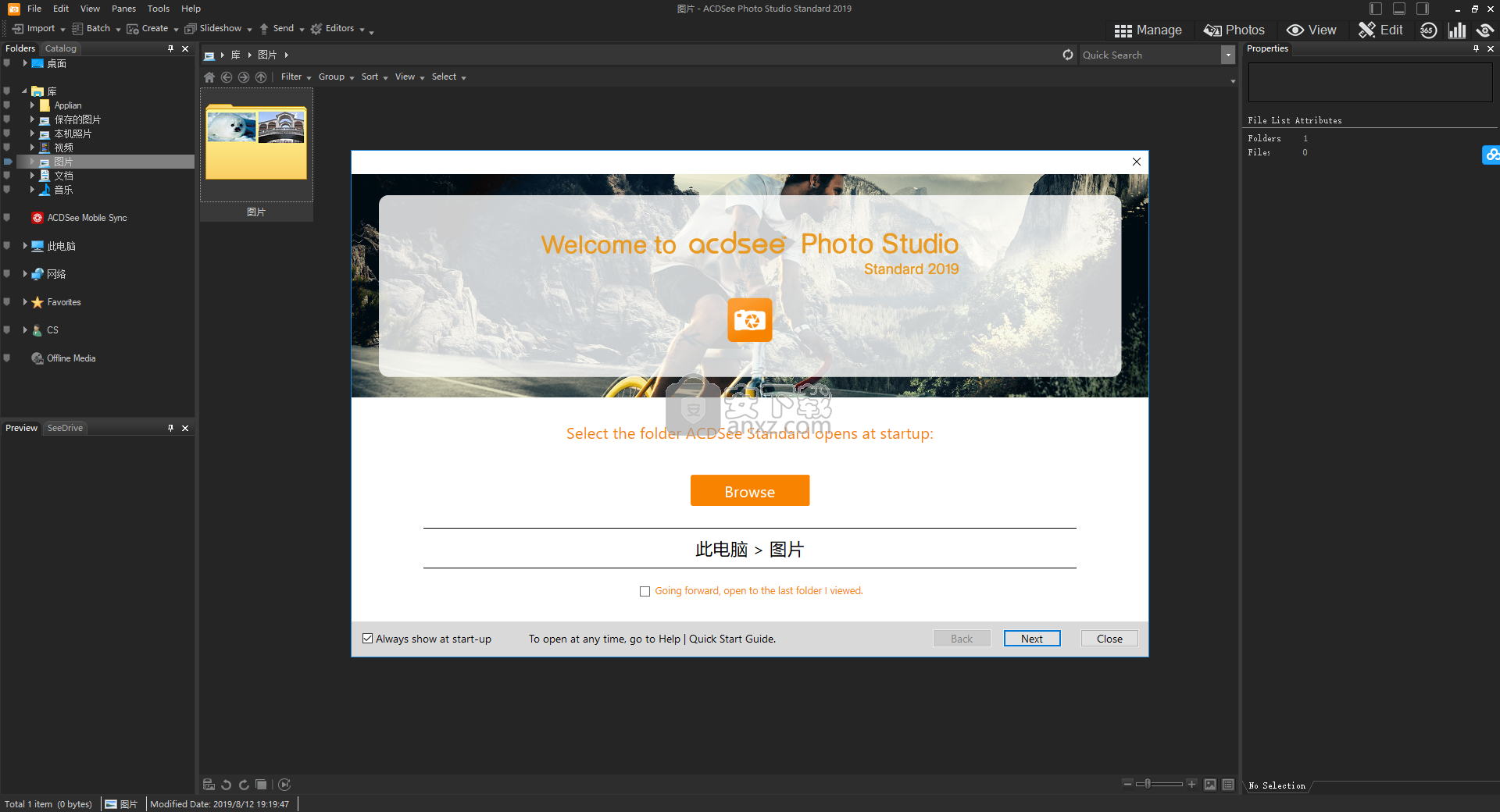
软件功能
使用集合进行分类:
将您的照片分组在一个地方,以便进行高度复杂的组织和轻松搜索。创建集合以将正确的照片快速跟踪到正确的工作流程,例如打印,批量编辑,共享到Web,开发或累积幻灯片。在集合集中构建层次结构以获得更多结构,以帮助您向下钻取所需的照片。或构建包含搜索的智能收藏集,您可以随时返回。利用广泛的搜索变量列表,包括相对日期,日期范围,元数据和文件属性。Smart Collection的搜索将在文件添加到数据库时更新其发现 - 您无需付出任何努力。
照片模式 - 您的鸟瞰图:
按日期体验整个照片集。通过按年,月或日浏览您的记忆,获得新的视角。通过弹出日期显示您的确切位置,可以方便地在巨大的收藏中找到您的位置。一起查看,或只是存储在Microsoft OneDrive™上的照片集。快速从这个全景时间视图移动到组织,查看单个文件,或直接进入编辑模式进行调整。
轻松从Lightroom转换为ACDSee:
是时候进行大转变了吗?厌倦了将照片导入应用程序而不是应用程序只是直接从硬盘上读取它们?好吧,我们可以让这种变化更平滑,更少痛苦,更少工作。只需点击几下,您的Lightroom™数据库就会开始导入ACDSee,使您的Lightroom™产品系列在ACDSee的收藏工具中保持完整,可见和可编辑,并且即使在使用后,您仍然可以保持长时间的评级,关键字和标签。你已经过渡到ACDSee了。
4K支持 :
独特,清晰,清爽。这些只是用于描述ACDSee新的高DPI支持的几个词。在4k显示器上以清晰,不妥协的细节查看您的图像,没有多少单词可以描述。
颜色匹配:
使用滴管工具拾取您需要的精确阴影。使用照片内部或应用程序本身外部的任何颜色填充绘制的形状的轮廓和填充。
Microsoft OneDrive集成 - 您的全访问权限:
现在,您的OneDrive文件夹已集成为根节点,您可以立即从管理模式,照片模式和365模式访问您的云内容。这使您可以组织,查看,编辑和共享任何图像集,无论它存储在何处,而无需将其移出云端。在“照片”模式下按日期查看时,请将整个OneDrive集合与硬盘集合一起包括在内。
全谱:
使用新的拾色器窗口快速访问标准和自定义颜色选项。在调色板中选择背景和前景色,并通过色调,饱和度和亮度值或RGB值精确获得所需的颜色。您甚至可以将颜色存储为收藏夹,以简化您的设计项目。
更精细(白色)的平衡:
在编辑模式白平衡工具中准确调整照片的色温。使用“色调”滑块协调图像中的红色和绿色色调。
新型压力主动刷:
使用新的压力设置专业调整刷子的灵敏度。对图像的不同区域使用不同的应力强度。将其与笔尖宽度和羽化滑块相结合,可实现完全细致的操作,具有多种效果。
软件特色
径向渐变工具:
对任何编辑效果应用径向渐变,以巧妙地在照片上前进。创建偏离中心的晕影效果或多个渐晕区域,或将焦点绘制到特定对象。
数据库的主页:
根据需要创建尽可能多的ACDSee数据库,并快速轻松地在它们之间切换。
了解你的照片:
每张照片背后都是技术细节。现在,您可以在管理,查看和编辑照片的同时访问关键拍摄信息。新的Info Palette可以方便地在照片旁边显示大量数据,包括白平衡,测光模式,曝光程序以及闪光灯是否闪光。另外,在一个地方看到ISO,光圈,快门速度,曝光补偿,焦距等等,而不会分散照片的注意力。
查找位置:
ACDSee使用照片中嵌入的纬度和经度信息查找最近的可读地址或地名。只需在地图上选择一个引脚,选择“反向地理编码”,ACDSee就会将匹配的位置详细信息写入相应的IPTC字段。
渐变编辑:
将渐变应用于几乎任何编辑效果,以巧妙地在整个照片中前进。对于未均匀曝光的图像或仅需要在选定区域进行微调的图像,它尤其方便。
提升你的散景:
使用新的镜头模糊滤镜获得逼真的散景效果。选择形状并调整散景频率和亮度,以模拟在照片的明亮,离焦区域周围自然出现的令人愉悦的视觉效果。
使用倾斜移位进行转换:
模拟流行的倾斜移位效果,将您的照片转换为微缩模型。旋转镜头平面,调整散景频率,亮度和边,以获得完美的场景。
分层关键字:
使用分层关键字整理您的收藏,帮助您比以往更好地对照片进行排序。例如,假设您创建了一个如下所示的关键字树:事件| 本地| 生日。然后,您可以通过选中框来将上周生日庆典中的照片分配给Birthdays关键字,并隐式添加到更高级别的关键字。您可以根据需要创建任意数量的关卡,并只需点击一下即可显示您使用该关键字标记的所有照片。它正在整理,超大!
轻松编辑内容:
想要只柔化一张脸而不是整张照片吗?使用“编辑画笔”可以非常轻松快速地将任何编辑效果应用于照片的特定部分。选择您的画笔大小和羽化量,以帮助您实现您想要的外观。
智能模糊:
使用“智能模糊”滤镜可以模糊很少或没有细节的区域,同时仍保持照片的清晰度和重要细节。尝试将其作为创意效果或减少照片中的噪点,以获得更平滑,更少颗粒感的外观。
降低噪音:
不要删除那些颗粒状的高ISO照片。使用ACDSee改进的降噪控制来拯救它们,以获得更平滑和更自然的效果,同时尽可能节省边缘细节。
改善红眼:
通过增强的红眼减少工具,快速消除讨厌的红眼,效果明显更好。
清晰度编辑工具:
添加一些额外的定义或添加柔和,梦幻般的效果。Clarity工具以照片的中间色调为目标,不会影响高光或阴影区域。
刻录蓝光:
可以直接从ACDSee内快速轻松地将图像存档到蓝光光盘。
色彩管理:
位于sRGB之外的色彩空间中的照片可以进行正确的色彩管理,因此您在屏幕上看到的内容更适合色调。
安装方法
1、下载并解压软件,提供了32位与64位的安装包,用户根据电脑系统选择。
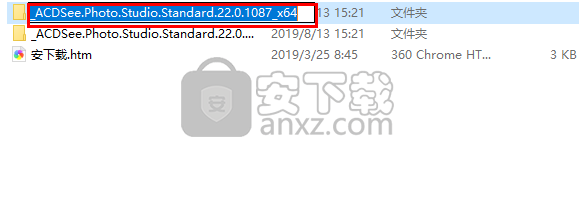
2、双击安装主程序,进入如下的向导界面,点击安装程序进入acdsee photo studio standard 2019向导界面,点击【next】。
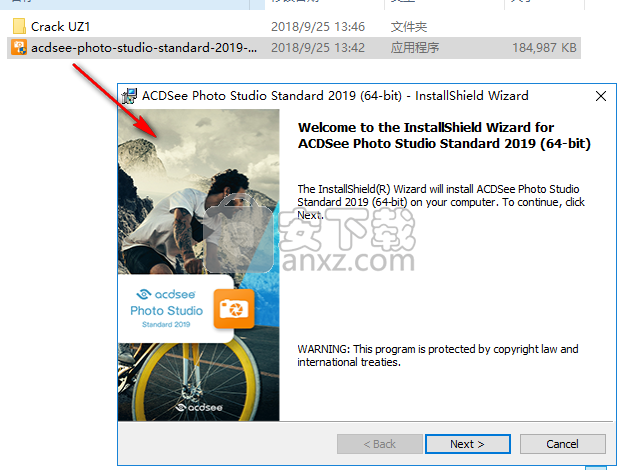
3、阅读许可协议,勾选【I accept...】的同意选项,再进入下一步的安装。
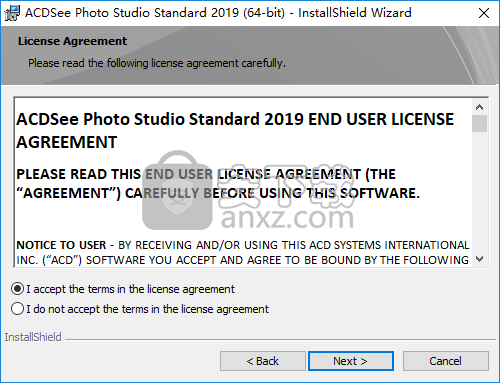
4、弹出如下的安装类型选项,这里可以选择默认的完全安装。
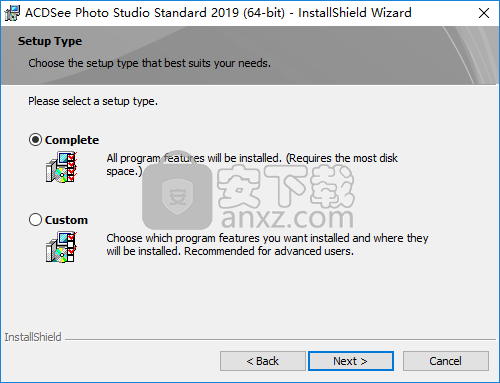
5、准备安装,点击【install】按钮开始进行安装。
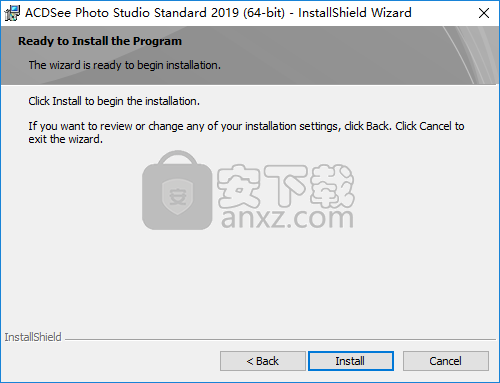
6、弹出如下的acdsee photo studio standard 2019安装向导完成的提示,点击【finish】结束。
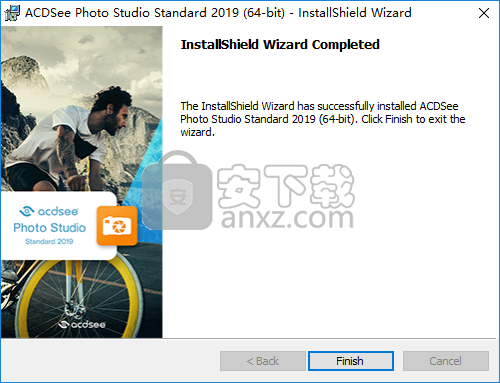
7、将补丁文件“ACDSeeStandard2019.exe”复制到软件的安装目录。
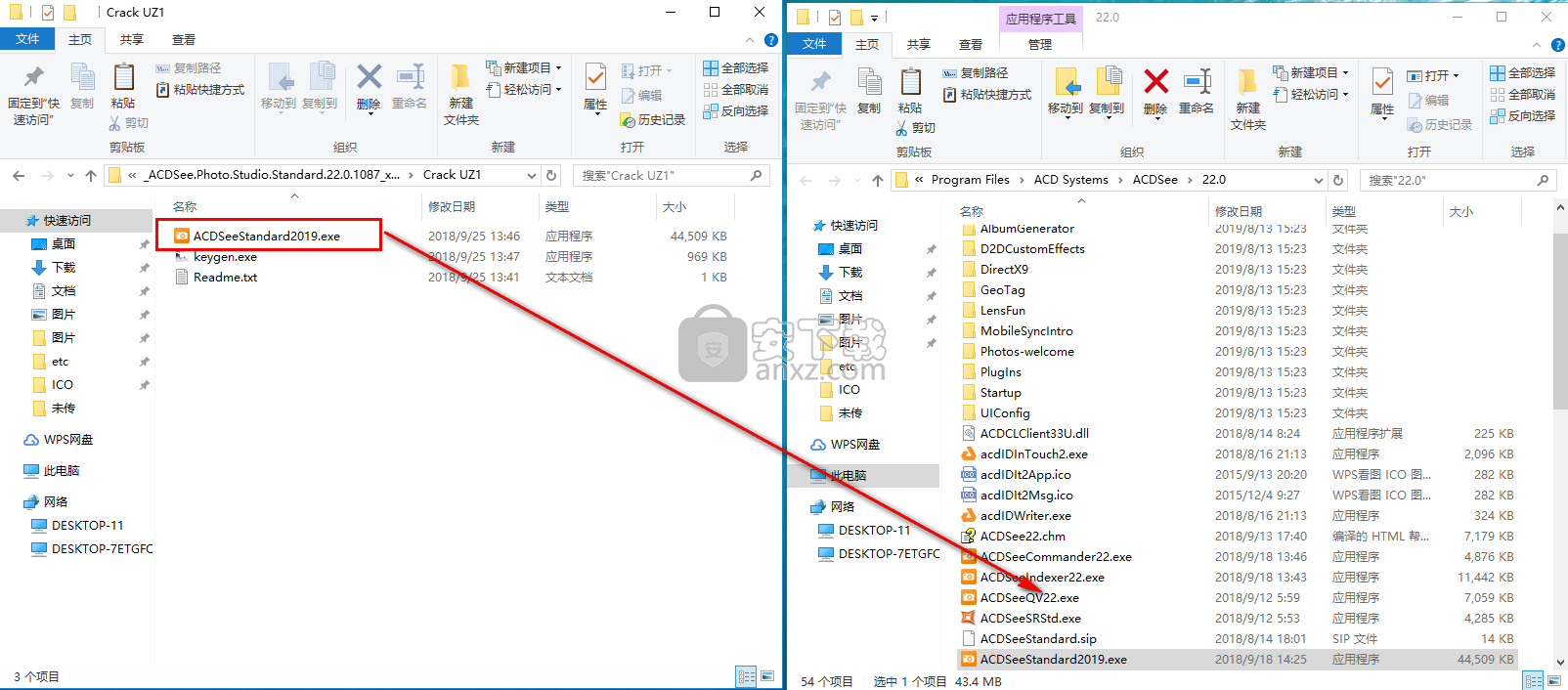
8、弹出如下的目标包含同名文件的提示,选择【替换目标中的文件】。
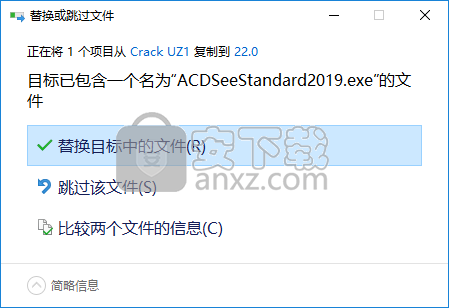
9、运行acdsee photo studio standard 2019,点击【offline registration】按钮。
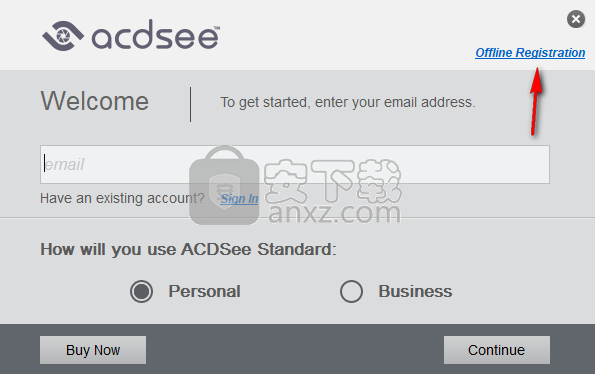
10、进入如下的输入license key窗口,用户输入以下许可密匙,点击【continue】按钮。
【7HCC8Z-SX682W-QGKLTQ-YGAGQT-R8ELOB-AVOG94-8J5QB3】
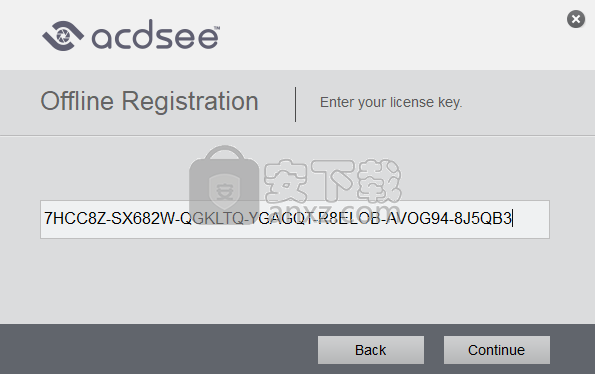
11、进入如下的界面后点击【enter unlock code】。
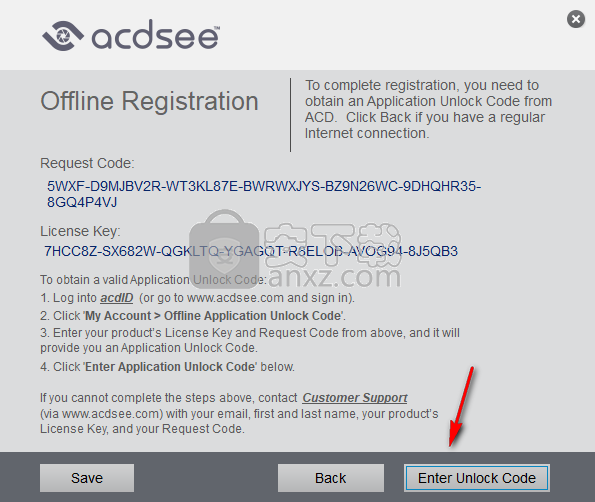
12、进入如下的界面,输入以下的激活码,点击【verify】。
【TKBVA-D9A8A3SW-49X7H2TS-W7WSZ62S-Z6HDVGG3-W4DKN98W-Z966C83P-EXN6AN75-7PR2W3CC-L36G7EQS】
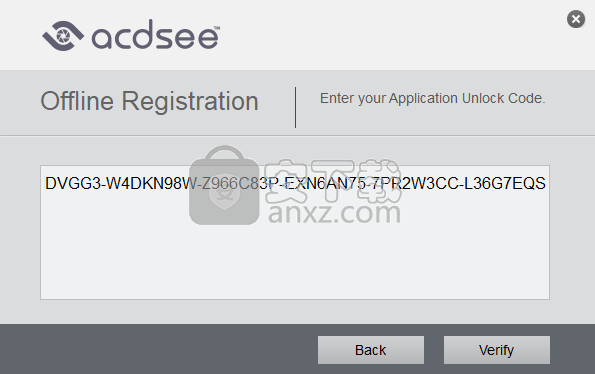
13、弹出如下的感谢激活提示,完成。
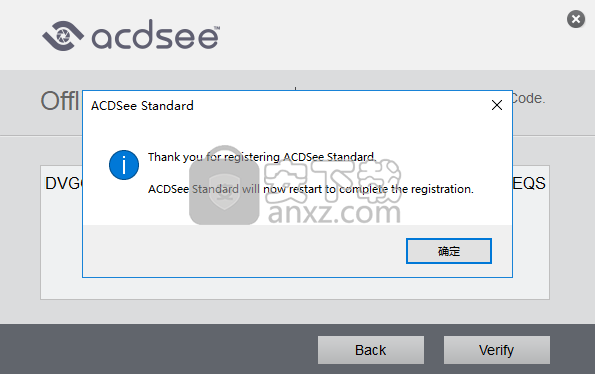
14、运行acdsee photo studio standard 2019,即可进行使用。
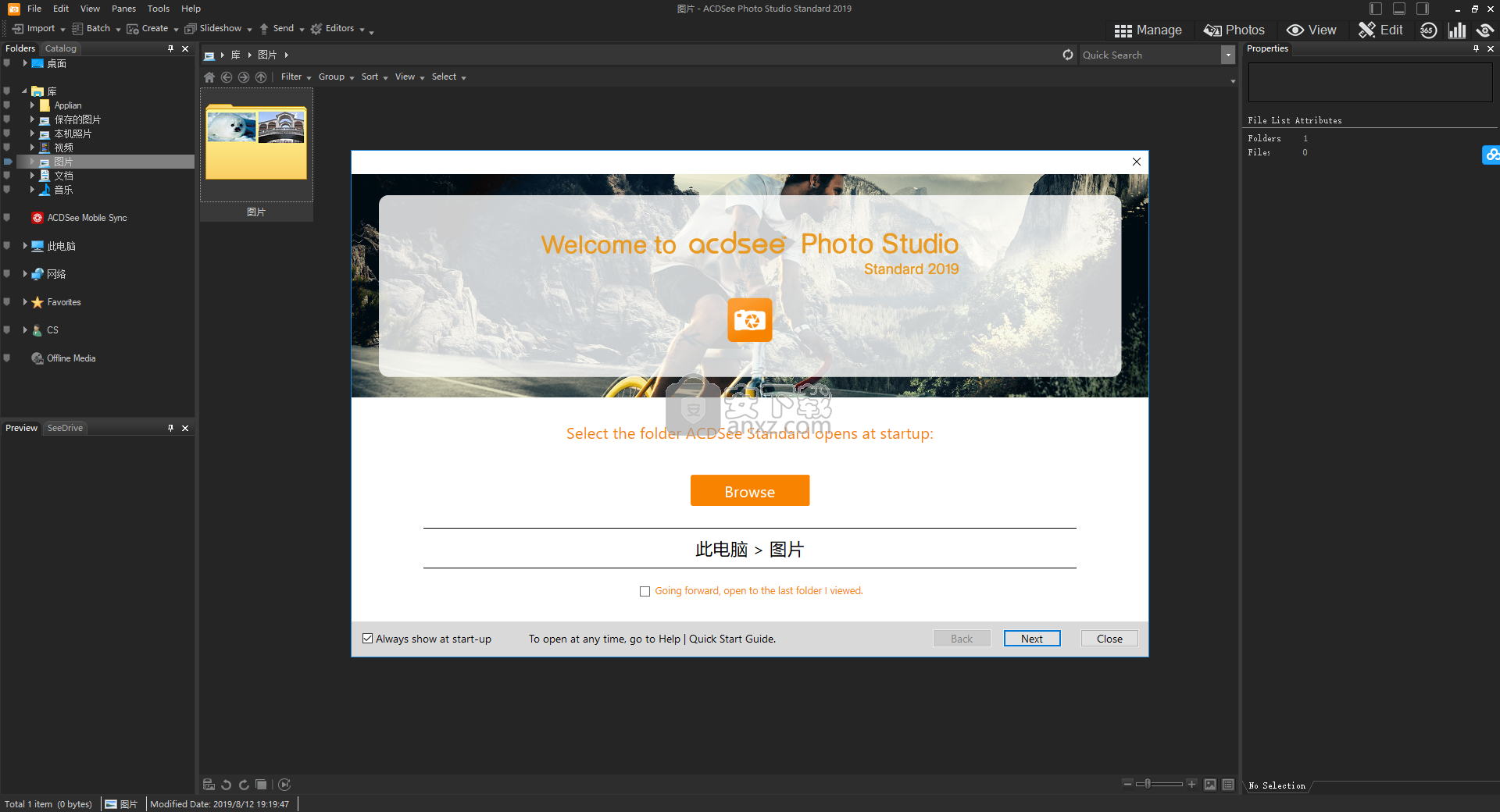
使用说明
分配和搜索类别和评级
您可以将文件分配到评级或一个或多个类别,而无需移动文件或进行额外复制。
如果在“管理”模式下看不到“属性”窗格或“目录”窗格,请单击“窗格”|属性或窗格|目录。
快速分配评级
将鼠标悬停在缩略图上以显示灰色框,并在其中显示对角线。
单击灰色框以进行选择。
将鼠标悬停在缩略图上以选择评级的示例:
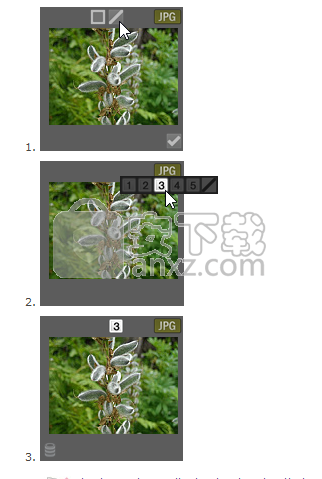
悬停图标仅显示在缩略图视图中。
使用键盘快捷键CTRL + 0-5快速为文件评分。
您选择的评级编号可以反映为其他应用程序中的星级评级。给你最喜欢的镜头评分很高,而你最不喜欢的镜头评分很低。
在目录窗格中分配和搜索类别和评级
“目录”窗格允许您分配类别和评级以及搜索它们。
在目录窗格中将文件分配给类别或评级:
在“管理”模式下,执行以下操作之一:
将所选文件拖到“目录”窗格中的类别或评级。
将类别或评级从“目录”窗格拖到所选文件。
右键单击文件,然后单击“设置类别”并单击“飞出”中的类别,或单击“设置评级”并单击评级。
在“查看”模式下,执行以下操作之一:
单击编辑|设置“类别”,然后单击要为其分配文件的类别。
右键单击该文件,单击“设置类别”,然后单击要为其分配文件的类别。
单击编辑|设置评级,然后单击要为其分配文件的评级。
右键单击该文件,单击“设置评级”,然后单击要为其分配文件的评级。
在状态栏上,单击评级图标,然后单击新评级。此图标仅在设置评级后出现。
如果您要比较图像并想要对它们进行分类,请执行以下操作之一:
右键单击其中一个文件,单击“设置类别”,然后单击要为其分配文件的类别。
右键单击其中一个文件,单击“设置评级”,然后单击要为其分配文件的评级。
ACDSee嵌入的评级可以在支持xmp:rating的其他应用程序中看到,反之亦然。要将元数据嵌入到一个或多个选定文件中,请单击工具|元数据|嵌入ACDSee元数据|嵌入选定的文件。
使用选择工具
使用套索:
选择套索按钮。
在图像上,在绘制要选择的区域时,单击并按住鼠标左键。
释放鼠标按钮以完成选择。

要清除选择,请单击图像上的任意位置(对于Lasso,Rectangular或Elliptical选择)。
要添加到现有选择,请按住SHIFT键,或按上下文栏中的添加到选择按钮,然后绘制包含原始选择行的任何部分的形状。
释放鼠标时,原始选择将展开以包括添加的外边缘。
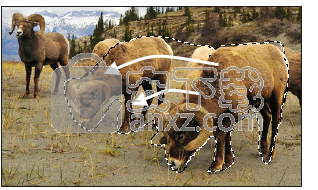
要在选择中添加多个区域,请按住SHIFT键,或按上下文栏中的添加到选择按钮,并在图像的任何部分绘制。
只要您不触摸任何其他选择的行,您就可以为选择添加几个单独的区域。
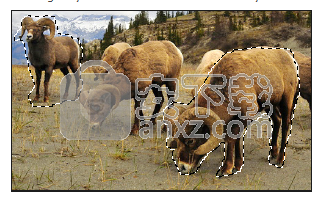
要从选区中减去,请按住CTRL键,或按上下文栏中的“减去选择”按钮,然后绘制包含原始选区的一部分的形状,或完全环绕它。
如果要对图像的外部区域应用编辑或效果,则需要单击“选择”|反向反转所选区域。
现在,选择包括图像的所有外部区域,中心区域在选择之外。
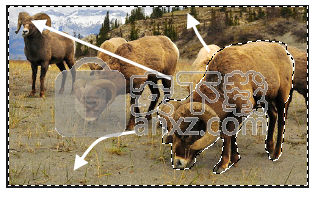
您可以通过按住预览按钮来预览选择蒙版:
您可以选择要应用于选择的编辑工具或特殊效果。
使用魔杖:
选择魔术棒按钮。
单击图像中的任何颜色。
请执行以下任何操作:
滑动“阈值”滑块可调整要包含或排除的像素数。 “阈值”滑块设置像素与您单击的像素的相似程度,以便包含在选择中。
如果您只想包含与您单击的像素相关的像素,请单击“已连接”复选框。
按住SHIFT并单击选择以包含更多像素。
按住CTRL并单击选择以从选区中删除像素。
从“Wand类型”下拉列表中,选择以下选项之一:
亮度:选择亮度与您单击的图像区域相似的像素。
颜色:选择与您单击的图像区域相似的色调和亮度像素。
颜色通常是您的最佳选择。
RGB:选择红色,绿色和蓝色组合的像素,类似于您单击的图像区域。
您可以通过按住预览按钮来预览选择蒙版:
您可以选择要应用于选择的编辑工具或特殊效果。
下载地址
人气软件
-

CAXA EXB浏览器(CAXA电子图板) 14.74 MB
/简体中文 -

NIS-Elements Viewer(图像软件分析平台) 123.33 MB
/简体中文 -

云图图纸管理系统 87.6 MB
/简体中文 -
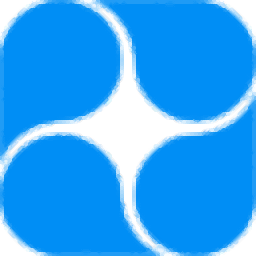
青墨素材管理器 61.6 MB
/简体中文 -

ACDsee(相片管理器) 22.1 MB
/简体中文 -

PixFiler(照片管理软件) 6.66 MB
/简体中文 -

KUSO Exif Viewer(照片信息查看器) 3.10 MB
/英文 -

九云图片管理 107 MB
/简体中文 -
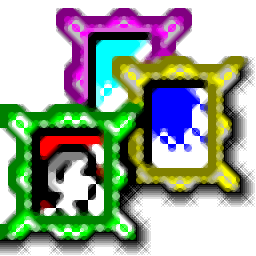
Photofamily(电子相册王) 26.40 MB
/简体中文 -
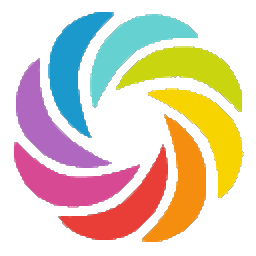
amazing carousel enterprise(网站轮播图片制作工具) 22.5 MB
/简体中文


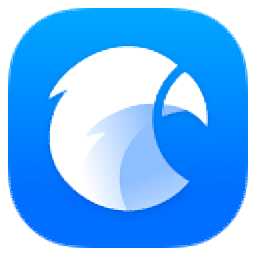 Eagle(图片管理必备工具) v3.0.42
Eagle(图片管理必备工具) v3.0.42  Billfish(免费图片素材管理软件) v3.0.32.10
Billfish(免费图片素材管理软件) v3.0.32.10 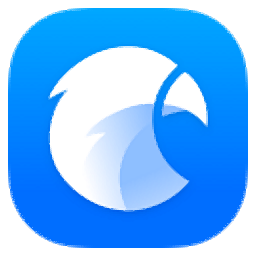 Eagle图片管理软件 v3.0.42
Eagle图片管理软件 v3.0.42  SwayAlbum Express (相册快车)V2.0
SwayAlbum Express (相册快车)V2.0 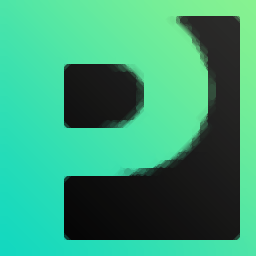 MAGIX Photo Manager(数字图像管理软件) v13.1.1.12
MAGIX Photo Manager(数字图像管理软件) v13.1.1.12  Corel AfterShot Pro 2 v2.1.2.10
Corel AfterShot Pro 2 v2.1.2.10