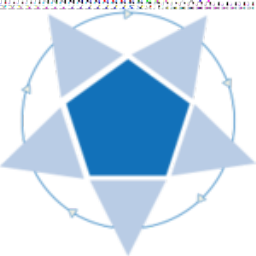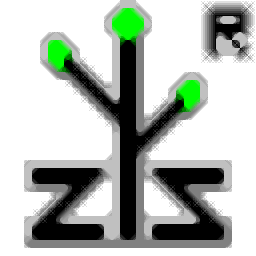ACDSee Photo Studio Standard 2018 (照片管理软件)
v21.2 64位中文版- 软件大小:194.0 MB
- 更新日期:2019-08-13 16:23
- 软件语言:简体中文
- 软件类别:图像管理
- 软件授权:免费版
- 软件官网:待审核
- 适用平台:WinXP, Win7, Win8, Win10, WinAll
- 软件厂商:

软件介绍 人气软件 下载地址
ACDSee Photo Studio Standard 2018是一款热门的照片管理软件,其自动集成了系统的目录树,用户可以快速的管理您电脑下的任何照片与图片,而且其提供了多种组织功能,用户可以以多种方式进行管理,从而便于您快速的查找与管理您的文件,而且内置了丰富的编辑工具,支持曝光补偿、色调调整等照片编辑功能,并具有丰富的预设供用户进行选择,您可以为您的照片添加精彩的预设效果,这里为您分享了ACDSee Photo Studio Standard 2018本,可以免费激活为已注册版本,从而免费进行使用,有需要的用户赶紧下载吧!
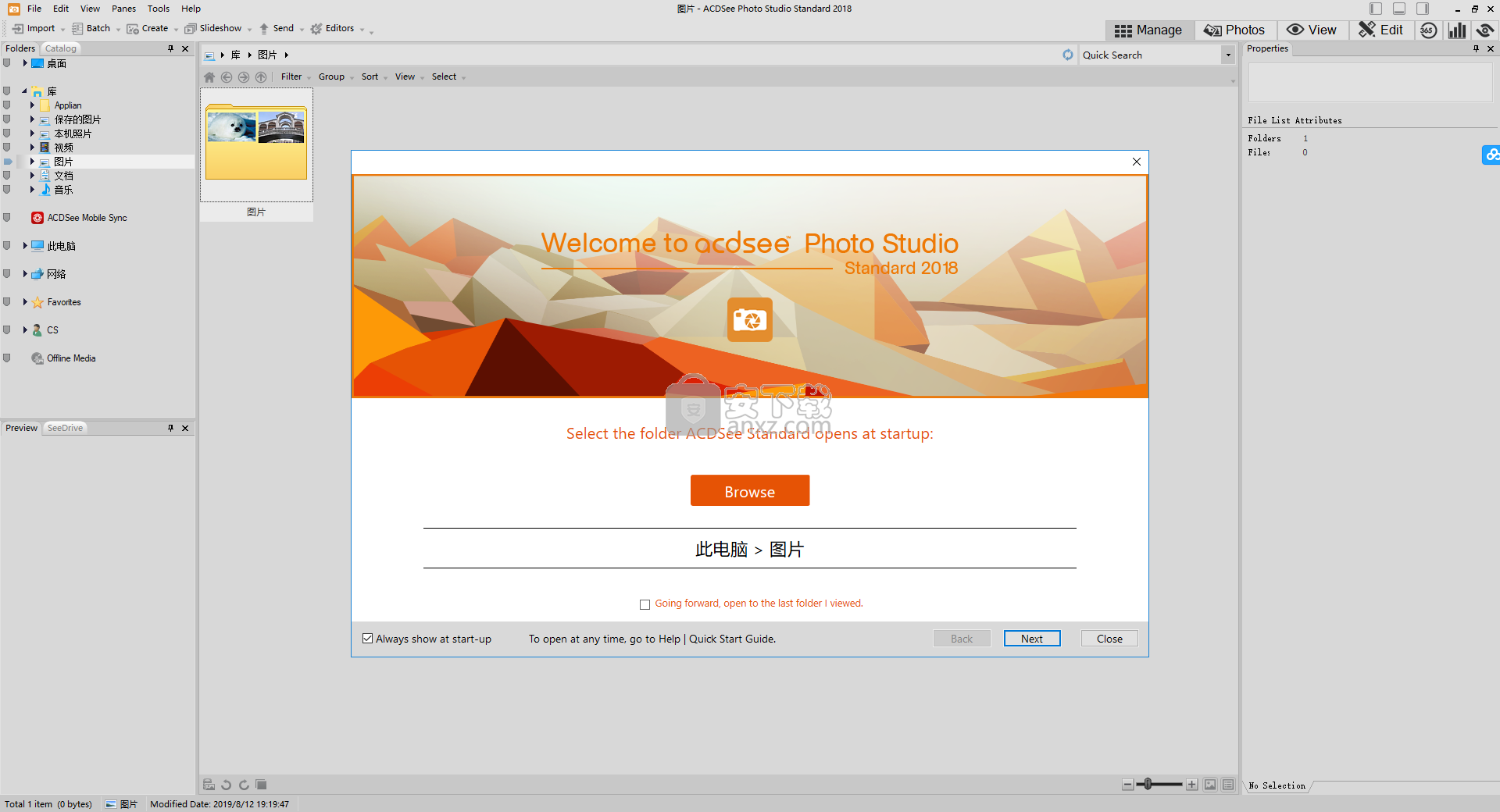
软件功能
地图视图和地理标记支持:
使用新的地图视图和地理标记支持按位置查找和整理照片。立即查看支持GPS的摄像头的图像位置,或自行快速添加位置信息。查找,查看和选择图像非常简单,只需放大地图并单击标记即可选择在该位置拍摄的所有照片。
自定义元数据面板:
新的元数据面板包含自定义视图,只允许您查看对您有意义的数据。
快速轻松地应用一系列预设特效,包括:
新的拼贴效果创造性地在照片拼贴中显示您的照片。
新的Orton效果为您的肖像和风景带来轻柔柔和的触感。
全新的Lomo效果,营造出前卫,复古的感觉。
从20多种特效滤镜中进行选择,为您的图像添加炫目效果。
颜色标签:
颜色标记功能可将您带入视觉标记和图像组织的全新水平。
在云端做更多事情:
您的免费ACDSee Online帐户是您在云端的个人空间,用于存储,管理和共享您的图像,现在包括RAW格式文件。您现在只需点击几下即可通过电子邮件发送相册,在Facebook上发布相册以及推文链接到您的相册。使用“同步到Web”文件夹可以方便地上传本地文件,方便地将最佳作品发送到您的免费ACDSee Online帐户。
绘图工具:
抓取铅笔工具进行徒手绘制,或从线条,曲线或形状中选择以引起对图像特定方面的注意,或使用新的绘图工具调色板添加细微或戏剧性的绘图效果。
软件特色
ACDSee Photo Studio Standard 2018 专为希望以有意义的方式组织图像的业余摄影师而设计,因此可以轻松找到,共享和编辑它们。它还可以对图像进行各种智能调整,而无需冗长的过程。
组织有序并获得改进的图像
组织您的图像,以便您可以在需要时找到所需内容,这是所有图像制作者都在努力解决的问题,特别是如果他们没有合适的数字工具来帮助他们。有用的是,ACDSee Photo Studio Standard 2018提供了设计人员称之为数字资产管理模块的功能,可以轻松查找,分类和共享图像。更重要的是,您可以使用移动应用程序通过手持设备连接到您的图书馆,非常适合您希望以社交方式显示特定图像。制造商ACD Systems International Inc. Software已经从他们的照片编辑器中提供了一整套摄影软件到他们的Video Converter和Video Studio软件。因此,ACDSee Photo Studio 2018的标准版是更广泛的程序系列的一部分,每个程序都专注于特定的图像创建领域。ACDSee Photo Studio的Ultimate和Professional版本允许在图像处理方面提供更多功能。例如,您没有使用标准版进行RAW编辑。不过,有一些方便的工具可供尝试,例如降噪模块和控制白色和色彩平衡的能力以及有用的色调和饱和度功能。
使用标准版
对于需要某种级别的图像编辑和强大的组织工具的用户,该软件包的标准版本可能就足够了。此外,用户可以访问的功能,例如许多有用的键盘快捷键,与更高版本相同。因此,如果您升级线路,在操作方面没有什么新东西需要学习,可以帮助您保持高效。你只是获得了越来越多的功能。当您继续操作工作流程时,标准版将连接并上传到社交媒体网站,这是另一项节省时间的措施。此外,该软件包允许用户访问超过100个预加载的边框和纹理。该多媒体包裹可以进行为期30天的免费试用,但此后,用户需要支付终身许可证。不熟悉数字编辑和图像管理工具的业余爱好者可以从ACDSee的便捷视频教程中找到他们学习数码摄影所需的一切。在这里,您可以了解从使用智能导入工具到将关键字窗格添加到图片中的任何内容,这些图片将帮助您在以后查找您要查找的内容。
安装方法
1、下载并解压软件,双击安装程序“setup_x64.exe”开始进行安装。
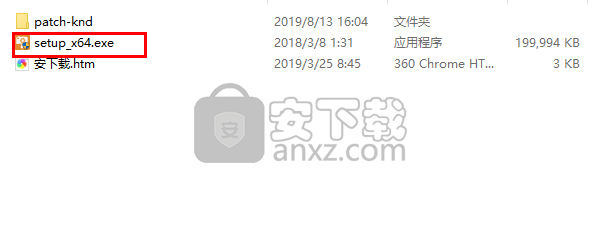
2、进入如下的软件向导界面,单击【next】按钮继续。
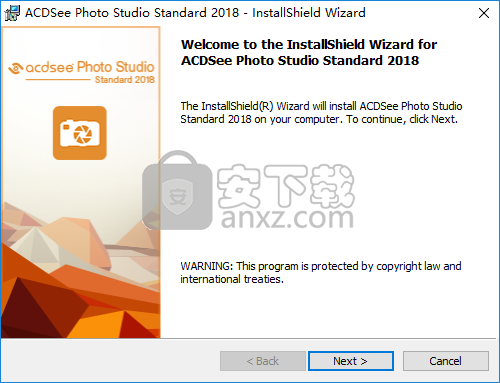
3、阅读许可协议,勾选【I accept the terms in the license agreement】的选项。
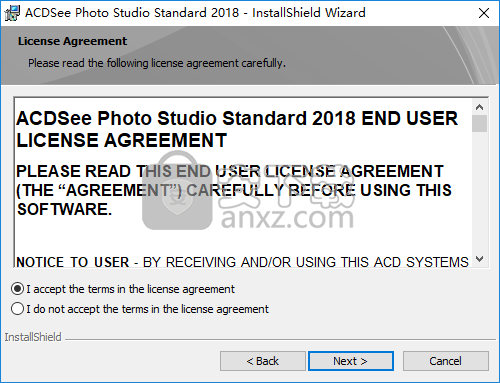
4、选择安装类型,用户可以选择默认的complete完整安装。
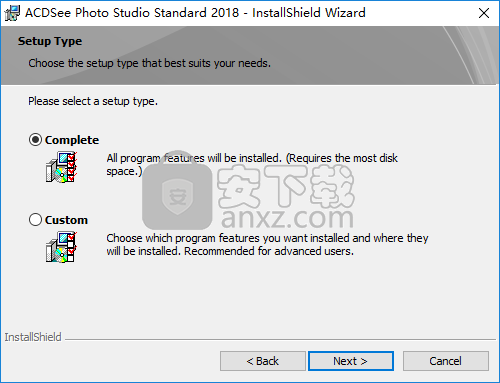
5、准备安装,点击【install】按钮开始进行安装。
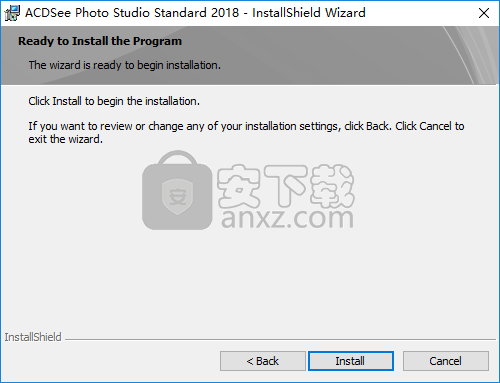
6、弹出如下的安装完成的提示,点击【finish】结束安装。
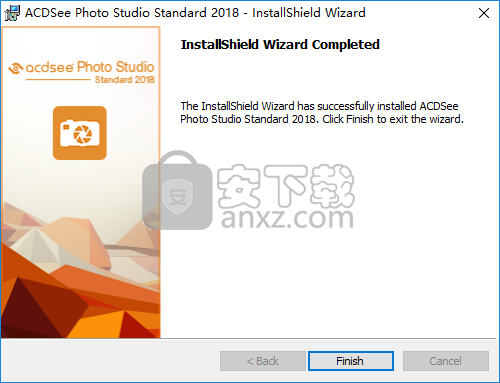
7、先不要运行软件,将补丁文件“acdsee.photo.studio.standard.2018.v21.x.unipatch.exe”复制到软件的安装目录,默认安装路径为C:\Program Files (x86)\ACD Systems\ACDSee\21.0。
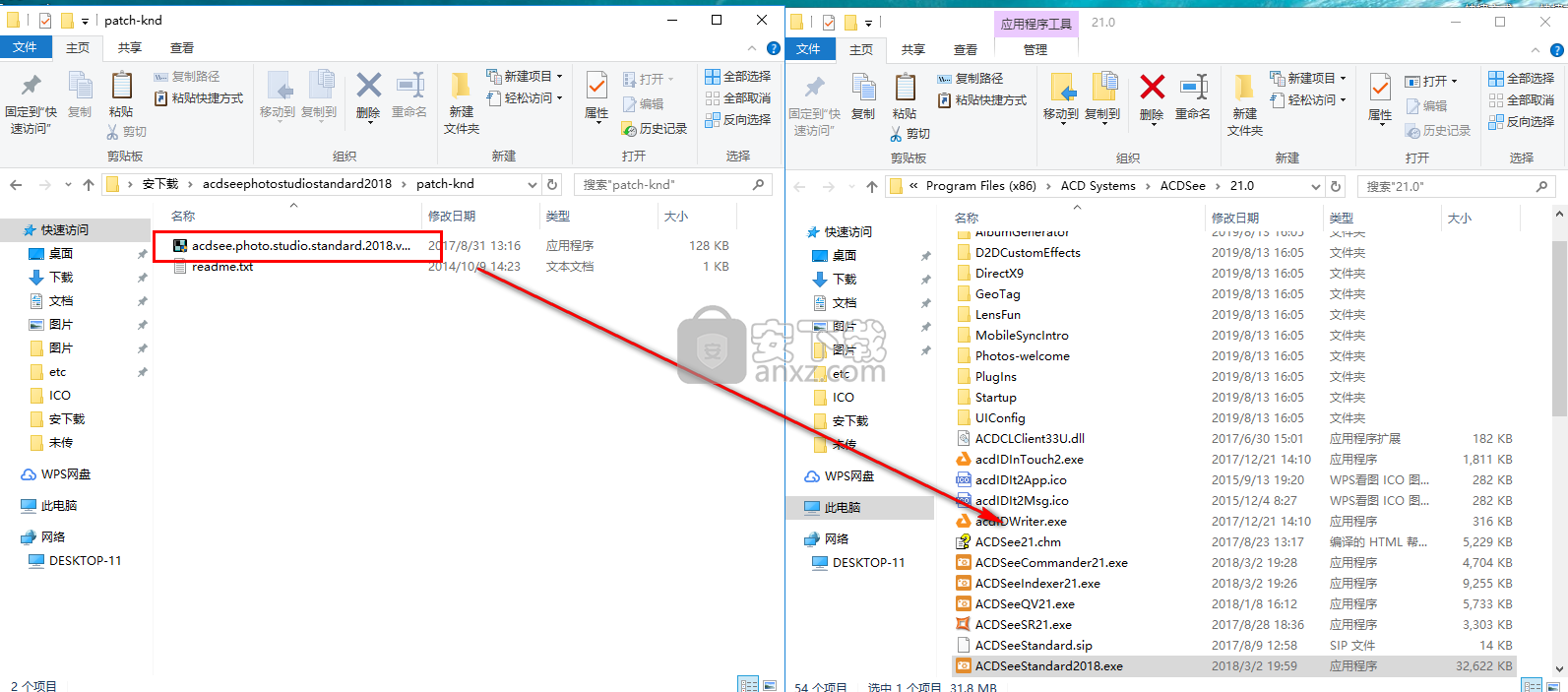
8、在安装目录下运行运行补丁程序,进入如下的界面,点击【patch】按钮。
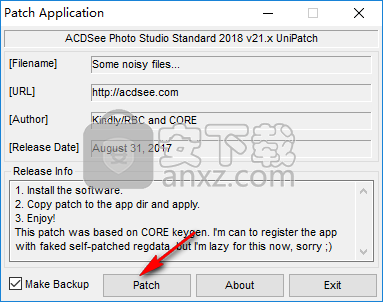
9、弹出【patching done】的提示,完成。
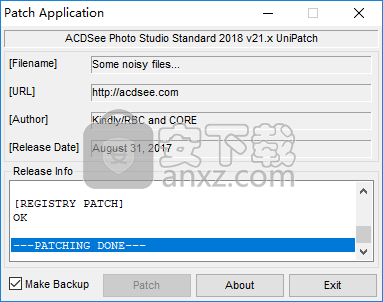
使用说明
分组文件
如果您必须浏览文件列表中的大量图像,则应考虑使用分组依据将图像组织到不同的组中。当组织成组时,您可能会发现更容易找到图像。例如,如果您使用多个摄像头,则可以根据用于捕获图像的摄像头快速组织图像。同样,如果将图像保存为不同的文件格式,则可以根据文件格式快速组织图像。
Group By仅适用于Thumbs,Thumbs + Details,Details,Tiles和Icons视图。
“编辑状态”组对于查找已编辑的图像特别有用。
要在文件列表中分组文件:
浏览到包含文件的文件夹。
执行以下操作之一:
单击“查看”|分组依据并选择一个组选项。
单击“组”下拉列表,然后选择一个组选项。
浏览文件列表中的组
展开和折叠特定组:
单击组标题左侧的“展开”或“折叠”箭头。
展开和折叠所有组:
右键单击组标题,然后选择“打开所有组”或“关闭所有组”。
要显示已关闭组中图像的预览:
将光标悬停在组标题上。
滚动浏览多个组:
单击“文件列表”滚动条底部的“下一组”和“上一组”按钮。
要显示目录:
执行以下操作之一:
单击“查看”|分组依据目录。
单击“组”下拉列表,然后选择“目录”。
在“文件列表”滚动条的底部,单击“目录”按钮。
快速跳转到特定组:
显示目录。
单击要显示的组。
要更改组的排序顺序:
执行以下操作之一:
单击“查看”| Group By并选择Group Forward或Group Backward。
单击“组”下拉列表,然后选择“组转发”或“组合后退”。
从文件列表中删除组
删除组:
执行以下操作之一:
单击“查看”|分组依据没有。
单击“组”下拉列表,然后选择“无”。
选择一个或多个组中的文件
要选择组中的文件:
执行以下操作之一:
单击组标题以选择该组中的所有文件。
按住CTRL键并单击两个或多个组标题以选择这些组中的所有文件。】
预览图像
您可以在“预览”窗格中预览图像,音频和视频文件。默认情况下,“预览”窗格显示当前所选图像或媒体文件的缩略图。您可以调整窗格大小以调整缩略图尺寸,并将窗格重新定位在屏幕上的任何位置。您可以将“预览”窗格设置为显示图像EXIF信息的高光,以便快速参考。
打开或关闭预览窗格:
执行以下操作之一:
单击窗格|预习。
按CTRL + Shift + P.
显示或隐藏预览窗格中显示的内容:
显示图像时,可以自定义“预览”窗格中显示的选项。右键单击“预览”窗格中的图像,选择“图像和信息”,然后选择以下选项之一:
显示图像:仅显示图像的预览。
显示信息:显示有关图像的EXIF信息。这称为信息选项板。
信息调色板
信息选项板可以立即访问图像EXIF信息中最有用的元素。这包括:
相机名称和镜头型号
外形尺寸
文件大小
曝光计划
白平衡
测光模式
闪
RAW(对于非RAW的文件,将为空白)
ISO
F-STOP
快门速度
曝光补偿
焦距
如果您不确定某个符号的含义,可以将鼠标悬停在其上以获得弹出式解释。
要自定义预览信息:
您可以自定义“预览”窗格的“信息”调板部分底部显示的信息。默认情况下会选择拍摄图像的日期和时间。
右键单击“预览”窗格中“信息”调板底部的日期和时间。
单击选择预览信息...
在“选择详细信息”对话框中,选择“当前显示的详细信息”下列出的项目,然后按“删除”按钮。
从“可用详细信息”列中,选中一个项目,选中它旁边的复选框,然后按“添加”按钮。
单击确定。
预览音频或视频文件:
单击工具|选项|预习。
选中预览音频和视频剪辑复选框。
单击确定。
信息面板还以查看和编辑模式显示。要关闭“信息”调板,请在“编辑”模式下的“视图”菜单下或“视图”模式下的“窗格”菜单下取消选择“信息调色板”。
下载地址
人气软件
-

CAXA EXB浏览器(CAXA电子图板) 14.74 MB
/简体中文 -

NIS-Elements Viewer(图像软件分析平台) 123.33 MB
/简体中文 -

云图图纸管理系统 87.6 MB
/简体中文 -
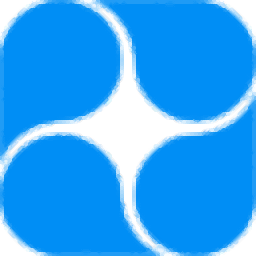
青墨素材管理器 61.6 MB
/简体中文 -

ACDsee(相片管理器) 22.1 MB
/简体中文 -

PixFiler(照片管理软件) 6.66 MB
/简体中文 -

KUSO Exif Viewer(照片信息查看器) 3.10 MB
/英文 -

九云图片管理 107 MB
/简体中文 -
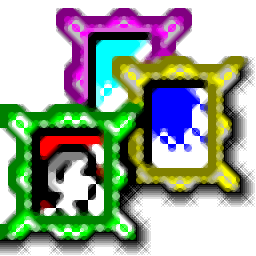
Photofamily(电子相册王) 26.40 MB
/简体中文 -
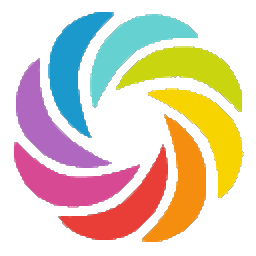
amazing carousel enterprise(网站轮播图片制作工具) 22.5 MB
/简体中文


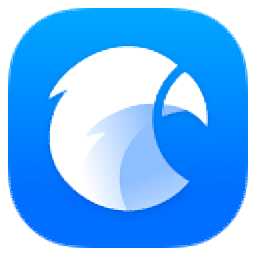 Eagle(图片管理必备工具) v3.0.42
Eagle(图片管理必备工具) v3.0.42  Billfish(免费图片素材管理软件) v3.0.32.10
Billfish(免费图片素材管理软件) v3.0.32.10 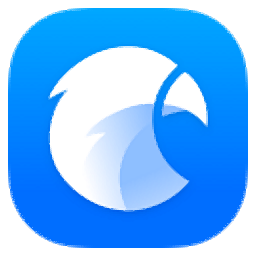 Eagle图片管理软件 v3.0.42
Eagle图片管理软件 v3.0.42  SwayAlbum Express (相册快车)V2.0
SwayAlbum Express (相册快车)V2.0 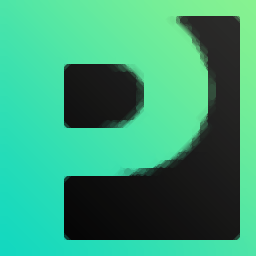 MAGIX Photo Manager(数字图像管理软件) v13.1.1.12
MAGIX Photo Manager(数字图像管理软件) v13.1.1.12  Corel AfterShot Pro 2 v2.1.2.10
Corel AfterShot Pro 2 v2.1.2.10