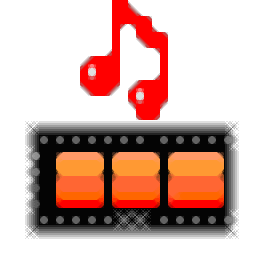
音视频同步器(Audio Video Synchronizer)
v1.0 中文- 软件大小:1.02 MB
- 更新日期:2020-05-07 17:57
- 软件语言:简体中文
- 软件类别:视频处理
- 软件授权:免费版
- 软件官网:待审核
- 适用平台:WinXP, Win7, Win8, Win10, WinAll
- 软件厂商:

软件介绍 人气软件 下载地址
Audio Video Synchronizer是一款简单易用的音视频同步器,当用户下载视频或者处理视频后,可能会出现音频与视频出现不同步的情况,这时可以借助Audio Video Synchronizer来快速进行同步处理,用户打开视频文件后,可以根据视频装入同步点列表,并调整各项参数,随后即可执行同步处理,并支持以多种格式进行输出,这里为您分享了Audio Video Synchronizer的中文,可以免费激活为中文注册版本,有需要的朋友赶紧到本站下载体验吧!
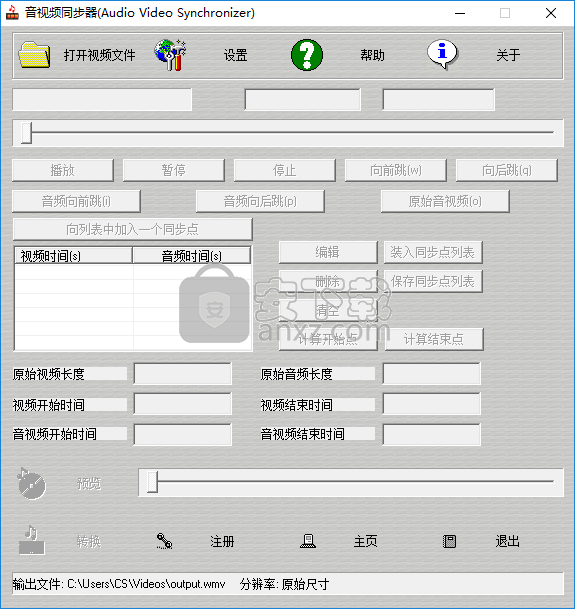
软件功能
音频视频同步器是一个易于使用的程序,可让您同步剪辑或电影的音频和视频流。它迎合了喜欢使用简单应用程序执行此类任务的所有类型的用户。
可以同步剪辑或电影的音频和视频流,并支持几乎所有的流行格式。
音频视频同步器可以同步电影的音频和视频。 如果音频/视频不同步,该程序可以帮助您解决问题。
它支持诸如avi,wmv,mpg,asf,dat,vcd,mpeg等视频格式。如果安装了额外的解码器,则它可以支持更多格式,例如divx,xvid,dv,mkv,ogm,svcd,dsm等。
输出视频可以是WMV或AVI,如果安装更多的多路复用器/多路复用器,则程序可以输出更多的视频格式,因此该程序也是视频转换器。
软件特色
干净的用户界面
该界面基于具有简单明了布局的标准窗口,您可以在其中仅使用文件浏览器将视频导入工作区,因为不支持拖放功能。
在将同步点添加到列表时,可以在内置媒体播放器中预览剪辑,以便将音频流与视频精确匹配。您可以根据需要添加任意数量的点。
使您可以将音轨与视频内容同步
此外,您可以向前或向后跳过音频,还原原始音频,计算同步点的开始和结束,以及在AVI,WMV和自定义视频多路复用器之间选择输出格式,以及目标目录和文件名。
音频视频同步器还允许您配置分辨率和帧速率,调整大小模式和编码比特率时的音频和视频属性。设置可以恢复为默认值。
轻量级音频/视频同步工具
该程序使用了大量的CPU和RAM。它具有良好的响应时间并且运行良好,而不会导致操作系统挂起,崩溃或弹出错误对话框。令人遗憾的是它已经很长时间没有更新(该界面可能在视觉部门中进行了一些改进)。除此之外,音频视频同步器还应该使整个观众满意。
安装方法
1、双击Audio Video Synchronizer安装程序进入如下的语言选择界面,选择【简体中文】语言,点击【确定】。
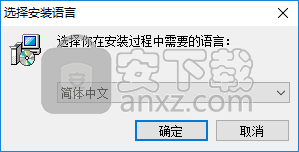
2、随即进入Audio Video Synchronizer安装向导,单击【下一步】。
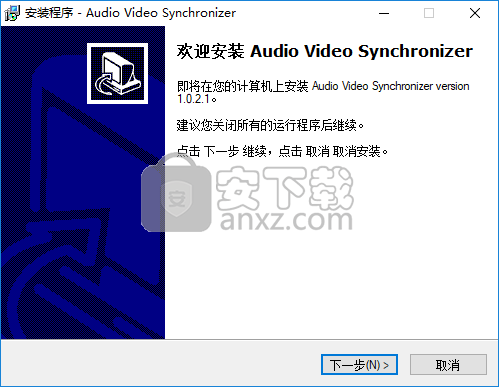
3、阅读许可协议,点击【我同意】。
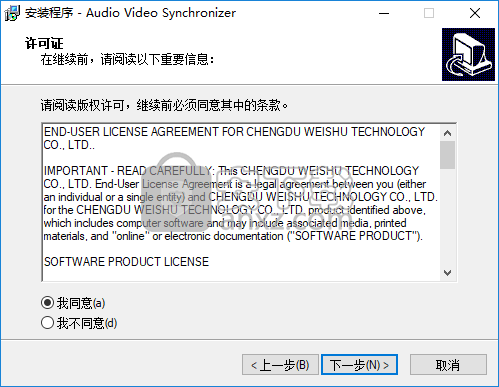
4、选择安装文件夹,用户可以选择默认的C:\Program Files (x86)\avsync。
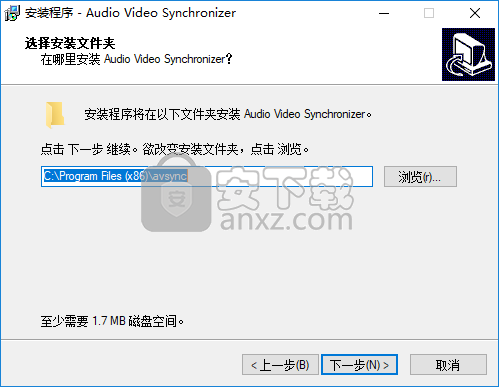
5、选择开始目录,用户可以选择默认的Audio Video Synchronizer。
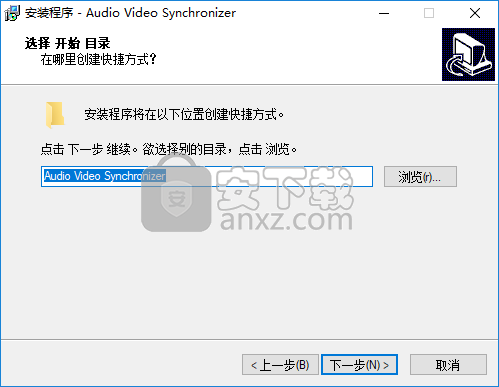
6、准备安装,点击【安装】按钮即可执行安装操作。

7、弹出Audio Video Synchronizer安装成功的提示,点击【完成】。
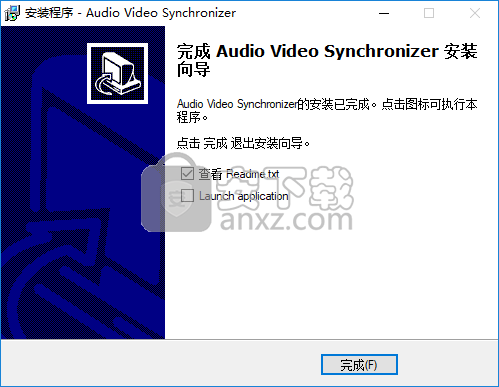
8、运行Audio Video Synchronizer,进入如下的注册界面。
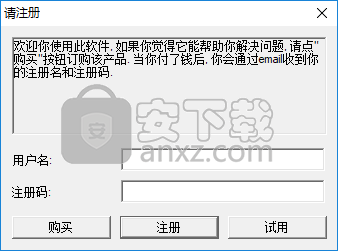
9、运行注册机,然后点击【generate】按钮生成注册码。
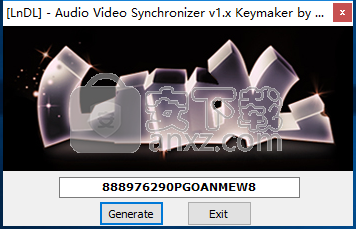
10、将注册码复制到软件注册界面下的注册一栏,然后任意输入一个名词,即可进行注册。
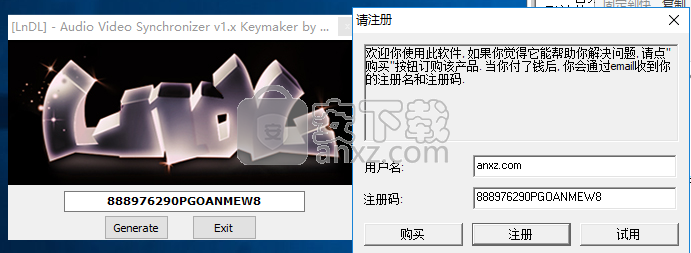
11、弹出如下的注册成功的提示,点击【确定】。
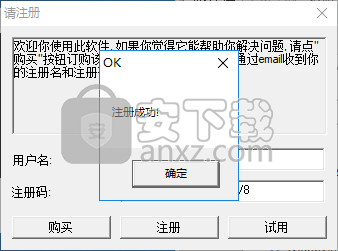
使用说明
同步视频的关键步骤:
1.单击打开视频按钮,选择一个视频文件。
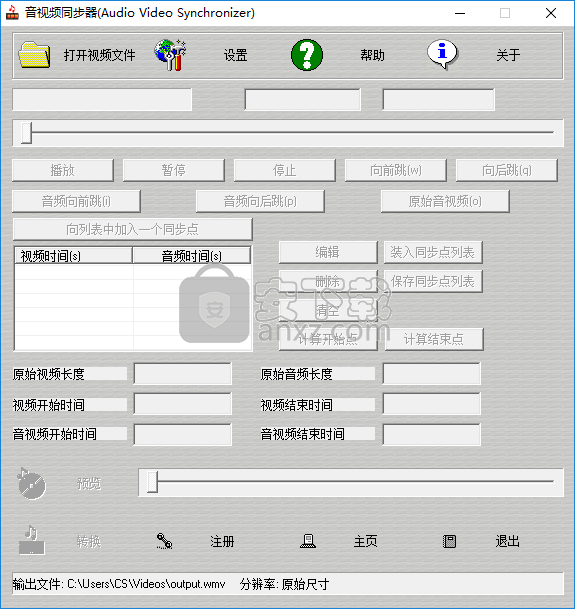
2. 比较语音和鼠标唇或字幕以同步音频/视频。如果在视频之前播放音频,请单击“ 向前跳过音频”按钮或按热键i。如果在视频后播放音频,请单击向后音频跳过按钮或按热键p。单击向后跳过 按钮或按热键q重复上一个场景,以便您可以更正同一场景中音频和视频之间的时间偏移。
如果需要,请单击原始音频按钮或按热键o重置音频。
3.如果您认为在电影的位置有音频/视频同步,请单击“ 将同步点添加到列表”按钮。 最好在电影的不同步位置的开始和结尾附近添加2个点。如果要将第三个同步点添加到列表中,则最好在影片的不同步位置中间。
4.单击计算开始按钮以自动设置视频开始时间或音频开始时间。单击计算结束按钮以自动设置视频结束时间或音频结束时间。
5.您可以 手动输入视频开始时间或音频开始时间。例如,如果您认为电影在开始时是同步的,则将0作为“ 视频开始时间”或“ 音频开始时间”输入,不要使用从同步点计算的值。如果影片从一开始就不同步,最好使用从同步点算出的值。
通常,视频结束时间和 音频结束时间最好使用从同步点计算的值。
6. 预览输出视频以检查输出是否同步。
7.如果没有问题,请单击“ 转换”按钮以开始转换。
控制面板:
打开视频: 打开视频。
选项: 设置输出选项。
向前跳过(w):电影向前跳过。默认值为20秒。
向后跳过(g):短片向后跳过。默认值为10秒。
音频向前跳过(i):仅音频向前跳过,默认值为0.3秒。热键是 我。
音频后退(p):仅音频后退,默认值为0.3秒。热键是 p。
原始音频(o):将音频重置为影片中的原始位置。
将同步点添加到列表:如果根据同步口和语音或字幕在电影的位置同步音频和视频,则将该点添加到同步列表。
编辑:在同步列表中选择一个同步点,如果需要,可以在对话框中手动编辑视频或音频时间。
删除:在同步列表中选择一个同步点,然后删除该点。
全部清除:删除同步列表中的所有同步点。
保存同步列表:将同步列表中的所有同步点保存到视频的* .ini文件中。
加载同步列表:将同步列表文件* .ini加载到程序中。
计算开始时间:根据前两个同步点计算视频和音频的开始时间。
计算结束时间:根据最后2个同步点计算视频和音频的结束时间。
预览:预览输出视频
转换:开始转换。如果所有参数正确,您将获得同步的视频。
“选项”对话框 用于选择输出剪辑和播放控件的选项。
注意:
1.建议将WMV格式作为默认输出格式。您不需要安装任何额外的编码器。Microsoft制造的WMV编码器很稳定。
2.当我们测试许多编解码器时,我们注意到FFDshow编解码器可以解码许多音频和视频格式,例如divx,xvid,mp3,wmv,wma。但是, 当编解码器正在运行时 ,“ 音频向前跳”和“ 音频向后跳”可能无法正常工作(图标将 在桌面的右下角)。如果您有另一个可以解码音频和视频流的编解码器,则必须在FFDShow视频解码器配置或FFDShow音频解码器配置中暂时禁用编解码器。
选项
“选项”对话框用于选择输出剪辑和播放控件的选项。
建议将WMV格式作为默认输出格式。您不需要安装任何额外的编码器。 Microsoft制造的WMV编码器很稳定。
如果选择输出格式为WMV:
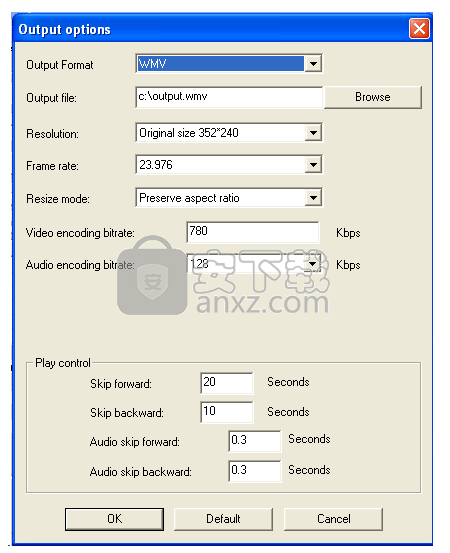
1.默认分辨率为剪辑的原始大小。如果要更改剪辑的分辨率,则可以选择其他分辨率或“自定义”大小。
2.调整大小模式:
保留长宽比:调整视频大小以使其沿一维适合目标帧,同时保留长宽比。如果图像中宽度与高度的比例与目标框架中的比例不匹配,则会创建一个信箱。
拉伸:在不保留纵横比的情况下,将视频拉伸以适应两个方向上的目标帧大小。
如果要调整输出片段的纵横比,请选择“拉伸”模式并更改新的分辨率。
3.如果要更改输出文件的大小,请更改视频编码比特率或音频编码比特率。编码比特率更大,图像或声音更清晰,但输出文件更大。
如果选择“输出格式为AVI”:
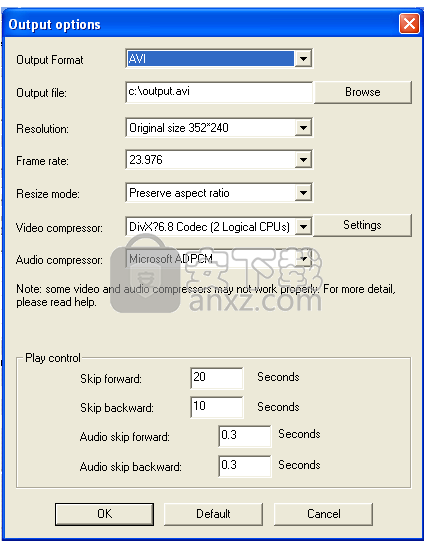
1.在启动程序之前,建议安装DivX编解码器。选择带有Divx编解码器的视频压缩器。
2.默认分辨率为剪辑的原始大小。如果要更改片段的分辨率,则可以选择其他分辨率或“自定义”大小。
3.调整大小模式:
保留长宽比:调整视频大小以使其沿一维适合目标帧,同时保留长宽比。如果图像中宽度与高度的比例与目标框架中的比例不匹配,则会创建一个信箱。
拉伸:在不保留纵横比的情况下,将视频拉伸以适应两个方向上的目标帧大小。
如果要调整输出片段的纵横比,请选择“拉伸”模式并更改新的分辨率。
4.大多数音频压缩器可能无法正常工作。即使它们使程序崩溃。该程序将Microsoft ADPCM设置为默认音频压缩器。
5.一些视频压缩器没有“设置”对话框。
6.如果要更改输出文件的大小,请在DivX属性对话框中设置“编码比特率”。编码比特率更大,图片更清晰,但是输出文件更大。
注意:
1.如果已安装DivX编解码器6.x,则DivX的默认最大分辨率在30 fps时最高为720 * 480,在25fps时最高为720 * 576。如果要获得更高分辨率的输出视频,则需要更改“认证”配置文件:
720HD配置文件:30 fps时高达1280 * 720。
1080HD配置文件:30 fps时最高1920 * 1080或60 fps时1280 * 720
无限制:您编码的视频可能无法在DivX认证的消费类电子设备中播放。
2.如果要在支持DivX的DVD / DIVX播放器或便携式设备上查看转换后的avi文件,可以在输出对话框中选择“自定义大小”的分辨率,为设备输入正确的宽度和高度,然后选择将DivX认证配置文件作为移动配置文件或qMobile配置文件(如有必要)。
您还必须注意硬件播放器支持的avi文件中的音频流。如果便携式媒体播放器或移动设备的操作系统是Windows CE或Windows Mobile,则它们应支持Microsoft ADPCM。它们都正常支持MP3流。您可以在程序中尝试使用MPEG Layer-3作为音频压缩器。但是Windows中捆绑的MP3编码器是1997年制造的,速度为56kbps,并且不稳定。如果您的计算机已安装Fraunhofer Radium MP3编解码器,则转换将正常进行。但是Fraunhofer并不零售该压缩机。
如果选择“输出格式作为自定义视频混合器”:
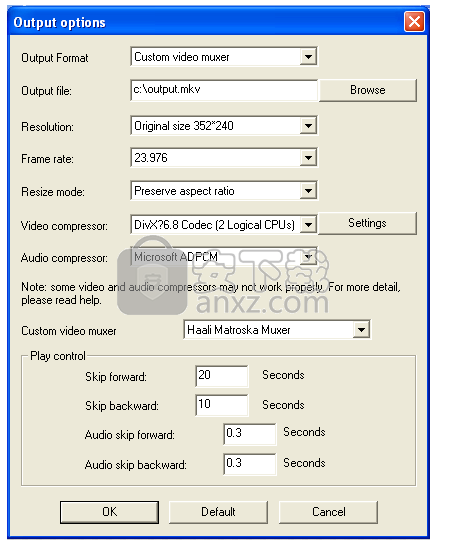
如果安装Haali Matroska Muxer,请选择“自定义视频多路复用器”作为Halli Muatroska Muxer,将输出文件扩展名重命名为* .mkv。选择其他选项,如avi格式,即可获取mkv文件。
单击主控制面板中的“转换”按钮后,将弹出“设置过滤器的属性”对话框。如果启用了设置按钮,则可以设置过滤器的属性。
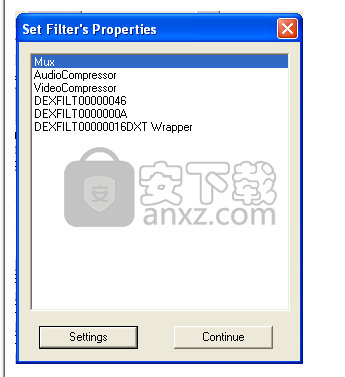
如果要安装Gabest Matroska混合器,请选择“自定义视频混合器”作为Matroska混合器,将输出文件扩展名重命名为* .mkv。选择其他选项,如avi格式,即可获取mkv文件。
如果安装ASF Multiplexer,请选择“自定义视频多路复用器”作为SolveigMM ASF Multiplexer,将输出文件扩展名重命名为* .asf。选择其他选项,如avi格式,即可获取asf文件。
如果安装Ogg Multiplexer,则将输出文件扩展名重命名为* .ogm。选择其他选项,如avi格式,即可获取ogm文件。但是复用器并不稳定。
如果安装DSM Muxer,请将输出文件扩展名重命名为* .dsm。选择其他选项,如avi格式,即可获取dsm文件。但是复用器并不稳定。
如果安装MP4或MPG混合器,则可以获取mp4或mpg文件。
人气软件
-

pr2021中文 1618 MB
/简体中文 -

HD Video Repair Utility(mp4视频文件修复器) 36.7 MB
/简体中文 -

camtasia studio 2020中文 524 MB
/简体中文 -

adobe premiere pro 2021中文 1618 MB
/简体中文 -

vmix pro 22中文(电脑视频混合软件) 270.0 MB
/简体中文 -

BeeCut(蜜蜂剪辑) 83.6 MB
/简体中文 -

Sayatoo卡拉字幕精灵 35.10 MB
/简体中文 -

vsdc video editor(视频编辑专家) 99.5 MB
/简体中文 -

newblue插件 1229 MB
/简体中文 -

JavPlayerTrial(视频去马赛克软件) 41.1 MB
/简体中文


 斗鱼直播伴侣 6.3.10.0.529
斗鱼直播伴侣 6.3.10.0.529  达芬奇调色(DaVinci Resolve Studio) v2.29.15.43
达芬奇调色(DaVinci Resolve Studio) v2.29.15.43  360快剪辑软件 v1.3.1.3033
360快剪辑软件 v1.3.1.3033 






