
Flash动画制作软件(Aleo Flash Intro Banner Maker)
v4.1 汉化绿色版- 软件大小:6.48 MB
- 更新日期:2020-05-06 15:43
- 软件语言:简体中文
- 软件类别:动画制作
- 软件授权:免费版
- 软件官网:待审核
- 适用平台:WinXP, Win7, Win8, Win10, WinAll
- 软件厂商:

软件介绍 人气软件 下载地址
Aleo Flash Intro Banner Maker是一款非常好用的Flash动画制作软件,此工具可以为用户设计出一系列完美的动画,并且还可以让用户根据自己的需要进行设计,可以设计广告横幅、GIF动画以及其它个性签名等等,只要是你想要设计的动态图像都可以通过它来实现;该程序还可以帮助用户创建Flash简介,Flash标语,Flash幻灯片,Flash AD和电子贺卡,可在任何网站和博客中使用,无需学习Flash或动作脚本,只需单击几下;整个过程非常灵活,许多动画背景效果,文本效果和图像效果,所有效果都是可自定义的,包括文本,字体,URL链接,颜色,声音等;需要的用户可以下载体验
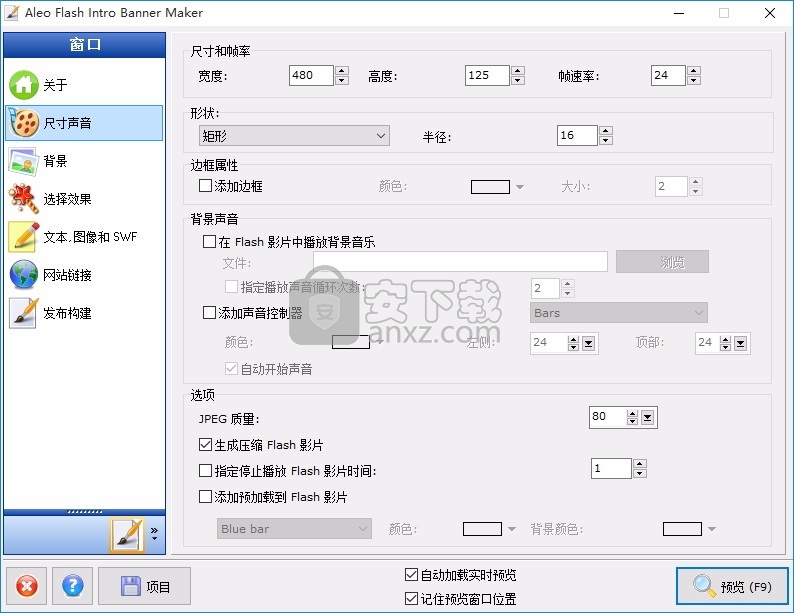
软件功能
向导风格的用户界面,非常易于使用;
自定义宽度,高度,Flash影片的帧速率;
添加边框Flash影片;添加MP3或wav文件到Flash影片的背景音效果;
添加预加载到Flash影片;添加多张图片或Flash动画背景;
大量的背景效果的,个个都是定制的选择;
添加多个背景效果Flash影片;
Flash影片的背景设置为透明,纯色,线性渐变色,径向渐变色;
显示图像,动态效果,或显示作为背景的静态图像;
显示文本作为动态效果,或显示为背景的静态文本;
动画显示文本和图像一个接另一个,或设置每个文本或图像的传入时间和持续时间分别。
无限动画文本和图像效果的阶段;
无限线在一个阶段的文字效果;
自定义字体样式,大小,宽度和高度规模化,透明度,旋转,文字的边框,文字为纯色,线性渐变色和径向渐变颜色设置填充样式;
软件特色
功能强大
终极 Flash动画影片设计工具帮助您创建可应用于任何网站的 Flash引导页网站
标识广告横幅电子贺卡GIF动画个性签名需几次点击即轻松完成
简易
向导式的用户界面,非常易于使用
轻便灵活
支持自定义所有内容包括图像文字字体网址链接颜色声音等;支持输出 Flash
swF动画影片GIF动画图像,AVI等视频格式
长期使用
终身免费升级
支持移动设备
自动退回到GIF动画,支持iPhone,ipad和 Androic
安装步骤
1、用户可以点击本网站提供的下载路径下载得到对应的程序安装包
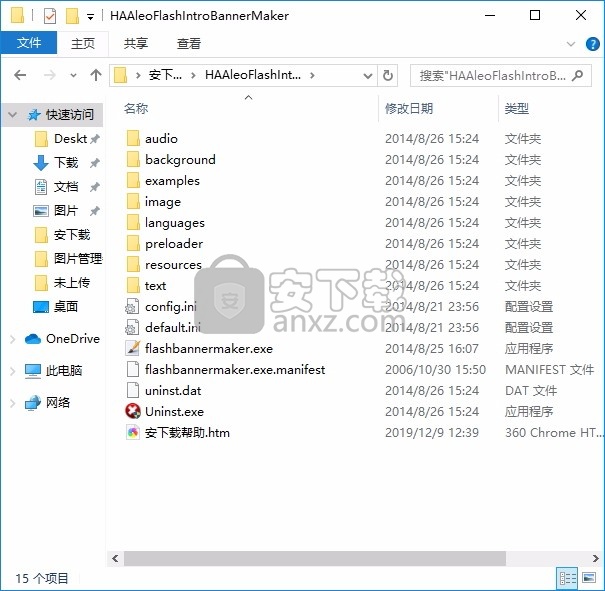
2、只需要使用解压功能将压缩包打开,双击主程序即可进行安装,弹出程序界面
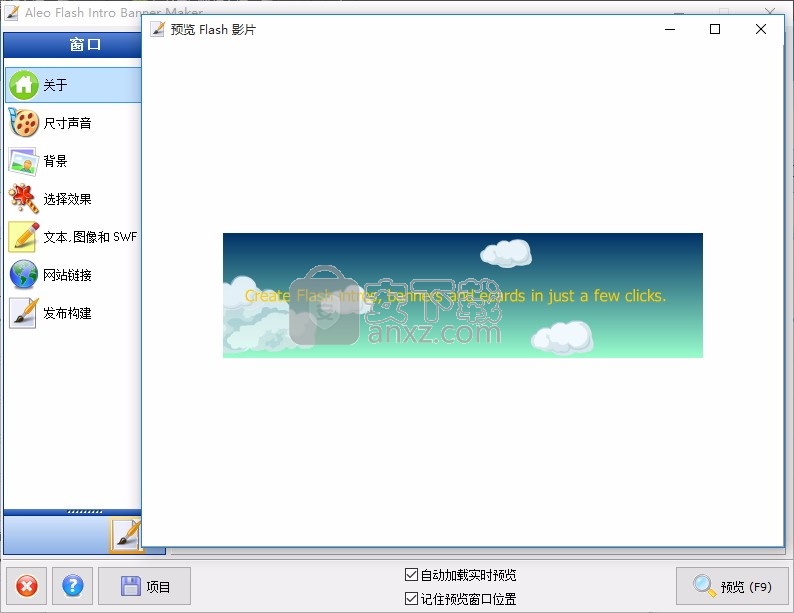
使用说明
通常,动画横幅项目包含一系列框架,每个框架包含一些对象。一个对象用作创建最终图像的图像层。
在程序中,所有对象都分为两种类型:栅格图像和 矢量对象。光栅图像实质上是静态图片,并且可以包含alpha通道。
对于矢量对象,它具有所有者的形状样式,并且可以用图像,图案或渐变颜色来描边或填充。 多边形也是矢量对象。
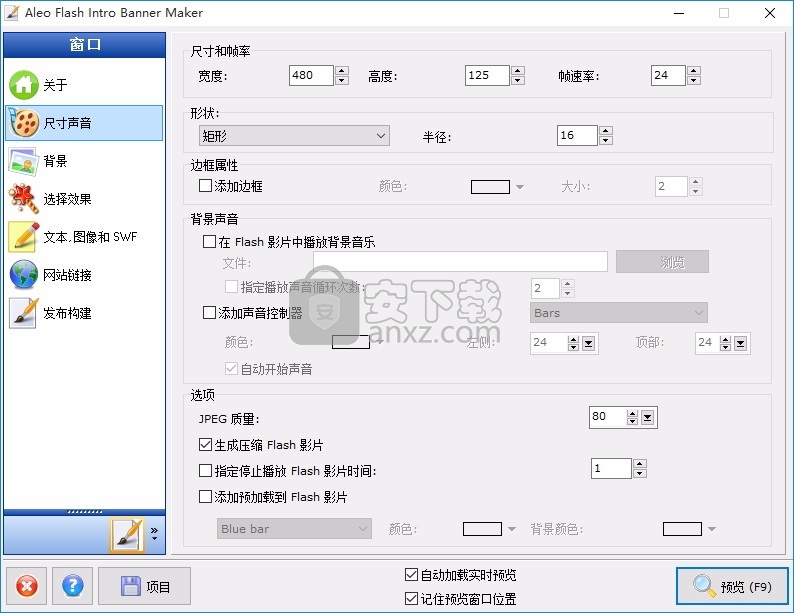
选择对象
如果要编辑对象,首先要做的就是选择它。 程序允许同时选择多个对象。它支持Ctrl + click和Shift + click的标准Windows多选快捷键。
在“组合视图”中,每个对象均应显示。选择一个对象时,在该对象的绑定矩形的角上绘制了八个蓝色或黑色块。但是对于未选中的对象,则没有一个。例如,请参见以下屏幕截图,左边的“主”对象被选中,而右边的未被选中。
单击:在组合视图中单击要选择的对象的鼠标左键,然后在选择单击的对象时,先前选择的对象将变为未选中状态。
单击+ Shift:按住Shift键并保持不放,然后在组合视图中单击要选择的对象上的鼠标左键,然后选择单击的对象并将其添加到“选择的对象”列表中。
单击+ Ctrl:按住Ctrl键并保持不放,在组合视图中要更改的对象上单击鼠标左键。如果已经选择了该对象,则该对象将变为未选中状态,否则,在单击该对象后将其选中。
需要注意的是,虽然可以同时选择多个对象,但是只有最后选择的对象才会通过对象属性栏显示其属性。最后选择的对象的符号是小块的颜色是蓝色。
添加图像对象...
该功能使您可以从外部文件加载图像并将其作为对象添加到编辑框。 程序提供了两种添加图像对象的方法:
单击菜单栏中的“编辑|添加图像对象...”菜单项。
在绘制的工具栏中单击工具按钮。
它会打开Windows文件对话框,提示您选择文件。 选择后单击“确定”,将创建一个新的图像对象,该对象首先位于框架的左上方。新对象的所有属性都显示在属性栏中。可以根据需要更改或修改所有这些对象。
如果加载了新的图像对象,但是您认为那是不必要的。 您可以按“ Ctrl + Z”键或单击“编辑|撤消”菜单项进行回滚。
添加形状对象
此功能使您可以创建用于编辑框架的形状对象。
要创建形状对象:
在绘制的工具栏中单击工具按钮。
在图像框架上拖动鼠标指针以绘制一个矩形。
释放鼠标按钮。
创建了新的形状对象,它具有矩形形状并已被初始选择。新形状的所有属性都显示在属性栏中,您可以根据需要查看或修改所有这些形状。
添加多边形对象
此功能使您可以为编辑框绘制多边形对象。
创建多边形对象:
在绘制的工具栏中单击工具按钮。
将鼠标指针滑过图像框架到所需的点,以通过鼠标左键单击以绘制多边形的第一面。
重复步骤2,画出更多的边。
双击并释放鼠标按钮以完成绘制多边形。
创建了新的多边形对象,它最初被选中而其他对象未被选中。新多边形的所有属性都显示在属性栏中,如果需要,可以查看或修改所有这些多边形。
添加文本对象
此功能使您可以创建用于编辑框架的文本对象。
要创建文本对象:
在绘制的工具栏中单击工具按钮。
在图像框架上拖动鼠标指针以绘制一个矩形。
释放鼠标按钮。
请确保属性栏可见。如果是隐藏的,请单击“视图|属性栏”以使其显示。
在属性栏中,打开“文本”选项卡,根据需要通过编辑控件键入文本。新的文本对象已创建并最初选择用于编辑框架。可以根据需要在其他子选项卡中查看或修改其所有其他属性。 。
重复的物件
使用此功能可以复制所选对象:
单击菜单栏中的“对象|重复对象”菜单项。
所有选定的对象均重复。但它们都还没有复制到剪贴板。新复制的对象是Z-Order中先前选择的对象的基调,
如果创建了复制的对象,但是您认为那是不必要的。您可以按“ Ctrl + Z”键或单击“编辑|撤消”菜单项进行回滚。
删除对象
此功能使您可以从编辑框中删除所选对象。
在菜单栏中单击“对象|删除对象”菜单项。
如果以前选择的对象被意外删除,请按“ Ctrl + Z”键或单击“编辑|撤消”菜单项进行回滚
更改Z顺序
向前移动:将所选对象移动到向前对象的位置:
单击菜单栏上的“对象|更改Z顺序|移动到前进”菜单项。
之后,所有选定的对象将向前移动一个对象位置。
向后移动:将所选对象移动到向后对象的位置:
在菜单栏中单击“对象|更改Z-Orderr |向后移动”菜单项。
之后,所有选定的对象都向后移动一个对象位置。
移至最前:将所选对象移至最前:
在菜单栏中单击“对象|更改Z-Orderr |移动到最前”菜单项。
之后,所有选定的对象都移到最前面。框架位置。
向后移动:将所选对象向后移动。
在菜单栏中单击“对象|更改Z-Orderr |向后移动”菜单项。
之后,所有选定的对象都移回。
如果选定的对象已移动,但您认为这是不必要的,请按“ Ctrl + Z”键或单击“编辑|撤消”菜单项进行回滚。
合并为单个对象
此功能使您可以将一个以上的选定对象组合到单个位图中:
单击菜单栏上的“对象|作为单个对象组合”菜单项。
合并之前至少要选择两个对象,否则该菜单项将显示为“禁用”。完成后,所有先前选择的对象都将被删除,而新的则被删除。
如果创建了新的合并对象,但您认为这是不必要的,请按“ Ctrl + Z”键或单击“编辑|撤消”菜单项进行回滚。
将框架设为单个对象
此功能可将编辑框架的所有对象组合为一个对象:
在菜单栏中单击“对象|将框架设为单个对象”菜单项。
可以包含的编辑框仅包含两个以上的对象。否则,菜单项将显示为“禁用”。此后,所有先前选择的对象都将被删除,而新的对象将被删除。应注意,合并的对象与横幅具有相同的尺寸。
如果创建了新的组合对象,但是您认为这是不必要的,则按“ Ctrl + Z”键或单击“编辑|撤消”菜单项进行回滚。
对象属性
尽管可以同时选择多个对象,但是只能在属性栏中直接查看和修改最后选择的一个对象。如果要更改某个对象的某些属性,首先要做的是选择然后隐藏属性栏,然后单击“视图|属性栏”或“对象|属性”菜单项以确保显示属性栏。下图显示了形状对象的属性
背景
背景对象是横幅对象的指定形状对象。所有帧都共享该背景对象。背景对象始终与横幅画布具有相同的大小,因此无法调整大小或移动。它始终位于横幅的最底部每帧的所有对象。
如果未选择任何对象,则背景对象的属性将显示在“对象属性栏”中。也可以单击“对象|背景”菜单项来查看或修改其属性。
下载地址
人气软件
-

videoscribe pro(手绘动画制作软件) 181.0 MB
/简体中文 -

Autodesk 3ds Max 2020下载(附安装教程) 3912 MB
/简体中文 -

Spine(2D骨骼动画编辑工具) 40.6 MB
/简体中文 -

CrazyTalk8(脸部动画制作工具) 1536 MB
/简体中文 -

Mikumikudance 31.5 MB
/简体中文 -

Assets Bundle Extractor(Unity3d编辑工具) 4.11 MB
/简体中文 -

moho pro 13(动画设计与制作工具) 533.55 MB
/简体中文 -

Bannershop GIF Animator v5.0.6.3 1.18 MB
/英文 -

Adobe Flash CS4简体中文版 159 MB
/简体中文 -

动画兵工厂中文 13.40 MB
/简体中文


 gif录制软件(screentogif) 2.39
gif录制软件(screentogif) 2.39  adobe character animator中文版 v2019 嬴政天下版
adobe character animator中文版 v2019 嬴政天下版  Javascript Slideshow Maker(幻灯片制作软件) v3.2
Javascript Slideshow Maker(幻灯片制作软件) v3.2  adobe photoshop cs4简体中文版 v1.4 龙卷风版
adobe photoshop cs4简体中文版 v1.4 龙卷风版  Boris FX Mocha Pro(平面跟踪工具) v7.0.3 免费版
Boris FX Mocha Pro(平面跟踪工具) v7.0.3 免费版  ScreenGIF汉化版(GIF动画录制) 2018.04
ScreenGIF汉化版(GIF动画录制) 2018.04  aurora 3d animation maker(3d动画制作软件) v16.01.07 中文
aurora 3d animation maker(3d动画制作软件) v16.01.07 中文 















